Créer un flux de cloud pour afficher les données conservées à long terme de Dataverse
Microsoft Dataverse prend en charge les politiques de rétention personnalisées pour conserver en toute sécurité les données illimitées à long terme de manière rentable. Bien que Dataverse peut soutenir la croissance de votre entreprise sans limite de données actives, vous pouvez envisager de déplacer les données inactives vers le magasin de conservation à long terme Dataverse. Après cela, vous pouvez créer un flux de cloud pour afficher les lignes en lecture seule dans la conservation des données à long terme Microsoft Dataverse.
Le flux de cloud décrit ici crée et envoie un e-mail qui inclut un fichier Excel contenant les données conservées. Si des pièces jointes conservées sont associées aux lignes de Dataverse, elles sont également incluses en tant que liens dans le fichier Excel. Pour en savoir plus sur les privilèges nécessaires pour exécuter ce flux, accédez à Afficher les données conservées à long terme dans Microsoft Dataverse
La création du flux nécessite les étapes de haut niveau suivantes :
- Transmettez les paramètres de requête dans FetchXML pour créer un fichier Excel avec des données conservées, à l’aide d’une action Dataverse nommée Créer Excel à partir de RetainedData.
- Définissez une condition pour déterminer si le fichier Excel a été créé. Téléchargez le fichier Excel. Transmettez les paramètres des critères de récupération requis (table et FetchXML).
- Une fois que le fichier Excel a été créé :
- Définissez une action pour télécharger le fichier Excel.
- Définissez une action pour envoyer un e-mail aux destinataires avec le fichier Excel joint.
- Définissez une action pour supprimer le fichier Excel de la table système Dataverse. Cette étape est recommandée pour éviter que les documents Excel ne consomment le stockage de la base de données.
Astuce
Si vous ne voyez pas d’e-mail après avoir exécuté un flux avec succès, vérifiez votre dossier de courrier indésirable.
Créer la requête et télécharger FetchXML
- Connectez-vous à Power Apps, puis sélectionnez Paramètres>Paramètres avancés.
- Sur la page Paramètres de Dynamics 365, sélectionnez Recherche avancée (icône de filtre) dans la barre de commandes.
- En haut du volet Recherche avancée, sélectionnez Modification des données conservées.
- Créez la requête dont vous souhaitez récupérer les données conservées. Pour plus d’informations : Recherche avancée dans les applications pilotées par modèle
- Dans Recherche avancée de l’onglet Recherche avancée, sélectionnez Télécharger Fetch XML.
Créer le flux
Les étapes suivantes vous montrent comment utiliser un flux instantané pour créer le fichier Excel et l’envoyer en pièce jointe à une personne par e-mail. Vous pouvez également utiliser des étapes similaires pour créer un flux de cloud planifié.
Sur la page d’accueil de Power Apps, sélectionnez Flux dans le volet de navigation de gauche.
Sélectionnez Nouveau flux, puis sélectionnez Flux de cloud instantané.
Entrez un nom pour le flux, puis sélectionnez Déclencher manuellement un flux.
Sélectionnez Créer.
Sélectionnez Nouvelle étape, puis à l’étape Choisir une opération, sélectionnez Microsoft Dataverse.
Pour l’action, sélectionnez Exécuter une opération en arrière-plan.
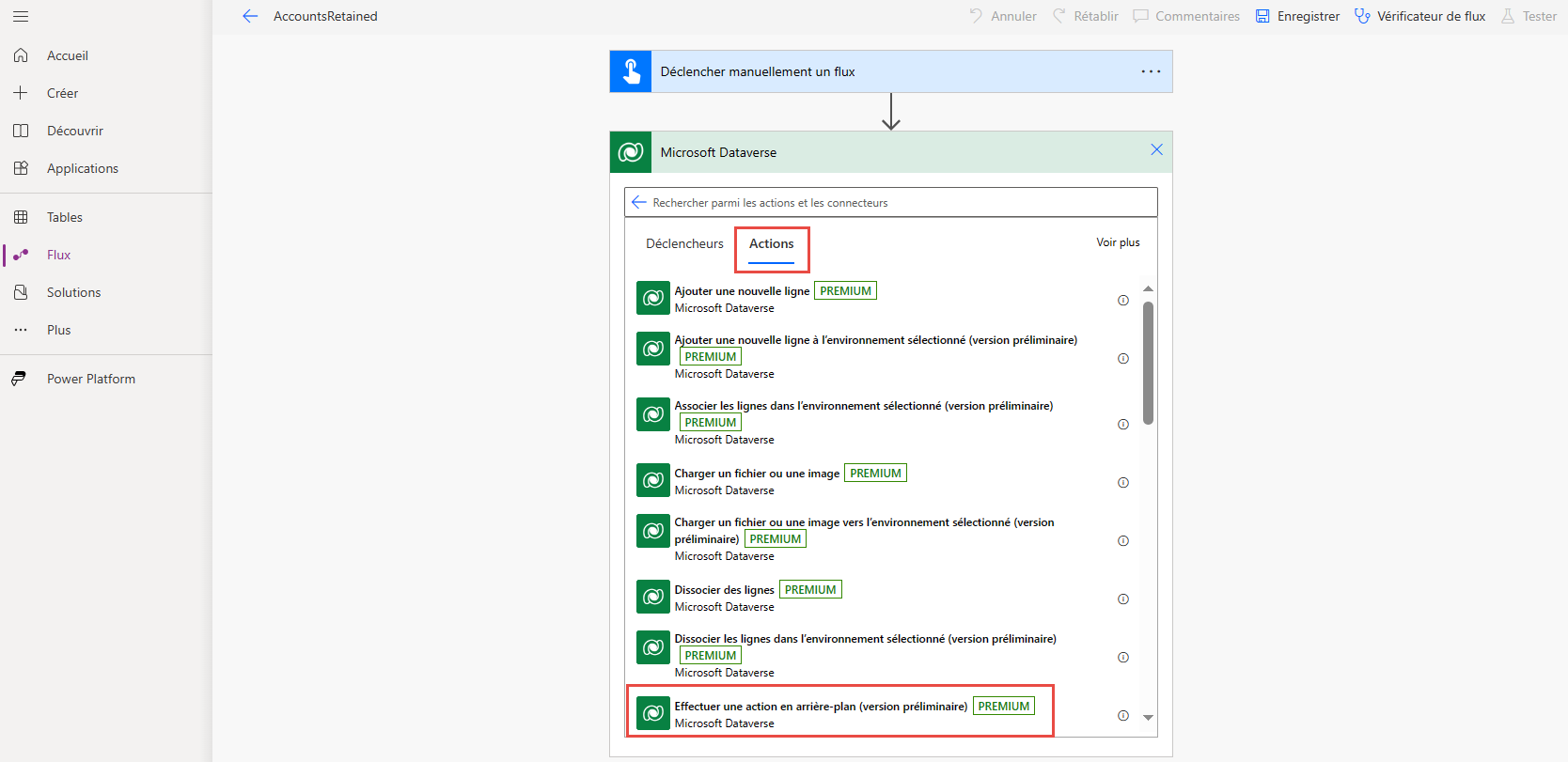
Saisissez les informations suivantes :
- Catalogue : Microsoft Dataverse commun
- Catégorie : Données conservées
- Nom de la table : (aucun)
- Nom de l’action : sélectionnez Entrer une valeur personnalisée, puis saisissez
Create Excel from RetainedData - FetchXML : collez le FetchXML créé précédemment à partir de la requête de recherche avancée.
- LayoutXML : laissez vide
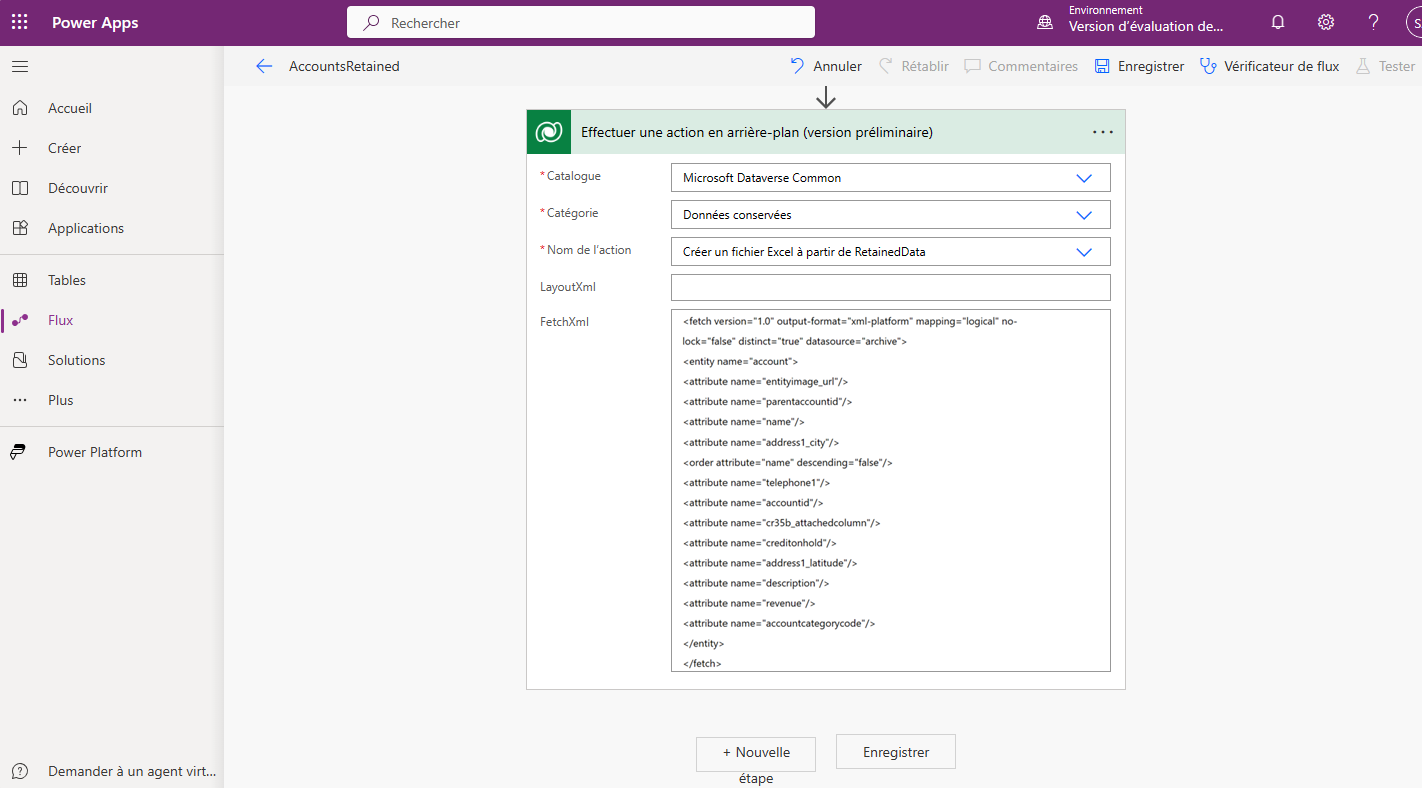
Sélectionnez Nouvelle étape.
Pour Choisir une opération, sélectionnez Condition, puis sélectionnez l’onglet Expression.
Ajoutez l’expression suivante :
outputs('Perform_a_background_operation_(preview)')?['body/backgroundOperationStatusCode’]- est égal à : 30
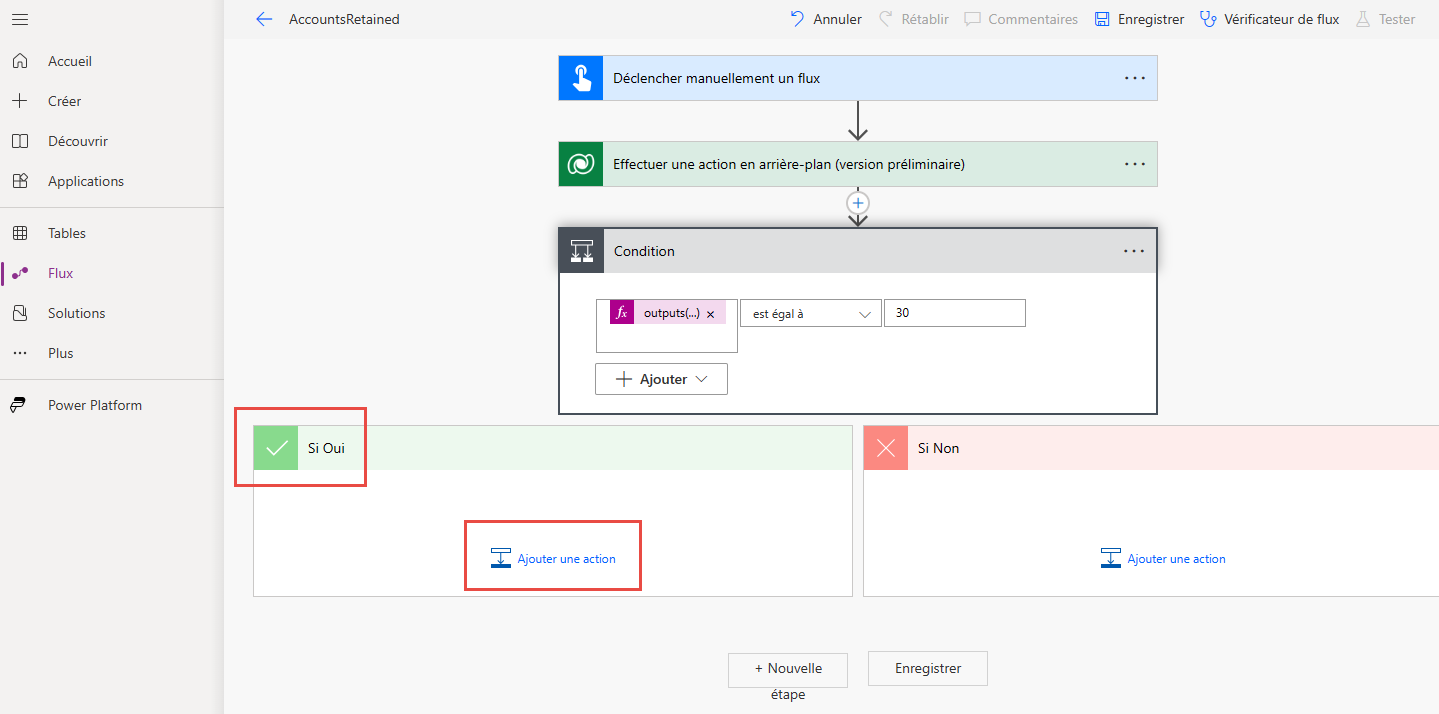
Dans la zone Si oui, cliquez sur Ajouter une action.
Dans l’onglet Actions, sélectionnez Télécharger un fichier ou une image.
Sélectionnez les valeurs suivantes :
- Nom de la table : RetainedData Excels
- ID de ligne : sélectionnez Ajouter du contenu dynamique, puis sélectionnez ExportRetainedDataResponse ExportedExcelID
- Nom de la colonne : ExcelContent
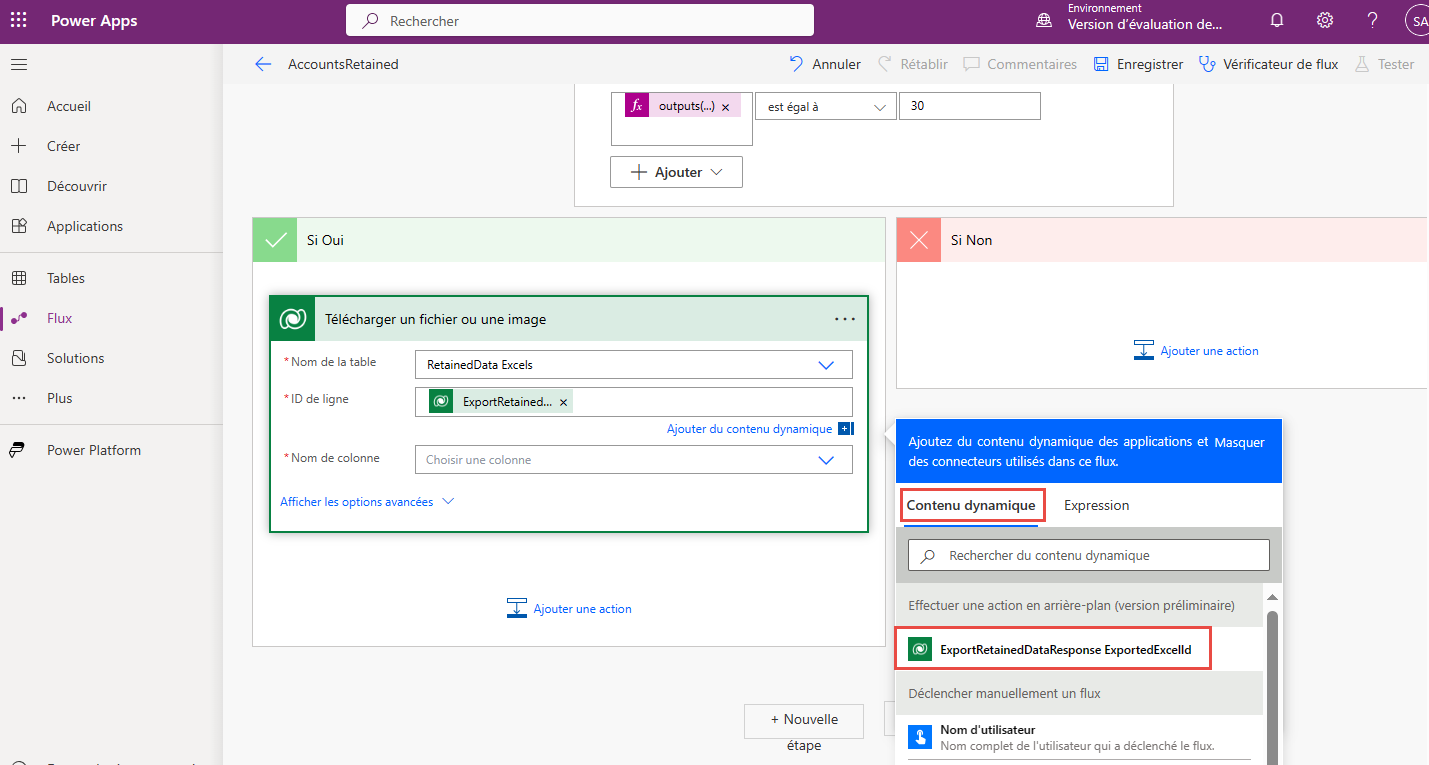
Sélectionnez Ajouter une action pour ajouter une autre action qui envoie un e-mail avec le fichier Excel joint.
Pour Choisir une opération, sélectionnez Office 365 Outlook et, pour l’action, sélectionnez Envoyer un e-mail (V2).
Saisissez les valeurs requises suivantes pour l’e-mail :
- À : saisissez une adresse e-mail valide pour le destinataire de l’e-mail.
- Objet : saisissez l’objet de l’e-mail, par exemple Comptes conservés de 2020.
- Corps : saisissez le texte du corps de l’e-mail, par exemple Vous trouverez ci-joints les comptes conservés de 2020.
- Nom de la pièce jointe -1 : saisissez un nom pour la pièce jointe, par exemple accountsretained2020.xls.
- Contenu de la pièce jointe : dans l’onglet Ajouter du contenu dynamique, sélectionnez Contenu du fichier ou de l’image.
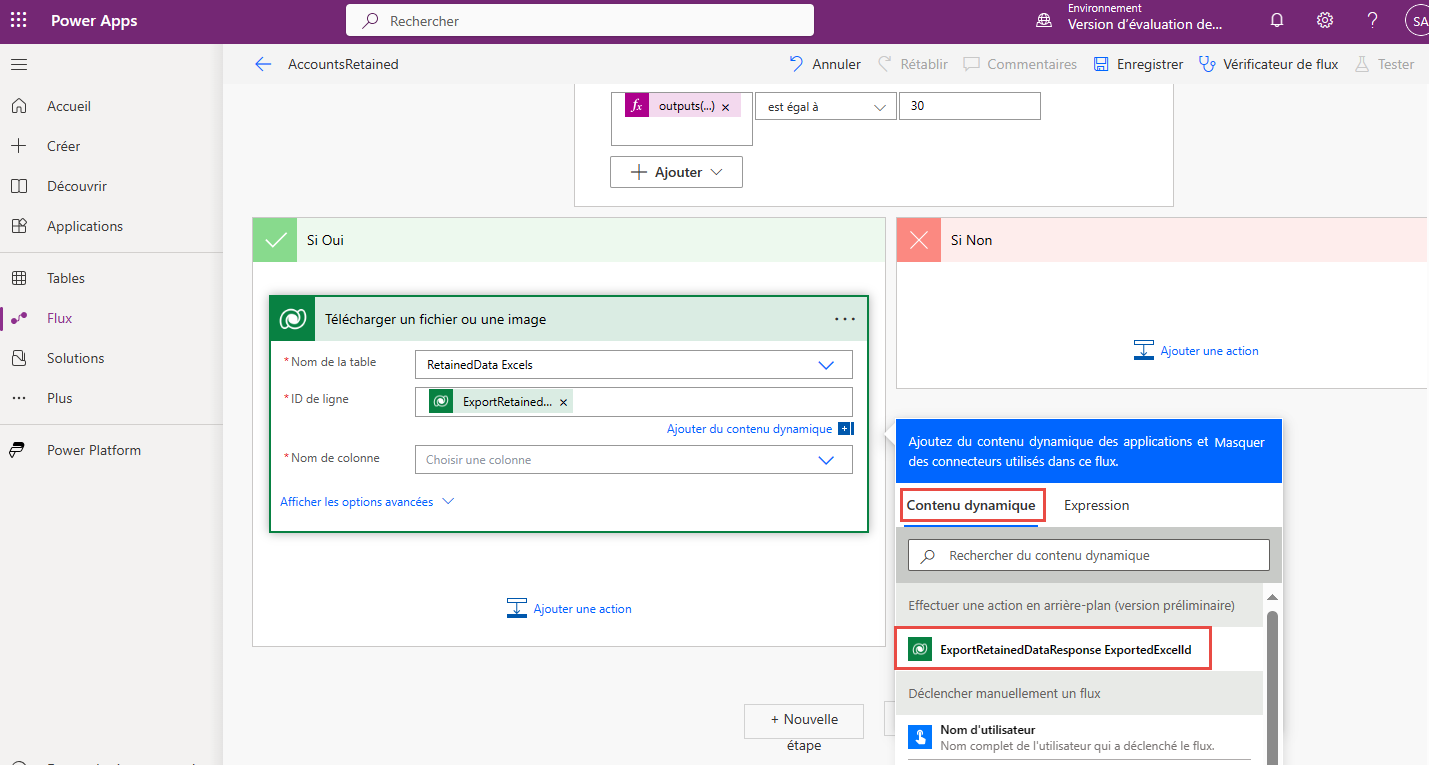
Sélectionnez Ajouter une action pour supprimer le fichier Excel créé et enregistré dans la table Dataverse RetainedData excels :
- Sélectionnez une opération>Microsoft Dataverse.
- Sous Actions, sélectionnez Supprimer une ligne.
- Choisissez les valeurs suivantes :
- Nom de la table : RetainedData Excels
- ID de ligne : sélectionnez Ajouter du contenu dynamique, puis sélectionnez ExportRetainedDataResponse ExportedExcelID.
Sélectionnez Enregistrer
Exécutez le flux.
Les destinataires de l’e-mail reçoivent un e-mail avec la feuille de calcul Excel jointe contenant les lignes de données conservées.
Voir aussi
Vue d’ensemble de la conservation des données à long terme Dataverse