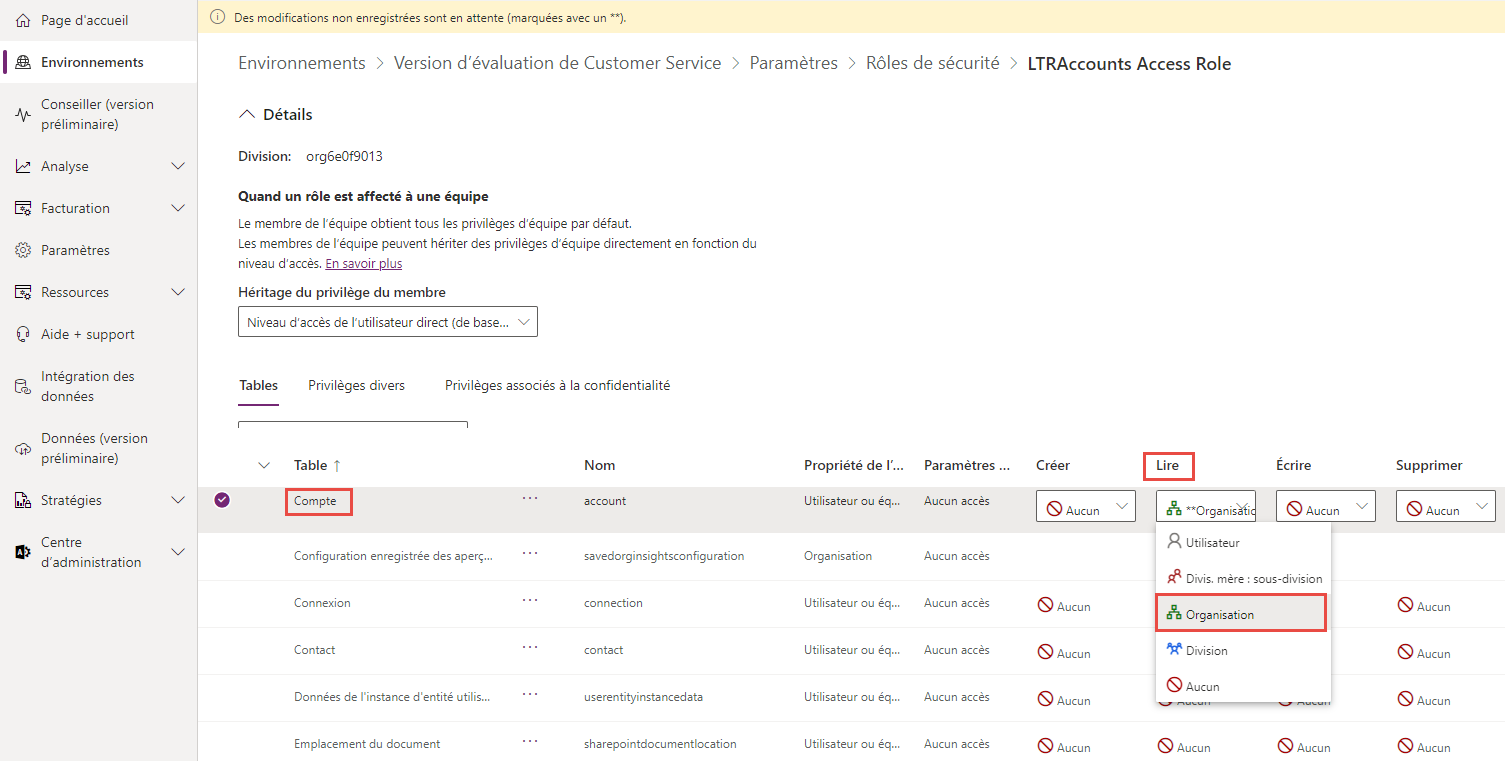Afficher les données conservées à long terme
Vous pouvez afficher les données conservées à partir d’une requête de recherche avancée ou en créant un flux Power Automate.
Pour afficher les données conservées dans un environnement, vous devez disposer du rôle de sécurité Administrateur système ou tout rôle de sécurité qui inclut des privilèges de lecture de portée d’organisation sur la table.
Accorder des privilèges pour afficher les données conservées
Imaginez qu’un auditeur ait besoin d’accéder à des données à long terme conservées pour la table des comptes. Pour fournir l’accès à l’auditeur, un administrateur Power Platform crée un rôle, par exemple un rôle nommé Rôle d’accès LTRAccounts et accorde le privilège de lecture de l’étendue de l’organisation à la table des comptes. Ajoutez ensuite le compte d’utilisateur Power Platform de l’auditeur au rôle de sécurité. Lorsque la tâche de l’auditeur est terminée, il est recommandé de retirer l’auditeur du rôle de sécurité.
Pour plus d’informations sur la création et la modification de rôles de sécurité Dataverse, accédez à Créer ou modifier un rôle de sécurité pour gérer l’accès.
Afficher les données conservées à l’aide de filtres de modification à partir d’une application pilotée par modèle
Notes
- Vous ne pouvez pas enregistrer ou exporter les résultats de la requête d’affichage des données conservées pour les partager avec d’autres. Pour partager les données conservées, créez un flux de cloud pour afficher les données conservées à long terme Dataverse.
- Modifier les filtres ne récupère pas les pièces jointes des lignes de table. Pour afficher les données de pièce jointe, créez un flux. En savoir plus : Créer un flux de cloud pour afficher les données conservées à long terme Dataverse
Connectez-vous à Power Apps, lancez une application qui inclut une table qui a conservé des données.
Ouvrez la vue que vous souhaitez. Depuis la vue, sélectionnez Modifier les filtres.
Sélectionnez Passer aux données conservées.
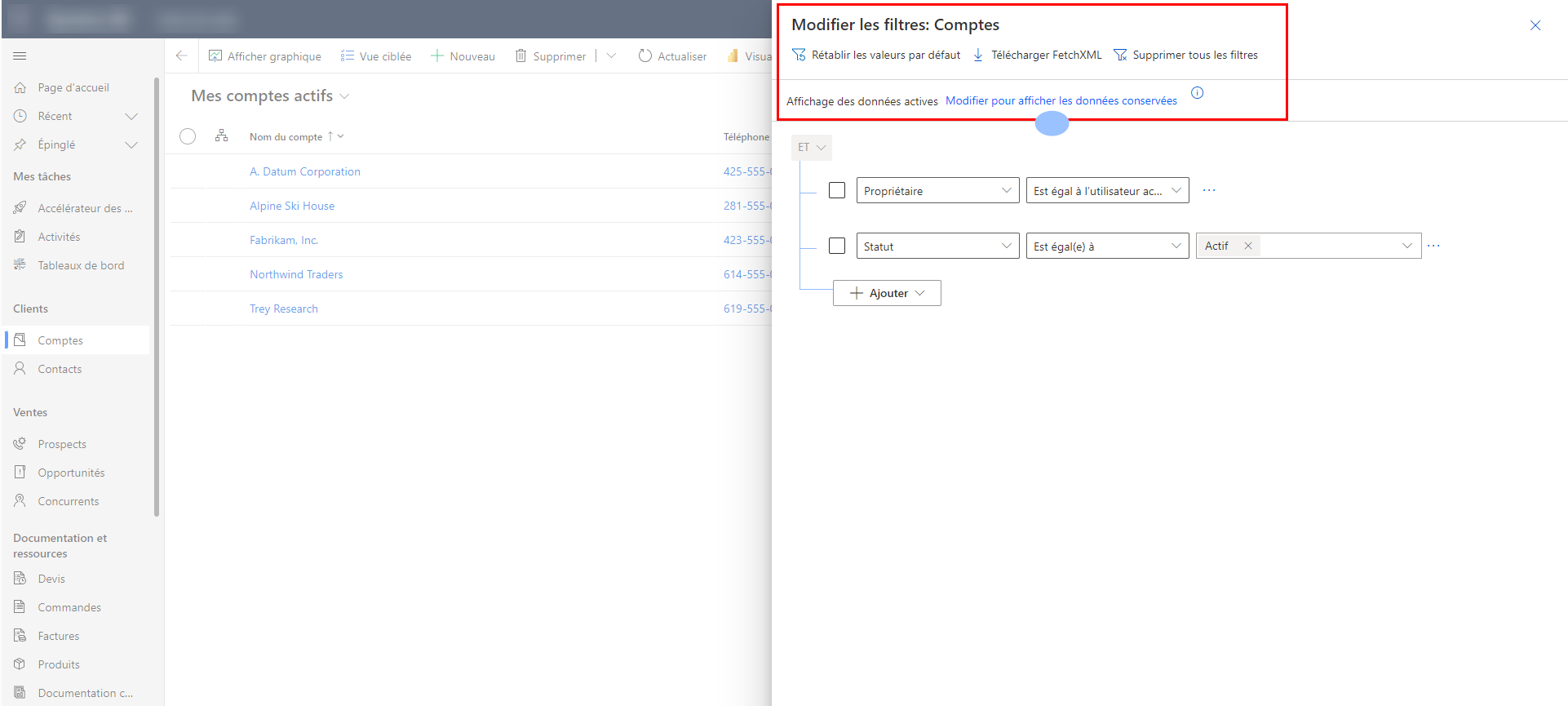
Notes
Cela modifie la valeur de l’attribut élément de récupération
datasourceen"retained".Sélectionnez les tables et les filtres de recherche que vous souhaitez, puis sélectionnez Appliquer. Les données conservées sont affichées dans la grille en lecture seule.
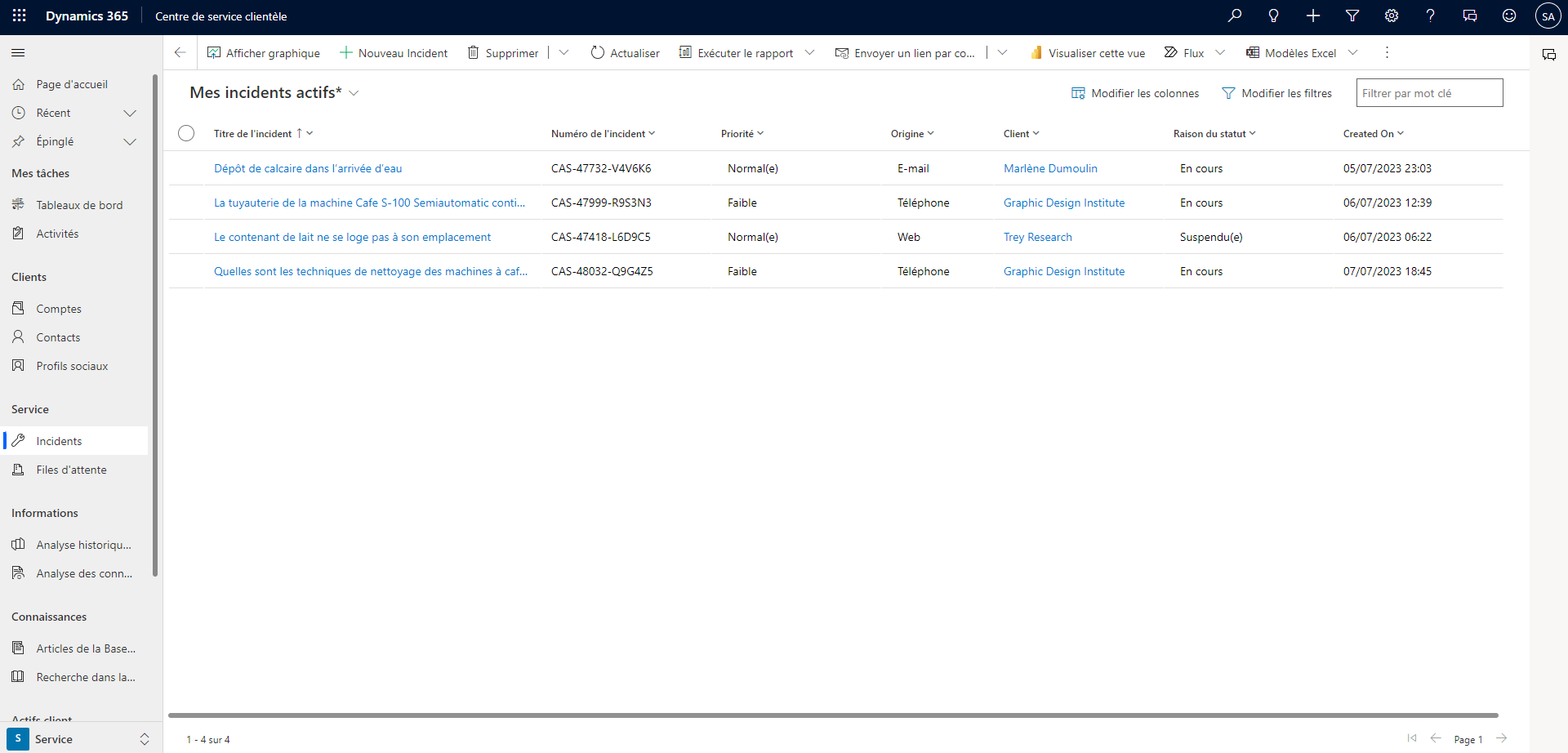 Si vous avez besoin de récupérer des données à long terme à partir de plusieurs tables liées, telles que la table de compte, qui a une table d’incidents conservés associée, utilisez d’abord la recherche avancée pour récupérer la ligne d’incidents conservés. Utilisez ensuite la colonne
Si vous avez besoin de récupérer des données à long terme à partir de plusieurs tables liées, telles que la table de compte, qui a une table d’incidents conservés associée, utilisez d’abord la recherche avancée pour récupérer la ligne d’incidents conservés. Utilisez ensuite la colonne Casenumberet utilisez la recherche avancée pour récupérer la ligne de compte qui contient le numéro de dossier.
Pour plus d’informations : Recherche avancée dans les applications pilotées par modèle
Afficher les données conservées à l’aide d’un flux
Créez un flux de cloud Power Automate pour créer un fichier Excel des données conservées à partir d’une requête FetchXML et envoyez-le sous forme de pièce jointe à un e-mail. En savoir plus : Créer un flux de cloud pour afficher les données conservées à long terme Dataverse
Notes
Si les données conservées incluent des pièces jointes de la table d’annotation, la valeur renvoyée est une représentation base64 du fichier. Les fichiers volumineux peuvent entraîner l’expiration du délai d’attente d’expiration de l’action de flux cloud ou le dépassement de la taille limite des messages de sortie.
Pour contourner ce comportement, utilisez l’action ExportRetainedData API Web de message pour ExportRetainedData ou le SDK pour .NET à l’aide d’Azure Functions ou d’autres options de développement personnalisées.
Limitations pour la récupération des données conservées
Ces restrictions sont appliquées par Dataverse pour chaque environnement :
- Jusqu’à cinq utilisateurs peuvent interroger et récupérer les données conservées en même temps.
- Jusqu’à 100 requêtes par jour sont autorisées pour chaque environnement.
- Toute requête unique provenant de la recherche avancée, le flux de cloud Power Automate ou l’API publique OData Dataverse est considérée comme une seule requête.
- Les requêtes sont autorisées sur une table à la fois. Les jointures et les fonctions d’agrégation ne sont pas autorisées. Envisagez les options avec Microsoft Fabric pour les requêtes complexes et les options Power BI. Pour plus d’informations : Afficher les données conservées avec Microsoft Fabric
- Les données conservées incluent les données de recherche. Les valeurs de recherche dans la table sont dénormalisées avec l’ID et la valeur du nom.
Afficher les données conservées avec Microsoft Fabric
Vous pouvez consulter les données des applications actives (en direct) et inactives (conservées à long terme) dans Dataverse à l’aide de Microsoft Fabric Pour ce faire, associez votre environnement Dataverse à Fabric. Plus d’informations : Lier votre environnement Dataverse à Microsoft Fabric et obtenir des informations approfondies..
Lorsque votre politique de rétention à long terme est exécutée avec succès, vous pouvez accéder aux données Dataverse actives et inactives. Les limitations appliquées à la récupération des données conservées ne s’appliquent pas à ce mode d’accès.
Vous pouvez explorer les données avec le point de terminaison SQL et interroger les données Dataverse avec SQL et générer des vues dans Fabric. Vous pouvez également créer des rapports Power BI. Plus d’informations : Utiliser les données Dataverse et générer les rapports Power BI
La colonne msft_datastate de table Dataverse permet de filtrer les données avec la clause SQL WHERE :
- Données d’application inactives :
WHERE msft_datastate=1 - Données de l’application active (en direct) : « WHERE msft_datastate=0 or msft_datastate=NULL »
Problèmes connus
Vues personnelles des données conservées
L’enregistrement des résultats de requête des données conservées sous forme de vue personnelle n’est pas pris en charge. Bien que les utilisateurs puissent enregistrer les résultats de requête des données conservées sous forme de vue personnelle, la vue ne renvoie pas de résultats.
Voir aussi
Vue d’ensemble de la conservation des données à long terme Dataverse
Partager vos idées