Administrer le portail de supervision et d’intervention d’urgence du gouvernement régional
Le personnel hospitalier doit faire face à une augmentation du nombre de patients tout en gérant la chaîne d’approvisionnement en cas d’urgence. En utilisant le portail d’intervention et de supervision d’urgence du gouvernement régional, les administrateurs peuvent afficher et mettre à jour rapidement les données relatives aux Utilisateurs, Systèmes, Régions et Installations. Les parties prenantes peuvent consulter les informations publiées via des tableaux de bord pour connaître le statut actuel du système de santé et prendre des mesures.
Aperçu du portail
Accédez au portail Power Apps pour ajouter, modifier ou supprimer des Utilisateurs, Systèmes, Régions et Installations. La section suivante vous guide à travers ce à quoi vous pouvez accéder, soumettre ou mettre à jour en tant que Administrateur du portail.
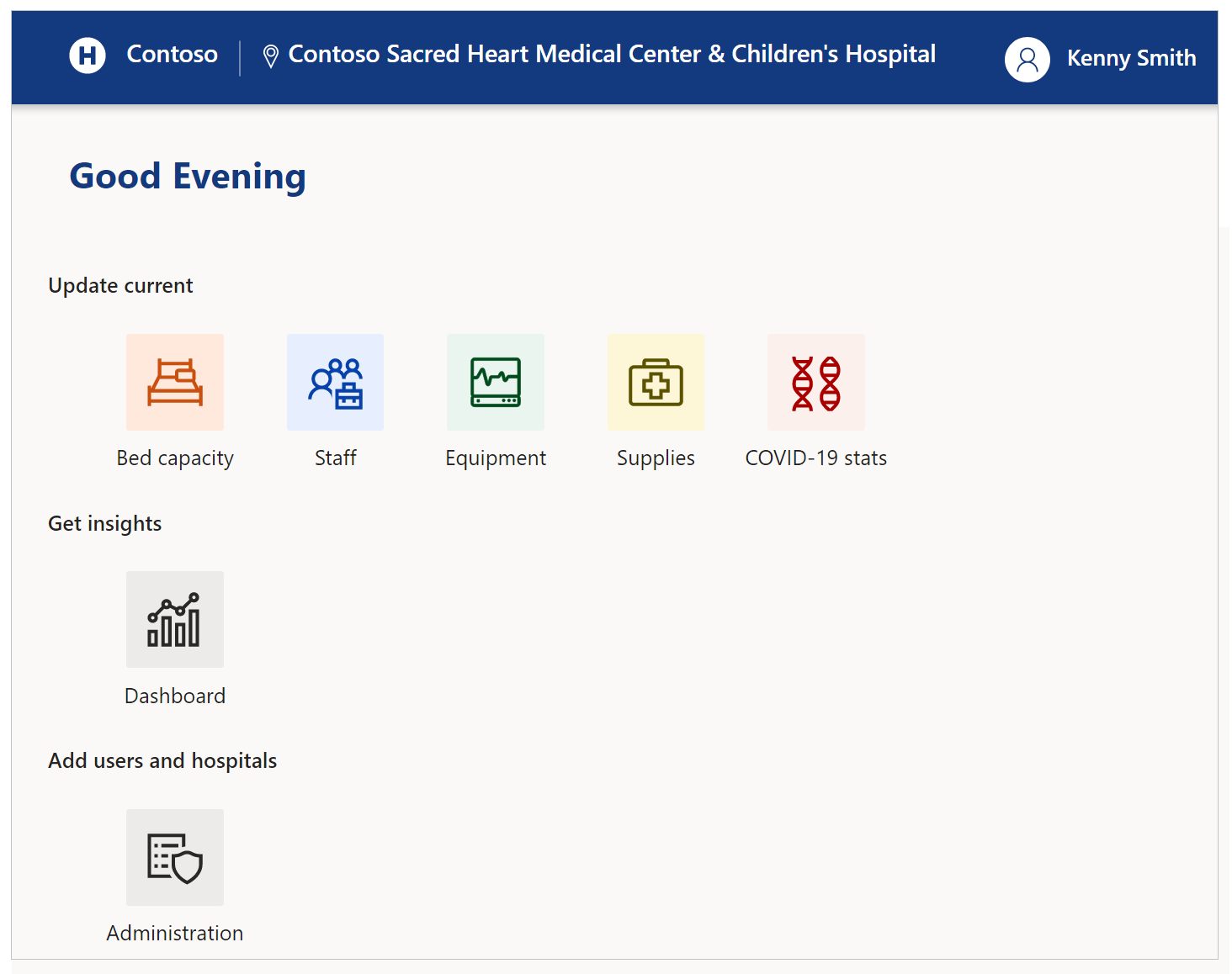
Vous pouvez utiliser les derniers appareils mobiles et navigateurs web lorsque vous utilisez le portail d’intervention et de supervision d’urgence du gouvernement régional, sauf Apple iPad.
Mise en route du portail
Lorsque vous visitez le portail, vous avez la possibilité de vous connecter ou, s'il s'agit de votre première visite, de demander l'accès :
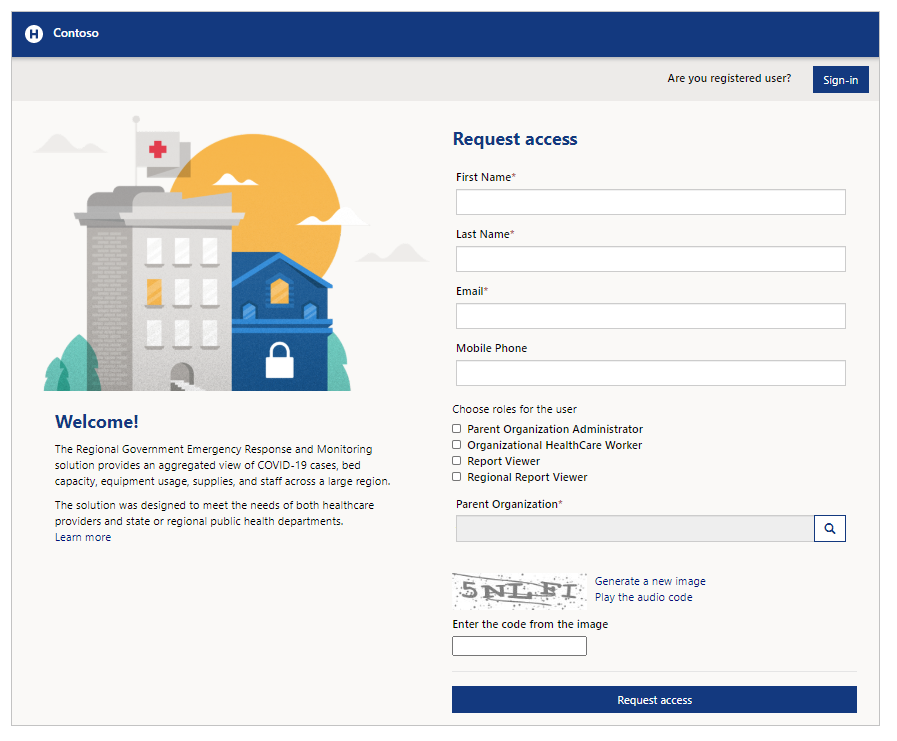
Sélectionnez Se connecter si vous disposez déjà de vos informations d'identification. Sélectionnez Utiliser une invitation si vous souhaitez utiliser une invitation. Vous pouvez également choisir de demander l'accès à l'aide de l'option Demander si vous ne possédez pas encore de compte.
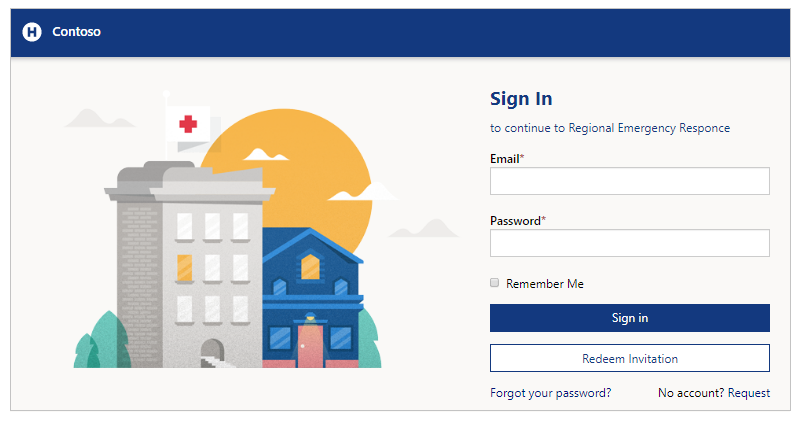
Demander l'accès
Entrez votre prénom et votre nom, votre adresse e-mail et votre numéro de téléphone portable pour demander l'accès au portail. Pour sélectionner l'organisation parente, utilisez l'icône de recherche, puis sélectionnez l'organisation parente ou effectuez la recherche appropriée.
Vous pouvez sélectionner un rôle lorsque vous demandez l'accès. Le rôle Administrateur de l'organisation parente permet de gérer les tâches administratives. Le rôle Professionnel de la santé permet de soumettre des informations relatives aux soins de santé. Le rôle Visionneuse de rapports permet d'afficher divers tableaux de bord à l'aide du portail Intervention en cas d’urgence et surveillance du gouvernement régional. Pour les lecteurs de rapports d'une organisation régionale sans organisation parente associée, vous pouvez sélectionner le rôle Visionneuse de rapports régionaux pour afficher les tableaux de bord à l'aide du portail Intervention en cas d'urgence et surveillance du gouvernement régional. Pour plus d'informations sur les rôles, accédez à la section Utilisateurs dans Tâches administratives.
Une fois votre demande d'accès envoyée, vous recevez un accusé de réception sur le portail et vous recevez un e-mail une fois votre demande d'accès traitée.

Utiliser une invitation
Sélectionnez Utiliser une invitation si vous avez reçu une invitation par e-mail avec un code d'invitation :
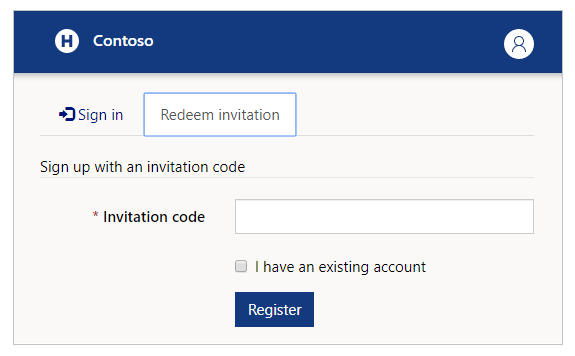
Vous pouvez cocher la case J'ai déjà un compte si vous savez que votre compte est déjà présent dans la solution.
Sélectionnez S'inscrire pour démarrer le processus d'inscription et indiquez les coordonnées à enregistrer dans votre compte.
Se connecter
Si vous disposez déjà d'une adresse e-mail et d'un mot de passe, saisissez-les, puis sélectionnez Se connecter. Vous pouvez enregistrer vos informations d'identification en sélectionnant la case à cocher Mémoriser mes informations si l'appareil que vous utilisez n'est pas partagé.
Si vous oubliez votre mot de passe, utilisez l'option Mot de passe oublié ? pour recevoir un e-mail de réinitialisation du mot de passe :
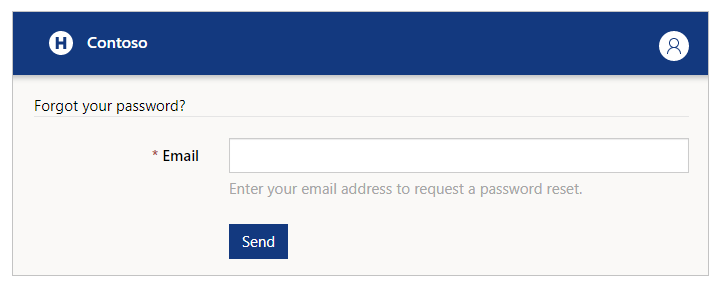
Une fois que vous êtes connecté au portail, Système hospitalier, Région et Établissement s'affichent et vous pouvez ensuite envoyer des données :
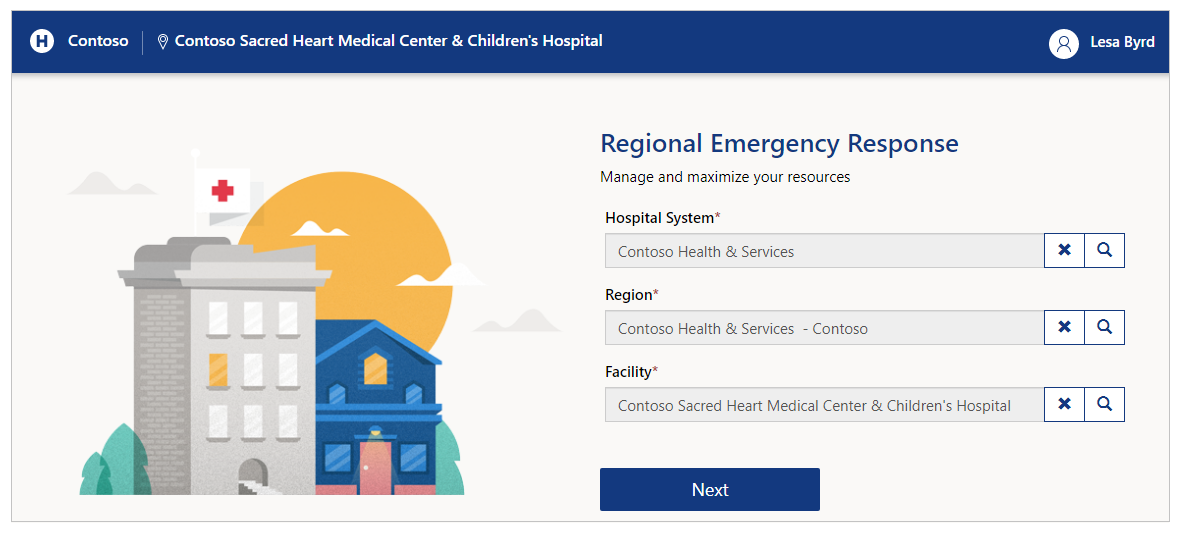
Saisissez vos choix avant de passer à l'étape suivante. Vous pouvez utiliser le bouton de recherche pour rechercher des enregistrements et rechercher l'hôpital, la région ou l'établissement de votre choix :
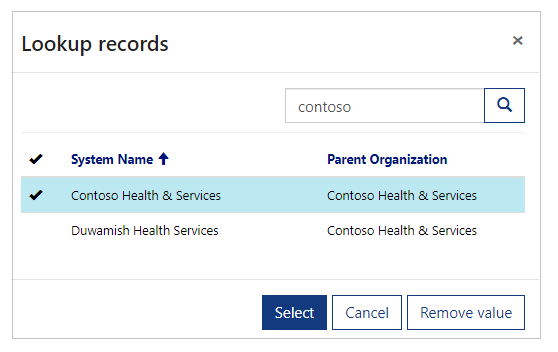
Notes
Les administrateurs doivent sélectionner Système hospitalier, région et Établissement et sélectionnez Suivant pour afficher les paramètres d’administration et de tableau de bord. Lorsque vous utilisez le portail uniquement pour des actions administratives telles que la gestion des utilisateurs ou les examens du tableau de bord, vous pouvez sélectionner n’importe quel emplacement. Cependant, si vous souhaitez utiliser des composants utilisateur tels que Personnel ou Équipement, assurez-vous d’avoir sélectionné le bon emplacement.
Gérer le profil utilisateur
Une fois connecté, sélectionnez l’option Voir le profil en haut à droite de l’écran pour afficher et gérer votre profil :
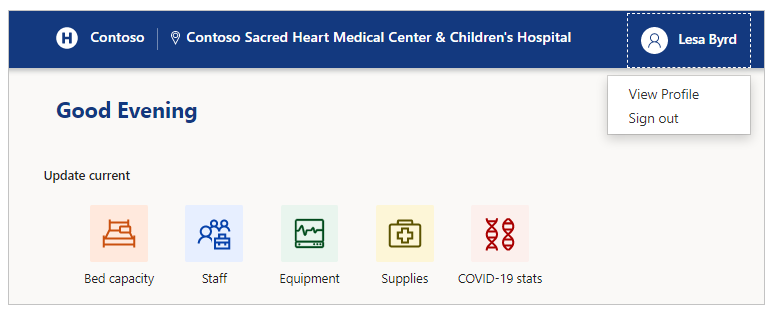
Voir le profil
Lorsque vous sélectionnez le profil en haut à droite de l’écran, sélectionnez l’option Voir le profil pour contrôler et mettre à jour vos informations de profil :
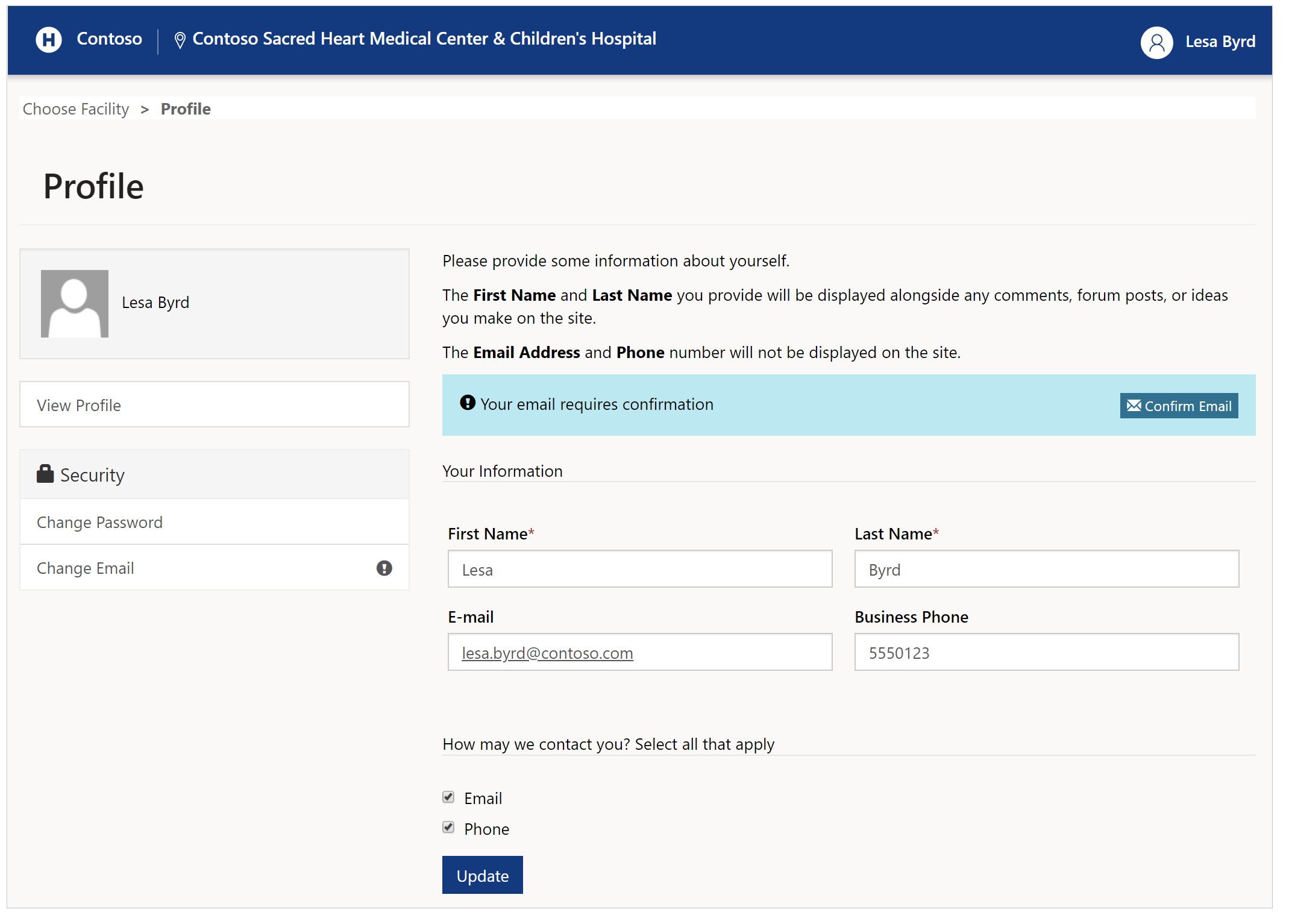
Changer le mot de passe
Sélectionnez Changer le mot de passe à gauche sur la page de profil pour changer le mot de passe de votre compte :
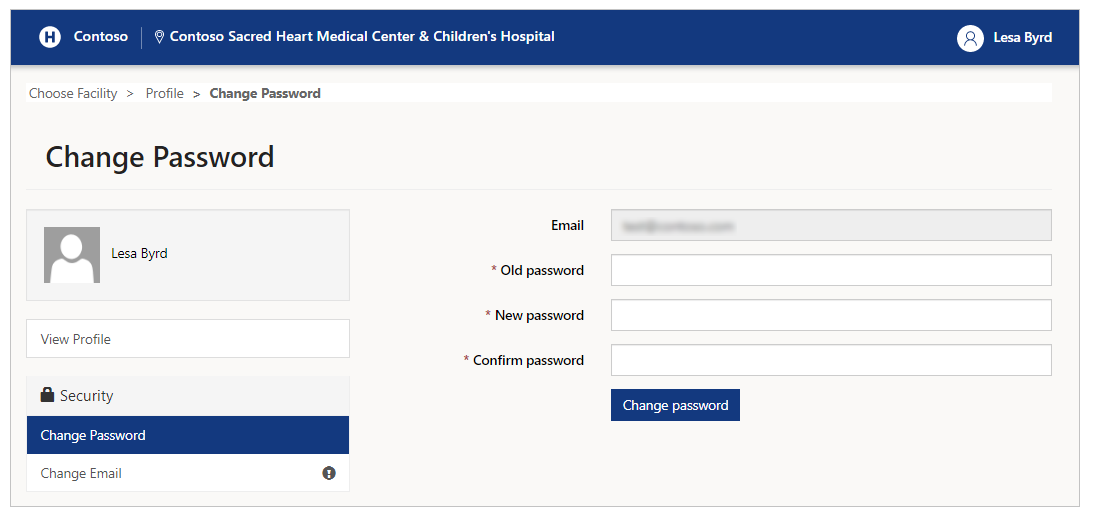
Modifier l’adresse de messagerie
Sélectionnez Changer l’adresse de messagerie pour changer votre adresse e-mail :
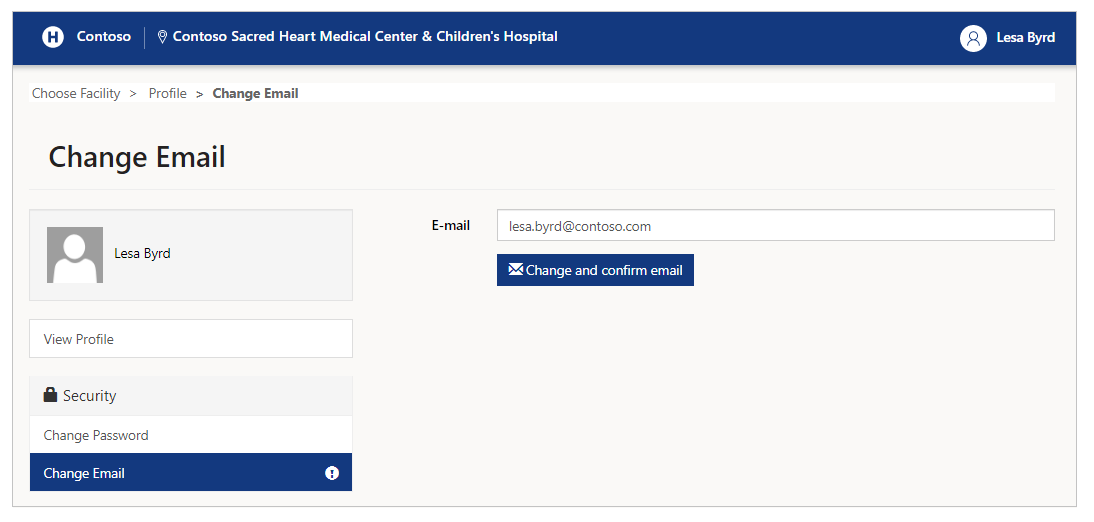
Notes
Un rappel s’affiche pour confirmer votre adresse e-mail si elle n’est pas vérifiée lorsque vous visitez la page de profil. En outre, un signe d’exclamation (!) apparaît à côté de l’option Changer l’adresse de messagerie à gauche. Le rappel disparait une fois que vous avez confirmé votre adresse e-mail.
Tâches administratives
Vous pouvez afficher toutes les options administratives disponibles après avoir sélectionné Administration sur l’écran d’accueil :
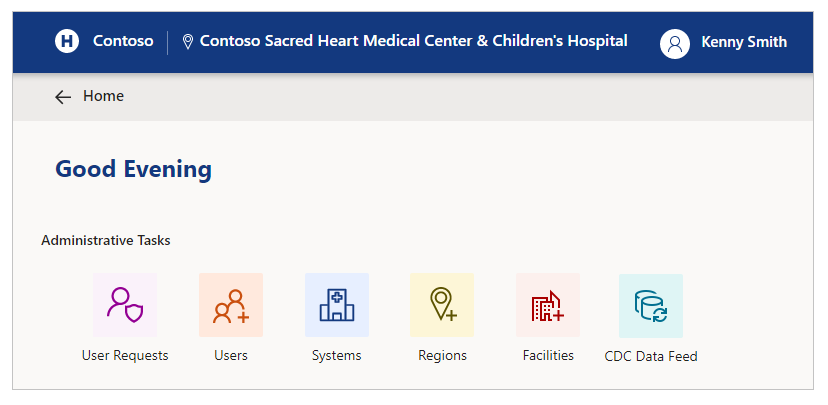
Tâches administratives et description
| Nom de l’option | Description |
|---|---|
| Demandes de l’utilisateur | Affichez, approuvez ou refusez les demandes de l’utilisateur du portail. |
| Utilisateurs | Créez, modifiez ou désactivez les utilisateurs du portail. |
| Systèmes | Créer, modifier ou supprimer des systèmes. |
| Régions | Créer ou supprimer des régions. |
| Installations | Créer, modifier ou supprimer des installations. |
| Flux de données CDC | Affichez, modifiez ou téléchargez le flux de données des CDC (Centers for Disease Control and Prevention) afin de pouvoir télécharger les données sur le site Web du CDC. |
Demandes de l’utilisateur
Vous pouvez afficher, approuver et refuser les demandes des utilisateurs du portail à l’aide de l’option de tâche administrative Demandes utilisateur.
Lorsque vous sélectionnez Demandes utilisateur, vous pouvez voir toutes les demandes d’utilisateurs de portail existantes soumises en attente d’examen :
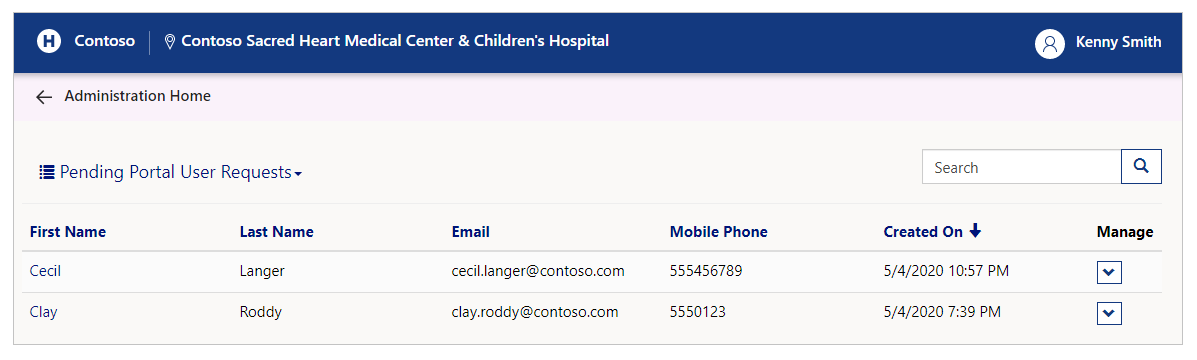
Vous pouvez choisir de changer la vue et voir les demandes approuvées ou refusées :
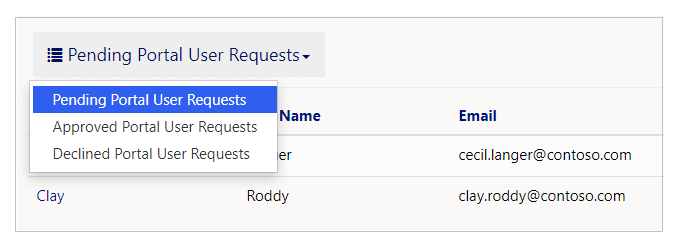
Traiter les demandes en attente
Pour traiter les demandes des utilisateurs du portail en attente, sélectionnez Afficher les détails pour une demande en attente de la vue Demandes d’utilisateur du portail en attente :

Dans la vue des détails, vous pouvez vérifier les informations de contact des utilisateurs, les rôles et vous pouvez approuver ou refuser la demande. Les rôles sélectionnés sur le formulaire sont les rôles demandés. Vous pouvez ajouter ou supprimer des rôles à l’aide de la case à cocher avant d’approuver ou de refuser la demande :
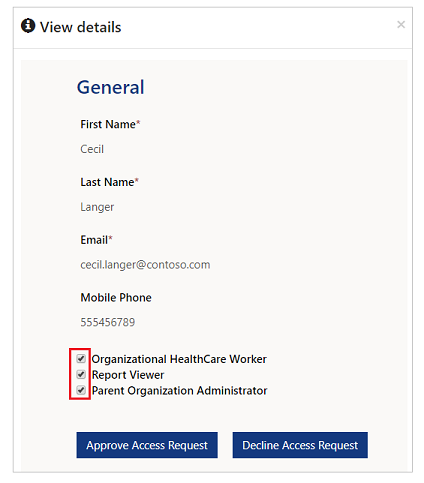
Pour plus d’informations sur les rôles, accédez à Rôles utilisateur.
Sélectionnez Approuver la demande d’accès pour approuver ou Refuser la demande d’accès pour refuser la demande.
Lorsque vous refusez une demande, vous devez fournir une raison :
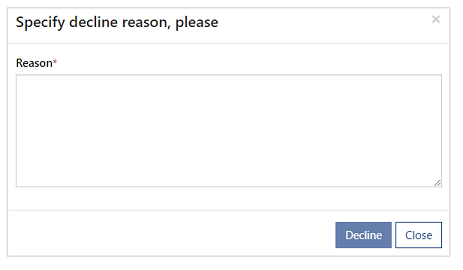
Demander l’approbation ou refuser les e-mails
Selon que vous approuvez ou refusez une demande utilisateur, le demandeur reçoit un e-mail avec le résultat du processus de demande. Pour les demandes approuvées, l’e-mail comprend un code d’invitation qui peut être utilisé par l’utilisateur lors de sa première connexion. Pour les demandes refusées, l’e-mail inclut le motif de refus saisi lors du refus de la demande.
Examiner les demandes approuvées
Pour afficher les demandes des utilisateurs du portail approuvées, sélectionnez Afficher les détails pour une demande approuvée de la vue Demandes d’utilisateur du portail approuvées :

Sélectionnez Refuser la demande d’accès pour refuser une demande approuvée existante :
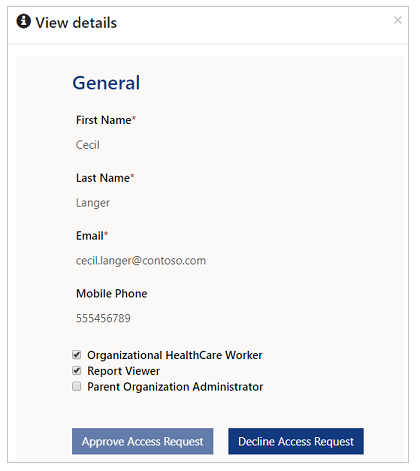
Examiner les demandes refusées
Pour afficher les demandes des utilisateurs du portail approuvées, sélectionnez Afficher les détails pour une demande approuvée de la vue Demandes d’utilisateur du portail approuvées :

Vous pouvez également consulter les Motif du refus de chaque demande comme le commentaire fourni lorsque la demande a été refusée plus tôt.
Sélectionnez Approuver la demande d’accès pour approuver une demande refusée existante :
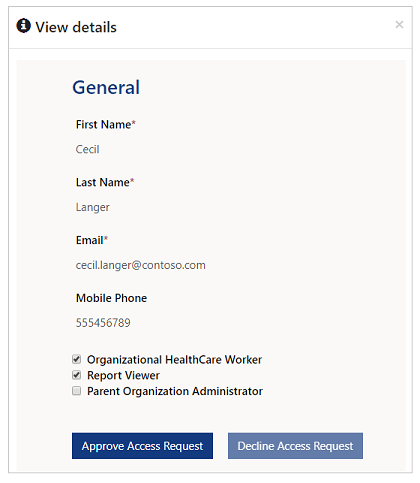
Utilisateurs
Aller à Utilisateurs pour créer des utilisateurs qui peuvent administrer le portail, afficher les tableaux de bord ou utiliser le portail en tant que professionnel de la santé :
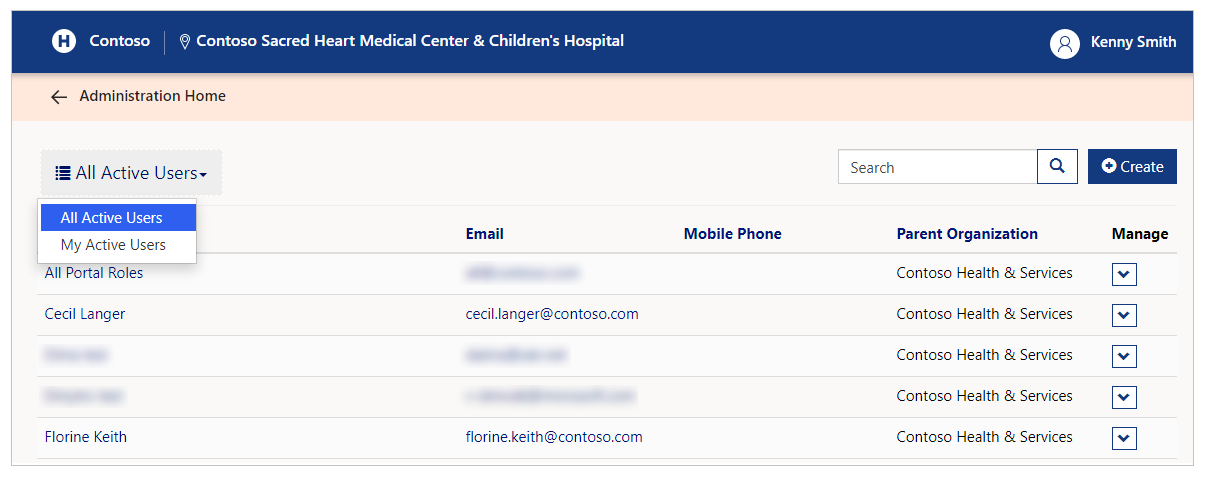
Deux vues sont disponibles, Tous les utilisateurs actifs et Mes utilisateurs actifs. La vue Tous les utilisateurs actifs affiche tous les utilisateurs actifs de l’organisation parente sélectionnée. La vue Mes utilisateurs actifs affiche tous les utilisateurs actifs de l’organisation parente sélectionnée qui sont créés ou approuvés par l’administrateur de l’organisation parente actuellement connecté.
Vous pouvez également afficher les détails de l’utilisateur, changer le rôle d’utilisateur et désactiver l’utilisateur dans Utilisateurs.
Recherche les détails utilisateur
Saisissez du texte dans la zone de recherche pour afficher les résultats filtrés des utilisateurs recherchés. La recherche avec un caractère générique (*) est activée et vous pouvez rechercher les champs suivants :
Nom complet
Adresse électronique
Téléphone mobile
Organisation parente
Vous pouvez utiliser la recherche générique et des termes partiels pour afficher les résultats, y compris les numéros de téléphone.
Par exemple, si vous souhaitez rechercher un utilisateur avec Nom complet comme Delores Vasquez, vous pouvez utiliser les exemples de chaînes suivants dans la recherche :
Del*
*Del
Del*va
Pour rechercher Téléphone portable, vous pouvez utiliser un texte similaire avec un caractère générique remplaçant les caractères par des chiffres.
Créer un utilisateur
Pour créer des utilisateurs, sélectionnez le bouton Créer un utilisateur sur le formulaire Utilisateurs. Ensuite, entrez les nouveaux détails de l’utilisateur dans le formulaire :
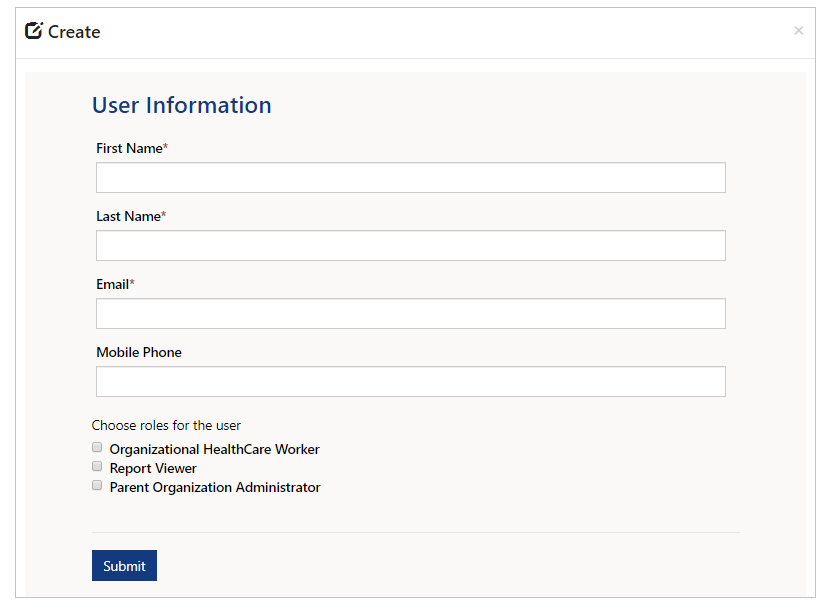
Entrez Prénom, Nom, E-mail, et Téléphone portable, puis sélectionnez un rôle pour l’utilisateur.
Rôles d’utilisateur
Le rôle de l’utilisateur définit les composants qui apparaissent sur le portail :
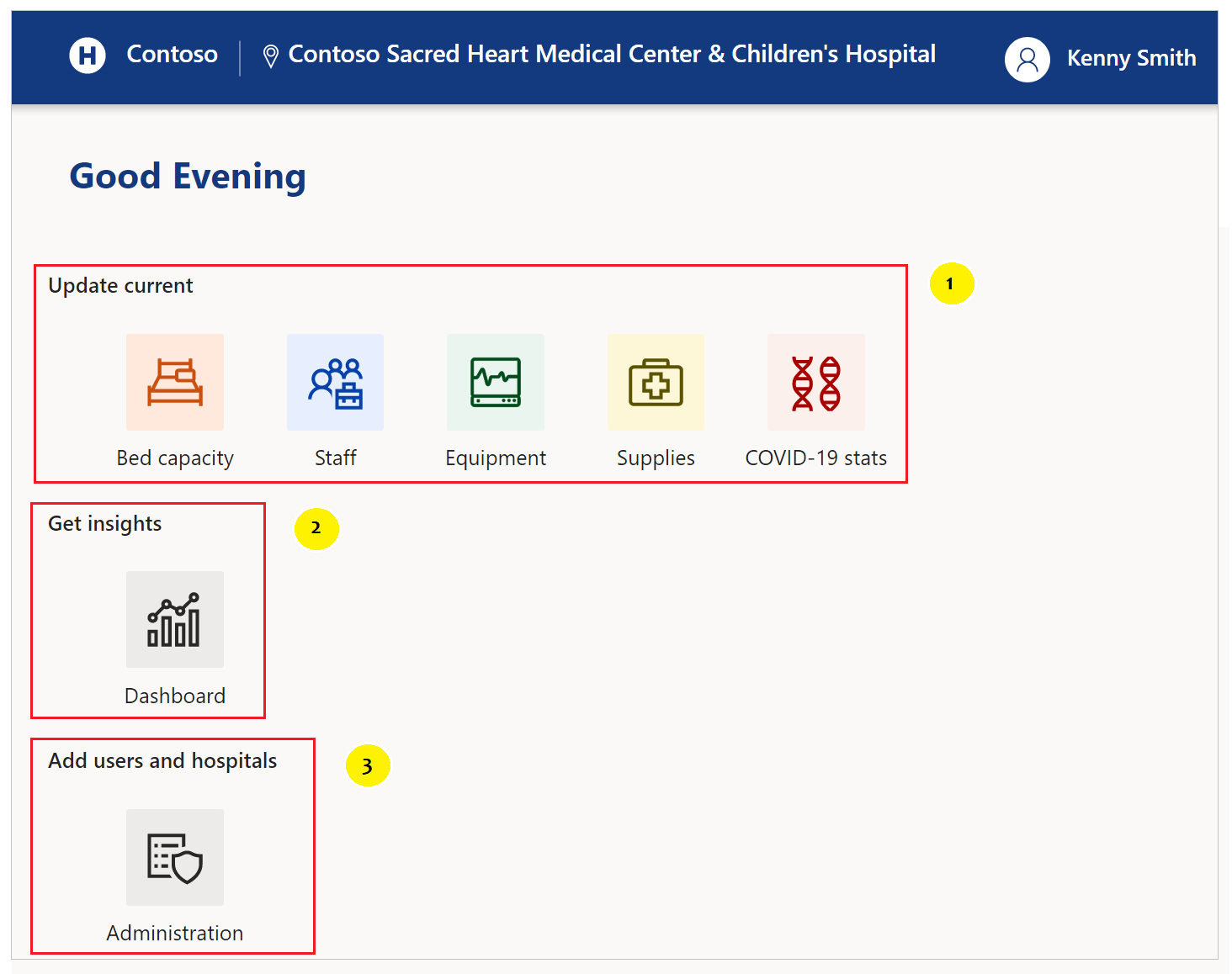
Les composants en surbrillance sont visibles pour les utilisateurs avec les rôles suivants attribués :
- Professionnel de la santé
- Visionneuse de rapports et Visionneuse de rapports régionaux
- Administrateur de l’organisation parente
Voici les détails de ce que le membre de chaque rôle peut faire :
Professionnel de la santé
Un travailleur de la santé est un employé d’un système hospitalier tel qu’une infirmière certifiée. Le professionnel de la santé travaille dans un ou plusieurs établissements. Le professionnel de la santé recueille des données dans les domaines suivants :
Capacité en nombre de lits
Personnel
Équipement
Fournitures
Statistiques sur le Covid-19
Propriétés
Le rôle Visionneuse de rapports est destiné aux utilisateurs qui peuvent afficher les tableaux de bord disponibles sur ce portail. Les membres du rôle Visionneuse de rapports peuvent afficher les tableaux de bord suivants :
Aperçu du système
Détails concernant les patients COVID-19
Détails de la capacité en nombre de lits
Détails de l’équipement
Détails des approvisionnements
Administrateur de l’organisation parente
Un administrateur d’organisation parente peut créer des utilisateurs qui peuvent accéder aux détails de l’organisation à l’aide de ce portail.
Les membres du rôle d’administrateur de l’organisation parente peuvent :
Créez des utilisateurs et les ajouter aux rôles Organizational HealthCare Worker, Visionneuse de rapports, ou Administrateur de l’organisation parente.
Modifiez les métadonnées de l’organisation avec :
Créer, modifier ou supprimer des systèmes
Créer ou supprimer des régions
Créer, modifier ou supprimer des installations
Conseil
Sélectionnez les 3 rôles pour permettre à un utilisateur d’accéder à tous les composants.
Visionneuse de rapports régionaux
Le rôle Visionneuse de rapports régionaux est destiné aux utilisateurs qui peuvent afficher les tableaux de bord disponibles pour toute la région. En règle générale, les utilisateurs du rôle Visionneuse de rapports régionaux n’ont pas d’organisation parente associée.
Notes
À l’aide du portail, vous pouvez demander la création d’un utilisateur avec le rôle Visionneuse de rapports régionaux. Cependant, les approbations des demandes des utilisateurs pour ce rôle ne peuvent être effectuées que par les administrateurs régionaux utilisant l’application pilotée par modèle d’administration. Plus d’information : Gérer les demandes des utilisateurs du portail.
Les membres du rôle Visionneuse de rapports régionaux peuvent afficher les tableaux de bord suivants pour toute la région :
Aperçu du système
Détails concernant les patients COVID-19
Détails de la capacité en nombre de lits
Détails de l’équipement
Détails des approvisionnements
Afficher les détails de l’utilisateur
Vous pouvez afficher les détails de l’utilisateur en sélectionnant la liste déroulante de l’utilisateur, puis en sélectionnant Afficher les détails :
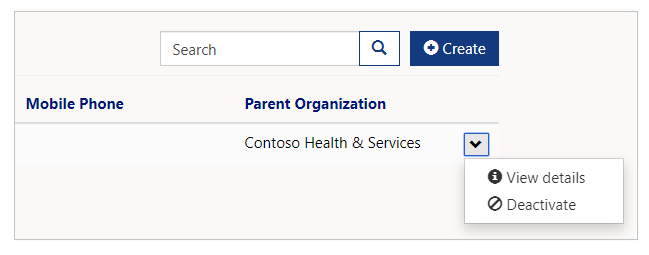
Modifier le rôle d’un utilisateur
Vous pouvez ajouter ou supprimer des rôles utilisateur des détails sur l’utilisateur :
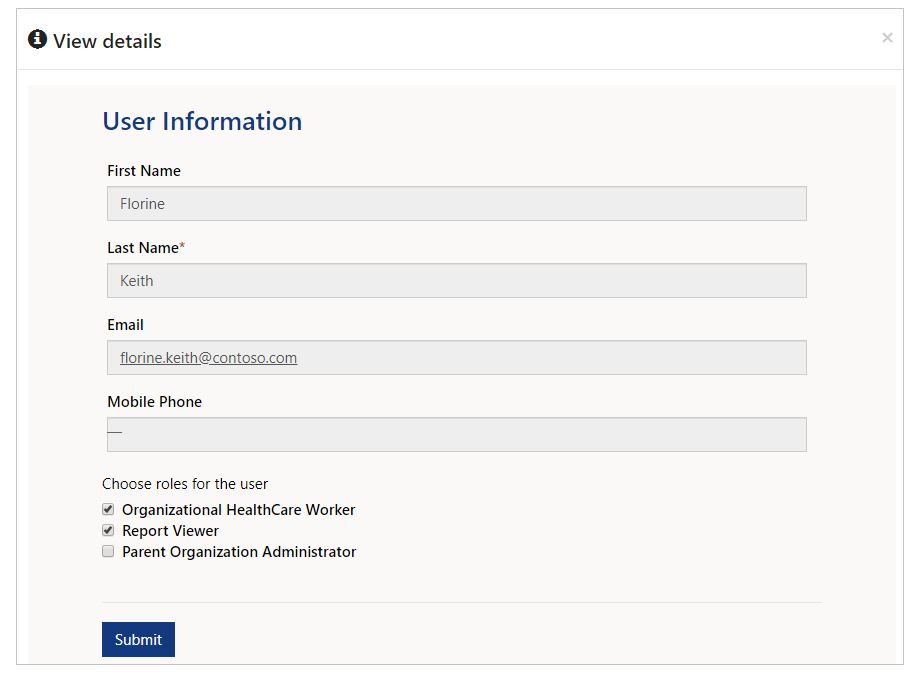
Désactiver un utilisateur
Sélectionnez Désactiver dans la liste déroulante des utilisateurs pour désactiver un compte d’utilisateur :
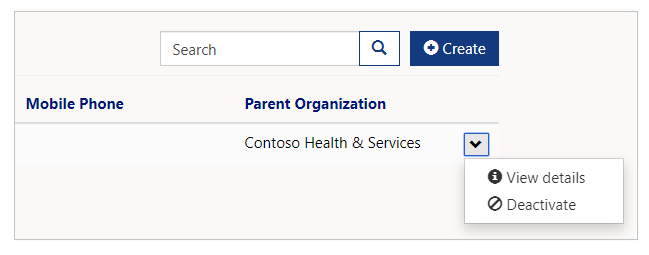
L’utilisateur désactivé n’est plus affiché dans la liste des utilisateurs sur la vue Utilisateurs.
Systèmes
Vous pouvez ajouter, mettre à jour ou supprimer un Système en utilisant le formulaire Système. Lorsque vous sélectionnez Système, vous pouvez voir tous les Systèmes hospitaliers existants :
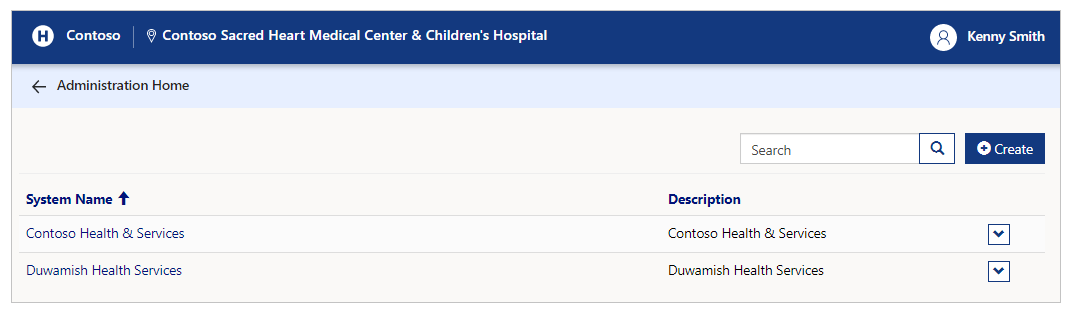
Rechercher des systèmes existants
Entrez le texte dans la zone de recherche pour rechercher le système et filtrer la liste des systèmes sur le formulaire. Vous pouvez utiliser la recherche avec caractères génériques (*) combinée avec des caractères de texte pour les champs Nom du système et Description.
Afficher les détails sur le système
Pour afficher les détails d’un système, sélectionnez le menu déroulant d’un système, puis sélectionnez Afficher les détails :
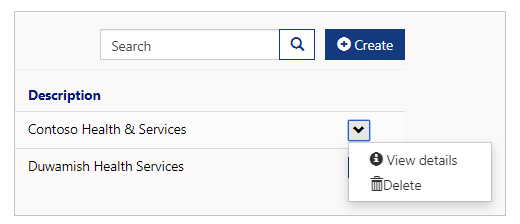
La page Détails du système affiche Organisation parente, Nom du système, Description et Régions au sein du système :
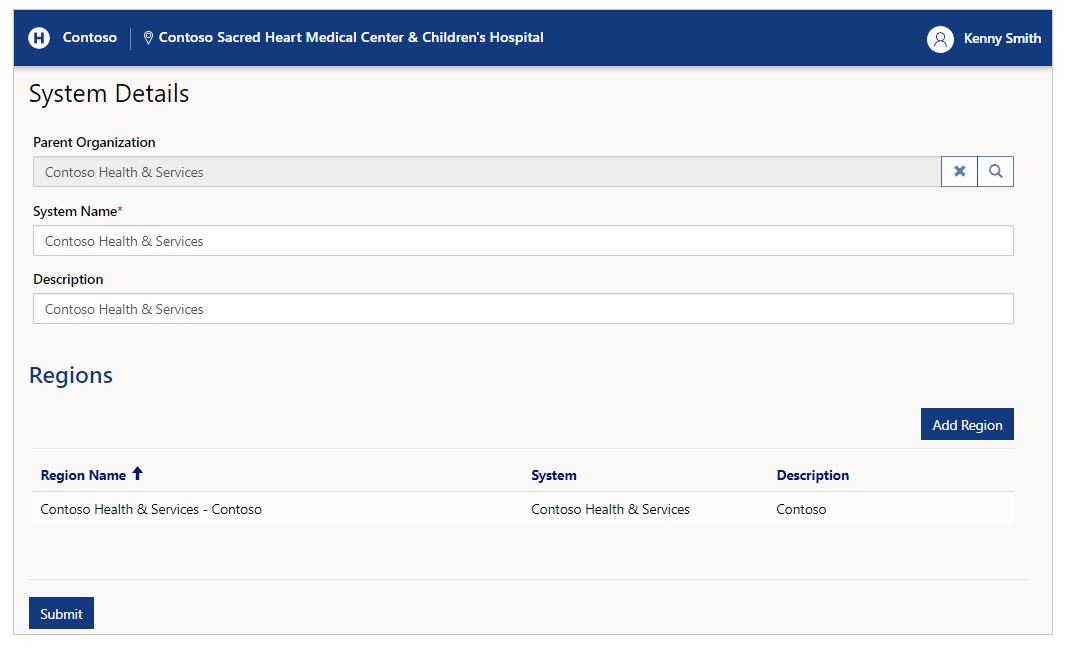
Vous pouvez mettre à jour les champs Nom du système et Description d’un système dans les zones de texte respectives.
Ajouter une région
Utilisez le bouton Ajouter une région pour ajouter une région au système actuel. Lorsque vous sélectionnez Ajouter une région, vous pouvez ajouter des détails sur la région tels que Nom de la région et Description :
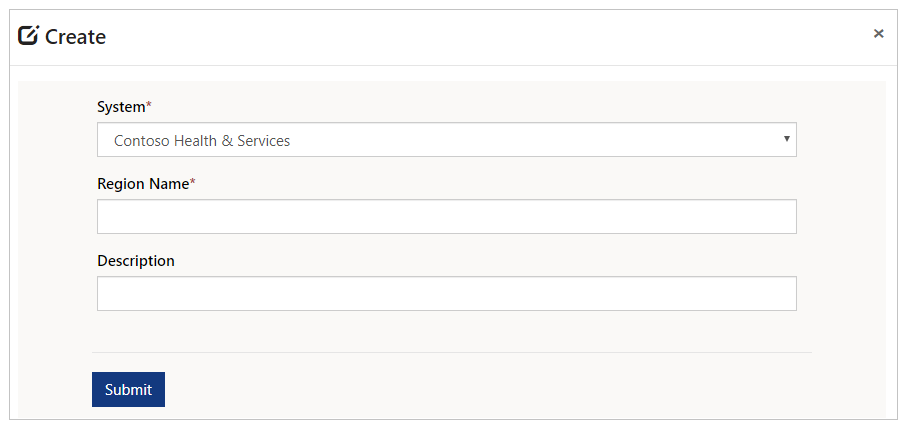
Vous pouvez changer Système dans la liste déroulante avant d’ajouter une région. Cependant, préférez ajouter une région à un système en affichant d’abord le système auquel vous souhaitez ajouter une région. En effet, une fois que vous avez sélectionné Soumettre, si le système que vous avez sélectionné est différent de la page de détails que vous avez ouverte, vous ne pouvez pas voir la région répertoriée dans la section des régions.
Créer un système
Pour créer un système, sélectionnez Créer, entrez Nom du système et Description :
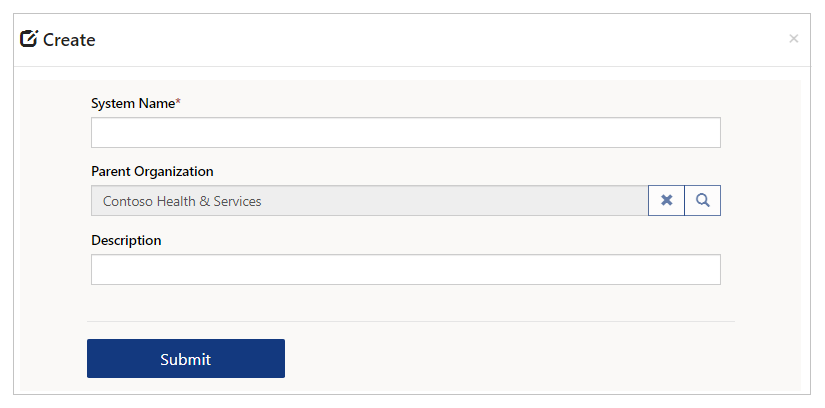
Supprimer un système
Pour supprimer un système, sélectionnez le menu déroulant, puis sélectionnez l’option Supprimer :
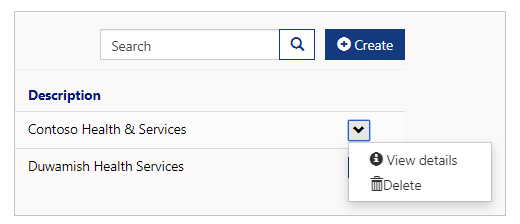
Sélectionnez Supprimer pour supprimer un enregistrement de système. Vous êtes invité à confirmer la suppression avant la suppression du système :
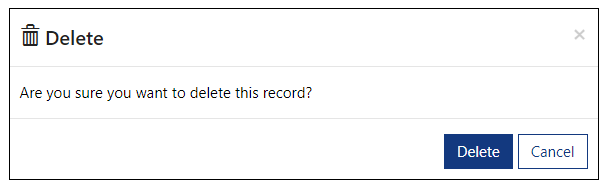
Régions
Vous pouvez ajouter ou supprimer une Région en utilisant le formulaire Ajouter une région. Lorsque vous sélectionnez Ajouter une région, vous pouvez voir tous les Systèmes hospitaliers existants :
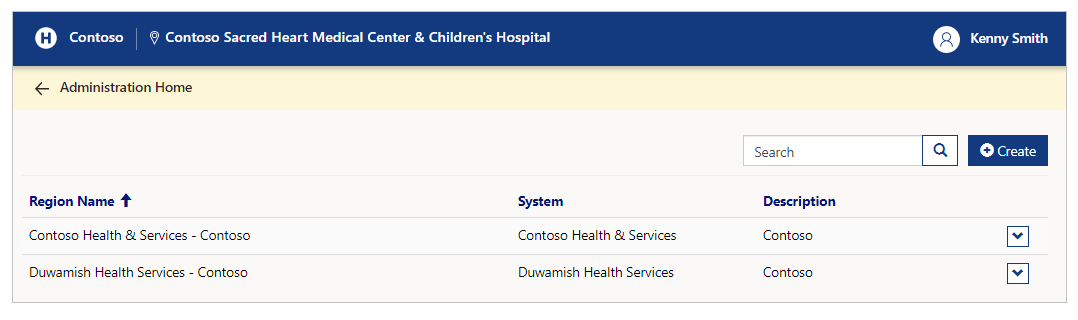
Rechercher des régions existantes
Entrez le texte dans la zone de recherche pour rechercher une région et filtrer la liste des régions sur le formulaire. Vous pouvez utiliser la recherche avec caractères génériques (*) combinée avec des caractères de texte pour les champs Nom de la région, Système et Description.
Créer une région
Pour créer une région, sélectionnez le bouton Créer, sélectionnez un Système, puis entrez Nom de la région et Description :
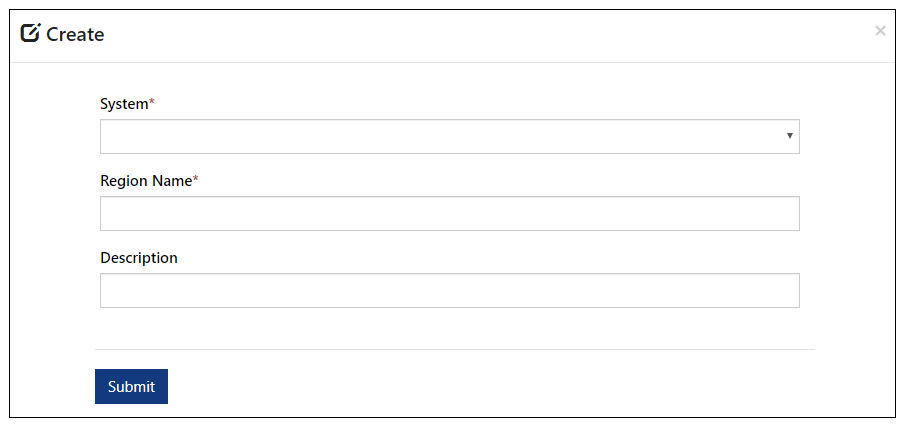
Supprimer une région
Pour supprimer une région, sélectionnez le menu déroulant, puis sélectionnez l’option Supprimer :
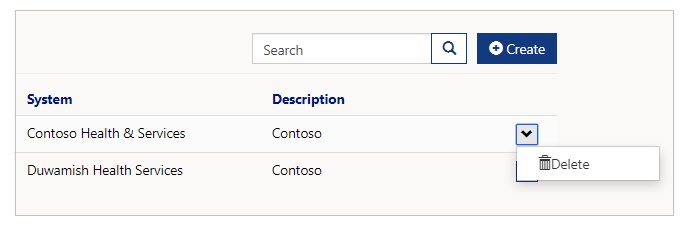
Vous êtes invité à confirmer la suppression avant la suppression de la région :
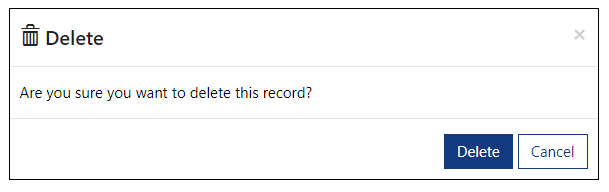
Installations
Vous pouvez ajouter ou supprimer une Installation en utilisant le formulaire Installations. Lorsque vous sélectionnez Installations, vous pouvez voir tous les Installations avec région, département et autres détails :
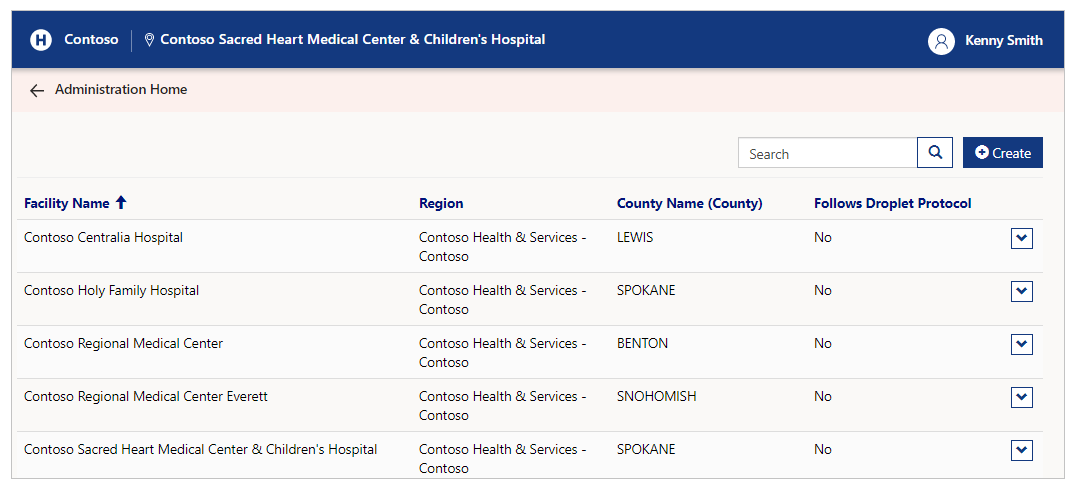
Rechercher des installations existantes
Entrez le texte dans la zone de recherche pour rechercher le système et filtrer la liste des installations sur le formulaire. Vous pouvez utiliser la recherche avec caractères génériques (*) combinée avec des caractères de texte pour les champs Nom de l’installation, Région et Nom du département.
Créer un établissement
Pour créer une installation, sélectionnez le bouton Créer :
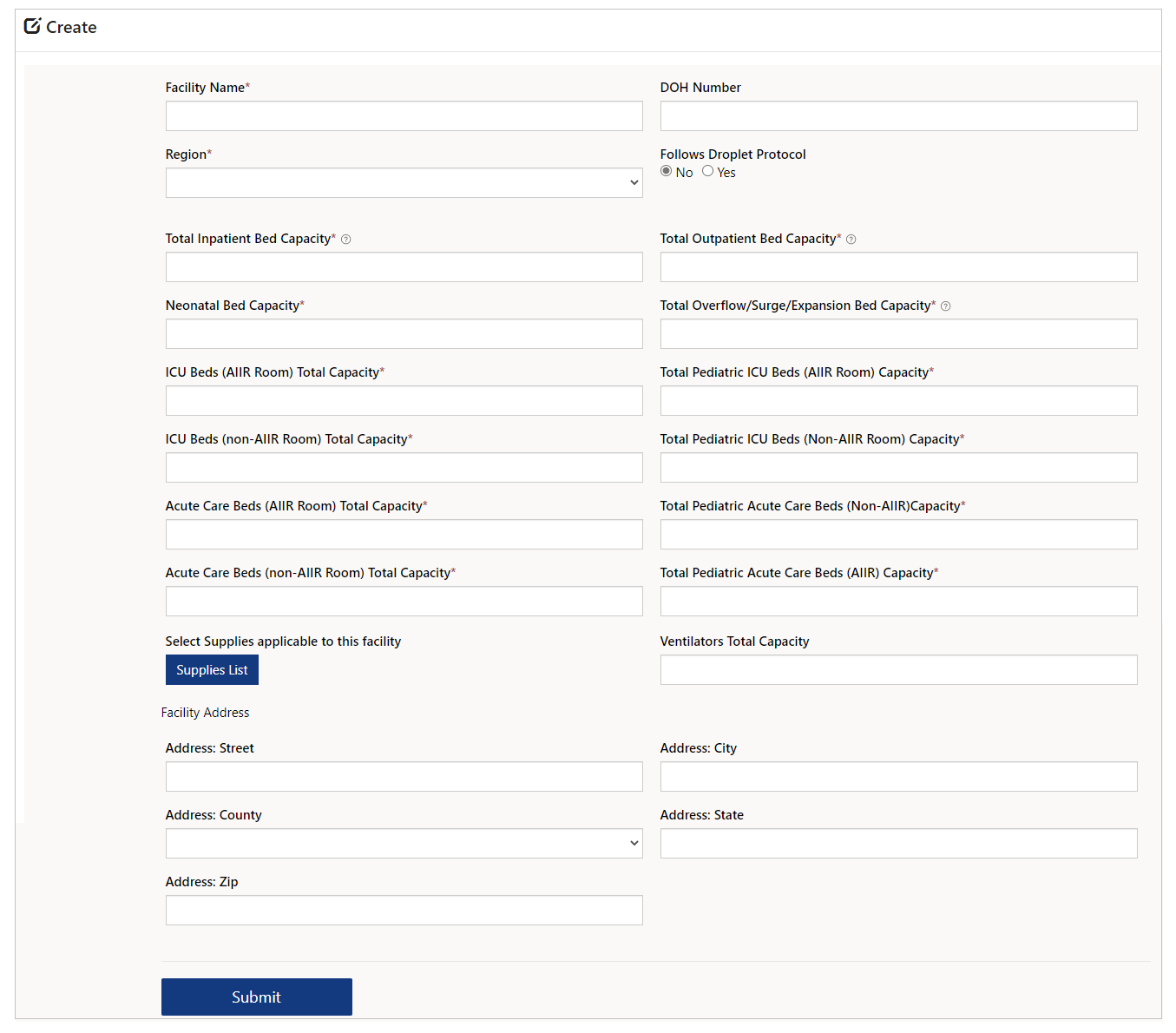
Options et Description
| Nom de l’option | Description |
|---|---|
| Nom de l’installation | Nom de l’installation. |
| Région | Sélectionnez une région à laquelle cette installation est associée. |
| Capacité totale de lits de patients hospitalisés | Capacité totale de lits pour patients hospitalisés dans cet établissement. |
| Capacité en lits en néonatalogie | Capacité totale de lits du service néonatal dans cet établissement. |
| Capacité totale de lits en soins intensifs (chambre AIIR) | Nombre de lits utilisés en soins intensifs pour les patients porteurs d’une infection par voie aérienne (AIIR). |
| Capacité totale de lits en soins intensifs (hors chambre AIIR) | Nombre de lits de soins intensifs utilisés dans les chambres hors AIIR. |
| Capacité totale de lits en soins aigus (chambre AIIR) | Capacité totale en lits en soins intensifs (AIIR), sous forme de nombres. |
| Capacité totale de lits en soins aigus (hors chambre AIIR) | Capacité totale en lits en soins intensifs (hors AIIR), sous forme de nombres. |
| Capacité totale de la morgue | Capacité totale de la morgue de l’installation. Remarque : Lorsqu’elle est définie sur au moins 1, rend le champ Nombre de places à la chambre mortuaire actuellement occupées disponible pour le formulaire Capacité en nombre de lits de l’installation. |
| Liste des fournitures | Cliquez sur Liste des fournitures pour choisir des articles parmi les fournitures disponibles sur le site. |
| Numéro DOH | Numéro du ministère de la Santé de cet établissement. |
| Suit le protocole gouttelettes | Cliquez sur Oui/Non. Concerne l’établissement suivant les précautions contre les postillons pour les patients connus ou suspectés d’être infectés par des agents pathogènes transmis par des postillons respiratoires, comme dans les cas COVID-19. |
| Capacité totale de lits de patients en consultation externe | Capacité totale de lits pour patients en consultation externe dans cet établissement. |
| Capacité totale en nombre de lits en cas d’extension / de forte augmentation / de dépassement | Capacité totale en nombre de lits en cas d’extension, de forte augmentation ou de dépassement. |
| Capacité totale de lits en soins intensifs pédiatriques (chambre AIIR) | Nombre total de lits de soins intensifs pédiatriques (AIIR) dans cet établissement. |
| Capacité totale de lits en soins intensifs pédiatriques (hors chambre AIIR) | Nombre total de lits de soins intensifs pédiatriques (hors chambre AIIR) dans cet établissement. |
| Capacité totale de lits en soins aigus pédiatriques (hors chambre AIIR) | Nombre total de lits en soins aigus pédiatriques (hors chambre AIIR) dans cet établissement. |
| Capacité totale de lits en soins aigus pédiatriques (AIIR) | Nombre total de lits en soins aigus pédiatriques (chambre AIIR) dans cet établissement. |
| Cet établissement dispose-t-il d’un service des urgences ou d’une zone utilisée en cas de dépassement de capacité ? | Sélectionnez Oui/Non pour confirmer si l’établissement a un service d’urgence ou une zone utilisée en cas de dépassement de capacité. |
| Capacité totale en respirateurs | Capacité totale de respirateurs, sous forme de nombre. |
| Adresse de l’établissement | Rue, Ville, Département, État et Code postal pour l’emplacement de l’établissement. |
Liste des fournitures pour une installation
Lorsque vous sélectionnez Liste des fournitures, vous pouvez sélectionner un approvisionnement individuel et Enregistrer la liste pour associer les fournitures disponibles pour l’installation :
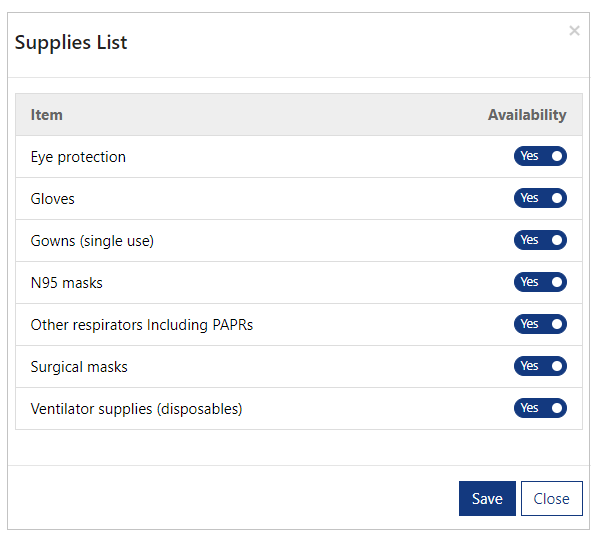
Supprimer l’installation
Pour supprimer une installation, sélectionnez le menu déroulant, puis sélectionnez l’option Supprimer :
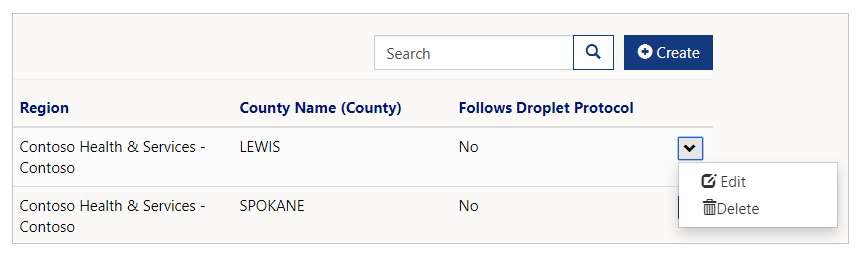
Vous êtes invité à confirmer la suppression avant la suppression de l’installation :
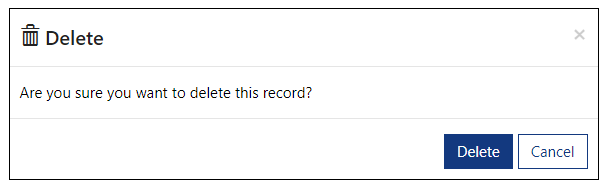
Modifier l’établissement
Pour supprimer une installation, sélectionnez le menu déroulant, puis sélectionnez l’option Modifier :
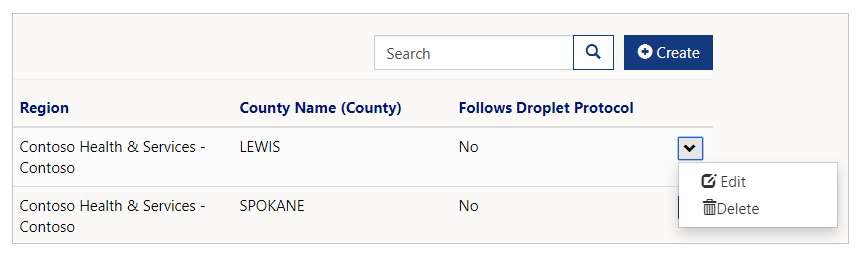
Mettez les champs à jour et sélectionnez Soumettre pour enregistrer les modifications.
Flux de données CDC
Les administrateurs de l’organisation parente peuvent utiliser Flux de données CDC pour afficher, modifier et télécharger le flux de données pour le téléchargement vers le site Web CDC (Centers for Disease Control and Prevention).
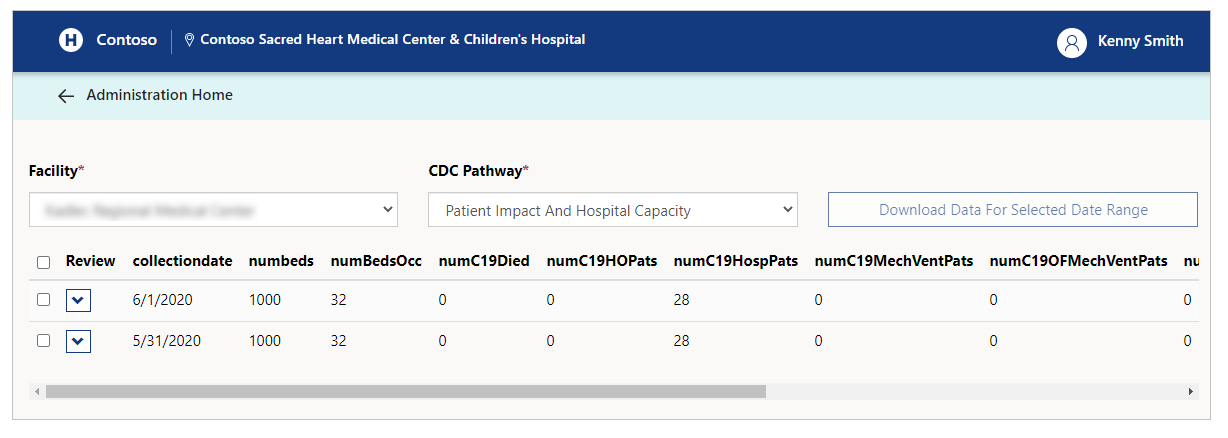
Le flux de données CDC s’affiche séparément pour chaque installation. Après avoir sélectionné un établissement, vous avez la possibilité d’en sélectionner un parmi les trois disponibles Chemins d’accès du CDC.
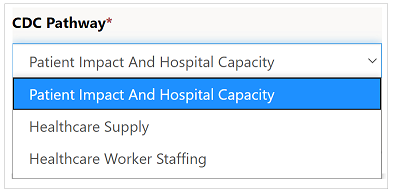
Chemin d’accès du CDC
Le CDC exige que les données soient téléchargées dans trois formats spécifiques, indiqués comme le Chemin d’accès du CDC. Chaque chemin d’accès comprend des données pour la catégorie respective, comme expliqué dans le tableau suivant :
| Chemin d’accès du CDC | Description |
|---|---|
| Impact sur le patient et capacité de l’hôpital | Comprend la capacité en lits, l’équipement et les statistiques COVID-19. |
| Approvisionnements médicaux | Comprend les statistiques d’inventaire des fournitures. |
| Dotation en personnel soignant | Comprend les statistiques de dotation en personnel. |
Modifier le flux des données du CDC
Sélectionnez l’option de liste déroulante pour le flux, puis Modifier pour mettre à jour les statistiques de flux sélectionnées.
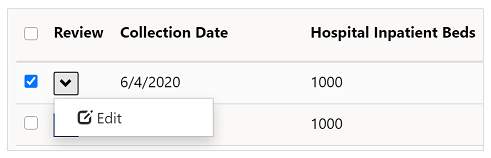
Après avoir mis à jour les statistiques du flux, sélectionnez Envoyer pour enregistrer les modifications.
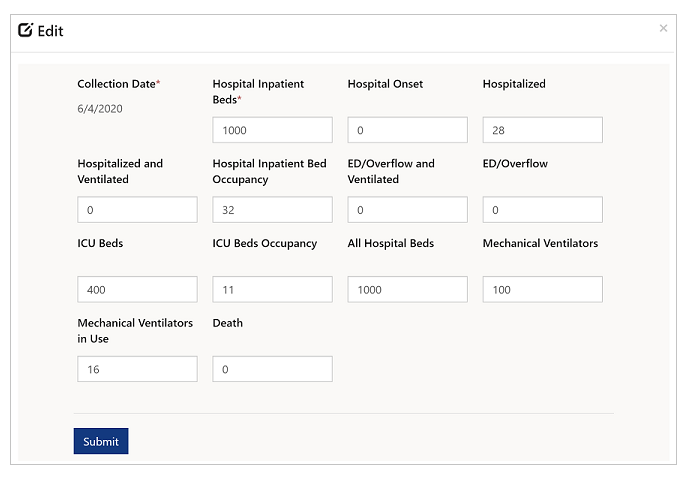
Télécharger le flux de données du CDC
Lorsque vous êtes prêt à télécharger le flux de données du CDC pour le télécharger sur le site Web du CDC, sélectionnez les flux de données appropriés, puis Télécharger les données pour la plage de dates sélectionnée.
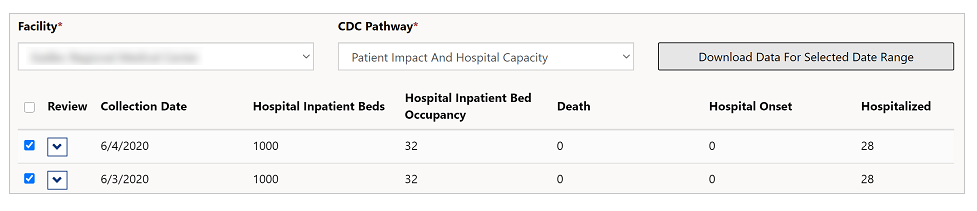
Le flux de données du CDC est téléchargé au format CSV dans votre dossier Téléchargements. Vous pouvez maintenant charger les fichiers téléchargés sur le site Web du CDC.
Obtenir des informations
Si vous êtes membre des rôles Visionneuse de rapports ou Visionneuse de rapports régionaux, vous verrez l’option pour afficher Tableaux de bord :
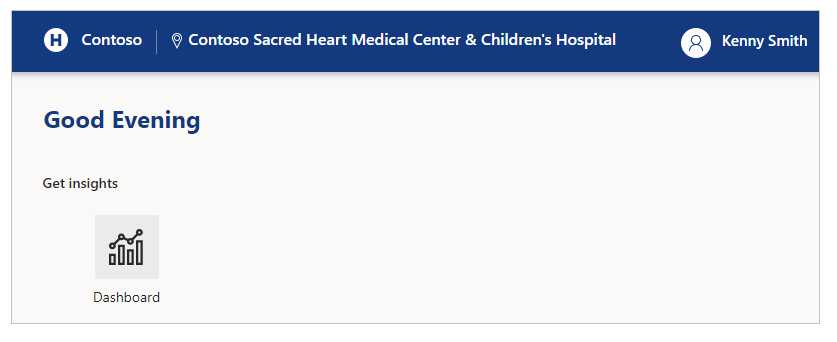
Présentation des tableaux de bord
Les tableaux de bord suivants sont disponibles pour les informations suivantes :
Utilisation des états dans Power BI
Avant de commencer l’examen des tableaux de bord disponibles, familiarisez-vous avec les concepts et consignes généraux d’affichage des rapports :
La sélection de l’icône d’informations (i) dans l’une des zones de résumé vous amène à la page de détails respective de la zone.
Vous pouvez également effectuer d’autres actions sur les rapports comme filtrer et trier les données, exporter le rapport au format PDF et PowerPoint, ajouter le mode À la une, et ainsi de suite. Pour des informations détaillées sur les fonctionnalités d’état dans Power BI, voir États dans Power BI.
Les colonnes les plus récentes ou les dernières mises à jour de certains de ces rapports indiquent la date et l’heure de la dernière actualisation des données. Il est également facile d’identifier la fraîcheur en affichant la couleur des valeurs de date et d’heure dans ces colonnes :
Noir : les données ont été actualisées sous les dernières 20 heures
Gris : les données ont été actualisées entre 20 et 24 heures
Rouge : les données ont été actualisées il y a plus de 24 heures
Aperçu du système
Voir toutes les statistiques connexes au Système hospitalier dans une vue avec le tableau de bord Aperçu du système :
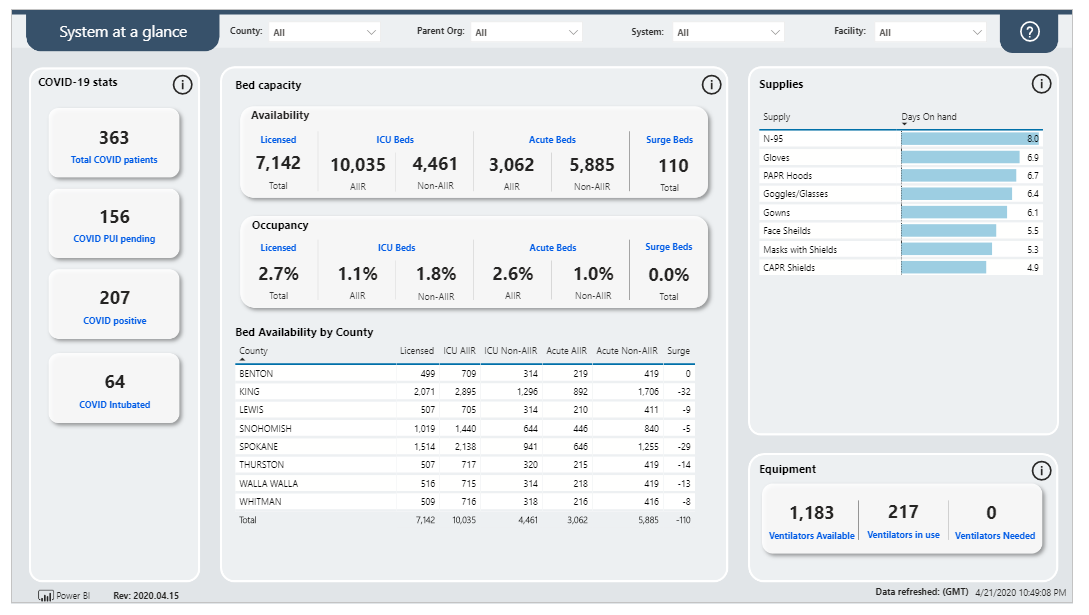
Le tableau de bord affiche un résumé de ce qui suit :
Statistiques COVID-19 : Voir le résumé des patients COVID-19 en nombre avec le nombre total de patients, les patients sous investigation, les patients positifs et intubés.
Capacité en nombre de lits : Afficher les données récapitulatives avec Disponibilité et Occupation pour les catégories Sous licence, Soins intensifs, Soins aigus et Appoint.
Disponibilité des lits par département : Voir la disponibilité des lits avec le nombre total de lits, la disponibilité des lits en soins intensifs/aigus/d’appoint et le total de la disponibilité des lits dans tous les départements.
Fournitures : Afficher les informations sur les fournitures avec des jours disponibles pour chacun séparément.
Équipement : Voir les numéros de résumé des respirateurs et de l’équipement avec la disponibilité, l’utilisation et les besoins.
Détails concernant les patients COVID-19
Afficher les détails du patient liés à COVID-19, tels que le résumé des patients COVID en observation, positifs et intubés. Le tableau de bord affiche également des détails par département en bas.
Vous pouvez également afficher les département sur la carte et les départements sont codés par couleur pour la ségrégation. Un graphique en bas à droite dans le tableau de bord montre les Patients COVID-19 en observation et positifs avec des chronologies expliquant les tendances récentes et passées :
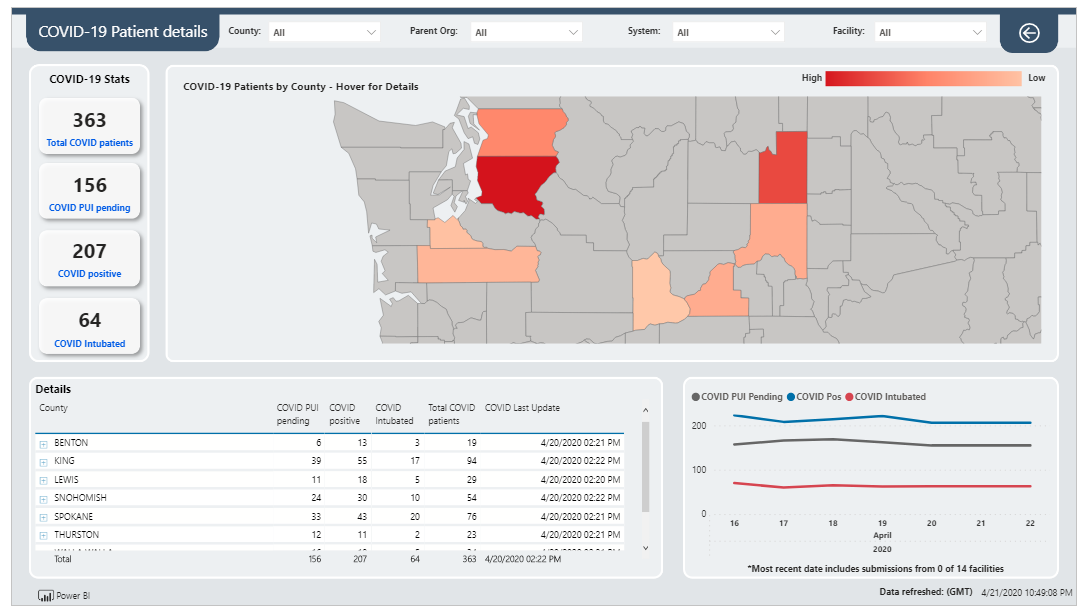
Mapper
Passez la souris sur un département à l’intérieur de la carte pour voir les Patients COVID-19 en observation spécifiques au départements, les patients positifs et le nombre d’intubations :
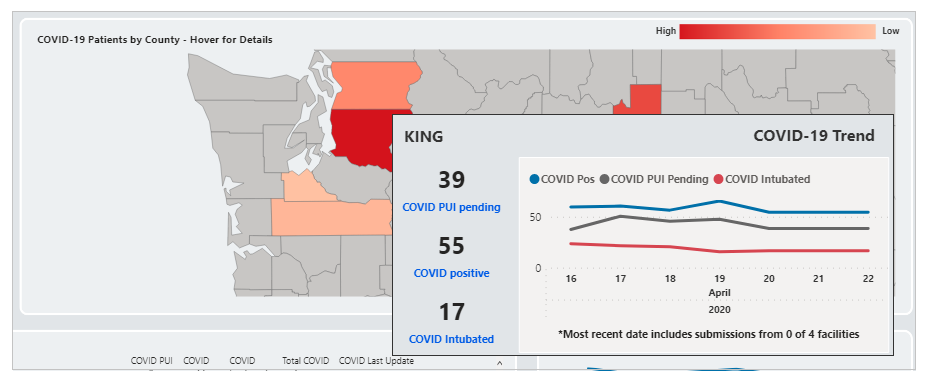
De même, vous pouvez survoler le graphique de la chronologie pour afficher les nombres spécifiques à la date dans l’infobulle lorsque vous vous déplacez entre les dates.
Détails de la capacité en nombre de lits
Affichez les informations relatives au lit telles que la disponibilité des lits avec les nombres de patients sous licence, en soins aigus, AIIR/hots AAIR, d’appoint et en soins intensifs. Vous pouvez également afficher les détails sous forme de tableau en bas avec les données de lit par département et en format pourcentage. La carte est codée par couleur pour les départements avec une couleur plus claire pour les nombres inférieurs et augmentant dans l’obscurité à mesure que le nombre augmente. Le graphique en bas à droite montre les différences d’occupation en fonction des dates pour l’analyse des tendances :
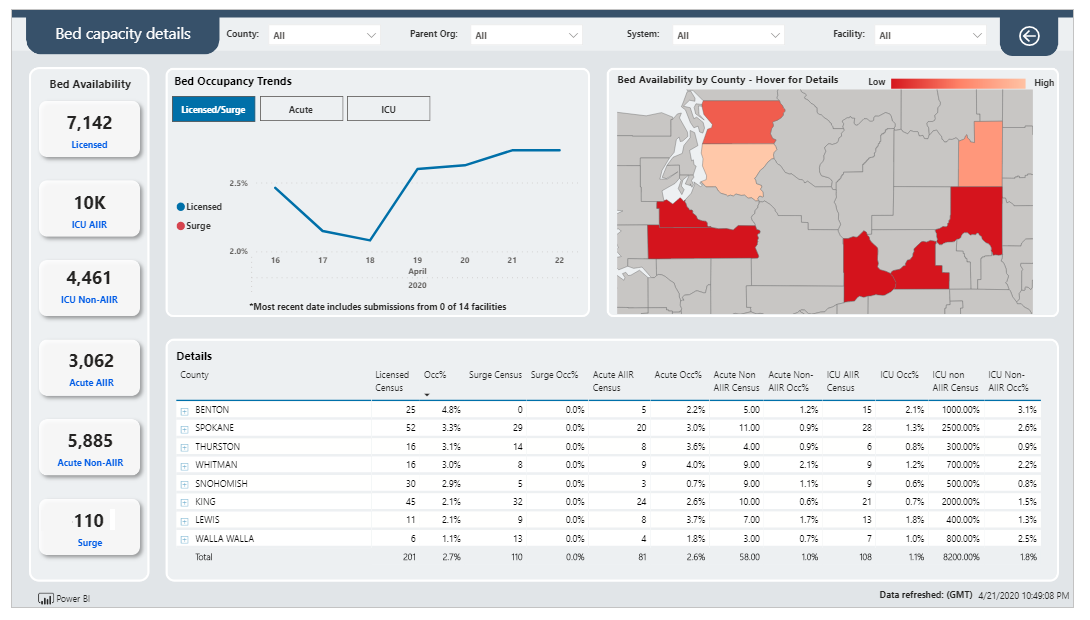
Mapper
Lorsque vous survolez la zone de la carte et pointez sur un département, vous pouvez voir les informations relatives au comté :
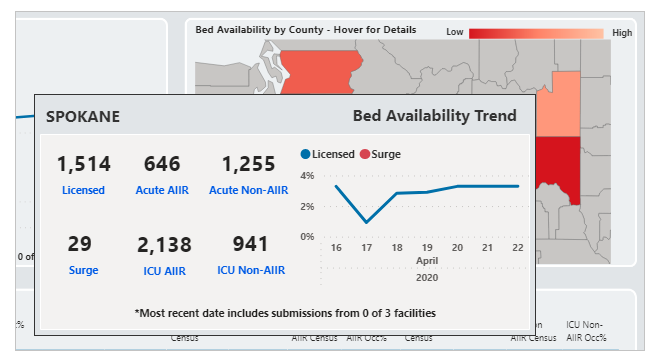
De même, vous pouvez survoler le graphique de la chronologie pour afficher les nombres spécifiques à la date dans l’infobulle lorsque vous vous déplacez entre les dates.
Détails de l’équipement
Affichez les détails de l’équipement par département, tels que la disponibilité et la consommation des respirateurs avec le tableau de bord Détails de l’équipement :
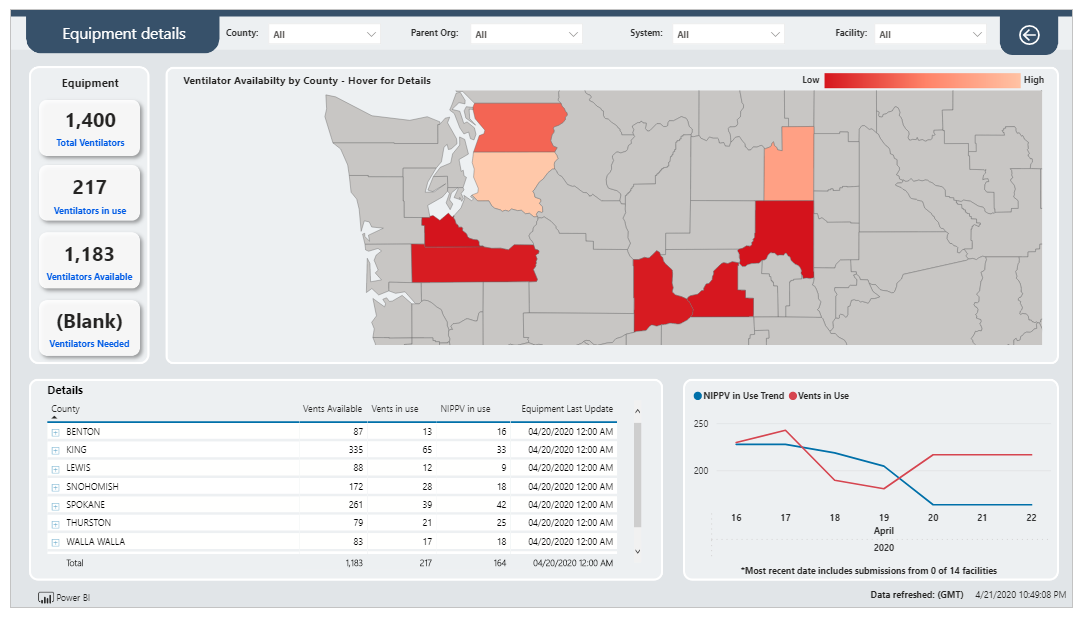
Vous pouvez voir la quantité totale de disponibilité de l’équipement en haut à gauche et le tableau détaillé en bas à gauche. La carte montre les données d’équipement spécifiques au comté avec une couleur plus claire avec une couleur plus petite et plus sombre avec des nombres d’exigences plus élevés.
Le graphique de la chronologie en bas à droite montre des informations sur l’équipement pour l’analyse des tendances d’une date à l’autre.
Carte
Lorsque vous survolez la zone de la carte et pointez sur un département, vous pouvez voir les informations relatives au comté :
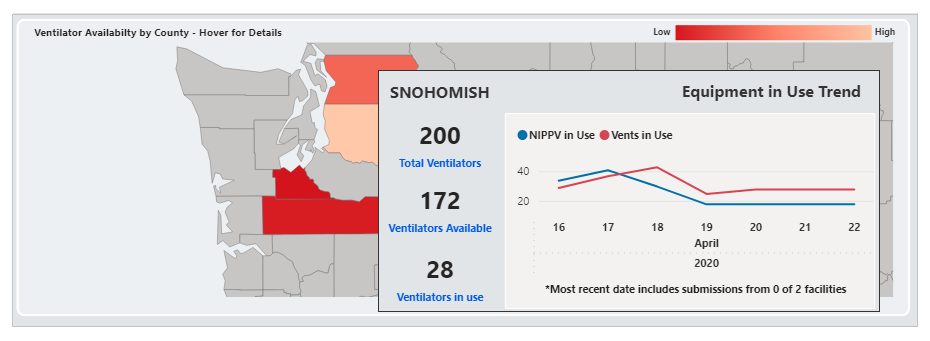
De même, vous pouvez survoler le graphique de la chronologie pour afficher les nombres spécifiques à la date dans l’infobulle lorsque vous vous déplacez entre les dates.
Détails de l’approvisionnement
Affichez les détails de l’approvisionnement par département, tels que la disponibilité et la consommation des respirateurs avec le tableau de bord Détails de l’approvisionnement :
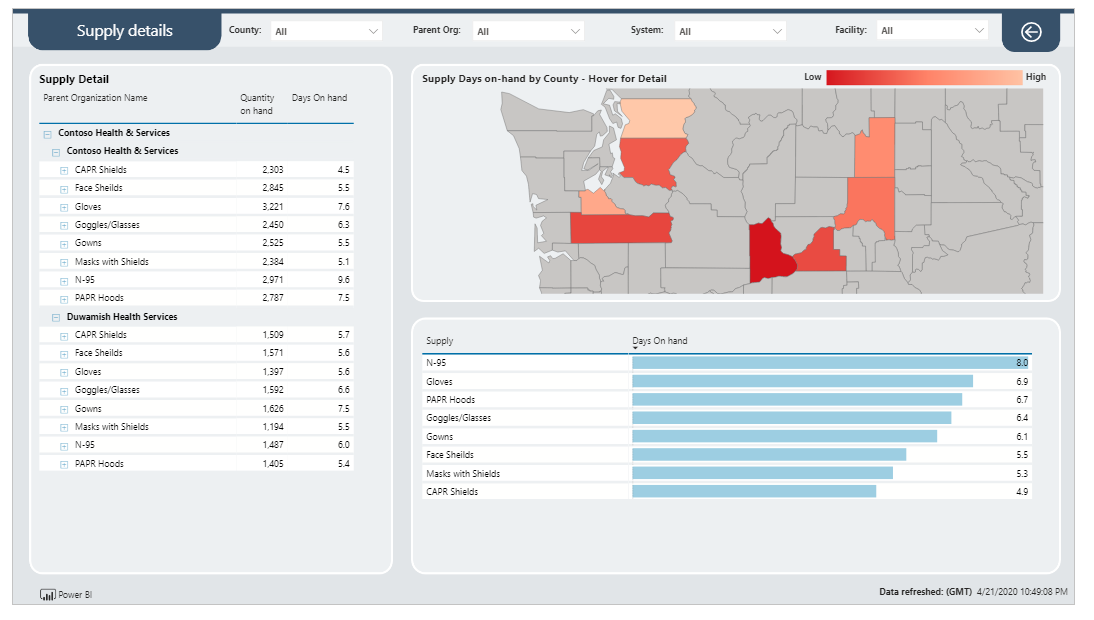
Vous pouvez voir les détails de l’offre sur la gauche en fonction du Système de santé, de la carte à droite et de la répartition de l’offre au format graphique en bas.
Carte
Lorsque vous survolez la zone de la carte et pointez sur un département, vous pouvez voir les informations relatives au comté :
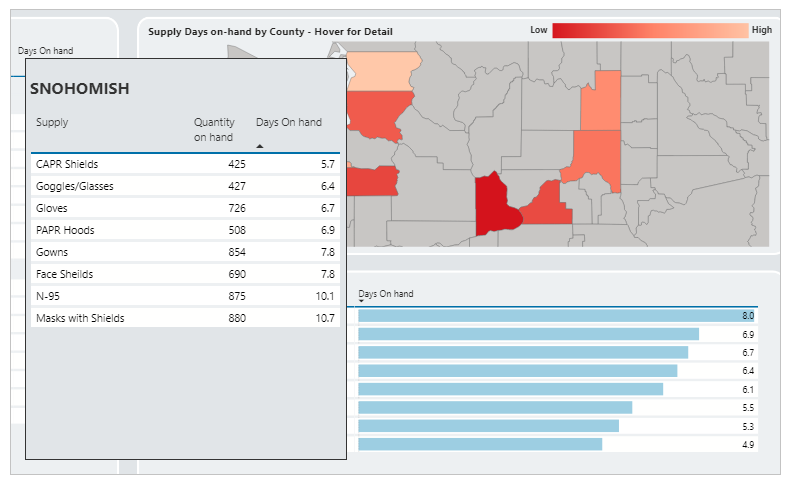
De même, vous pouvez survoler le graphique de la chronologie pour afficher les nombres spécifiques à la date dans l’infobulle lorsque vous vous déplacez entre les dates.
Carte de performance de l’intégrité des données
Afficher l’intégrité des données pour une installation sélectionnée à l’aide du tableau de bord Tableau de bord sur l’intégrité des données. Sélectionnez un établissement dans la liste des établissements disponibles, puis sélectionnez Cliquer ici pour continuer pour afficher le tableau de bord :
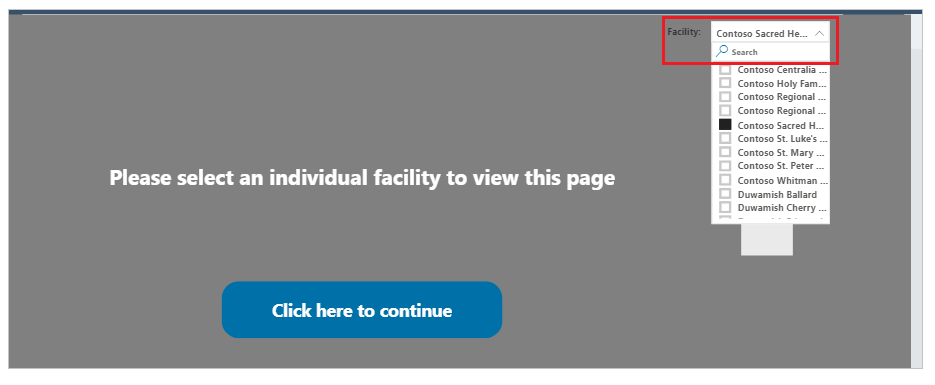
Le tableau de bord affiche le classement des mises à jour des données, la mise à jour des données en pourcentage et le statut quotidien de tous les composants. Un graphique par date montre l’achèvement des données de l’installation sélectionnée par rapport à la moyenne de toutes les installations pour un jeu de données donné. Les informations sur l’exhaustivité des données au niveau des installations sont également disponibles sous forme de tableau avec la liste de toutes les installations pour la dernière semaine :
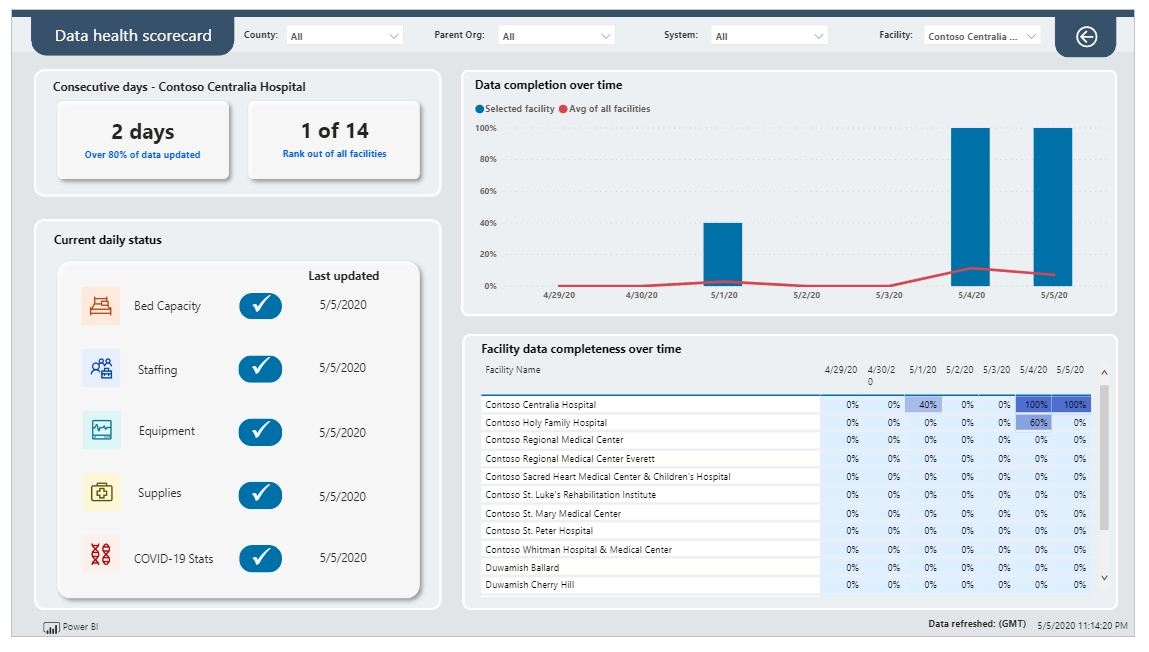
Options du portail général
Cette section contient les options générales disponibles sur le portail Intervention en cas d’urgence régionale.
Envoyer le formulaire
Une fois le formulaire envoyé, vous recevez un accusé de réception et vous pouvez ensuite revenir à la page d’accueil en sélectionnant Accéder à l’accueil :
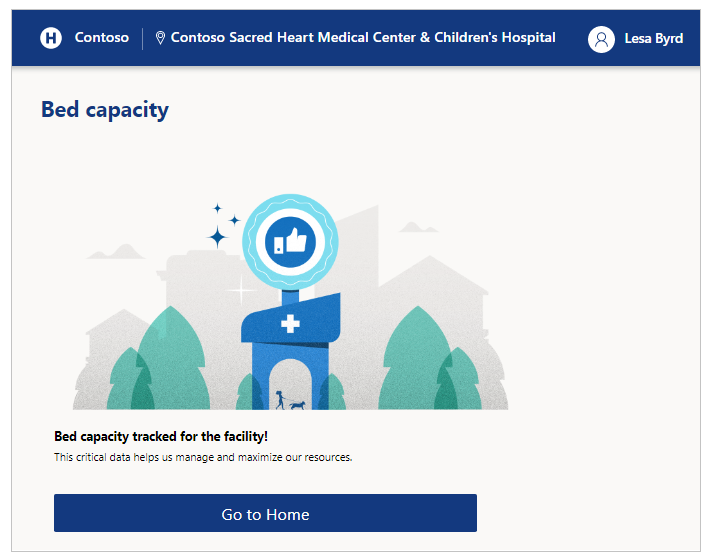
Se déconnecter
Vous pouvez vous déconnecter de l’application avec l’icône de profil située en haut à droite de l’écran.
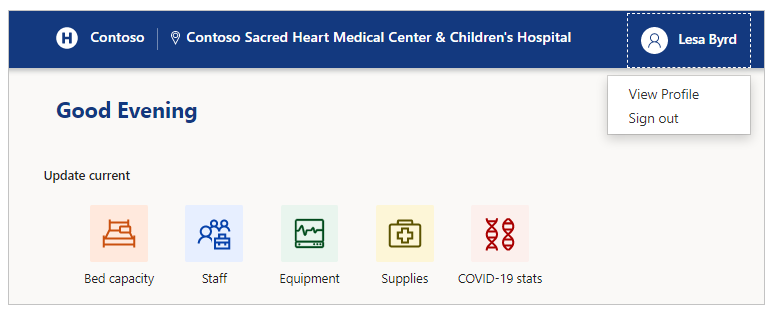
Changer d’établissement
Changez d’établissement quand vous le souhaitez en sélectionnant le nom de l’établissement en haut à droite de l’écran.
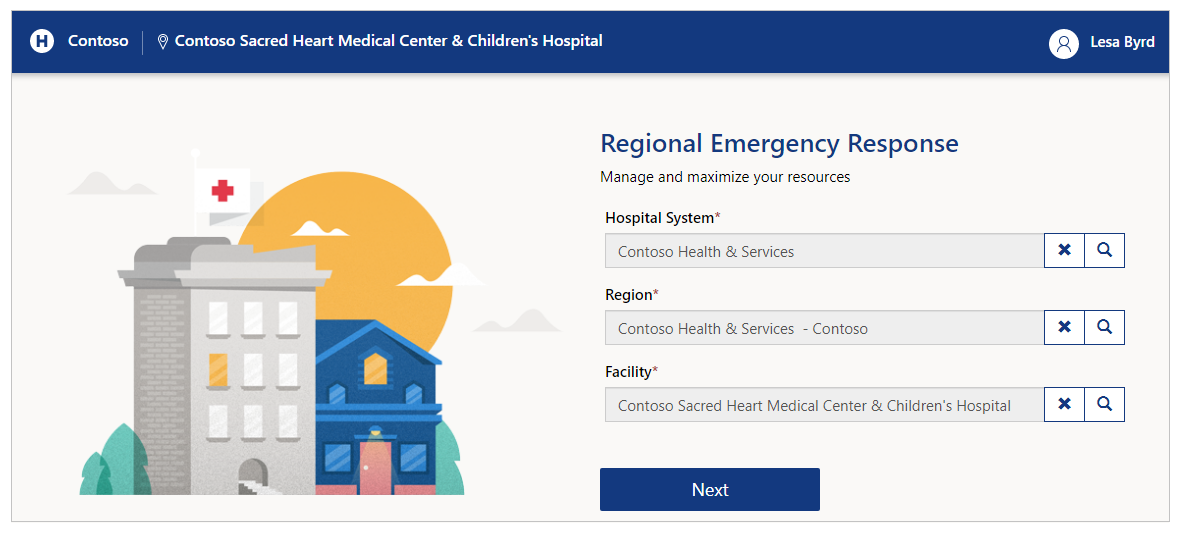
Si vous utilisez un appareil mobile, utilisez le bouton en haut à droite, puis sélectionnez le nom de l’établissement à changer :
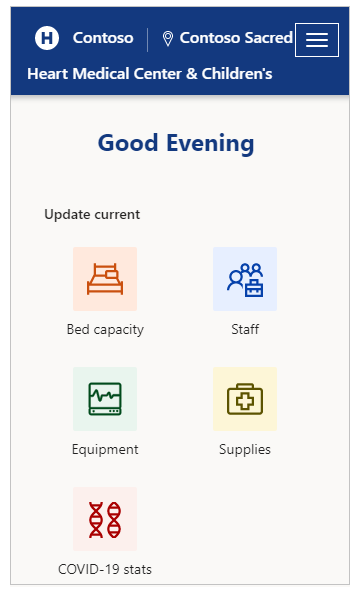
Navigation
Depuis n’importe quelle page, vous pouvez toujours revenir à la page d’accueil en sélectionnant le service en haut à gauche de l’écran :

Vous pouvez également revenir à la page précédente comme pour revenir à l’Accueil :
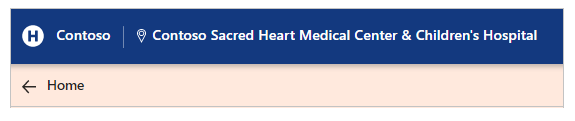
Problèmes et commentaires
Pour signaler un problème avec la solution de supervision et d’intervention d’urgence du gouvernement régional, visitez https://aka.ms/rer-issues.
Pour des commentaires sur la solution de supervision et d’intervention d’urgence du gouvernement régional, visitez https://aka.ms/rer-feedback.
Notes
Pouvez-vous nous indiquer vos préférences de langue pour la documentation ? Répondez à un court questionnaire. (veuillez noter que ce questionnaire est en anglais)
Le questionnaire vous prendra environ sept minutes. Aucune donnée personnelle n’est collectée (déclaration de confidentialité).