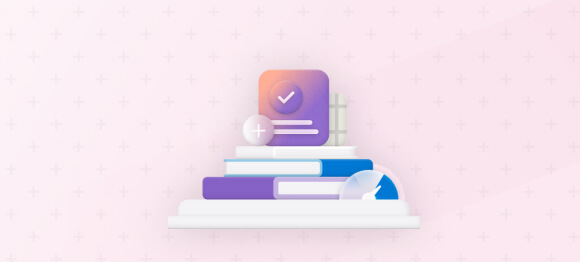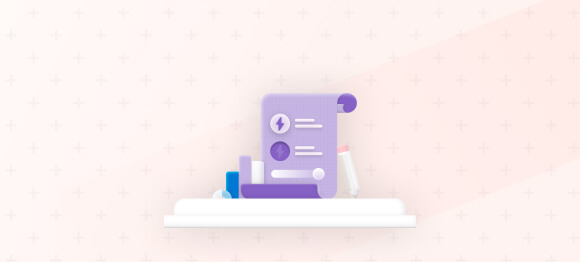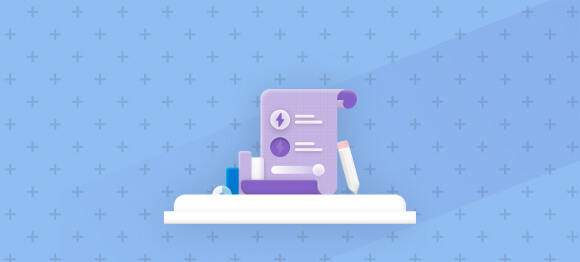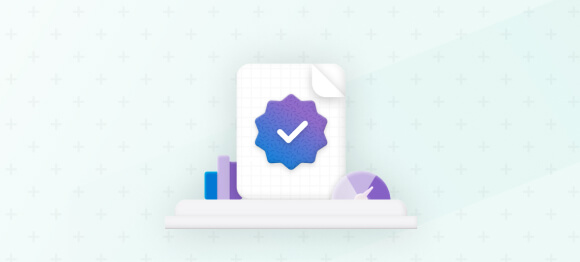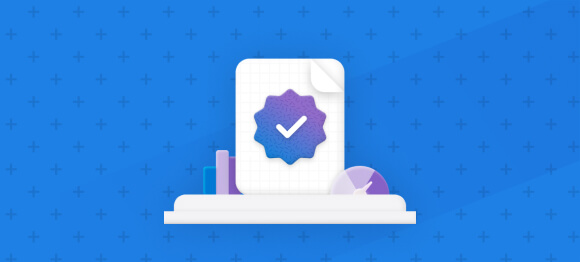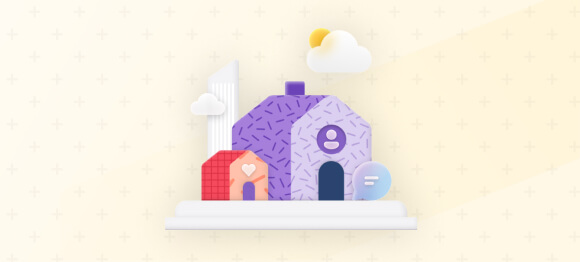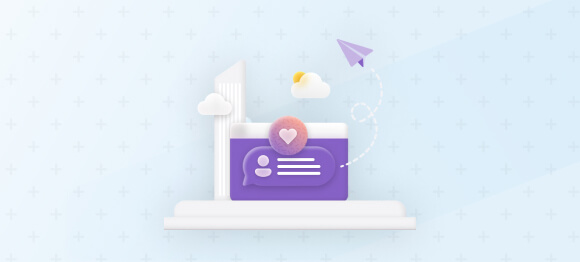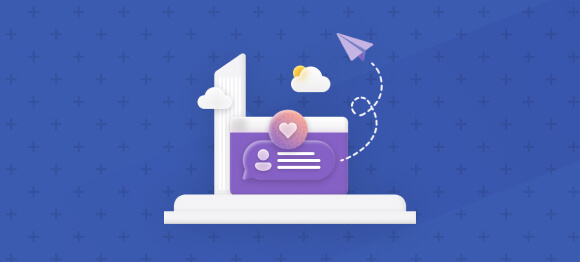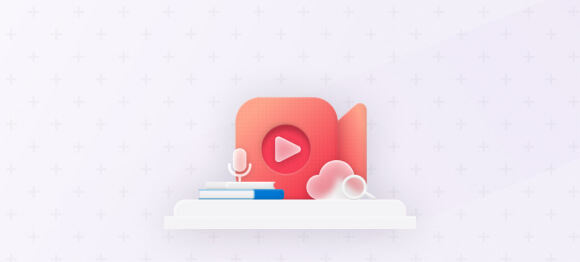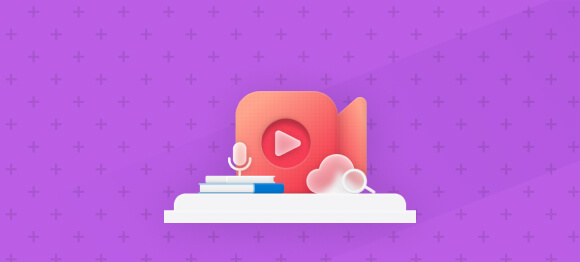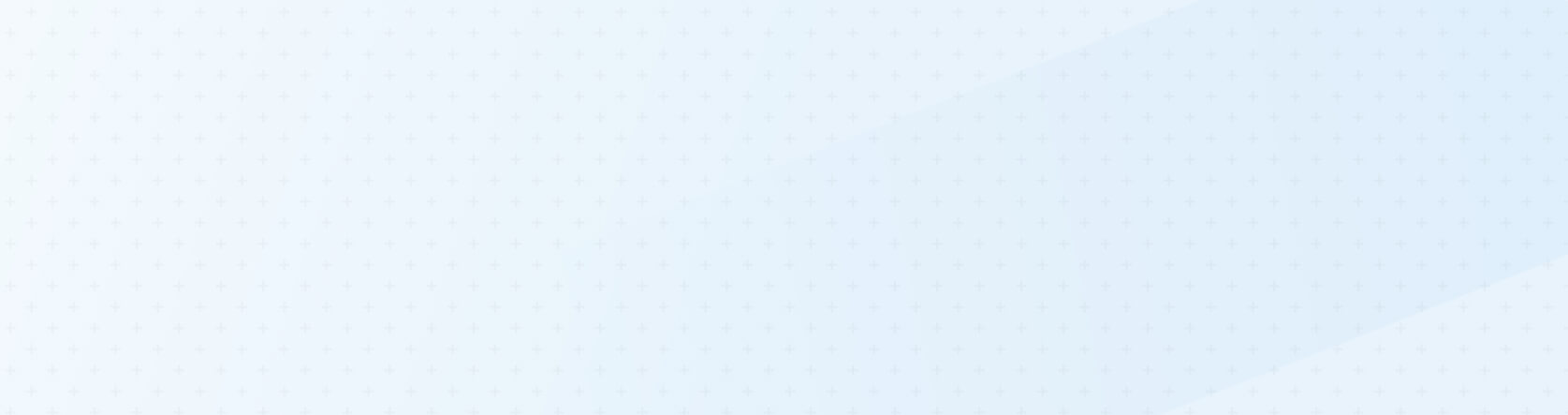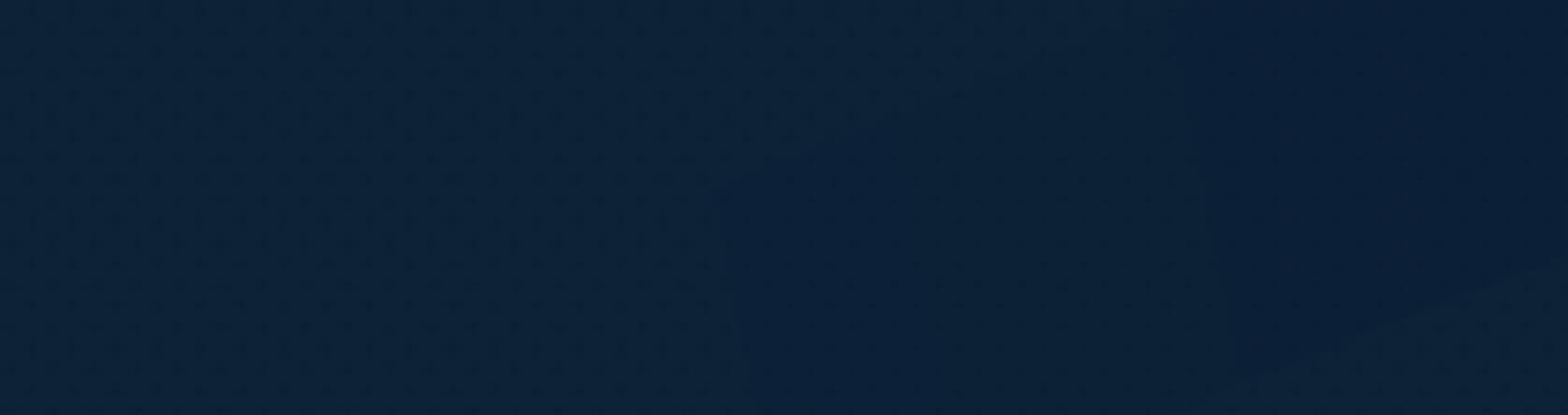Apprendre par la pratique
Obtenez les compétences que vous pouvez appliquer à des situations quotidiennes grâce à une formation pratique personnalisée en fonction de vos besoins, qui s’effectue à votre propre rythme ou avec notre réseau mondial de partenaires de formation.
Suivre une formation