Déployer la solution de supervision et d’intervention d’urgence du gouvernement régional
Les administrateurs informatiques d’organisations régionales peuvent utiliser cet article pour déployer la solution de supervision et d’intervention d’urgence du gouvernement régional. À la fin de ce processus de déploiement, vous disposerez des éléments suivants :
Une application d’administration (application pilotée par modèle) qui vous permet de configurer et d’afficher les données de base des organisations mères et de leurs systèmes hospitaliers, d’ajouter et de gérer les utilisateurs administrateurs des organisations mères afin qu’ils puissent utiliser le portail pour signaler des données pour leurs systèmes hospitaliers.
Un portail Web qui permet aux organisations mères individuelles d’ajouter et de gérer des données relatives à leurs utilisateurs, aux systèmes hospitaliers, aux régions, aux établissements, aux patients, aux fournitures et au personnel.
Un tableau de bord Power BI auquel vos administrateurs régionaux peuvent accéder dans votre client Power BI pour afficher les données et les informations clés de toutes les organisations parentes qui transmettent des données à votre organisation régionale. Le même tableau de bord est intégré dans le portail pour que les administrateurs de l’organisation mère puissent afficher les données et les informations clés uniquement pour leurs organisations mères et les systèmes hospitaliers.
Procédez comme suit pour déployer la solution de supervision et d’intervention d’urgence du gouvernement régional pour votre organisation.
Temps estimé pour valider ces étapes : 35–40 minutes.
Important
Si vous disposez d’une installation existante de cette solution, suivez plutôt la procédure suivante pour mettre à niveau vers la dernière version : Mettre à jour la solution
URL de service pour les clients du service public
Il existe un ensemble différent d’URL pour accéder aux environnements du service public Power Apps et aux clients du secteur public Power BI que la version commerciale. La version commerciale des URL de service est utilisée tout au long de cet article. Si vous êtes une organisation du service public, utilisez l’URL du service public correspondant pour votre déploiement, comme indiqué ici :
| URL de la version commerciale | URL de la version US Government |
|---|---|
| https://make.powerapps.com | https://make.gov.powerapps.us (GCC) https://make.high.powerapps.us (GCC High) |
| https://admin.powerplatform.microsoft.com | https://gcc.admin.powerplatform.microsoft.us (GCC) https://high.admin.powerplatform.microsoft.us (GCC High) |
| https://app.powerbi.com/ | https://app.powerbigov.us (GCC) https://app.high.powerbigov.us (GCC High) |
Pour en savoir plus sur les plans du service public pour Power Apps et Power BI, voir :
Étape 1 : Télécharger le package de déploiement
Important
Si vous êtes un utilisateur de la version commerciale, vous pouvez utiliser l’option AppSource au lieu d’utiliser le package de déploiement pour installer l’application et le tableau de bord Power BI. Vous devez toujours télécharger le package de déploiement pour utiliser les exemples de données.
Téléchargez le dernier package de déploiement (.zip) depuis https://aka.ms/rer-solution.
Avant d’extraire le fichier .zip, assurez-vous de le débloquer.
Cliquez avec le bouton droit sur le fichier zip, puis sélectionnez Propriétés.
Dans la boîte de dialogue des propriétés, sélectionnez Débloquer, puis sélectionnez Appliquer et OK.
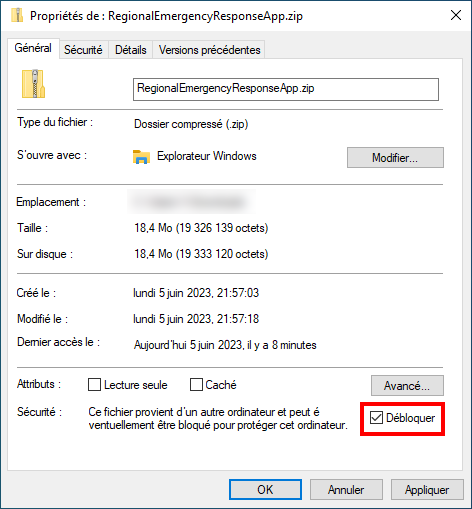
Lors de l’extraction du fichier .zip, vous verrez ce qui suit dans le dossier extrait :
| Dossier | Description |
|---|---|
| Package | Le dossier contient l’outil Package Deployer et le package que vous importerez ultérieurement pour configurer la solution dans votre environnement. |
| Power BIModèle | Contient le Fichier de modèle de rapport Power BI (.pbit) que vous utiliserez pour configurer les rapports. Plus d’information : Étape 5 : configurer et publier le tableau de bord Power BI |
| SampleData | Contient les exemples de fichiers de données de base (.xlsx) que vous pouvez utiliser pour importer des exemples de données. Plus d’information : Importer des données à l’aide d’exemples de fichiers |
Étape 2 : S’inscrire à Power Apps et créer un environnement
Si vous n’avez pas encore utilisé Power Apps, inscrivez vous à Power Apps et achetez une licence appropriée. Pour plus d’informations :
Après avoir acheté Power Apps, créez un environnement avec une base de données Microsoft Dataverse.
Connectez-vous au centre d’administration de Power Platform.
Créez un environnement Dataverse avec la base de données. Pour plus d’informations, voir : Créer et gérer des environnements
Important
Lors de la création de la base de données, si vous sélectionnez un groupe de sécurité pour la base de données, les applications peuvent être partagées uniquement avec des utilisateurs qui sont membres du groupe de sécurité.
Créez des utilisateurs appropriés dans votre environnement. Pour plus d’informations, voir : Créer des utilisateurs et attribuer des rôles de sécurité
Après avoir créé votre environnement, vous pouvez y accéder à l’aide de l’URL suivante : https://[myenv].crm.dynamics.com, où [myenv] est le nom de votre environnement. Notez l’URL de cet environnement.
Étape 3 : créer un portail Power Apps dans votre environnement
Se connecter à Power Apps.
Assurez-vous que votre environnement nouvellement créé est sélectionné dans le coin supérieur droit.
Dans le volet gauche, sélectionnez Applications, puis Nouvelle application > Portail.
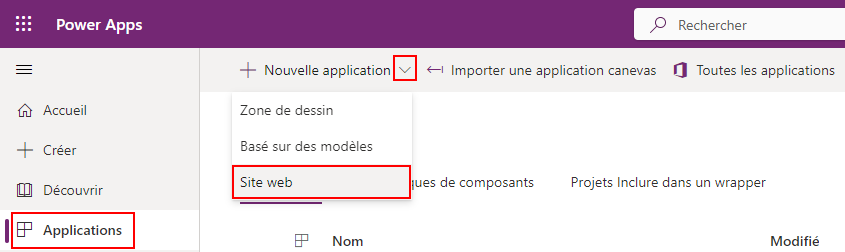
Dans la page Portail vierge, spécifiez les valeurs appropriées, puis sélectionnez Créer.
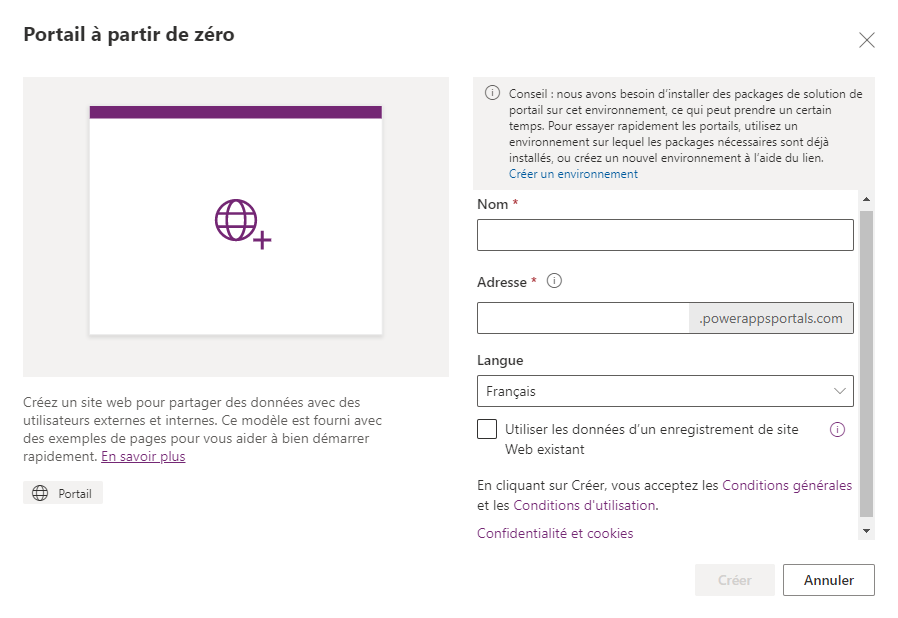
Power Apps commencera à approvisionner le portail pour vous, et le message de progression sera affiché dans le coin supérieur droit de la page.
Notes
L’approvisionnement de votre portail peut prendre un certain temps.
Une fois le portail provisionné, il apparaîtra dans votre liste Applications dans Power Apps. Vous pouvez sélectionner les points de suspension (…) pour votre enregistrement de portail et sélectionner Parcourir pour afficher le portail de démarrage.
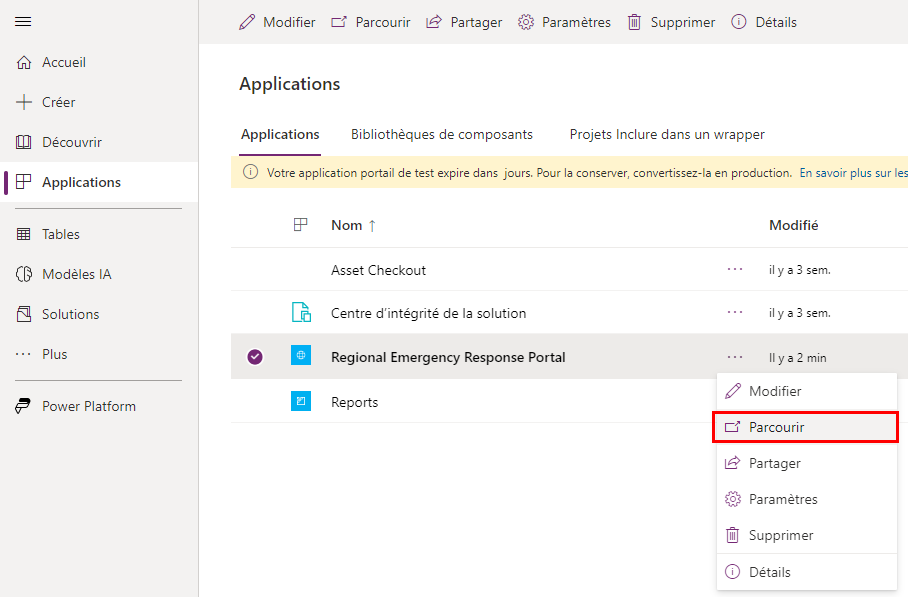
Important
Attendez que le liste soit approvisionné avant de passer à l’étape suivante.
Étape 4 : installer l’application
Une fois votre portail approvisionné, installez l’application de supervision et d’intervention d’urgence du gouvernement régional pour configurer le portail que vous avez créé précédemment et installez l’application d’administration (application pilotée par modèle).
Vous pouvez installer l’application à l’aide de l’une des 3 options suivantes :
Microsoft AppSource (pour les clients Power Apps du gouvernement américain uniquement). Voir Option A : Installer l’application à partir de Microsoft AppSource (clients du gouvernement américain)
Microsoft AppSource (pour les clients de la version commerciale de Power Apps). Voir Option B : Installer l’application à partir de Microsoft AppSource
Package de déploiement que vous avez téléchargé précédemment. Voir Option C : Installer l’application à partir du package de déploiement
Option A : Installer l’application à partir de Microsoft AppSource (clients du gouvernement américain)
Connectez-vous au centre d’administration de Power Platform. Utilisez l’URL appropriée pour vous connecter :
Dans le volet gauche, sélectionnez Environnements, puis sélectionnez le nom de l’environnement que vous avez créé précédemment.
Dans la page des détails de l’environnement, sélectionnez Applications Dynamics 365 sous Ressources.
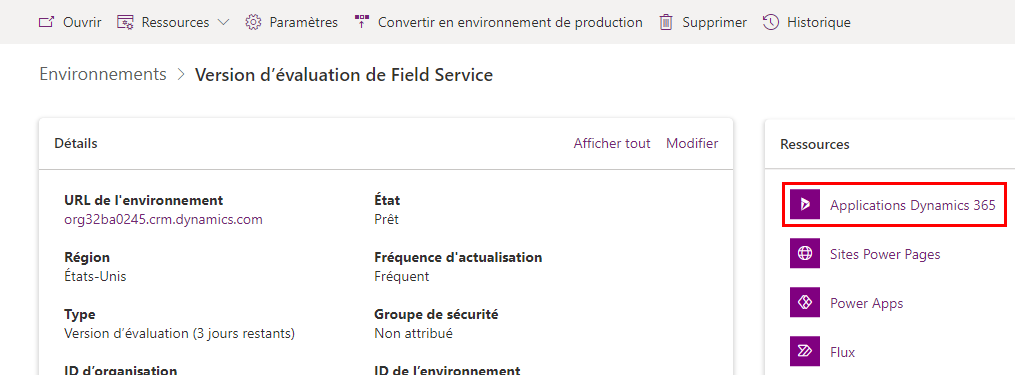
Sur la page des applications Dynamics 365, sélectionnez Installer l’application. Sélectionnez ensuite Intervention et supervision d’urgence du gouvernement régional dans le volet droit, puis sélectionnez Suivant.
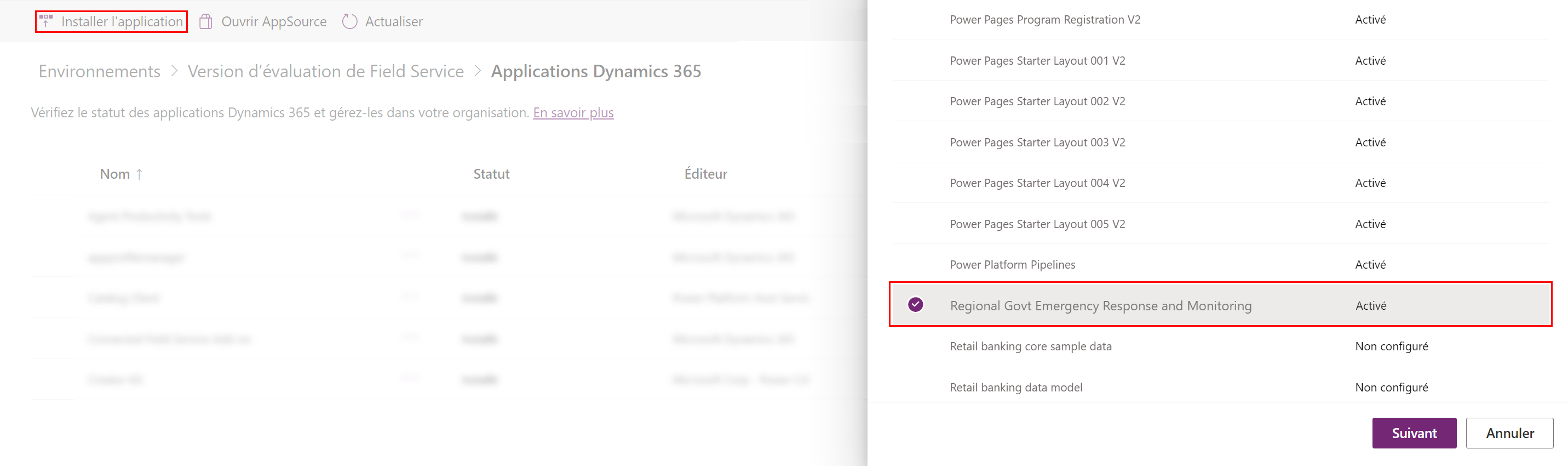
Sur la page suivante, acceptez les conditions et sélectionnez Installer.
L’installation démarre et vous pouvez surveiller la progression de l’installation de votre application sur la page des applications Dynamics 365.
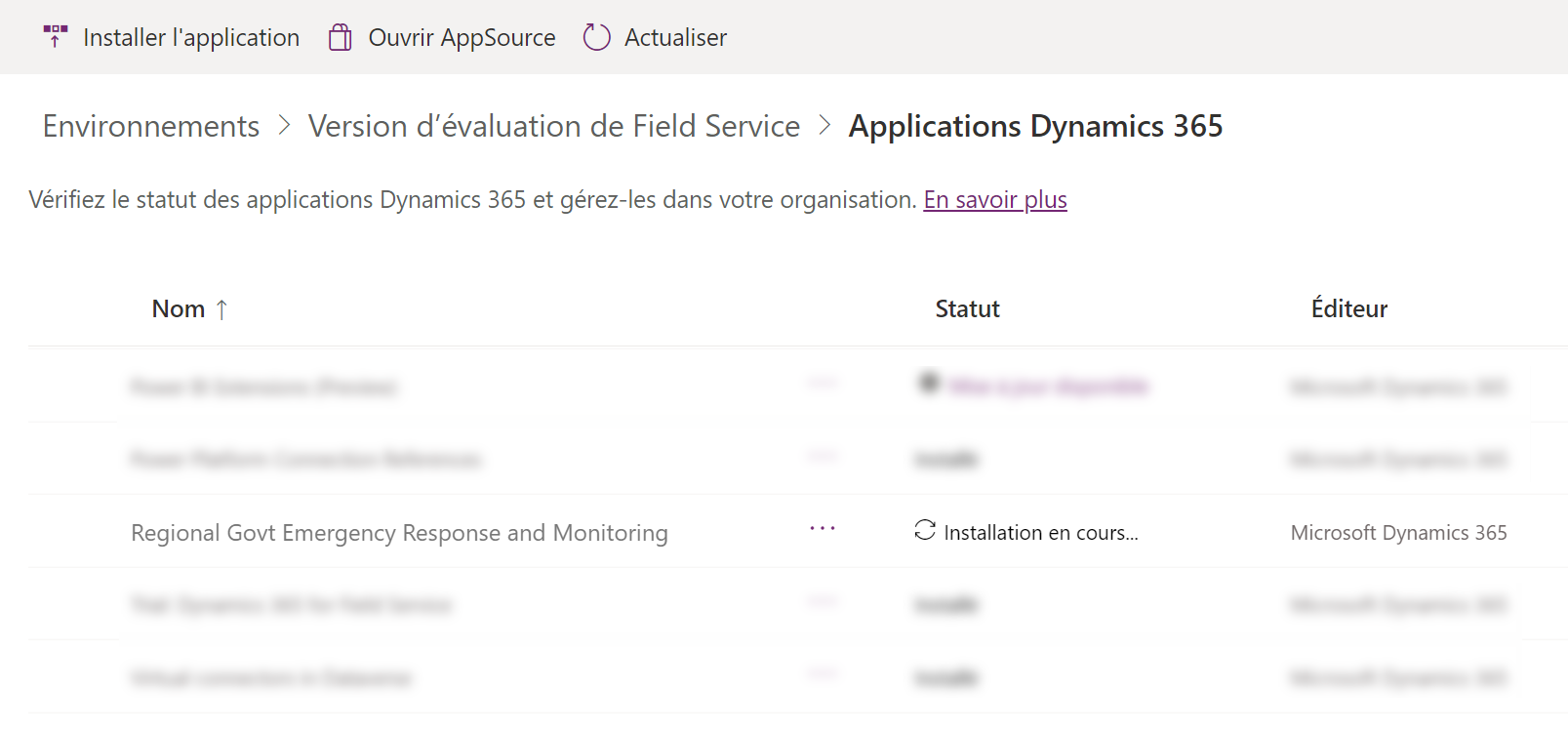
Important
L’installation de l’application peut prendre un certain temps.
Une fois l’application installée, accédez à Power Apps et sélectionnez votre environnement dans le coin supérieur droit. Vous trouverez une nouvelle application d’administration dans votre liste Applications.
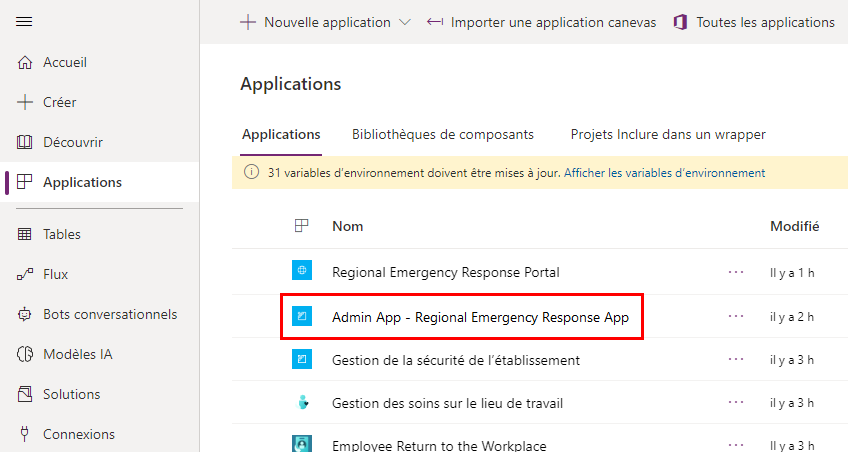
Option B : Installer l’application à partir de Microsoft AppSource
Aller vers AppSource et recherchez « Intervention d’urgence du gouvernement régional ».
Vous pouvez également accéder directement à l’application sur AppSource en utilisant ce lien : https://appsource.microsoft.com/product/dynamics-365/mscrm.pprersappSur la page Supervision et intervention d’urgence du gouvernement régional, sélectionnez Obtenir maintenant.
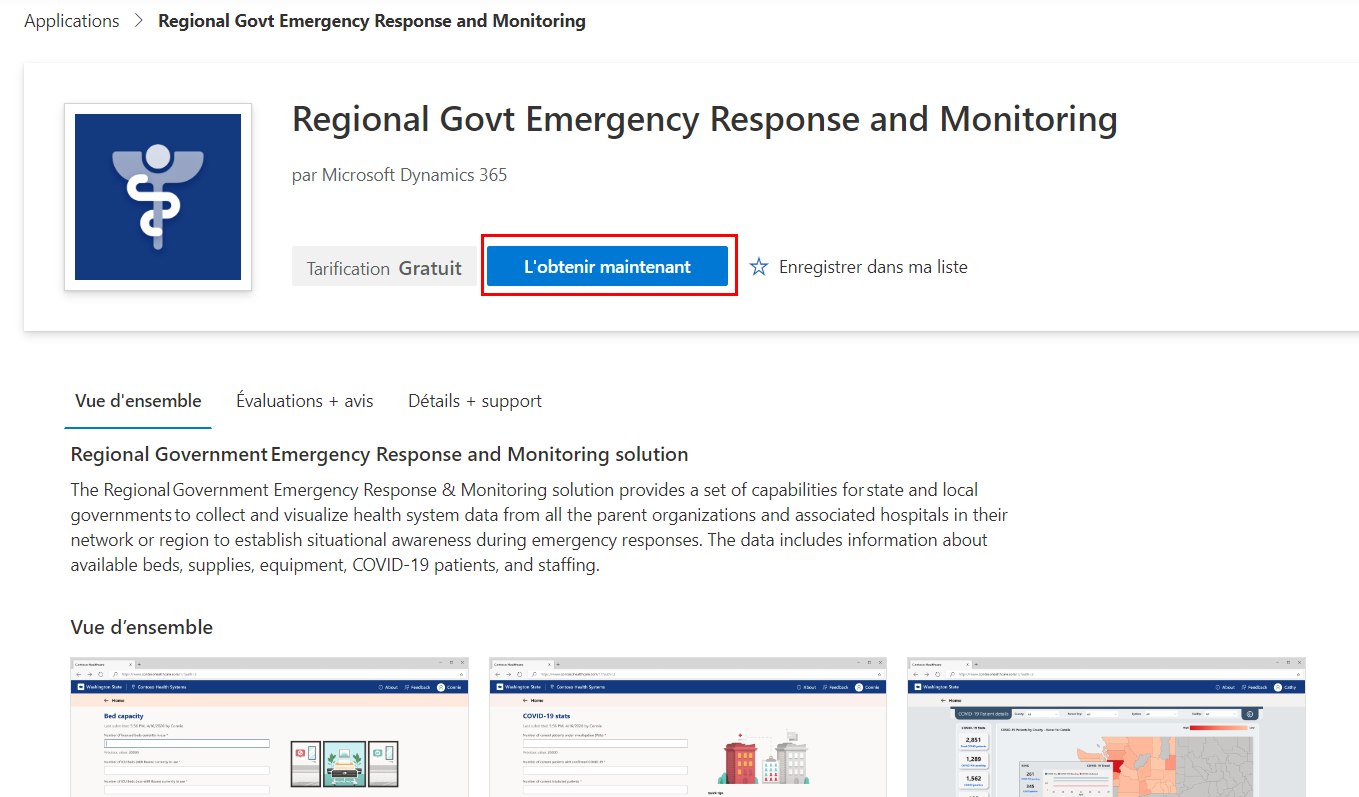
Vous êtes invité à consulter les conditions de l’accord AppSource. La boîte de dialogue affiche également le compte utilisé pour se connecter. Cliquez sur Continuer. Vous serez peut-être invité à vérifier vos informations d’identification.
Sur la page suivante, sélectionnez votre environnement dans lequel vous souhaitez installer l’application. Cochez les conditions légales et les déclarations de confidentialité, puis sélectionnez J’accepte.
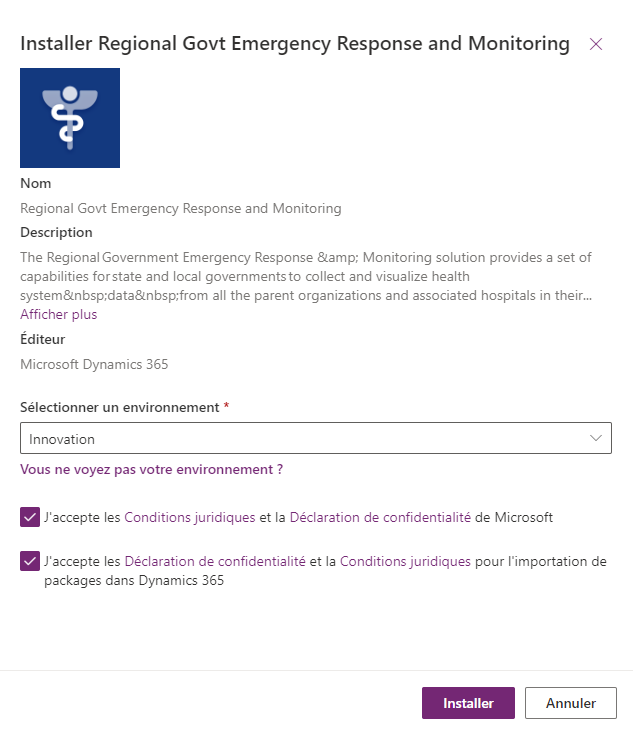
Vous serez redirigé vers le Centre d’administration Power Platform où vous pourrez surveiller la progression de l’installation de votre application.
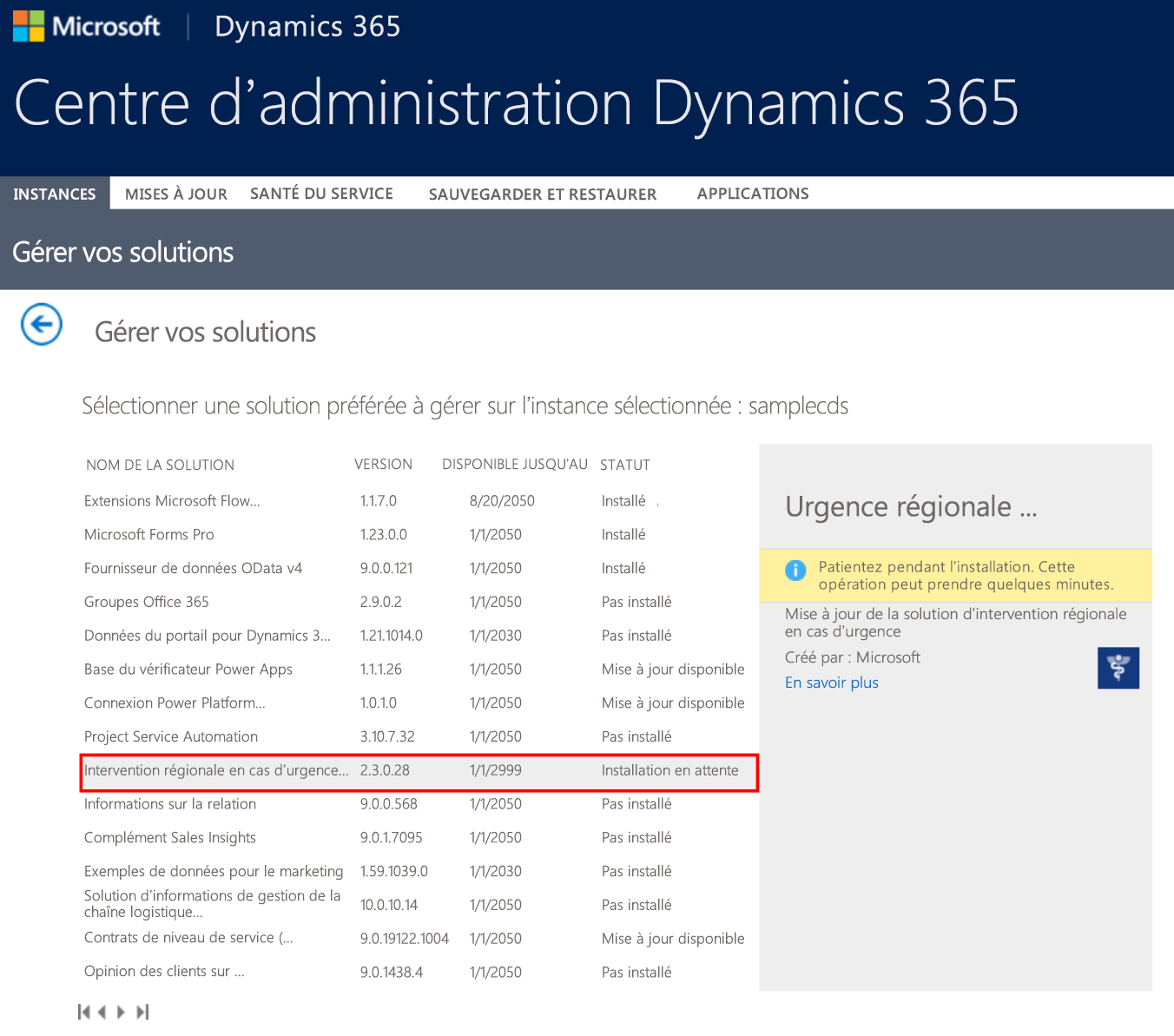
Important
L’installation de l’application peut prendre un certain temps.
Une fois l’application installée, accédez à Power Apps et sélectionnez votre environnement dans le coin supérieur droit. Vous trouverez une nouvelle application d’administration dans votre liste Applications.
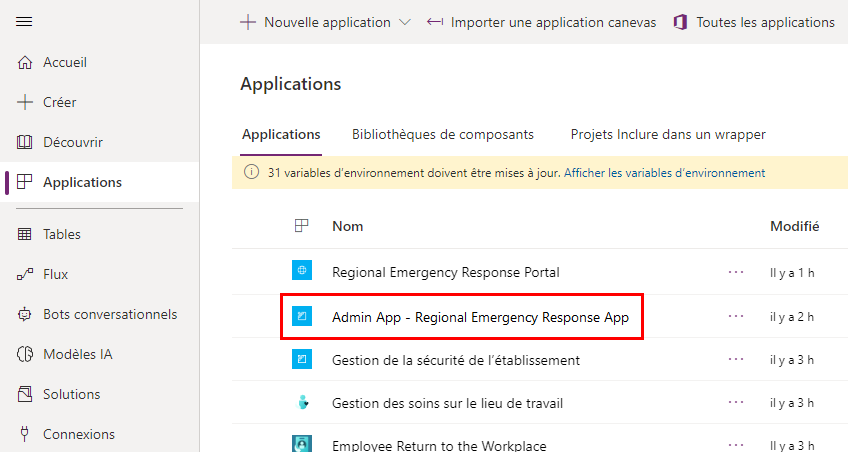
Option C : Installer l’application à partir du package de déploiement
Naviguez jusqu’à l’emplacement où vous avez extrait le package de déploiement (.zip) ; vous y trouverez un dossier Package. Sous le dossier Package, exécutez le fichier PackageDeployer.exe pour exécuter l’outil de déploiement du package.
Sur l’écran suivant, sélectionnez Continuer.
Vous serez invité à vous connecter à votre environnement. Sélectionnez Office 365 comme Type de déploiement, puis Afficher les paramètres avancés, ensuite tapez vos informations d’identification pour vous connecter à votre environnement.
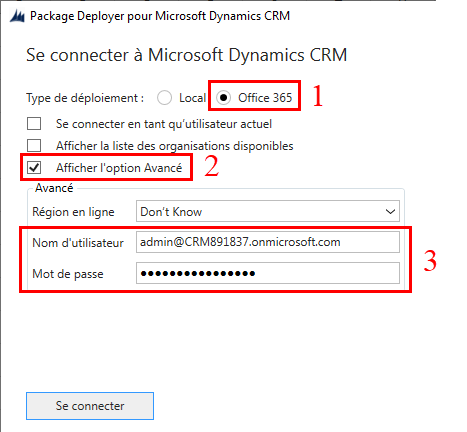
Sélectionnez Se connecter pour continuer.
Si vous avez accès à plus d’un environnement Dataverse, l’écran suivant vous invite à sélectionner l’environnement dans lequel vous souhaitez installer le package. Sélectionnez un environnement, puis Se connecter.
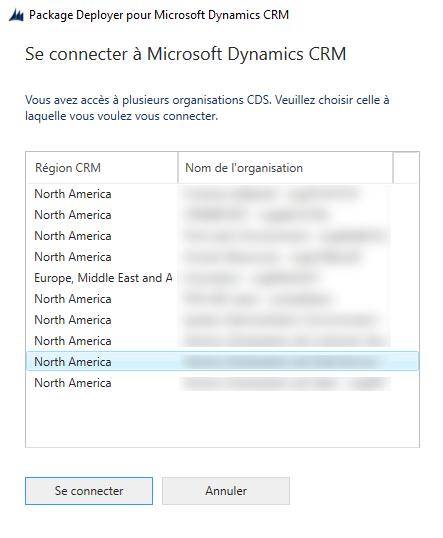
Sur l’écran suivant, sélectionnez Suivant.
L’écran suivant vous affiche le nom de l’environnement dans lequel le package sera installé. Passez les informations en revue et sélectionnez Suivant.
L’écran suivant valide si un portail de démarrage est disponible sur votre environnement. Cliquez sur Suivant pour poursuivre l’installation.
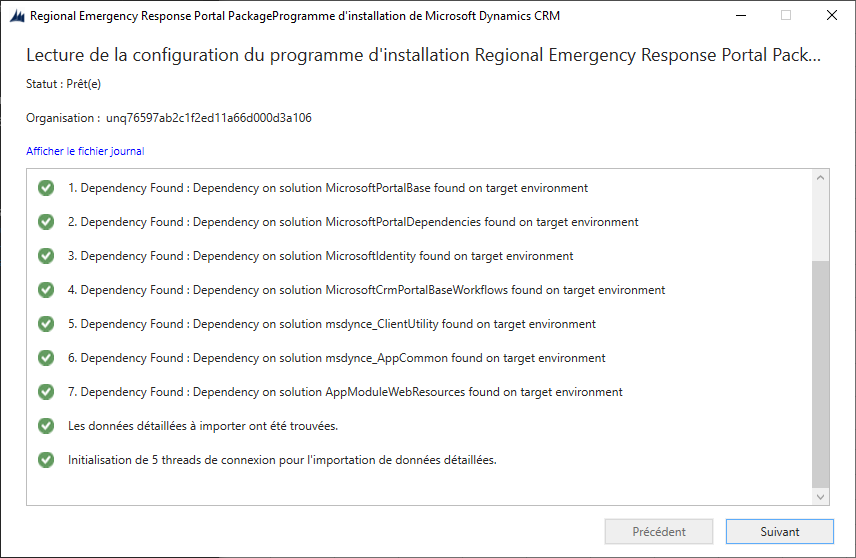
L’écran suivant affiche le statut de l’installation du package. Notez que l’installation du package peut prendre un certain temps.
Une fois l’installation terminée, sélectionnez Suivant.
Sur l’écran suivant, sélectionnez Terminer pour terminer et fermer la configuration.
Une fois l’application installée, accédez à Power Apps et sélectionnez votre environnement dans le coin supérieur droit. Vous trouverez une nouvelle application d’administration dans votre liste Applications.
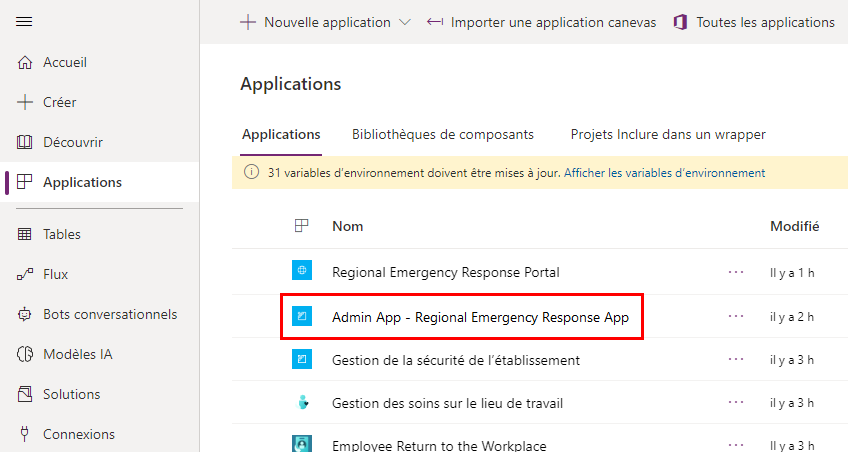
Étape 5 : configurer et publier le tableau de bord Power BI
Dans cette étape, nous allons configurer et publier le tableau de bord Power BI afin qu’il puisse être intégré dans le portail. À la fin de cette étape, vous disposerez d’une URL de rapport qui sera utilisée pour incorporer le rapport dans le portail.
Vous pouvez publier le tableau de bord Power BI à l’aide de l’une des options suivantes : utilisation de l’application de modèle à partir d’AppSource ou via le fichier .pbit disponible dans le package de déploiement.
Option A : Publier à l’aide de l’application modèle à partir d’AppSource (option recommandée)
Des informations détaillées sur l’utilisation de l’application modèle à partir d’AppSource sont disponibles ici : Se connecter au tableau de bord d’Intervention d’urgence régionale
Option B : publier à l’aide du fichier .pbit du package de déploiement
Cette section fournit des informations sur la façon dont vous pouvez utiliser le fichier Regional Emergency Response App.pbit disponible dans le package de déploiement pour publier le tableau de bord.
Conditions préalables
Vous devez disposer d’une Power BI licence Pro pour configurer et publier un rapport.
Dans Power BI, créez un espace de travail où vous publierez le rapport. Connectez-vous à Power BI et créez un espace de travail. Plus d’information : Créer les nouveaux espaces de travail dans Power BI
Installer Power BI Desktop à partir du Microsoft Store : https://aka.ms/pbidesktop
Notes
Si vous avez installé Power BI Desktop en téléchargeant directement à partir de la page du Centre de téléchargement en tant qu’exécutable, supprimez-le et utilisez celui du Microsoft Store. La version du Microsoft Store sera mise à jour automatiquement à mesure que de nouvelles versions seront disponibles.
Si vous ne pouvez pas installer à partir du Microsoft Store, installez la dernière version non issue du Microsoft Store à partir de la Page du Centre de téléchargement.
Le processus
Exécutez Power BI Desktop et connectez-vous en utilisant votre compte.
Accédez à l’emplacement dans lequel vous avez extrait le package de déploiement (.zip). Sous le dossier Modèle Power BI, vous trouverez le fichier Regional Emergency Response App.pbit.
Ouvrez le fichier Regional Emergency Response App.pbit dans Power BI Desktop. Vous serez invité à saisir la valeur suivante : CDS_base_solution_URL. Entrez l’URL de votre instance d’environnement Dataverse. Par exemple : https://[myenv].crm.dynamics.com, where [myenv] est le nom de votre environnement. Sélectionnez Charger.
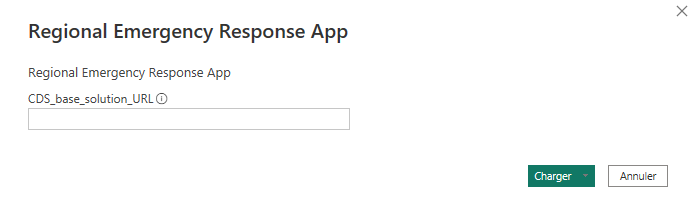
Vous serez invité à saisir vos identifiants pour vous connecter à votre environnement Dataverse. Sélectionnez Compte d’organisation > Se connecter pour spécifier vos informations d’identification Dataverse.
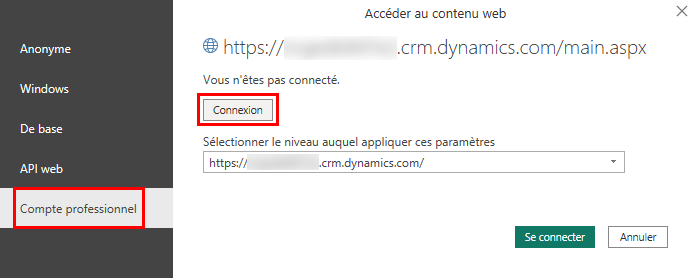
Une fois connecté, sélectionnez Connecter pour établir une connexion avec vos données dans Dataverse.
En cas de connexion réussie, l’état Power BI sera affiché. Vous serez invité à appliquer les modifications en attente à votre requête ; sélectionnez Appliquer les modifications.
Notes
Le rapport est vide, car vous n’avez pas encore ajouté de données dans le système.
Sélectionnez Publier pour publier des données sur votre espace de travail Power BI. Vous serez invité à enregistrer vos modifications ; sélectionnez Enregistrer.
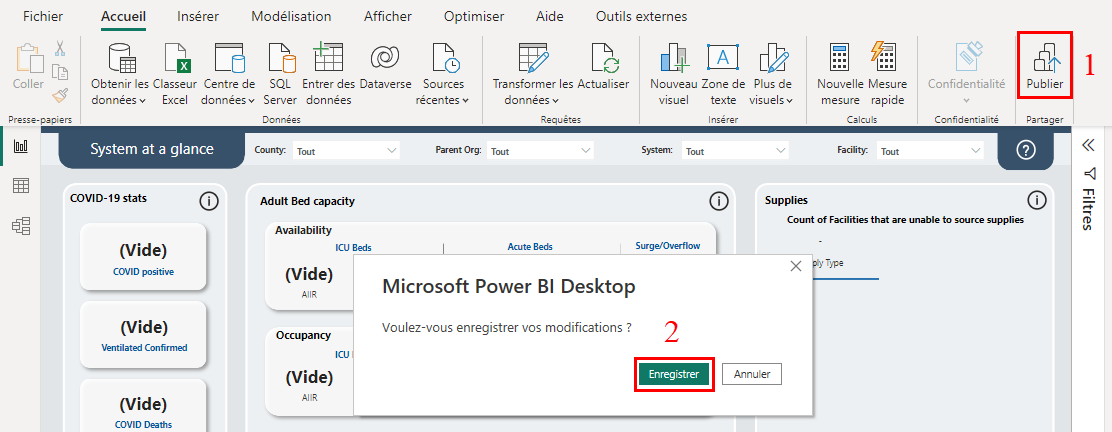
Vous serez invité à enregistrer le fichier en tant que fichier .pbix avec vos informations sur l’environnement Dataverse. Donnez un nom et enregistrez-le sur votre ordinateur.
Après avoir enregistré le fichier .pbix, vous serez invité à publier le rapport. Sur la page Publier sur Power BI, sélectionnez l’espace de travail où vous souhaitez publier, puis sélectionnez Sélectionner.
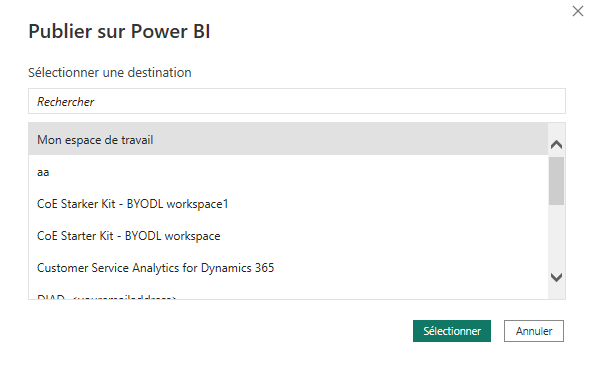
Le rapport est à disposition dans votre espace de travail. Maintenant, nous allons configurer les paramètres d’actualisation des données pour le jeu de données. Sous l’onglet Jeux de données de votre espace de travail, sélectionnez l’icône Planifier une actualisation du jeu de données de votre rapport que vous venez de publier.
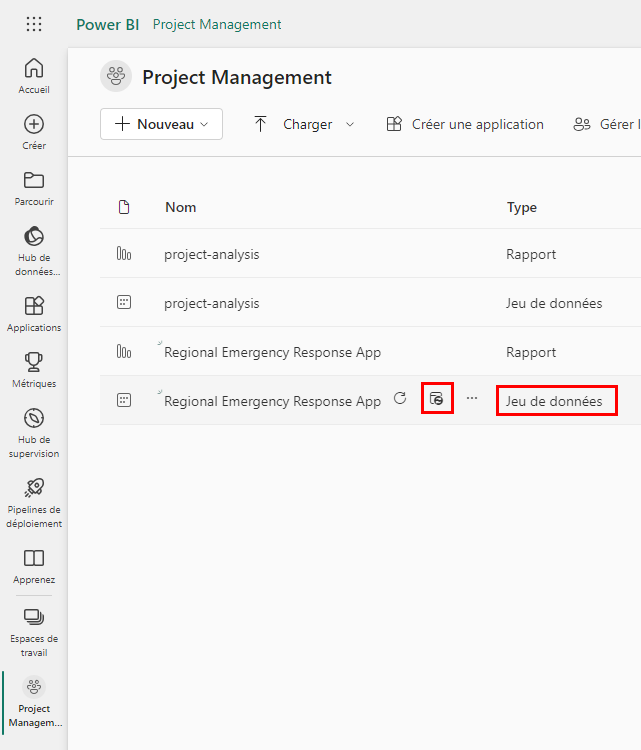
La première fois que vous essayez de définir le paramètre d’actualisation des données, vous voyez la page Paramètres avec un message indiquant que vos informations d’identification ne sont pas valides. Sous Informations d’identification de la source de données, sélectionnez Modifier les informations d’identification pour spécifier vos informations d’identification.
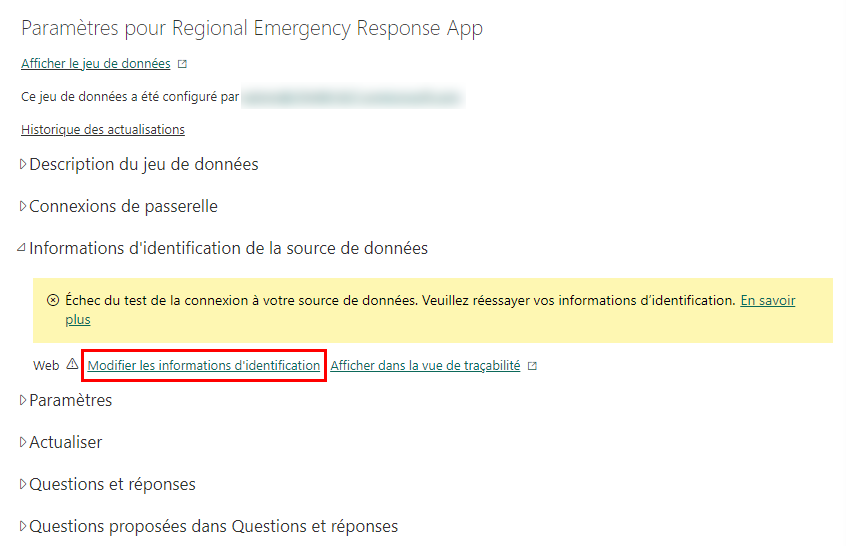
Sur l’écran suivant :
Sélectionnez pour méthode Authentification OAuth2.
Sélectionnez pour Paramètre de niveau de confidentialité pour cette source de données Organisationnel
Sélectionnez Se connecter.
Vous serez invité à spécifier vos informations d’identification et à vous connecter. Une fois connecté, vous reviendrez sur la page Paramètres.
Sur la page Paramètres, développez Actualisation planifiée et spécifiez les détails requis pour actualiser les données en fonction d’un calendrier. Cliquez sur Appliquer.
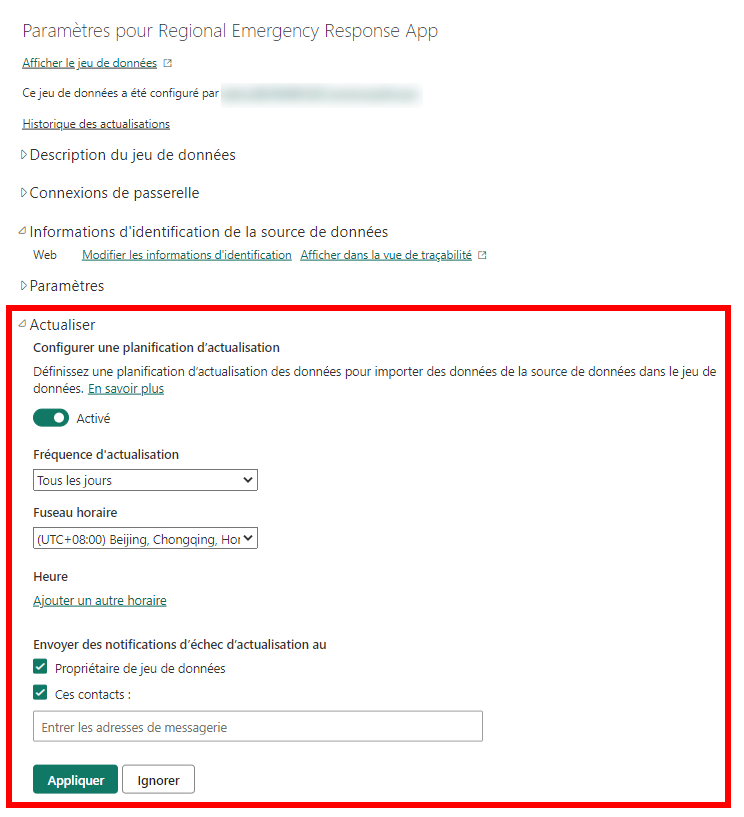
Notes
- Le nombre de fois où les données peuvent être actualisées est limité. Power BI limite les jeux de données dans une capacité partagée à huit actualisations quotidiennes. Si le jeu de données se trouve dans une capacité Premium, vous pouvez planifier jusqu’à 48 actualisations par jour dans les paramètres du jeu de données. Pour plus d’informations, consultez : Actualiser les données
- Nous vous recommandons de définir les données à actualiser toutes les 30 minutes.
Ensuite, revenez à votre espace de travail, sélectionnez l’onglet Rapports, puis sélectionnez le rapport pour l’ouvrir dans le navigateur.
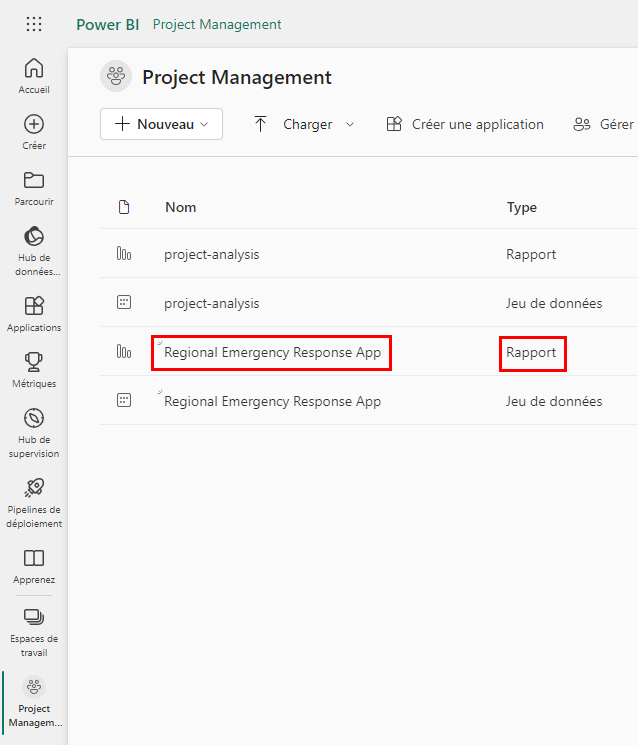
Le nom de principal du service doit être au format suivant : https://app.powerbi.com/groups/3d6db5d0-22c7-4674-b957-0605c021511d/reports/bf9cd5a1-c176-4786-9c4e-684a79678575/ReportSection?redirectedFromSignup=1
Copiez l’URL de l’état Power BI dans un Bloc-notes car vous en aurez besoin dans la section suivante pour l’intégrer dans le portail.Si tu veux que cet état Power BI soit disponible pour les autres utilisateurs de votre client Power BI, envisagez de le publier sous forme d’application. Sélectionnez le nom de votre espace de travail dans le volet gauche, puis choisissez Créer une application dans l’angle supérieur droit.
Sur la page de publication de l’application :
Sous l’onglet Configuration, spécifiez le nom et la description de votre application.
Sous l’onglet Navigation, indiquez l’emplacement où vous publierez votre application.
Sous l’onglet Autorisations, indiquez le groupe ou les utilisateurs qui pourront voir cette application. Assurez-vous de cocher la case Installer automatiquement cette application pour installer cette application automatiquement pour les utilisateurs finaux. Plus d’information : Installer automatiquement des applications pour les utilisateurs finaux
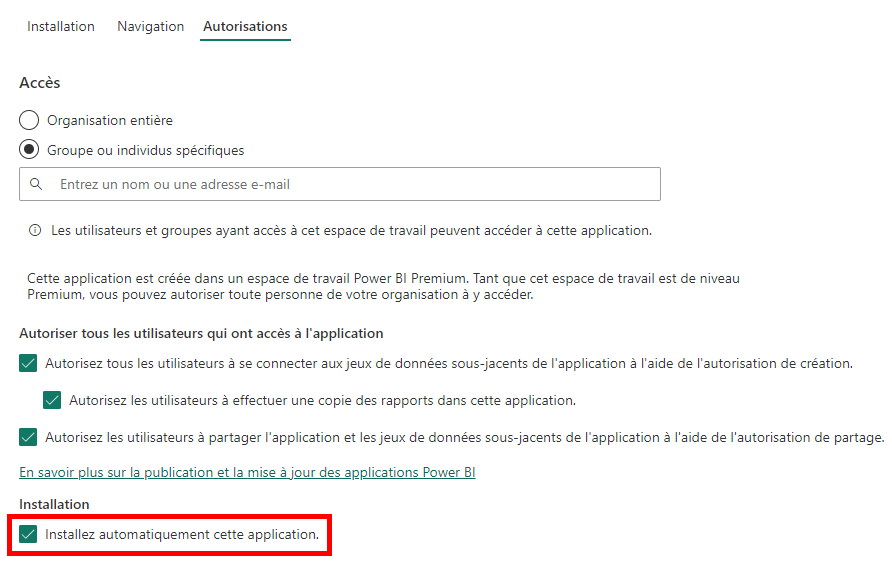
Sélectionnez Publier l’application. Pour plus d’informations sur la publication d’applications dans Power BI, voir Publier votre application.
Étape 6 : intégrer un état Power BI au portail
Dans cette étape, nous intégrerons l’état Power BI (publié à l’étape précédente) à votre portail.
Conditions préalables
Avant de pouvoir intégrer un état Power BI au portail Power Apps, la visualisation Power BI et le service Power BI Embedded doivent être activés pour votre portail à l’aide du Centre d’administration des portails Power Apps.
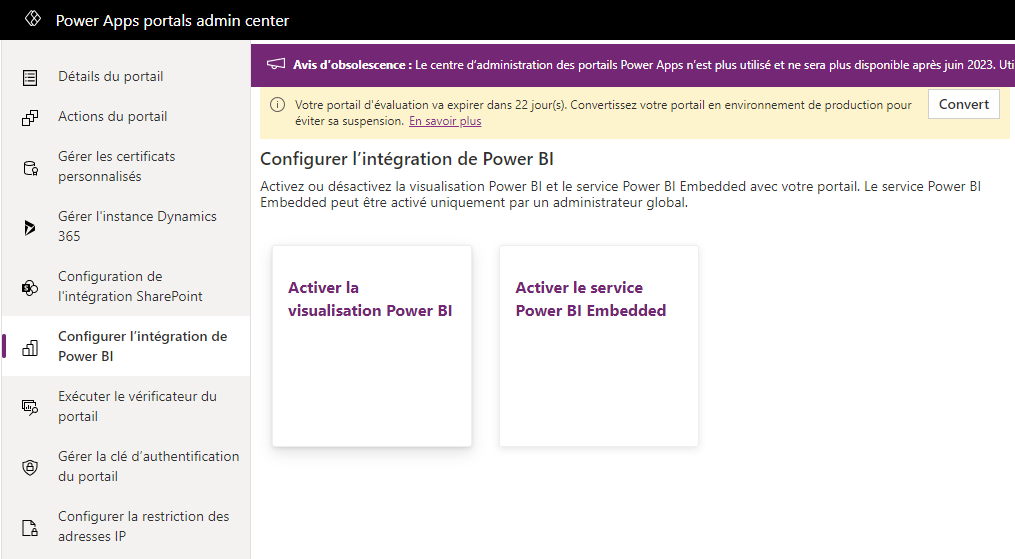
Pour obtenir des instructions pas à pas, reportez-vous à la section suivante dans la documentation des portails Power Apps :
Le processus
Maintenant que vous avez activé la visualisation Power BI et le service Power BI Embedded, nous allons maintenant ajouter l’URL du rapport à intégrer à votre portail. Assurez-vous d’avoir votre URL d’état Power BI à portée de main de l’étape précédente.
Se connecter à Power Apps.
Dans le volet gauche, sélectionnez Applications et l’application Gestion du portail pour l’ouvrir.
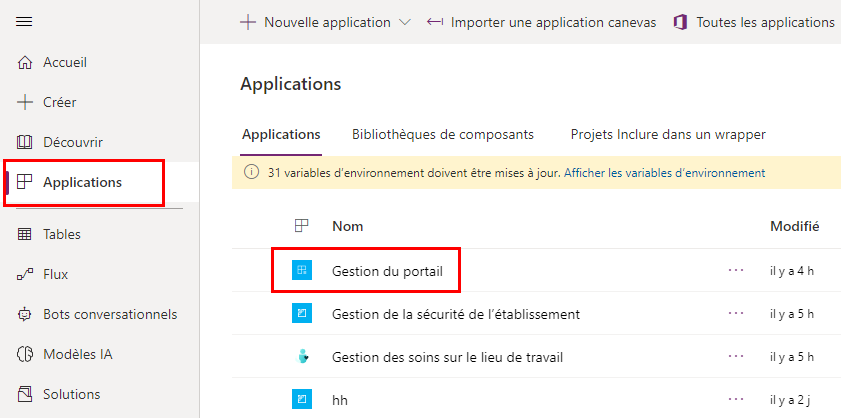
Dans le volet gauche, sélectionnez Paramètres du site, puis Nouveau :
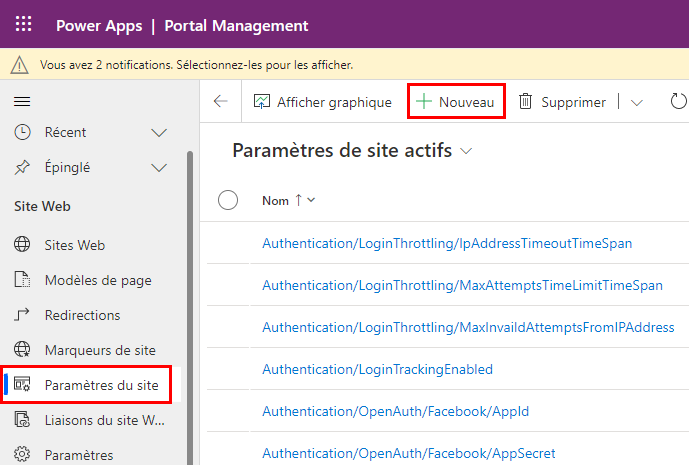
Sur la page Nouveau paramètre du site, spécifiez les valeurs suivantes :
Nom : Chemin PowerBI
Site web : Sélectionner le portail de démarrage
Valeur : Copiez l’URL de l’état Power BI de l’étape précédente.
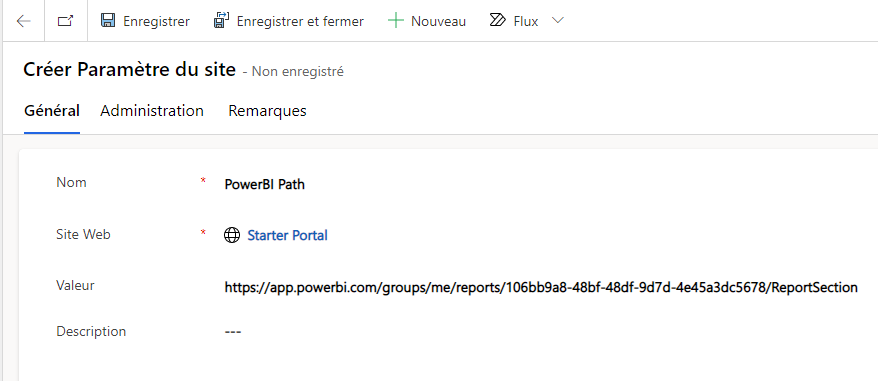
Cliquez sur Enregistrer et fermer pour enregistrer l’enregistrement.
Redémarrer le portail
À présent, nous allons redémarrer le portail afin que les modifications soient prises en compte.
Se connecter à Power Apps.
Dans le volet gauche, sélectionnez Applications, sélectionnez les points de suspension (…) de votre portail, puis Réglages.
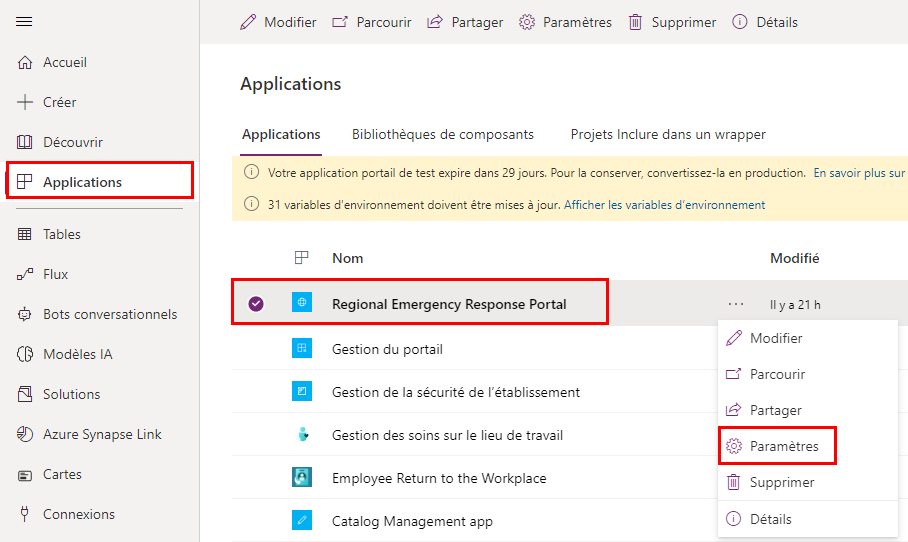
Dans le volet Paramètres du portail , sélectionnez Administration.
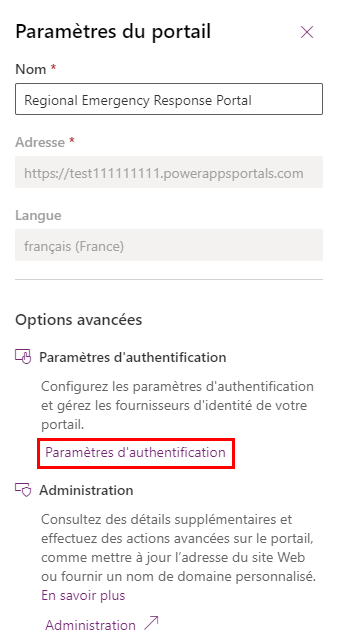
Dans le Centre d’administration des portails Power Apps, sélectionnez Actions du portail > Redémarrer.
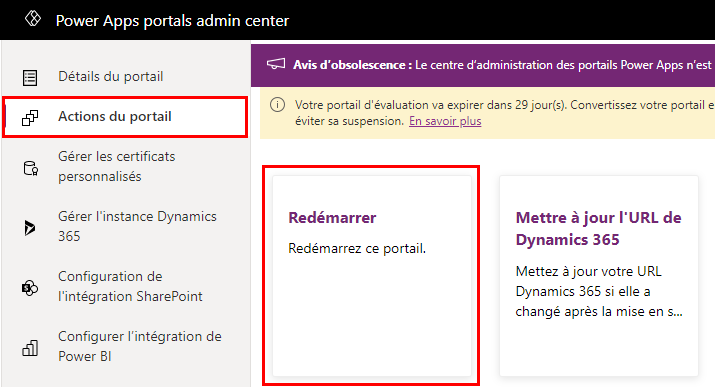
Sélectionnez Redémarrer dans le message de confirmation pour redémarrer le portail.
Notes
Facultativement, vous pouvez également configurer une URL personnalisée pour votre portail en utilisant un nom de domaine personnalisé. Un domaine personnalisé permet à vos clients de trouver plus facilement vos ressources de support et d’améliorer votre marque. Pour des informations détaillées à ce sujet, voir Ajouter un domaine personnalisé dans les documentations sur les portails.
Étape 7 : ajouter un titre et un logo personnalisés pour votre portail
Vous pouvez ajouter un logo et un titre personnalisés à votre portail pour vous aligner sur la marque de votre organisation.
Notes
Pour l’image du logo personnalisé, la couleur recommandée est le blanc transparent avec une taille de cadre d’icône de 40x40 px et une taille d’icône de 24x24 px avec une marge intérieure de 8 px au format SVG. Si vous utilisez le format PNG/JPG pour le logo, utilisez une taille de cadre d’icône de 80x80 px et une taille d’icône de 48x48 px avec une marge intérieure de 16 px.
Le processus
Se connecter à Power Apps.
Ouvrez l’application Gestion du portail dans votre liste d’applications.
Dans le volet gauche, sélectionnez Paramètres du site, puis Nouveau.
Sur la page Nouveau paramètre du site, spécifiez les valeurs suivantes :
Nom : Titre du site
Site web : Sélectionner le portail de démarrage
Valeur : Chaîne que vous souhaitez voir apparaître dans le coin supérieur gauche de votre portail.
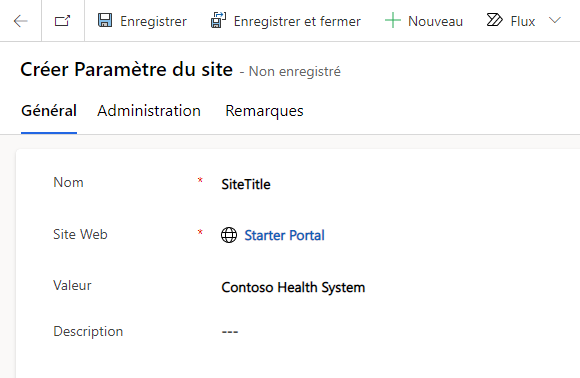
Sélectionnez Enregistrer pour enregistrer l’enregistrement du paramètre du site.
Sélectionnez Nouveau pour créer un autre enregistrement de paramètre du site.
Sur la page Nouveau paramètre du site, spécifiez les valeurs suivantes :
Nom : SiteLogoPath
Site web : Sélectionner le portail de démarrage
Valeur : Nom de votre fichier image de logo. Par exemple, en spécifiant mylogo.png, le portail recherchera ce fichier à la racine du portail. Nous chargerons plus tard le fichier du logo sur notre portail.
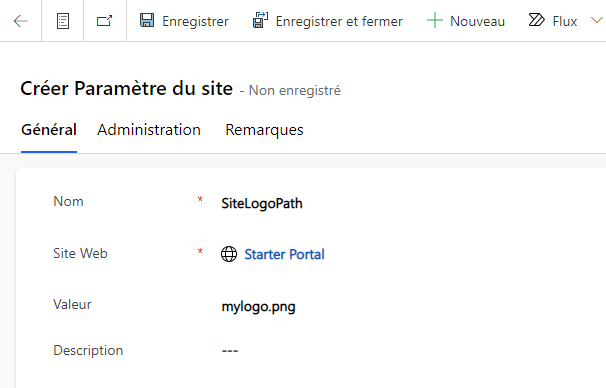
Cliquez sur Enregistrer et fermer pour enregistrer cet enregistrement et fermer la page.
Maintenant, nous allons charger le fichier image du logo. Dans le volet gauche, sélectionnez Fichiers web, puis Nouveau.
Sur l’écran Nouveau fichier web, spécifiez les valeurs suivantes :
Nom : mylogo.png
Site web : Sélectionner le portail de démarrage
Page parente : Sélectionnez Choisir l’installation
URL partielle : mylogo.png
Important
Assurez-vous que cette valeur correspond à la valeur spécifiée précédemment pour le paramètre du site SiteLogoPath.
État de publication : Sélectionnez Publié
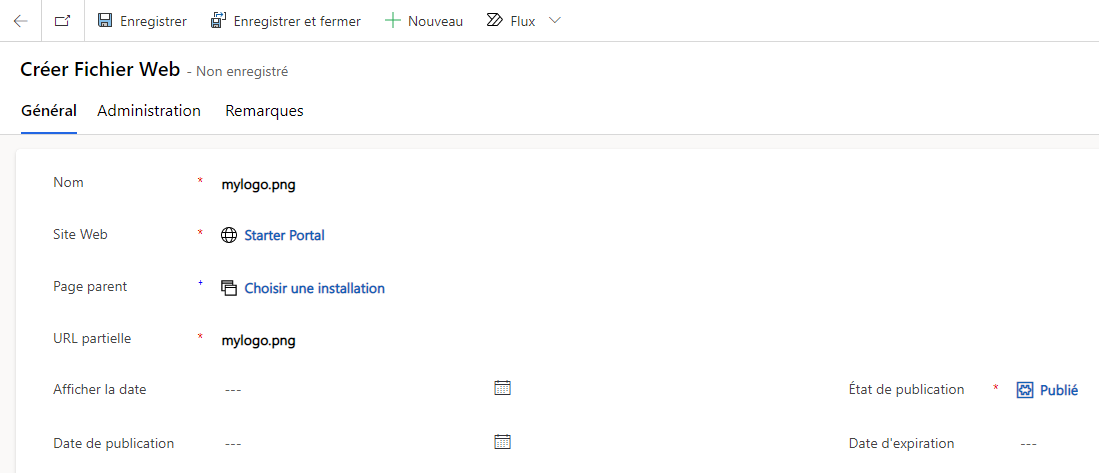
Cliquez sur Enregistrer pour enregistrer l’enregistrement.
Sélectionnez l’onglet Remarques, puis + suivi par Remarque.
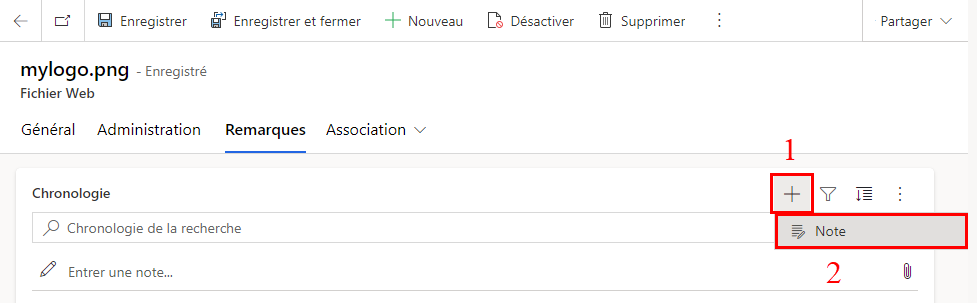
Dans le champ Titre, entrez mylogo.png. Cliquez sur l’icône de pièce jointe pour sélectionner le fichier image du logo sur votre ordinateur.
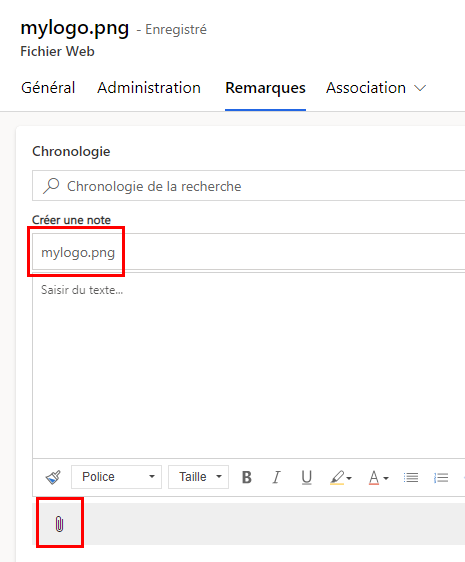
Sélectionnez l’image de logo appropriée sur votre ordinateur (au format .PNG). L’image sélectionnée apparaît dans la page.
Sélectionnez Ajouter une note.
Cliquez sur Enregistrer dans le coin inférieur droit de la page pour enregistrer l’enregistrement.
Vous avez terminé. Cela peut prendre un certain temps avant que le dernier titre et le dernier logo n’apparaissent sur votre portail. Actualisez votre portail dans les 5 à 10 prochaines minutes pour voir votre dernier titre et logo.
Étape 8 : ajouter une page À propos personnalisée dans votre portail
Vous pouvez ajouter une page À propos personnalisée dans votre portail pour ajouter/présenter des informations ou des ressources pour vos utilisateurs.
Se connecter à Power Apps.
Dans le volet gauche, sélectionnez Applications, sélectionnez les points de suspension (…) de votre portail, puis Modifier. Cela ouvrira la page de configuration du portail.
Sélectionnez Nouvelle page > Dispositions fixes > Modèle de page À propos de nous.
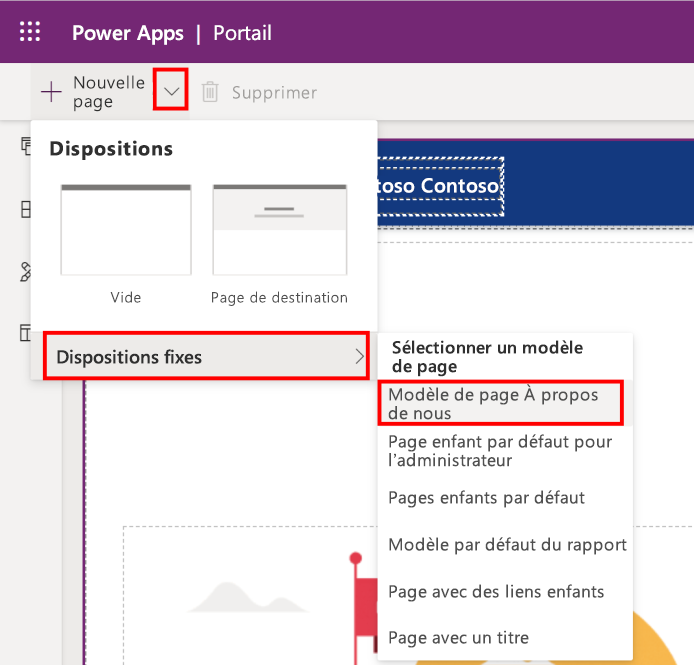
Sur la nouvelle page Web, assurez-vous que vous utilisez À propos dans le champ URL partielle du volet droit. Vous pouvez utiliser un nom de votre choix dans le champ Nom ; nous utilisons À propos de Contoso.
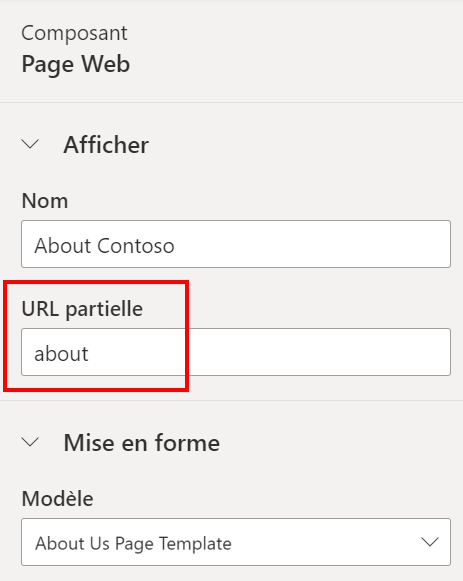
Cliquez sur le volet gauche pour modifier le contenu. Vous pouvez utiliser l’éditeur par défaut ou sélectionner </> dans le coin inférieur droit pour ouvrir l’éditeur HTML.
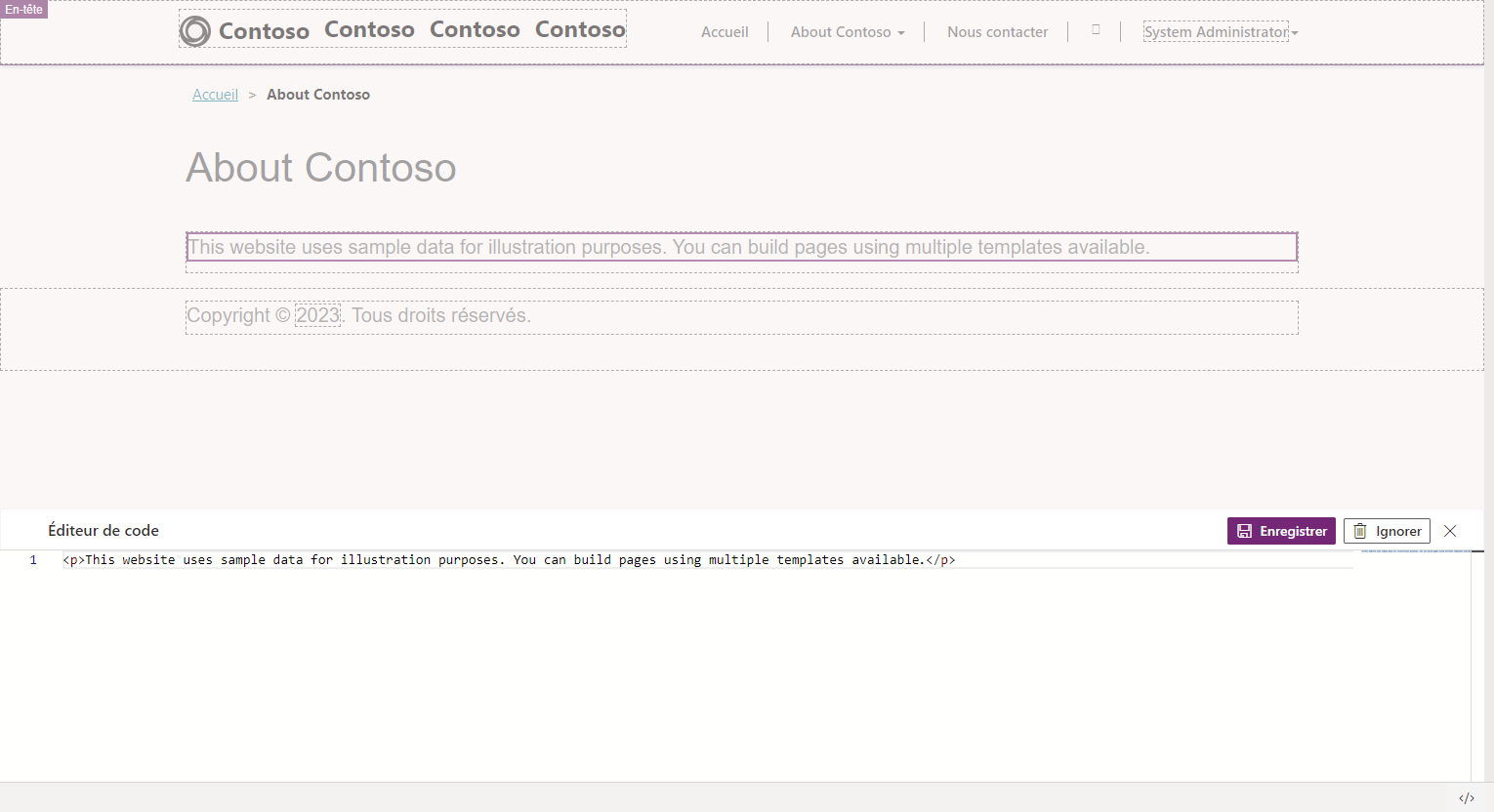
Après avoir apporté les modifications requises à la page À propos, enregistrez-la et sélectionnez Configuration de la synchronisation dans le coin supérieur droit.
La page À propos nouvellement créée est accessible aux utilisateurs de votre portail en utilisant le lien À propos dans l’en-tête du portail.
Étape 9 : Configurer la synchronisation côté serveur des e-mails
La synchronisation côté serveur vous permet de synchroniser les e-mails dans Dataverse avec Microsoft Exchange Online, Microsoft Exchange Server (local) et le serveur de messagerie POP3 pour les e-mails hébergés sur le web comme Gmail ou Outlook.com.
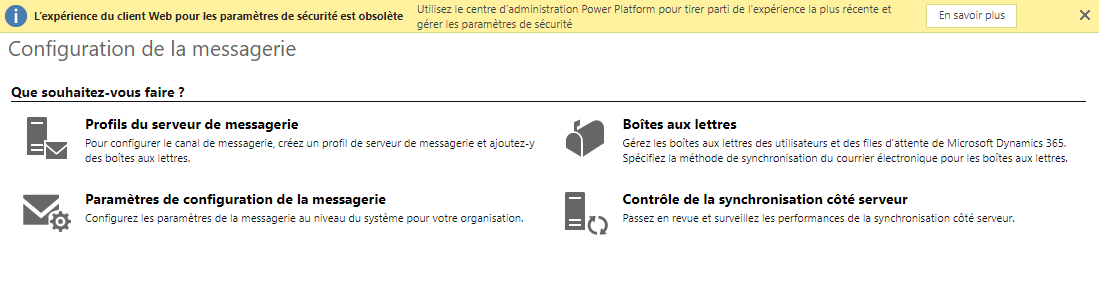
Pour des étapes détaillées sur la configuration de la synchronisation côté serveur ; voir les ressources suivantes :
Se connecter à Exchange Server (local)
Avertissement
Assurez-vous que cet utilisateur n’est pas configuré pour la synchronisation côté serveur sur un autre environnement Dataverse ou Dynamics 365. Si une synchronisation côté serveur est définie dans un autre environnement, l’activation de la synchronisation côté serveur ici la désactivera dans l’environnement précédemment utilisé.
Étape 10 : Correction des processus pour l’application
Dans cette étape, nous allons corriger les processus suivants :
Envoyer une invitation
Envoyer la réinitialisation du mot de passe au contact
Affecter des rôles Web aux nouveaux utilisateurs
Étape 10.1 : correction du processus d’envoi d’invitation
Dans cette étape, nous allons corriger le processus Envoyer une invitation pour spécifier l’adresse e-mail à partir de laquelle l’invitation du portail sera envoyée aux administrateurs de chaque hôpital et l’URL d’invitation envoyée dans l’e-mail d’invitation.
Se connecter à Power Apps.
Sélectionnez l’icône de l’engrenage dans le coin supérieur droit, puis sélectionnez Paramètres avancés.
Dans la page Paramètres, sélectionnez la flèche déroulante en regard de Paramètres et sélectionnez Processus.
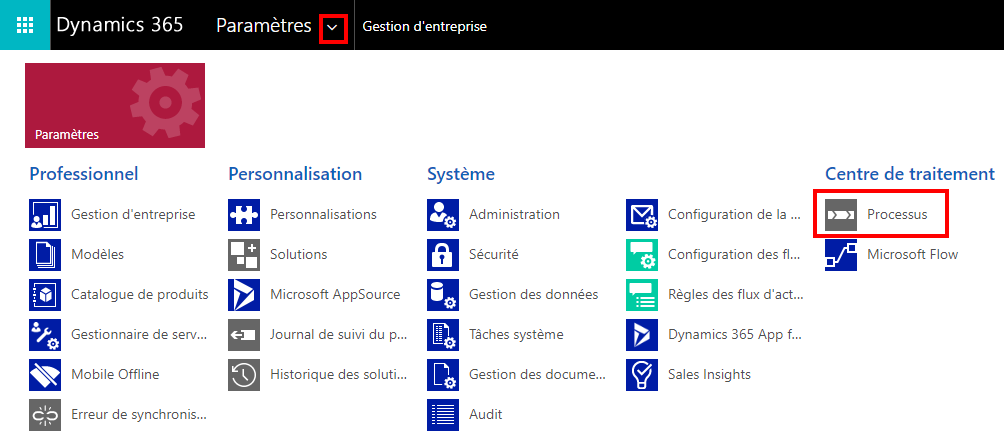
Sur la page Processus, recherchez « Envoyer une invitation » et sélectionnez le processus Envoyer une invitation pour l’ouvrir.
Sur la page de définition du processus :
Choisissez Désactiver dans la barre de commandes pour désactiver le processus. Confirmer pour désactiver.
Sous la zone des étapes, sélectionnez Définir les propriétés pour l’étape Créer un e-mail :
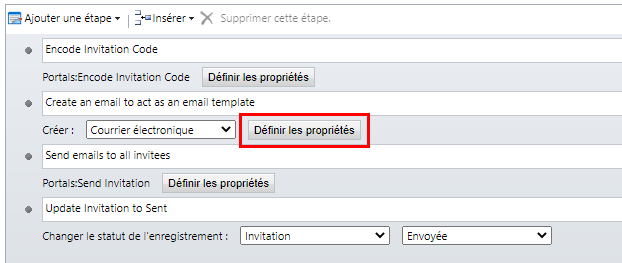
Dans la page de définition d’étape Créer un e-mail :
Sélectionnez l’ID de l’e-mail dans le champ De qui sera utilisé pour envoyer les liens d’invitation du portail. Le compte utilisateur spécifié ici doit avoir la synchronisation côté serveur activée pour que l’e-mail soit envoyé.
Conseil
Vous souhaiterez peut-être configurer un compte dans votre environnement avec la synchronisation côté serveur activée et une adresse e-mail comme no-reply@[customerdomain].com pour envoyer des e-mails d’invitation au portail.
Mettre à jour la chaîne « https://regionaldev.powerappsportals.com » dans le corps de l’e-mail avec l’URL réelle de votre portail. Assurez-vous également de ne pas modifier le contenu de Encoder le code d’invitation surligné en jaune.
Vous pouvez apporter d’autres modifications selon les besoins dans le corps de l’e-mail pour vous aligner sur l’image de marque de votre organisation.
Sélectionnez Enregistrer et fermer pour enregistrer les modifications.
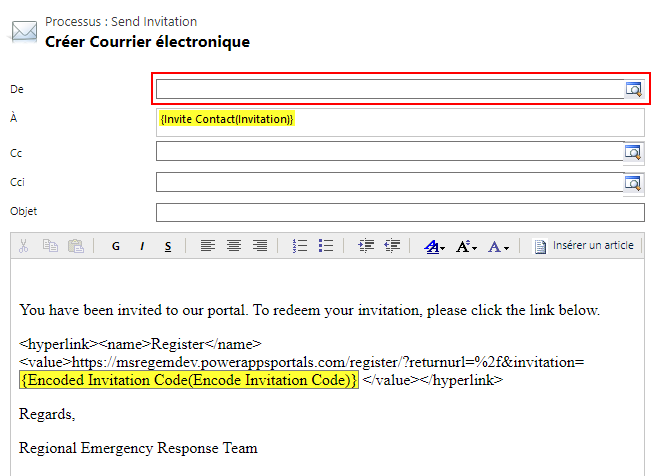
Vous revenez à la page de définition du processus. Enregistrez les modifications et Activez le processus.
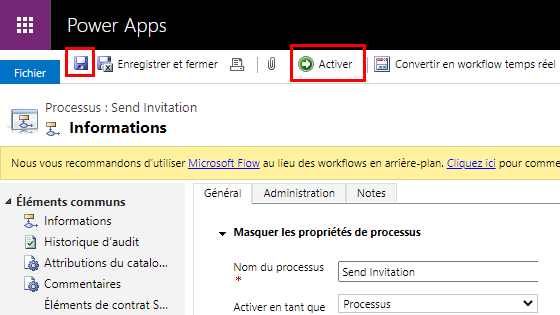
Étape 10.2 : Corriger le processus Envoyer une réinitialisation du mot de passe au contact
Dans cette étape, nous allons corriger le processus Envoyer la réinitialisation du mot de passe au contact pour spécifier l’adresse e-mail à partir de laquelle l’e-mail de réinitialisation du mot de passe du portail sera envoyé à l’utilisateur du portail lorsqu’il demande de réinitialiser le mot de passe à l’aide du lien Mot de passe oublié dans le portail.
Se connecter à Power Apps.
Sélectionnez l’icône de l’engrenage dans le coin supérieur droit, puis sélectionnez Paramètres avancés.
Dans la page Paramètres, sélectionnez la flèche déroulante en regard de Paramètres et sélectionnez Processus.
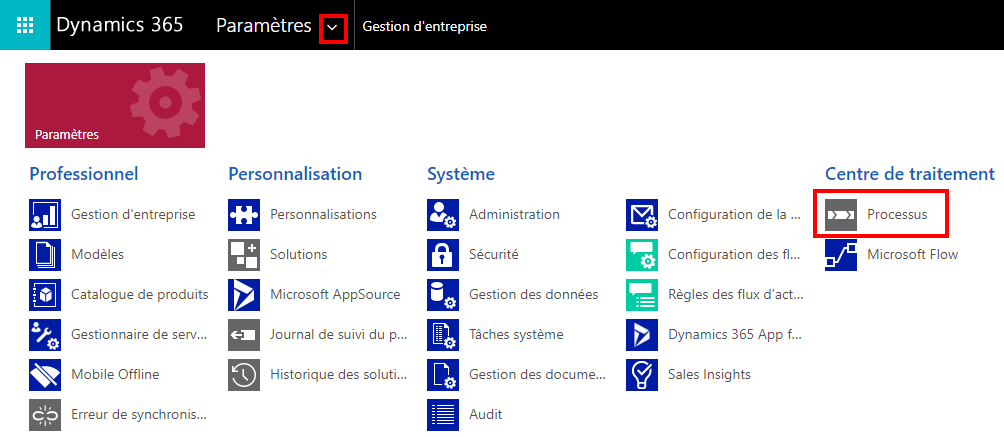
Sur la page Processus, recherchez « Envoyer la réinitialisation du mot de passe au contact » et sélectionnez le processus Envoyer la réinitialisation du mot de passe au contact dans le résultat de la recherche pour l’ouvrir.
Sur la page de définition du processus :
Choisissez Désactiver dans la barre de commandes pour désactiver le processus. Confirmer pour désactiver.
Sous la zone des étapes, sélectionnez Définir les propriétés pour l’étape Envoyer l’e-mail :
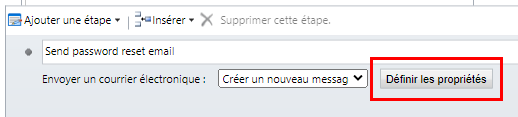
Dans la page de définition de l’étape Envoyer un e-mail, supprimez la valeur dynamique (surlignée en jaune) du champ De.
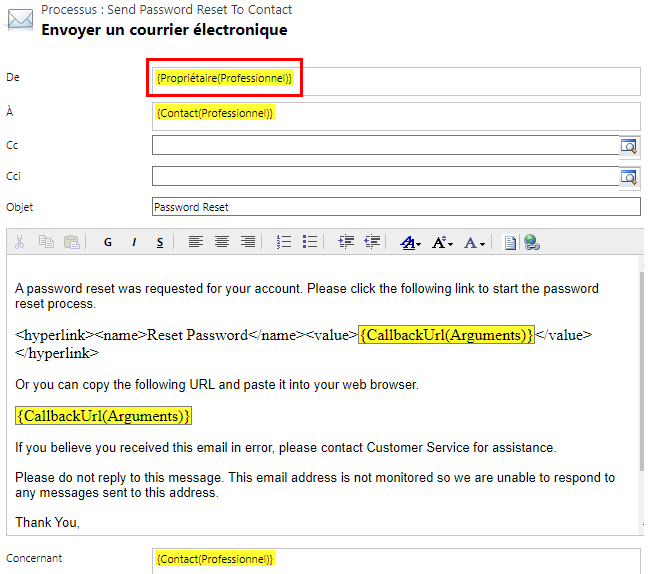
Sélectionnez l’ID de l’e-mail dans le champ De qui sera utilisé pour envoyer les liens d’invitation du portail. Le compte utilisateur spécifié ici doit avoir la synchronisation côté serveur activée pour que l’e-mail soit envoyé.
Conseil
Vous souhaiterez peut-être configurer un compte dans votre environnement avec la synchronisation côté serveur activée et une adresse e-mail comme no-reply@[customerdomain].com pour envoyer des e-mails de réinitialisation du mot de passe. Assurez-vous de ne pas mettre à jour les valeurs dynamiques surlignées en jaune. Facultativement, vous pouvez mettre à jour le contenu du corps de l’e-mail comme requis par votre organisation dans le corps de l’e-mail.
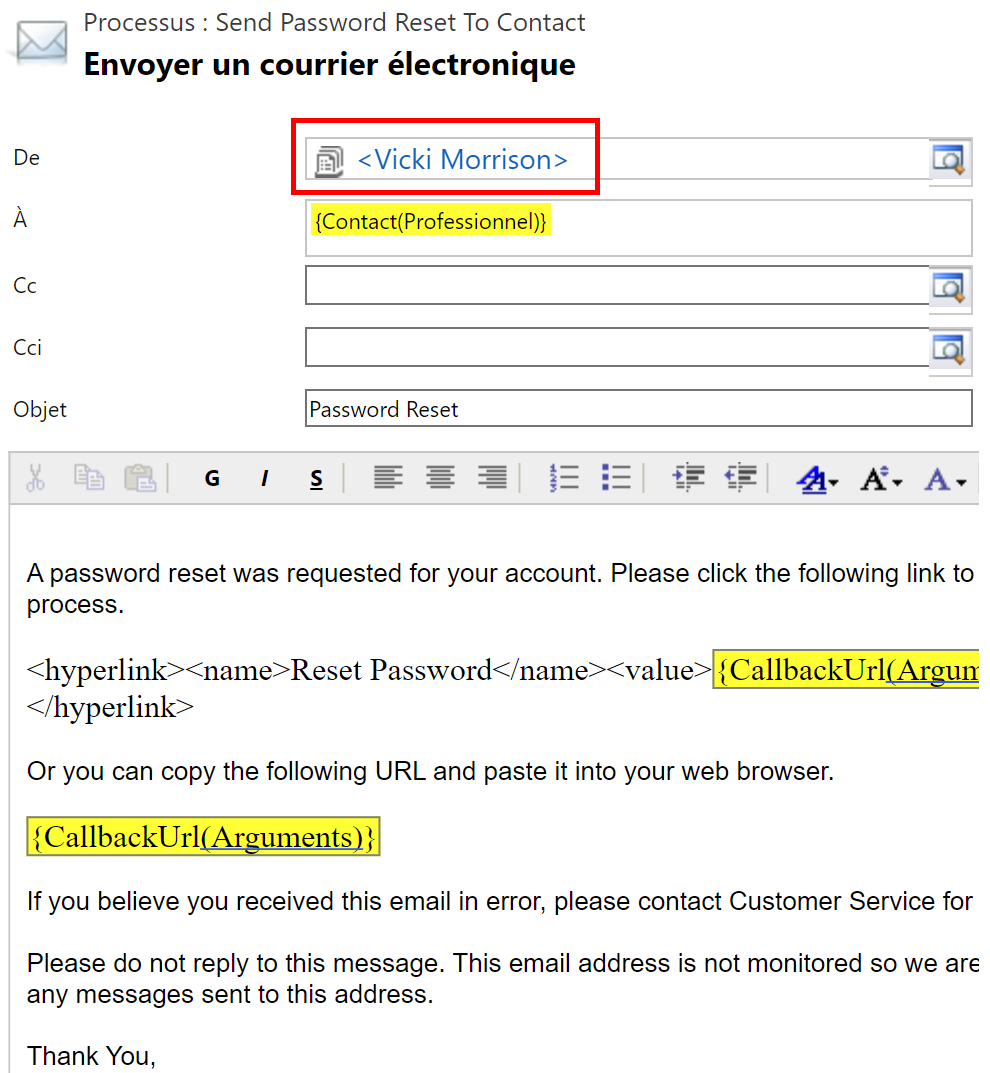
Sélectionnez Enregistrer et fermer pour enregistrer les modifications.
Vous revenez à la page de définition du processus. Enregistrez les modifications et Activez le processus.
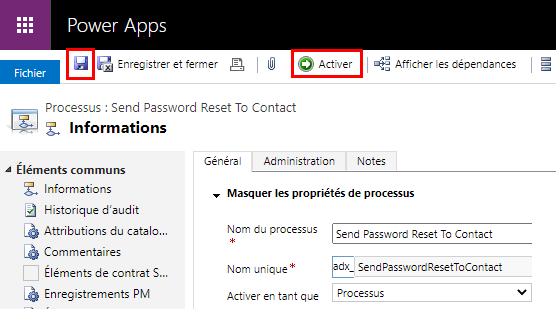
Étape 10.3 : Vérifier que le processus d’attribution de rôles web aux nouveaux utilisateurs est activé
Se connecter à Power Apps.
Sélectionnez l’icône de l’engrenage dans le coin supérieur droit, puis sélectionnez Paramètres avancés.
Dans la page Paramètres, sélectionnez la flèche déroulante en regard de Paramètres et sélectionnez Processus.
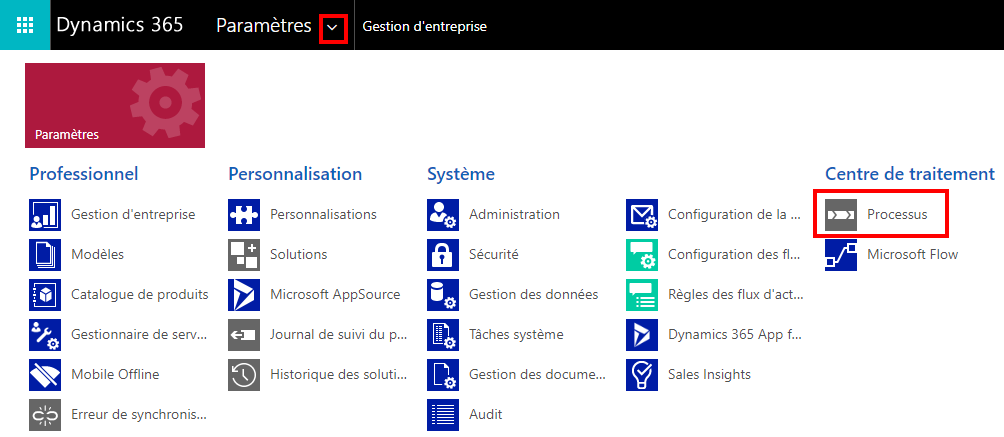
Sur la page Processus, recherchez « Attribuer Web » et assurez-vous que le processus Attribuer des rôles web aux nouveaux utilisateurs est activé.
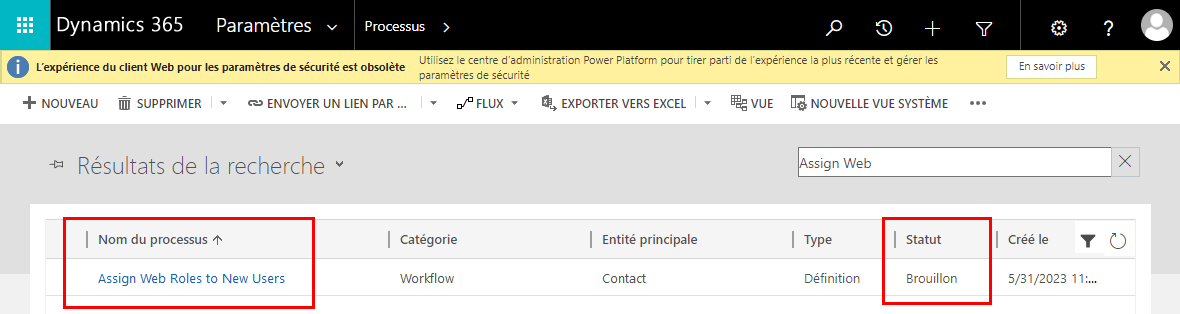
S’il n’est pas activé, sélectionnez le nom du processus pour ouvrir l’enregistrement, puis sélectionnez Activer. Confirmez pour activer le processus.
Étape 11 : Correction des flux pour l’application
Dans cette étape, nous allons corriger les flux requis par l’application. Vous pouvez afficher tous les flux utilisés par l’application en procédant comme suit :
Se connecter à Power Automate.
Dans le volet de gauche, sélectionnez Solutions. Dans la liste des solutions, sélectionnez Solution d’intervention d’urgence régionale pour ouvrir la solution.
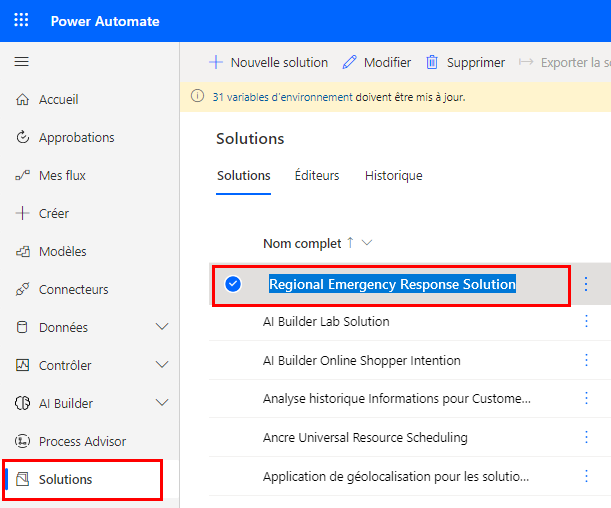
Dans la solution, filtrez les Flux pour rechercher tous les flux.
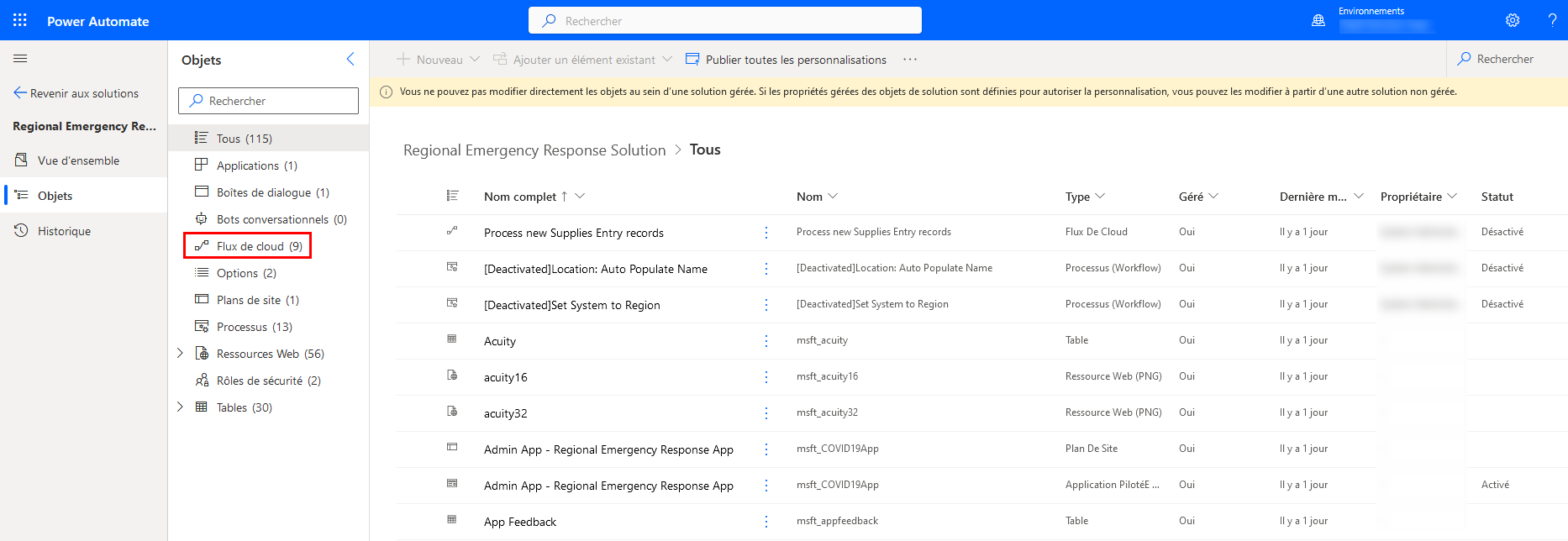
Il existe deux ensembles de flux :
Le premier ensemble de flux permet d’envoyer des e-mails :
- Demande de l’utilisateur du portail : Envoyer un courrier électronique en cas de demande refusée
- Demande de l’utilisateur du portail : Envoyer un courrier électronique aux administrateurs lors de la création de la demande
Pour ces flux, nous devons autoriser la connexion, puis spécifier un compte d’utilisateur pour envoyer des e-mails, puis activer le flux.
Un deuxième ensemble de flux permet de réaliser une tâche :
- Traiter les enregistrements d’entrée des nouvelles fournitures
- Suivi de l’approvisionnement du flux
- Remplir les données CDC – Personnel soignant
- Remplir les données CDC – Approvisionnement médical
- Remplir les données CDC – Capacités des patients et des hôpitaux
- Traiter la nouvelle entrée de personnel pour le portail
Pour ces flux, nous devons autoriser la connexion puis activer le flux.
Étape 11.1 : Correction des flux pour l’envoi d’e-mails
Dans cette étape, nous allons procéder comme suit :
| Nom du flux | Modifications |
|---|---|
| Demande de l’utilisateur du portail : Envoyer un courrier électronique en cas de demande refusée | Mettez à jour la connexion pour vous connecter à Dataverse, puis spécifiez un compte d’utilisateur pour envoyer des e-mails. |
| Demande de l’utilisateur du portail : Envoyer un courrier électronique aux administrateurs lors de la création de la demande | Mettez à jour la connexion pour vous connecter à Dataverse, puis spécifiez un compte d’utilisateur pour envoyer des e-mails. En outre, mettez à jour l’URL du portail dans le corps de l’e-mail conformément à l’URL de votre portail. |
Se connecter à Power Automate.
Dans le volet de gauche, sélectionnez Solutions. Dans la liste des solutions, sélectionnez Solution d’intervention d’urgence régionale pour ouvrir la solution.
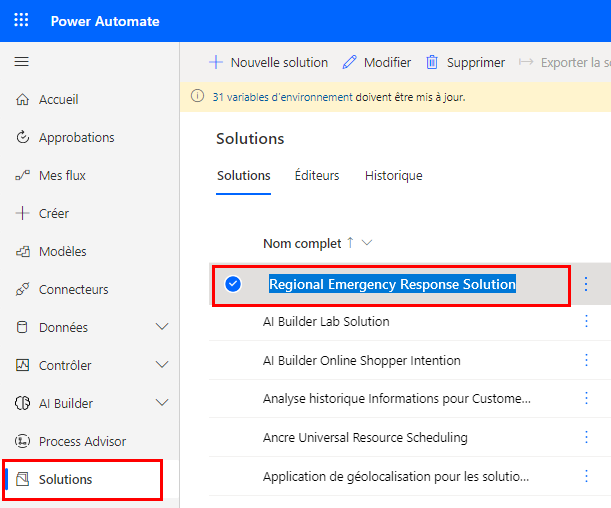
Dans la solution, filtrez les Flux pour rechercher les flux.

Sélectionnez le nom Demande de l’utilisateur du portail : Envoyer un e-mail en cas de demande refusée pour ouvrir la définition de flux. Cliquez sur Modifier dans la barre d’outils.
Spécifiez la connexion pour vous connecter à Dataverse en sélectionnant Connexions, puis en utilisant la connexion existante ou en utilisant de nouvelles informations d’identification en sélectionnant Ajouter une nouvelle connexion.
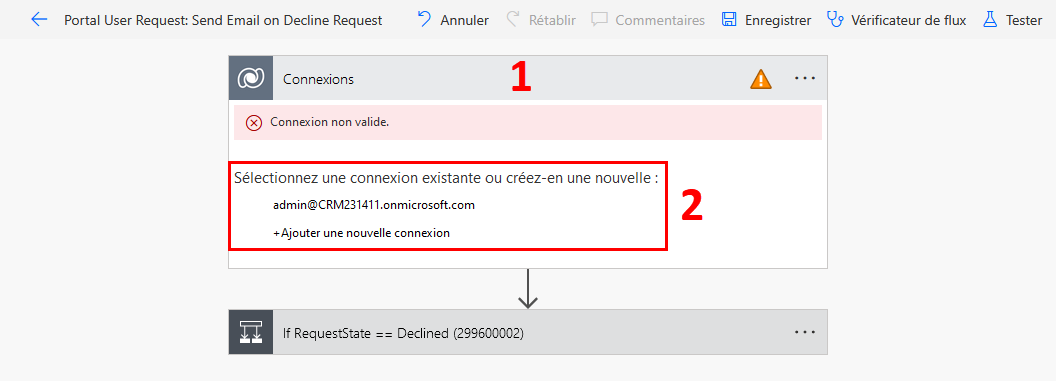
Après avoir corrigé la connexion pour se connecter à Dataverse, sélectionnez IfRequestState == et spécifiez le compte d’utilisateur disposant d’un compte activé pour la boîte aux lettres pour envoyer des e-mails.
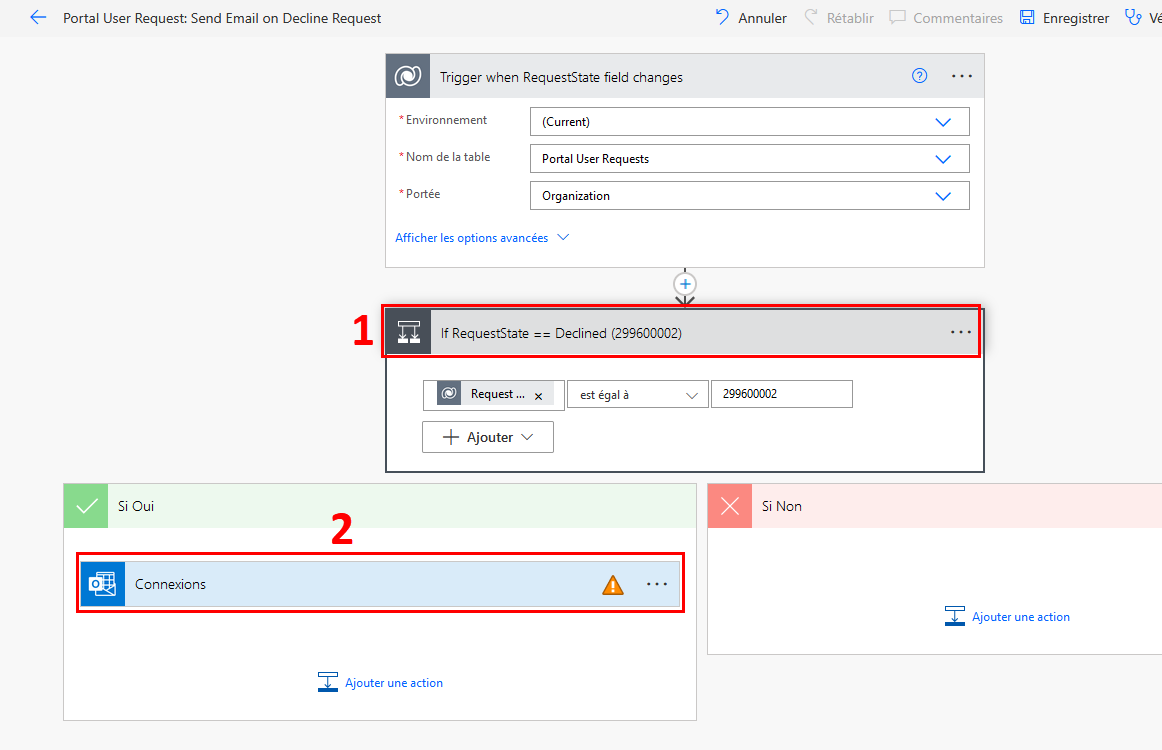
Sélectionnez Enregistrer pour enregistrer les modifications, puis sélectionnez Activer.
Ensuite, accédez à la liste des flux et sélectionnez le nom Demande de l’utilisateur du portail : Envoyer un e-mail aux administrateurs en cas de création de demande pour ouvrir la définition de flux. Dans la barre de commandes, sélectionnez Modifier.
Corrigez la connexion pour vous connecter à Dataverse en sélectionnant Connexions, puis en utilisant la connexion existante ou en utilisant de nouvelles informations d’identification en sélectionnant Ajouter une nouvelle connexion.
Après avoir corrigé la connexion pour se connecter à Dataverse :
- Sélectionnez IfRequestState ==
- Sélectionnez Connexions pour spécifier la connexion pour se connecter à Dataverse
- Sélectionnez Connexions pour spécifier les informations d’identification du compte d’utilisateur disposant d’un compte activé pour la boîte aux lettres pour envoyer des e-mails
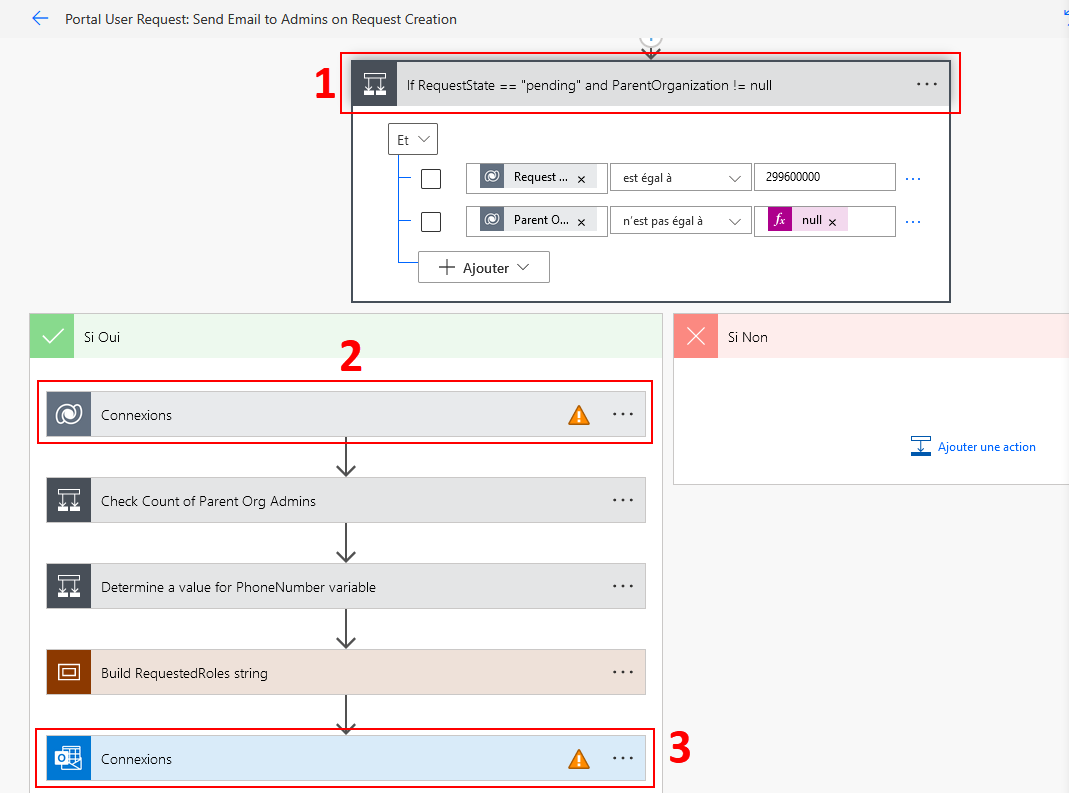
Dans Envoyer un e-mail, assurez-vous de corriger l’URL conformément à l’URL de votre portail. Par exemple, dans ce cas, remplacez rer6 par la valeur de votre URL.
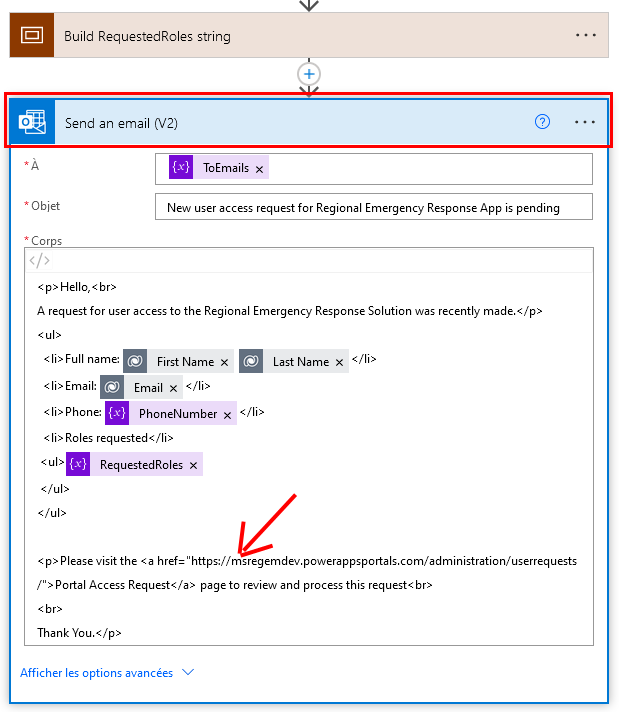
Sélectionnez Enregistrer pour enregistrer les modifications, puis sélectionnez Activer.
Étape 11.2 : correction des flux pour effectuer des tâches spécifiques
Dans cette étape, nous allons autoriser les informations de connexion pour les flux qui aident à effectuer des tâches spécifiques, puis les activer.
Se connecter à Power Automate.
Dans le volet de gauche, sélectionnez Solutions. Dans la liste des solutions, sélectionnez Solution d’intervention d’urgence régionale pour ouvrir la solution.
Dans la solution, filtrez les Flux pour rechercher l’enregistrement Suivi de l’approvisionnement du flux.
Sélectionnez le nom du flux pour ouvrir la définition de flux. Dans la définition de flux, sélectionnez Modifier dans la barre d’outils.
Spécifiez la connexion pour vous connecter à Dataverse en sélectionnant Connexions, puis en utilisant la connexion existante ou en utilisant de nouvelles informations d’identification en sélectionnant Ajouter une nouvelle connexion.
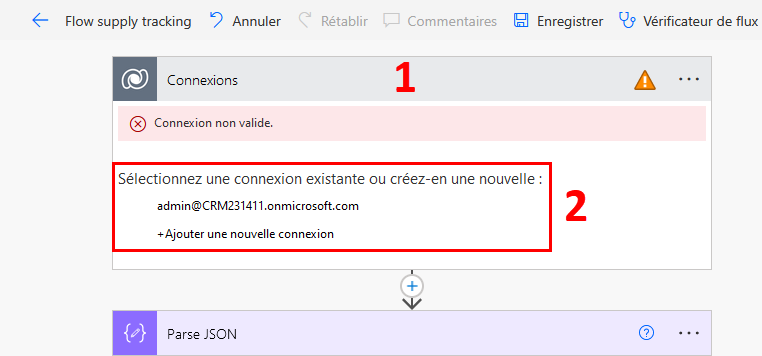
Sélectionnez Enregistrer pour enregistrer les modifications, puis sélectionnez Activer.
Exécutez les étapes 4 à 6 avec chacun des flux suivants pour autoriser la connexion, puis activez le flux :
- Traiter les enregistrements d’entrée des nouvelles fournitures
- Remplir les données CDC – Personnel soignant
- Remplir les données CDC – Approvisionnement médical
- Remplir les données CDC – Capacités des patients et des hôpitaux
- Traiter la nouvelle entrée de personnel pour le portail
Étape 12 : Partager l’application d’administration avec d’autres utilisateurs administrateur
Pour que vos utilisateurs administrateurs professionnels puissent utiliser l’application d’administration (application pilotée par modèle) pour entrer et gérer les données, celle-ci doit être partagée avec eux. Il est plus facile d’utiliser les groupes Azure AD pour partager facilement des applications avec un groupe ou d’utilisateurs administrateurs.
Important
Vérifiez que l’utilisateur ou le groupe avec lequel vous voulez partager l’application a déjà accès à votre environnement. Normalement, vous avez déjà ajouté des utilisateurs ou des groupes lors de la configuration de l’environnement. Sinon, vous pouvez suivre la procédure ici pour ajouter des utilisateurs à votre environnement et leur fournir l’accès nécessaire avant de partager l’application avec eux : Création d’utilisateurs et attribution de rôles de sécurité.
Se connecter à Power Apps.
Dans le volet de navigation de gauche, sélectionnez Applications, sélectionnez l’application pilotée par modèle (Application d’administration : application d’intervention d’urgence régionale) et sélectionnez Partager dans la bannière.
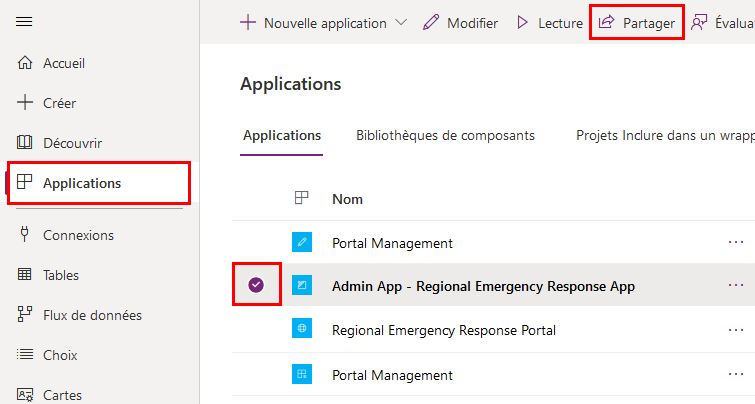
Indiquez le groupe Azure AD ou les utilisateurs administrateurs avec lesquels vous souhaitez partager cette application, attribuez le rôle de sécurité Administrateur d’intervention d’urgence régional, et sélectionnez Partager.
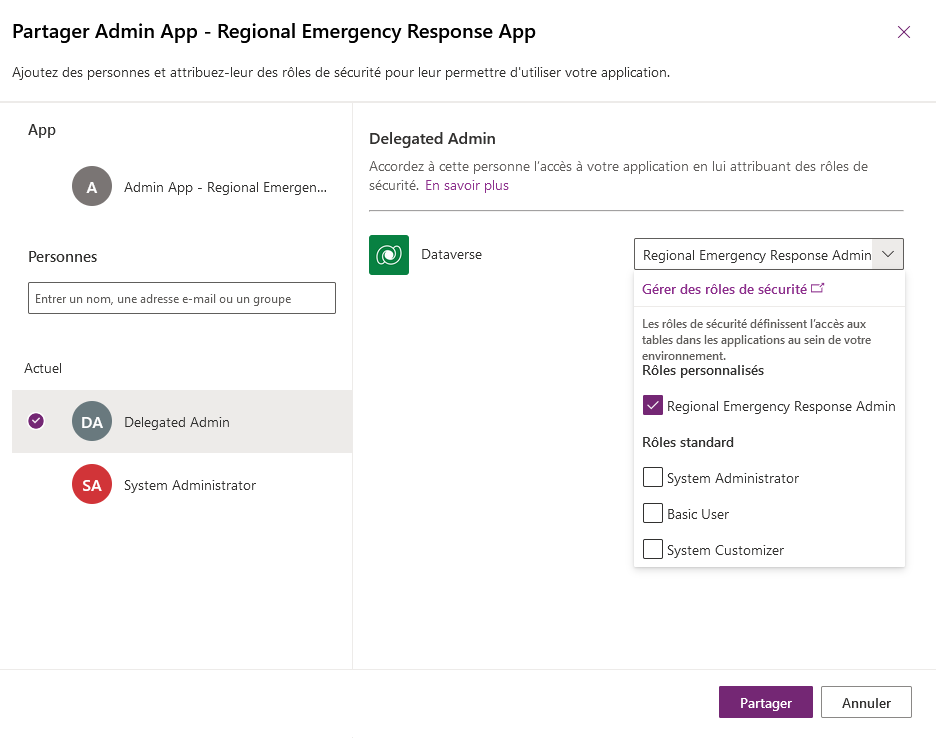
Étapes suivantes
Les étapes de déploiement sont maintenant terminées. Les administrateurs d’entreprise peuvent se référer à la rubrique Configuration pour effectuer les étapes suivantes :
Configurer et gérer les données de base
Créer des utilisateurs de portail pour inviter des utilisateurs administratifs de chaque hôpital afin qu’ils puissent utiliser des portails pour ajouter et gérer des données et des utilisateurs.
Afficher le tableau de bord Power BI dans votre client.
Problèmes et commentaires
Pour signaler un problème avec la solution de supervision et d’intervention d’urgence du gouvernement régional, visitez https://aka.ms/rer-issues.
Pour des commentaires sur la solution de supervision et d’intervention d’urgence du gouvernement régional, visitez https://aka.ms/rer-feedback.
Notes
Pouvez-vous nous indiquer vos préférences de langue pour la documentation ? Répondez à un court questionnaire. (veuillez noter que ce questionnaire est en anglais)
Le questionnaire vous prendra environ sept minutes. Aucune donnée personnelle n’est collectée (déclaration de confidentialité).