Créer une table personnalisée qui a des composants dans Power Apps
Avec Power Apps, vous personnalisez votre application pilotée par modèle pour qu’elle convienne mieux au secteur, à la nomenclature, et aux processus d’entreprise uniques de votre organisation. Le développement d’applications Power Apps permet l’ajout de tables « prêtes à l’emploi » standard et la création de tables personnalisées. Une table définit les informations que vous souhaitez suivre sous la forme d’enregistrements, qui comprend généralement des propriétés telles que le nom de la société, l’emplacement, les produits, le courrier électronique et le téléphone.
Dans cet article vous créez une table puis ajoutez ou personnalisez des composants clés tels que des colonnes, des relations, des vues, des formulaires. Vous découvrez comment :
- créer une table personnalisée ;
- Ajouter des colonnes personnalisées à votre table.
- ajouter une relation de table ;
- personnaliser une vue ;
- personnaliser un formulaire.
L’article concerne la société, Contoso, qui est une entreprise de toilettage d’animal de compagnie (chiens et chats). Contoso a besoin d’une application pour le suivi des clients et des animaux de compagnie qui peut être utilisée par les employés sur divers appareils.
Configuration requise
Connectez-vous à Power Apps. Si vous n’avez pas encore compte Power Apps, sélectionnez le lien Mise en route gratuite de powerapps.com.
Créer une table personnalisée
Dans le volet de navigation de gauche, sélectionnez Tables. Si l’élément ne se trouve pas dans le volet latéral, sélectionnez …Plus, puis sélectionnez l’élément souhaité.
Sur la barre de commandes, sélectionnez Nouvelle table > Définir les propriétés avancées.
Dans le volet droit, entrez les valeurs suivantes, puis sélectionnez Créer.
- Nom d’affichage : Animal de compagnie
- Description: Table personnalisée pour suivre les services de toilettage
Ajouter et personnaliser des colonnes
Ouvrez la table Animal de compagnie que vous avez créée à la section précédente.
Sélectionnez Colonnes et sélectionnez la colonne Animal de compagnie.
Dans le volet droit effectuez les modifications suivantes à la colonne Nom d’affichage :
Modifiez le Nom complet de Animal de compagnie en Nom de l’animal de compagnie.
Vérifiez que Possibilité de recherche est sélectionné.
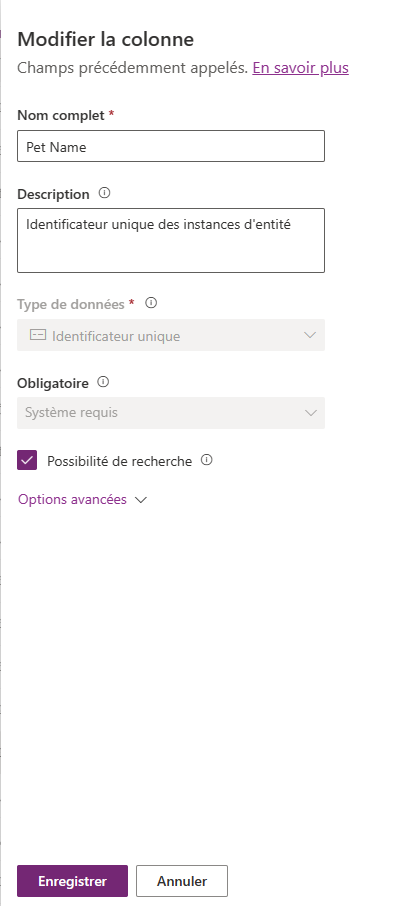
Sélectionnez Terminé.
Dans la section Colonnes, sélectionnez Ajouter une colonne dans la barre d’outils du concepteur de tables. Dans le volet Propriétés de la colonne, entrez ou sélectionnez les valeurs et les options suivantes.
- Nom complet. Espèces
- Type de données. Option
- Choix. Nouveau choix
Sélectionnez Voir plus, puis sélectionnez Choix local.
Créez le choix :
a. Remplacez Nouvelle option par Chien.
b. Sélectionnez Ajouter un nouvel élément.
c. Remplacez Nouvelle option par Chat.
d. Cliquez sur Terminé.
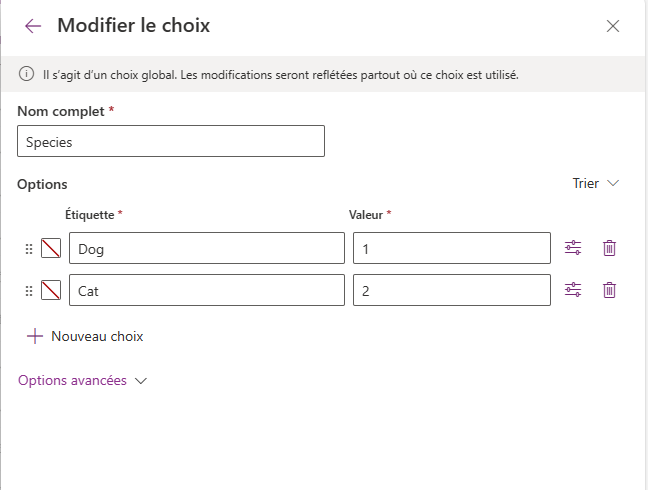
Vérifiez que l’option Possibilité de recherche est sélectionné, puis cliquez sur Terminé.
Dans la barre d’outils du concepteur de table, sélectionnez Ajouter une colonne. Dans le volet Propriétés de la colonne, entrez ou sélectionnez les valeurs suivantes :
- Nom complet. Race
- Type de données. Texte
Vérifiez que Possibilité de recherche est sélectionné, puis cliquez sur Terminé.
Dans la barre d’outils du concepteur de table, sélectionnez Ajouter une colonne.
Dans le volet Propriétés de la colonne, entrez ou sélectionnez les valeurs suivantes, puis sélectionnez Terminé.
- Nom complet. Date du rendez-vous
- Type de données. Date et heure
Ajouter une relation
Sélectionnez la section Relations. Ensuite, dans la barre d’outils du concepteur de tables, sélectionnez Ajouter une relation, puis Plusieurs-à-un.
Dans le volet droit, dans la liste Association sélectionnez Compte.
Cliquez sur Terminé.
Sélectionnez Enregistrer la table.
Notez que lorsque vous ajoutez une relation plusieurs-à-un, une colonne Compte avec le type de données Recherche est automatiquement ajoutée à votre liste de colonnes dans la section Colonnes.
Personnaliser une vue
Sélectionnez la section Vues, puis ouvrez la vue Animaux actifs. Si vous ne voyez pas la vue Animaux actifs, changez le filtre de la barre de commandes de Par défaut à Tous.
Sur le volet gauche du concepteur de vue Colonnes de table, sélectionnez les colonnes suivantes pour les ajouter à la vue.
- Compte
- Date de rendez-vous
- Race
- Espèces
Dans le canevas du concepteur de vue, sélectionnez la colonne Créé sur, puis sélectionnez Supprimer.
Pour organiser les colonnes, sur le canevas du concepteur de vue, sélectionnez la colonne à déplacer, puis utilisez Déplacer vers la gauche ou Déplacer vers la droite. La vue doit ressembler à ceci.
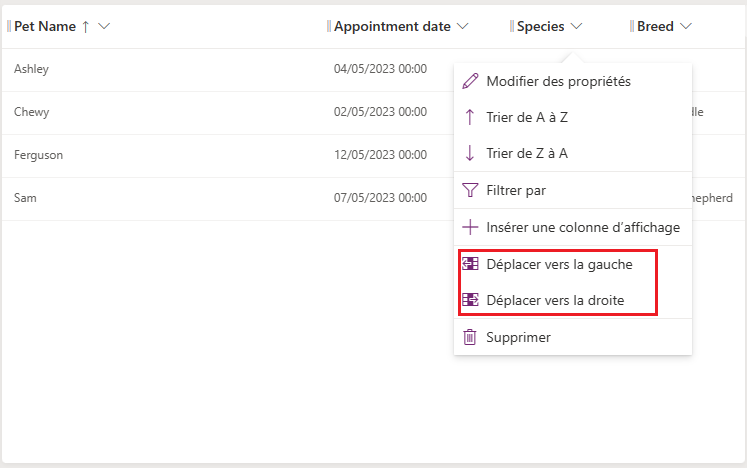
Sur la barre d’outils du concepteur de vue, sélectionnez Enregistrer, puis Publier.
applications pilotées par modèle uniquement : Personnaliser le formulaire principal
Ignorez cette étape si vous souhaitez utiliser uniquement la table Animal dans une application canevas.
Sélectionnez Retour pour fermer le concepteur de vue et revenir à Power Apps.
Dans le volet de navigation de gauche, sélectionnez Tables. Si l’élément ne se trouve pas dans le volet latéral, sélectionnez …Plus, puis sélectionnez l’élément souhaité.
Sélectionnez Animal.
Dans la table Animaux de compagnie, sélectionnez la section Formulaires, puis sélectionnez Informations en regard du type de formulaire Principal pour ouvrir l’éditeur de formulaires.
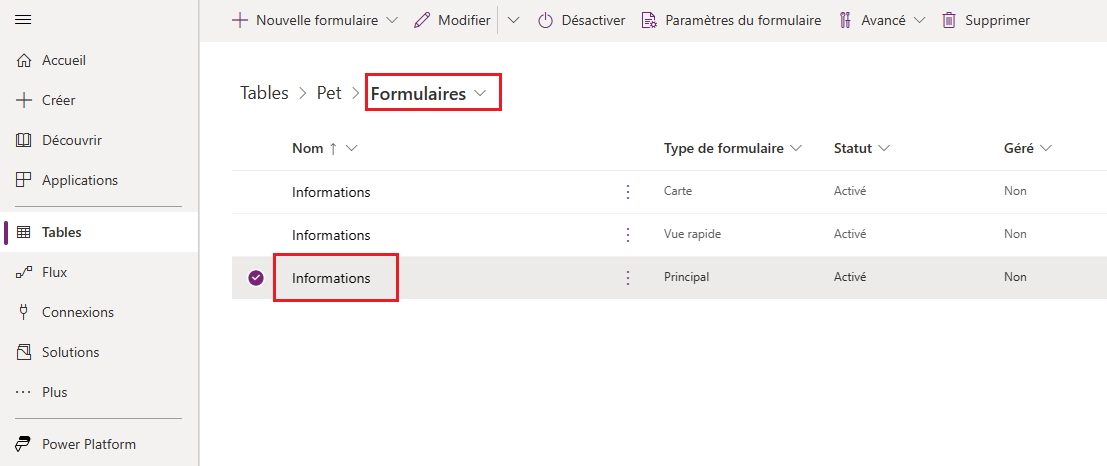
Sur le éditeur de formulaires, sélectionnez Colonnes de table dans le volet gauche. Puis, faites glisser-déplacer les colonnes Espèce, Race, Date du rendez-vous, et Compte situés dans le volet de l’Explorateur de colonnes sur la section Général du canevas de concepteur de formulaire jusqu’à ce que le formulaire ressemble à ce qui suit.
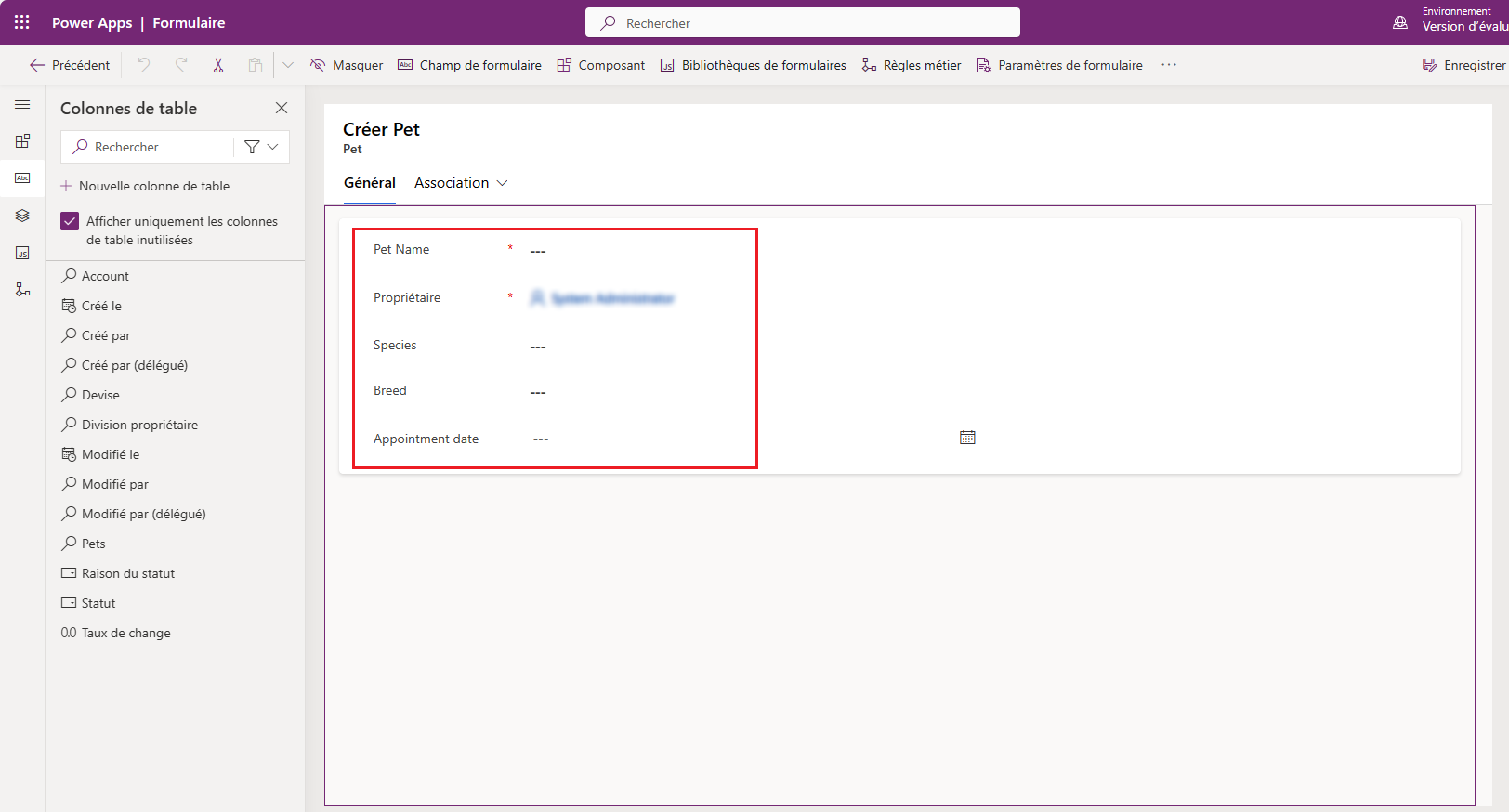
Sélectionnez Enregistrer.
Cliquez sur Publier.
Sélectionnez Retour pour revenir à Power Apps.
Ajouter une table personnalisée à une application
Votre table est désormais prête à être utilisée pour créer une application canevas ou une application pilotée par modèle.
Étapes suivantes
Dans cette rubrique, vous avez appris comment créer une table qui permet de créer une application utile.
- Pour apprendre à créer une application pilotée par modèle, voir Générer votre première application pilotée par modèle.
- Pour apprendre à créer une application canevas, voir Créer une application à partir de zéro.
Notes
Pouvez-vous nous indiquer vos préférences de langue pour la documentation ? Répondez à un court questionnaire. (veuillez noter que ce questionnaire est en anglais)
Le questionnaire vous prendra environ sept minutes. Aucune donnée personnelle n’est collectée (déclaration de confidentialité).