Créer votre première application pilotée par modèle
Dans ce didacticiel, vous allez créer une application pilotée par modèle à l’aide de l’une des tables standard disponibles dans votre environnement Microsoft Dataverse, la table de compte.
Connectez-vous à Power Apps. Si vous n’avez pas encore de compte Power Apps, sélectionnez le lien Mise en route gratuite.
Sélectionnez un environnement. Un environnement dans Power Apps est un espace pour stocker, gérer et partager les données d’entreprise, les applications et les flux de votre organisation. Il sert également de conteneur pour séparer les applications susceptibles d’avoir des rôles, des exigences de sécurité ou des audiences cibles différent(e)s.
Chaque environnement peut avoir une base de données Dataverse.
Sélectionnez l’environnement souhaité. Si votre client vous permet de créer votre propre environnement, sélectionnez l’environnement actuel en haut à droite, puis sélectionnez Essayer maintenant. Pour plus d’informations, voir Obtenir votre environnement de développeur (version préliminaire)
Nous vous recommandons de créer votre application pilotée par modèle à partir d’une solution. Une solution est un package qui peut contenirdes tables, formulaires, vues, applications, flux et autres composants Dataverse. En créant votre application pilotée par modèle dans une solution, vous pouvez facilement la déplacer vers d’autres environnements ou conserver une copie dans votre référentiel de contrôle de source.
Sélectionnez Solutions dans le volet de navigation de gauche. Si l’élément ne se trouve pas dans le volet latéral, sélectionnez …Plus, puis sélectionnez l’élément souhaité.
Sélectionnez Nouvelle solution, entrez un Nom d’affichage pour votre solution, par exemple Formation Power Apps, sélectionnez un éditeur (l’Éditeur par défaut CDS convient pour ce didacticiel), puis sélectionnez Créer. Pour plus d’informations sur la création d’une solution, accédez à Créer une solution.
Dans votre solution, sélectionnez Ajouter un existant, puis sélectionnez Table.
Dans la liste Ajouter des tables existantes, sélectionnez la table Compte, puis sélectionnez Suivant.
Puisqu’il s’agit d’une table standard, conservez le paramètre par défaut pour les objets et les métadonnées de la table de compte et sélectionnez Ajouter.
Maintenant que vous avez une solution et que vous y avez ajouté la table des comptes, vous êtes prêt à créer une application pilotée par modèle.
Dans votre solution, sélectionnez Nouveau, sélectionnez Application, puis sélectionnez Application pilotée par modèle.
Entrez un nom pour l’application, par exemple Ma nouvelle application personnalisée, puis sélectionnez Créer.
Votre application se charge dans le concepteur d’applications pilotées par modèle.
Ajouter une page à votre application
Ensuite, vous ajoutez une nouvelle page à l’application pilotée par modèle dans le concepteur d’applications.
Sélectionnez Ajouter une page dans la barre de commandes, puis sélectionnez Table Dataverse.
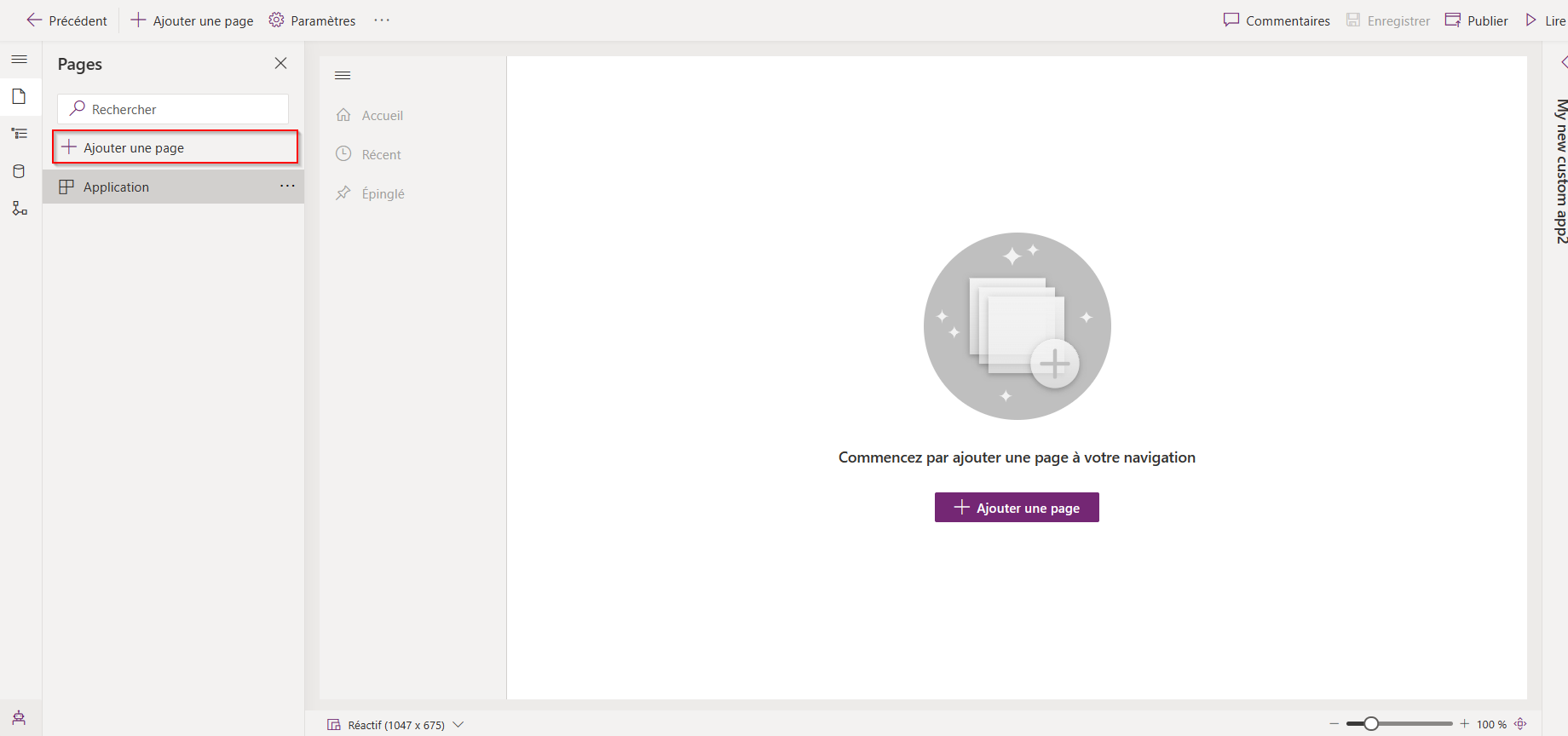
Sélectionnez Compte, puis sélectionnez Ajouter.
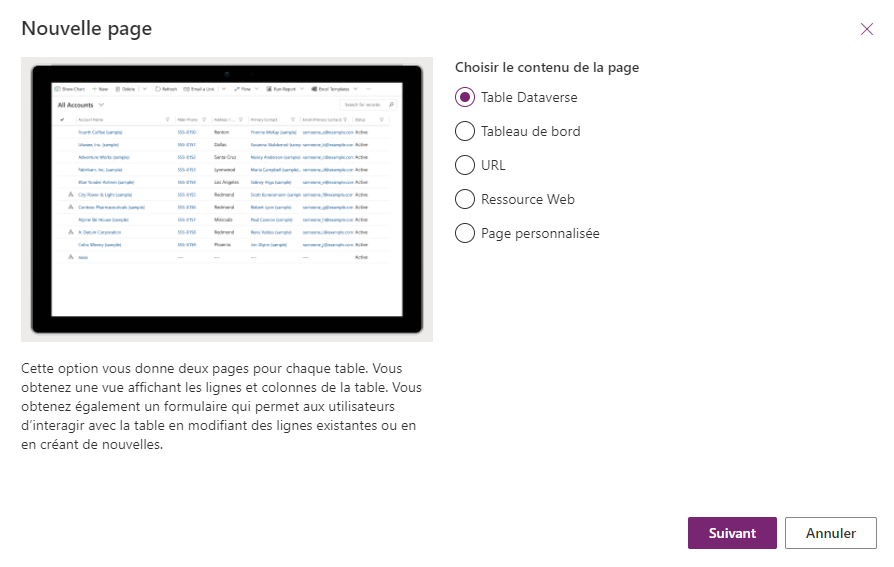
Votre application avec la table de compte s’affiche de la même manière qu’elle apparaît aux utilisateurs au moment de l’exécution lors de la publication. Si votre environnement dispose d’exemples de données, l’exemple de liste de comptes actifs peut s’afficher dans la vue Tous les comptes.
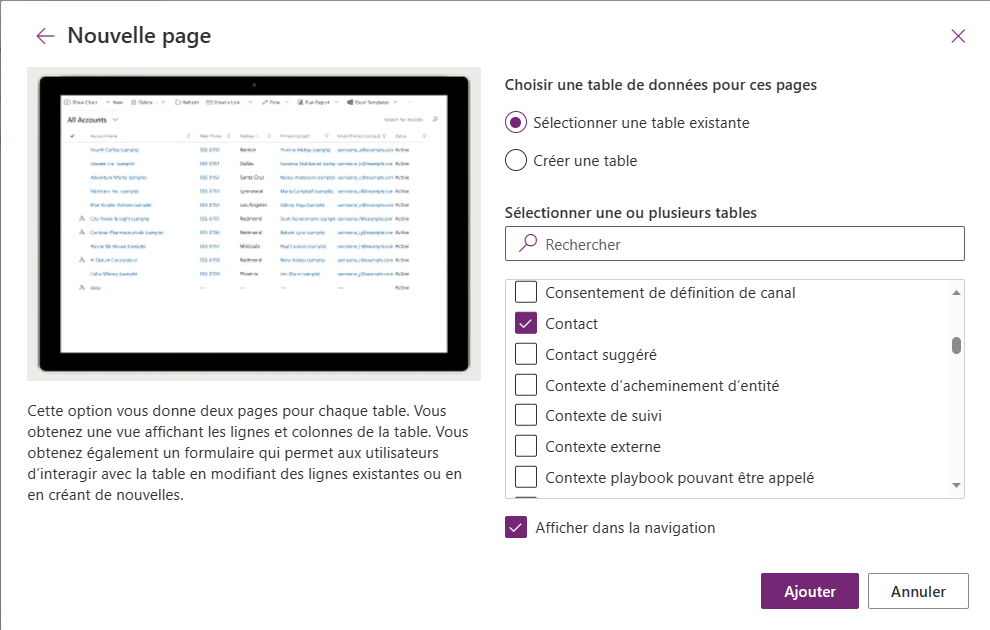
Enregistrer et publier votre application
Enregistrez votre application pour ne pas perdre votre application et ses modifications. Pour la rendre disponible pour les utilisateurs, publiez-la.
Pour enregistrer sans publier, dans la barre de commandes du concepteur d’applications, sélectionnez Enregistrer.
Pour enregistrer et publier, dans la barre de commandes du concepteur d’applications, sélectionnez Publier.
Créer une description d’application avec Copilot (version préliminaire)
[Cette section fait partie de la documentation en version préliminaire et peut faire l’objet de modifications.]
Si votre application se trouve dans un environnement géré, vous pouvez utiliser l’IA pour vous aider à créer une description pour votre application.
Important
- Cette fonctionnalité est en version préliminaire.
- Les fonctionnalités en version préliminaire ne sont pas destinées à une utilisation en production et peuvent être restreintes. Ces fonctionnalités sont disponibles avant une publication officielle, afin que les clients puissent y accéder de façon anticipée et apporter leurs commentaires.
- Pour plus d’informations, consultez nos conditions de version préliminaire.
- Pour utiliser cette fonctionnalité, votre application doit se trouver dans un environnement géré.
- Cette fonctionnalité est optimisée par Azure OpenAI Service.
- Cette fonctionnalité est en cours de déploiement et pourrait ne pas être encore disponible dans votre région.
- Cette fonctionnalité pourrait être soumise à des limites d’utilisation ou à une limitation de capacité.
- Pour comprendre les capacités et les limitations des fonctionnalités basées sur l’IA et Copilot dans Microsoft Power Apps, accédez à FAQ sur l’IA responsable pour Power Apps
Lorsque vous enregistrez et publiez votre application, dans la boîte de dialogue Publier, sélectionnez Créer des descriptions à l’aide de l’IA pour remplacer votre description actuelle ou, si votre application n’a pas de description, Copilot en génère une pour vous.
Vous pouvez également générer une description d’application en accédant à Paramètres>Général. Sous Description, sélectionnez Créer des descriptions à l’aide de l’IA.
Pour plus d’informations sur l’impact de l’IA sur la fonctionnalité Power Apps de génération de descriptions d’application avec Copilot, accédez à FAQ sur la génération de descriptions d’application avec Copilot.
Activer ou désactiver les descriptions d’applications générées par l’IA
Les descriptions d’applications générées par l’IA sont gérées par un paramètre dans le centre d’administration Power Platform.
- Ouvrir https://admin.powerplatform.microsoft.com/environments
- Sélectionnez un environnement, puis sélectionnez Modifier les environnements gérés.
- Sous la section intitulée Activer les descriptions d’applications générées par l’IA, sélectionnez ou désélectionnez Descriptions d’applications générées par l’IA
- Sélectionnez Enregistrer.
Videz le cache du navigateur et fermez toutes les fenêtres Power Apps (make.powerapps.com) actives du navigateur. La fonctionnalité est maintenant activée ou désactivée.
Exécutez votre application sur votre ordinateur de bureau.
Pour exécuter votre application, connectez-vous à Power Apps et, dans le volet de navigation de gauche, sélectionnez Applications.
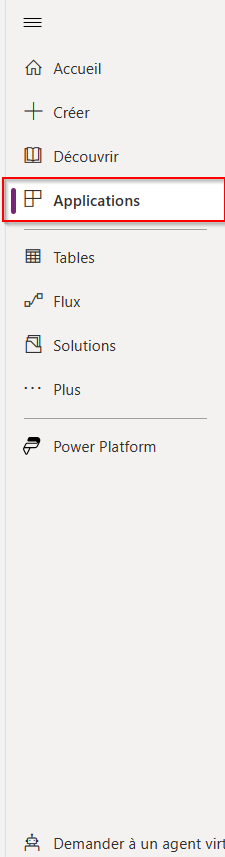
Sélectionnez l’application dans la liste d’applications. L’application s’ouvre dans votre navigateur. Si vous souhaitez afficher le graphique, utilisez le bouton Afficher le graphique.
Exécutez votre application sur mobile
Pour exécuter votre application sur votre appareil mobile, procédez comme suit :
Téléchargez l’application à partir de l’App Store mobile de votre appareil :
Ouvrez l’application, appuyez sur Connexion, puis entrez votre compte professionnel ou scolaire Microsoft.
Sélectionnez votre application dans la liste pour l’exécuter.
Étapes suivantes
Ajoutez des pages et des configurations supplémentaires pour permettre à votre application d’en faire plus !
- Ajoutez une page personnalisée où une application canevas s’exécute à partir de votre application pilotée par modèle. Plus d’informations : Vue d’ensemble des pages personnalisée pour votre application pilotée par modèle
- Créez des tables personnalisées Dataverse que vous pouvez ajouter à votre application de la même manière que vous avez ajouté la table de compte dans ce didacticiel. Pour plus d’informations, voir Créer et modifier des tables avec Power Apps
- Identifiez l’URL de votre application pilotée par modèle. Pour plus d’informations, voir Exécuter une application pilotée par modèle dans un navigateur
- Partagez votre application. Pour plus d’informations, voir Partager une application pilotée par modèle.
- En savoir plus sur la création d’applications pilotées par modèle. Pour plus d’informations, voir Comprendre les composants des applications pilotées par modèle.
Astuce
Prêt à convertir vos idées en application ? Commencez ici : Planification d’un projet Power Apps.