Configurer un résumé de ligne pour le formulaire principal d’une application pilotée par modèle (version préliminaire)
[Cette rubrique fait partie de la documentation en version préliminaire et peut faire l’objet de modifications.]
Écrivez une invite personnalisée pour spécifier les colonnes que vous souhaitez inclure dans un résumé généré par Copilot qui s’affiche au-dessus d’un formulaire dans une application pilotée par modèle. Les formulaires peuvent contenir des dizaines et des dizaines de colonnes éparpillées dans une poignée d’onglets et de sections, ce qui fait qu’il faut beaucoup de temps à l’utilisateur pour analyser les informations.
La barre récapitulative réductible en haut d’un formulaire d’application pilotée par modèle peut être personnalisée par les créateurs pour donner aux utilisateurs les informations les plus importantes en un coup d’œil dans les lignes de table (enregistrements). Une fois généré, le résumé de ligne peut également inclure des liens hypertexte vers des informations connexes, ce qui facilite les opérations de copie-collage des résumés pour les collègues à l’aide d’outils tels que Microsoft Teams.
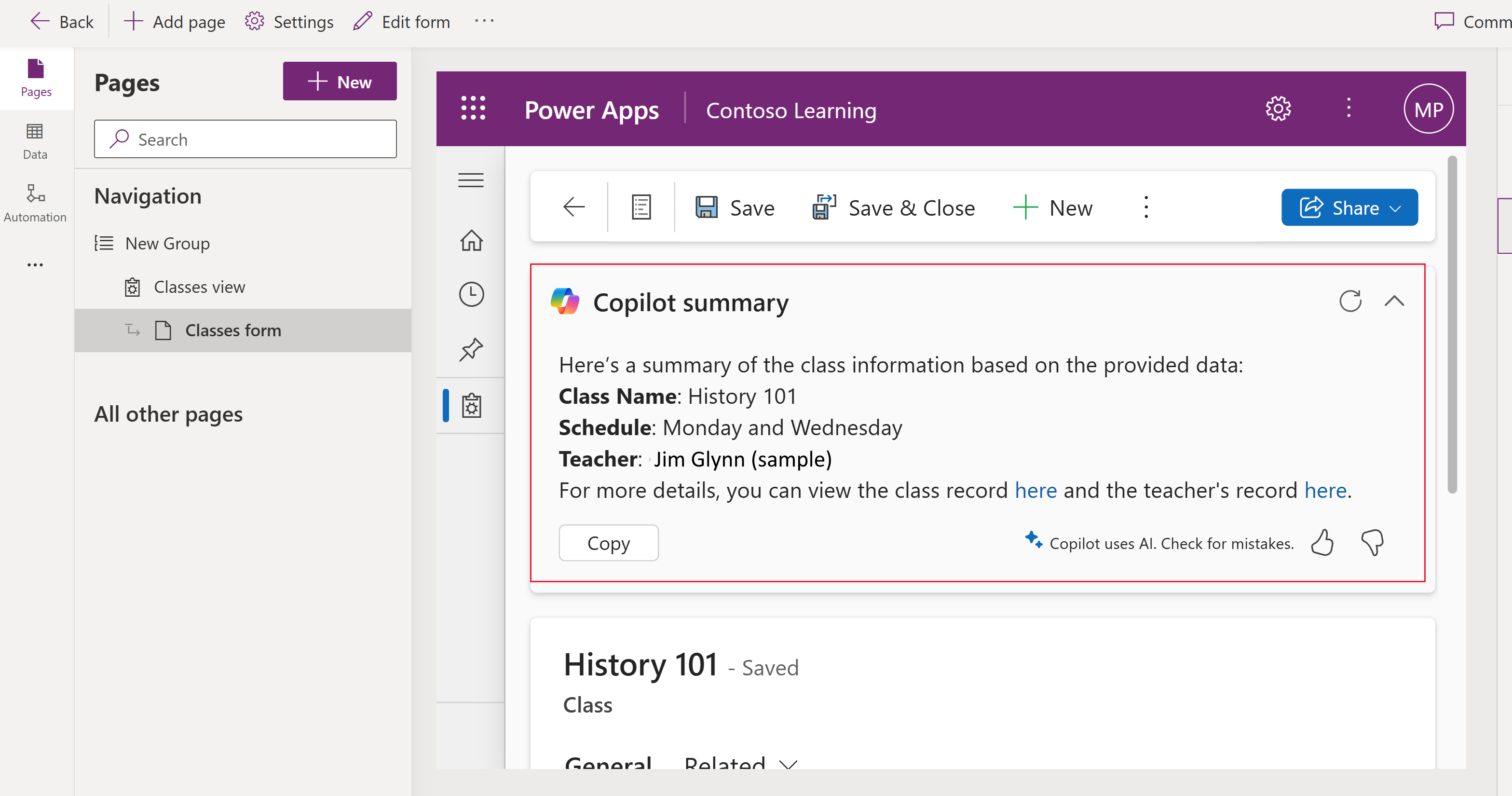
Important
- Cette fonctionnalité est en version préliminaire.
- Les fonctionnalités en version préliminaire ne sont pas destinées à une utilisation en production et peuvent être restreintes. Ces fonctionnalités sont disponibles avant une publication officielle, afin que les clients puissent y accéder de façon anticipée et apporter leurs commentaires.
Prérequis pour configurer un résumé de ligne
Pour activer et utiliser cette fonctionnalité, les critères suivants sont requis :
- Un administrateur Power Platform a activé le paramètre d’environnement Cartes d’informations sur l’IA. Pour plus d’informations : Gérer les paramètres des fonctionnalités
Créer un résumé de ligne
Les résumés de lignes peuvent être configurés pour les formulaires principaux de table.
Note
Lorsque vous configurez le résumé de ligne, il s’applique à tous les formulaires principaux de la table.
- Connectez-vous à Power Apps (make.powerapps.com), sélectionnez Tables dans le volet de navigation de gauche, puis ouvrez la table dans laquelle vous souhaitez configurer un résumé de ligne. Si l’élément ne se trouve pas dans le volet latéral, sélectionnez …Plus, puis sélectionnez l’élément souhaité.
- Sous Personnalisations, sélectionnez Résumé de ligne.
- Dans la zone Invite, ajoutez les colonnes à inclure dans le résumé en sélectionnant Ajouter ou en tapant /. Vous pouvez également spécifier la mise en forme du résumé, par exemple en une liste à puces ou un paragraphe. Pour plus d’informations, voir Rédiger une invite efficace pour le résumé de ligne
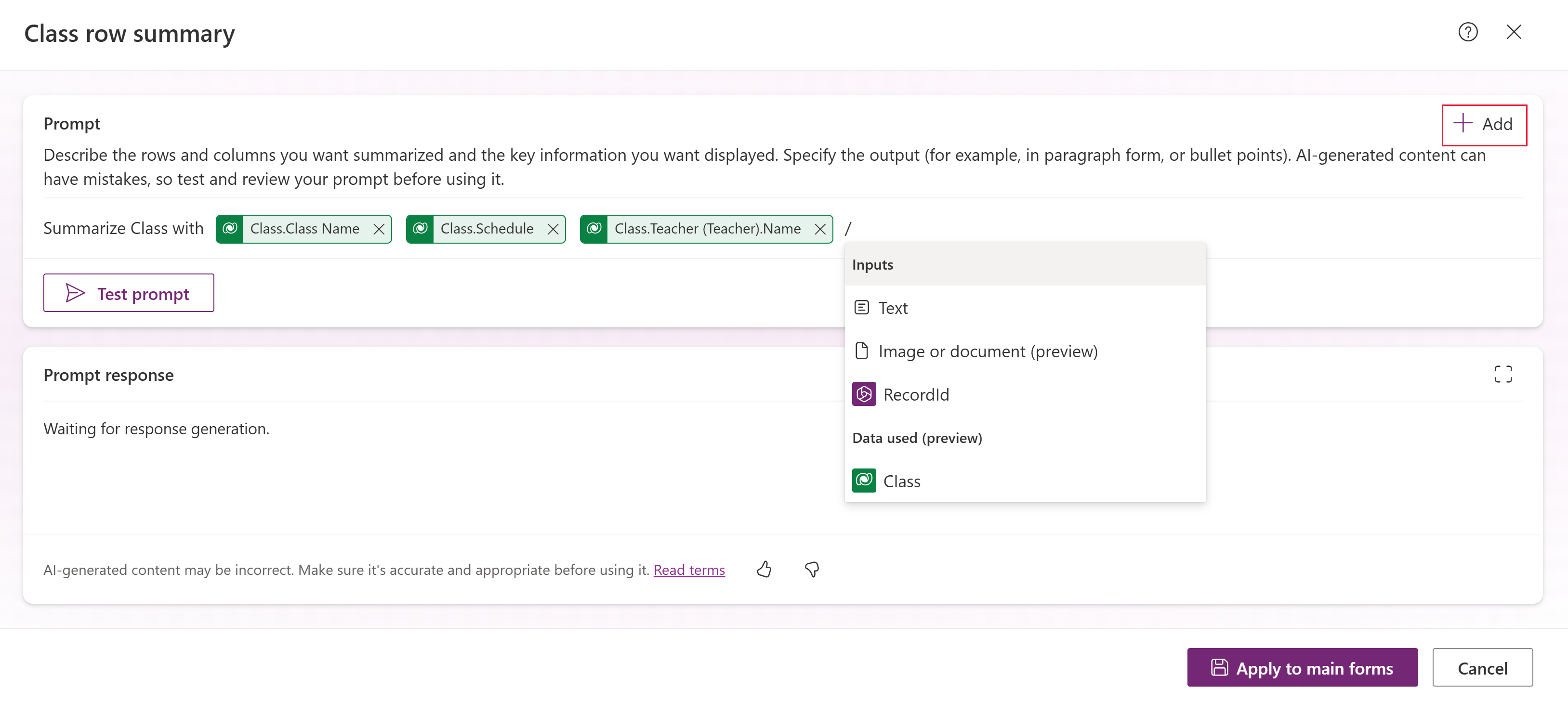
- Sélectionnez Tester l’invite pour afficher un aperçu du résumé. La ligne la plus récemment modifiée du tableau est utilisée pour générer une réponse de test.
- Une fois que vous êtes satisfait des colonnes et de la réponse du test, sélectionnez Appliquer aux formulaires principaux.
Déterminer quels formulaires principaux incluent un résumé de ligne
Une fois que vous avez appliqué un résumé de ligne, le résumé s’affiche sur tous les formulaires principaux de la table. Pour afficher les formulaires qui incluent un résumé de ligne, dans Power Apps, sélectionnez Tables dans le volet de navigation de gauche, puis sous Expériences de données, sélectionnez Formulaires.
Tous les formulaires auxquels le résumé de ligne est appliqué ont une icône d’IA en regard du nom du formulaire. Le pointage sur l’icône entraîne l’affichage du message « Le résumé de ligne est appliqué à tous les formulaires principaux de la table nom de la table, et s’affiche dans chaque application pilotée par modèle qui utilise ce formulaire. »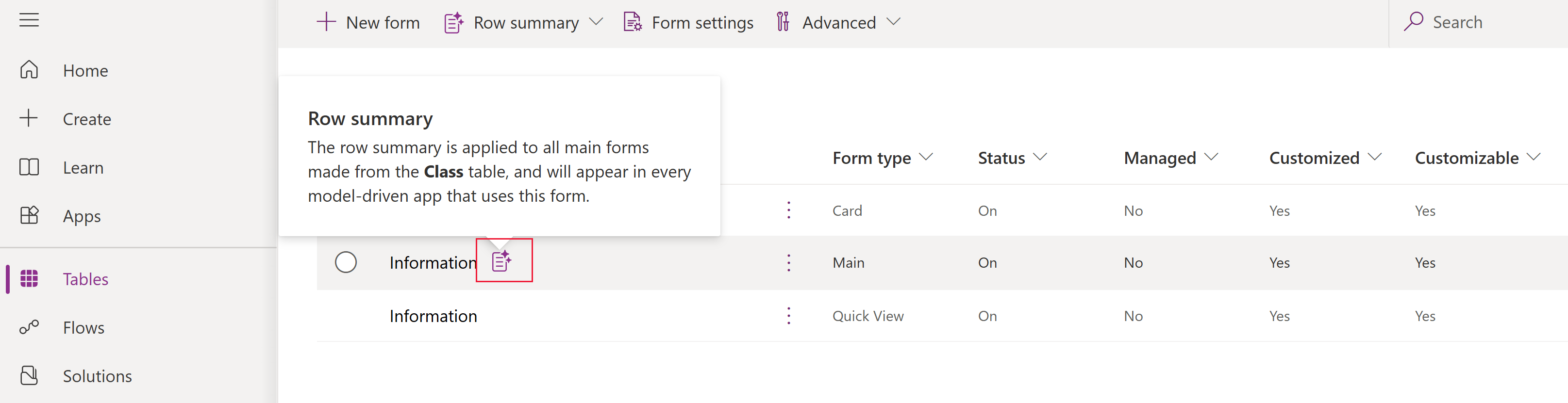
Rédiger une bonne invite pour le résumé de ligne
L’écriture d’une invite personnalisée vous donne la possibilité d’indiquer au modèle de transformateur généré préentraîné (GPT) d’effectuer une tâche spécifique. En rédigeant soigneusement une invite, vous pouvez générer une réponse adaptée à vos besoins métier spécifiques. Voici quelques conseils à prendre en compte lors de la rédaction d’une invite :
- Fournissez une liste des colonnes à inclure dans le résumé. Vous pouvez également fournir une liste de colonnes que vous souhaitez exclure du résumé.
- Spécifiez des préférences de mise en forme, telles que l’écriture du résumé sous forme de liste à puces.
- Pour plus d’informations sur la création d’invites efficaces, téléchargez le Guide d’ingénierie d’invites AI Builder.
Exemple d’invite pour un résumé de ligne
Voici des exemples à utiliser lors de la création d’un résumé de ligne de formulaire principal.
Résumez l’enregistrement de compte d’une manière facile à comprendre pour un directeur commercial. Assurez-vous d’inclure toutes les informations importantes, y compris les idées principales et les détails importants, tout en gardant l’ordre du contenu logique. Supprimez tous les éléments répétitifs pour rendre le résumé aussi concis que possible sans perdre l’intégrité du texte original. Si le texte original est trop court pour être condensé, présentez-le sous forme de résumé.
N’incluez pas le titre dans le résumé. Créez le résumé en deux paragraphes. Pour le premier paragraphe, utilisez les instructions sous l’en-tête Données. Pour le deuxième paragraphe, utilisez les données sous l’en-tête Activité. Laissez une ligne vide entre les deux paragraphes. N’incluez pas les titres Données et activité dans les paragraphes.
Données :
Affichez les valeurs ci-dessous sous forme de puces à l’aide d’un texte Markdown et mettez les valeurs en gras. Faites du contact principal un lien de navigation vers l’enregistrement du contact. Le lien ne doit pas inclure de paramètres de chaîne de requête.
Account.Annual Revenue, Account.Category, Account.Industry, Account.Ownership
Activité :
Générez un paragraphe récapitulatif à l’aide des champs de communication client suivants, identifiant les 2 principales informations clés et les 2 actions les plus importantes à entreprendre.
Account.Regarding (Phone Call).Subject, Account.Regarding (Email).Subject
Modifier un résumé de ligne
Pour modifier un résumé de ligne pour un formulaire principal, ouvrez la table, puis sous Personnalisations, sélectionnez Résumé de ligne (appliqué). Suivez les mêmes étapes que dans Créer un résumé de ligne pour apporter et appliquer des modifications.
Masquer le résumé de ligne pour tous les formulaires principaux
- Dans Power Apps, sélectionnez Tables dans le volet de navigation de gauche et ouvrez la table dans laquelle vous souhaitez modifier un résumé de ligne.
- Sous Expériences de données, cliquez sur Formulaires.
- Dans la barre de commandes, sélectionnez Résumé de ligne>Masquer sur tous les formulaires principaux.
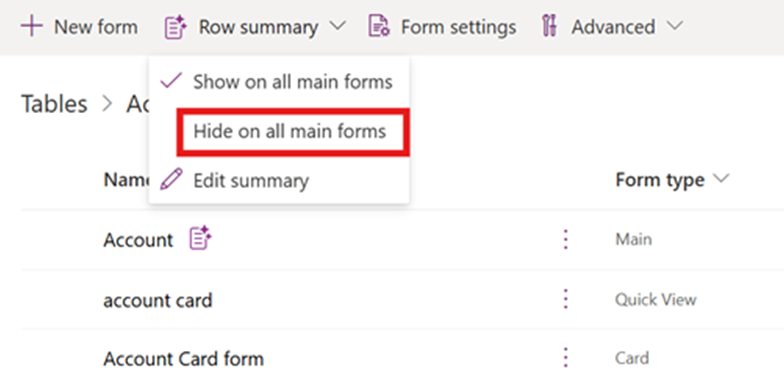
Informations associées
FAQ pour les fonctionnalités de génération de texte et d’invites