Personnaliser et générer votre application mobile
Précédemment, vous avez découvert les capacités de la fonctionnalité Inclure dans un wrapper, son fonctionnement et ses avantages. Dans cet article, vous allez apprendre à utiliser la fonctionnalité Inclure dans un wrapper pour empaqueter une ou plusieurs applications canevas en un seul package d’application mobile native.
Conditions préalables
- Vous aurez besoin d’accéder au Portail Azure pour inscrire votre application et configurer les autorisations d’API sur la plateforme d’identités Microsoft.
- Vous aurez besoin d’accéder à Visual Studio App Center pour ajouter une nouvelle organisation et des applications.
- Vous aurez besoin d’une ou plusieurs applications canevas (enregistrées dans une solution) que vous pouvez empaqueter pour la distribution des utilisateurs mobiles.
- Pour utiliser la plateforme Android, assurez-vous de générer des clés, puis de générer un hachage de signature avant d’enregistrer l’application. Vous aurez besoin du hachage de signature généré pour configurer l’URI de redirection.
Installer l’inclusion dans un wrapper pour Power Apps dans votre environnement
La fonctionnalité d’inclusion dans un wrapper va créer une version mobile de vos applications canevas que vous pouvez diffuser en tant qu’applications mobiles natives Android et iOS personnalisées selon votre marque via les canaux de distribution tels que Microsoft Intune, Microsoft App Center, Google Play Store et Apple Business Manager.
Pour utiliser l’inclusion dans un wrapper pour Power Apps, vous devez l’installer dans votre environnement. Accédez à la section Applications Dynamics 365 du Centre d’administration Power Platform, sélectionnez Inclure dans un wrapper pour Power Apps et cliquez sur l’option Installer.
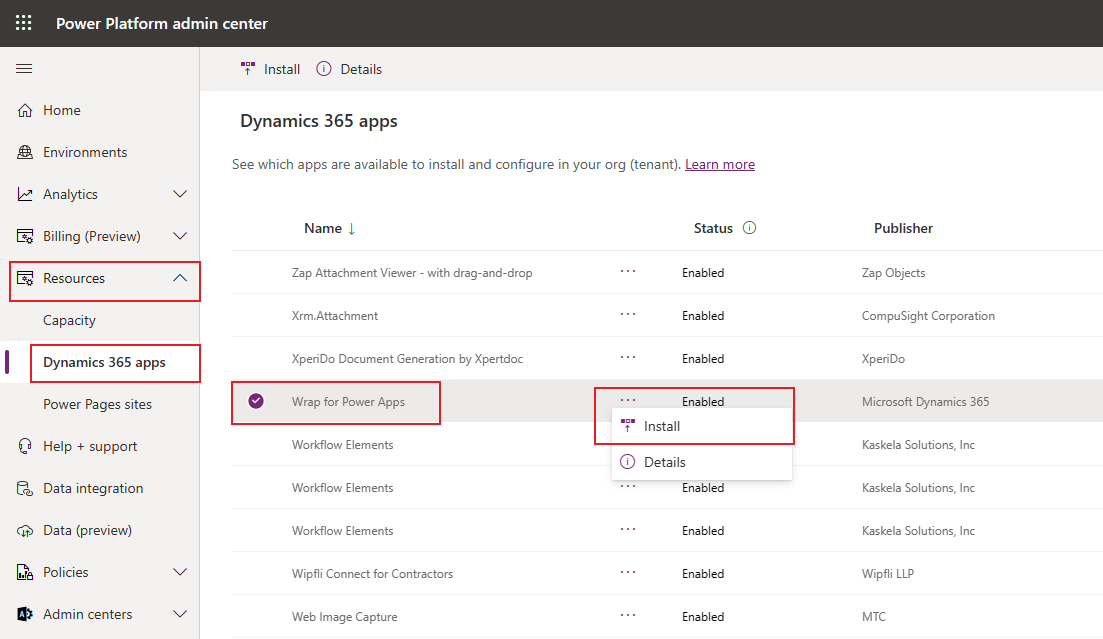
Sélectionnez votre environnement dans la liste et cliquez sur le bouton Installer.
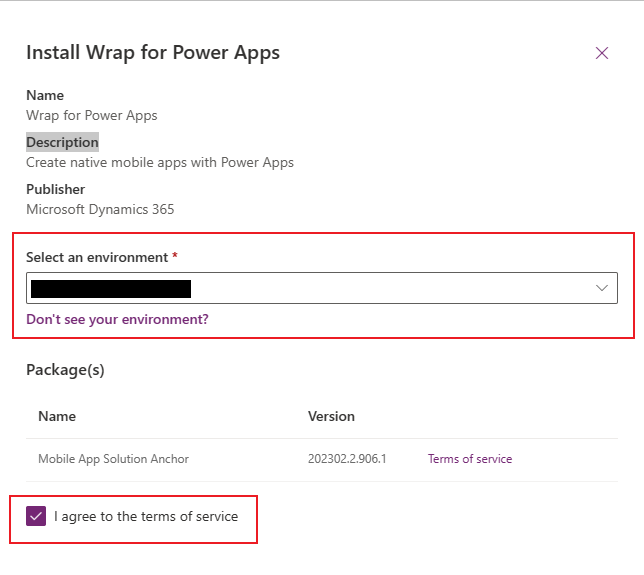
Notes
Vous devez disposer de droits d’administrateur sur l’environnement pour installer l’inclusion dans un wrapper pour Power Apps.
Ajouter une application canevas à une solution
La fonctionnalité d’inclusion dans un wrapper pour Power Apps nécessite que les applications fassent partie d’une solution. Si vos applications canevas ne font pas déjà partie d’une solution, ajoutez-les à une solution existante ou nouvelle. Accédez à la section Solutions, sélectionnez une solution et appuyez sur le bouton Modifier.
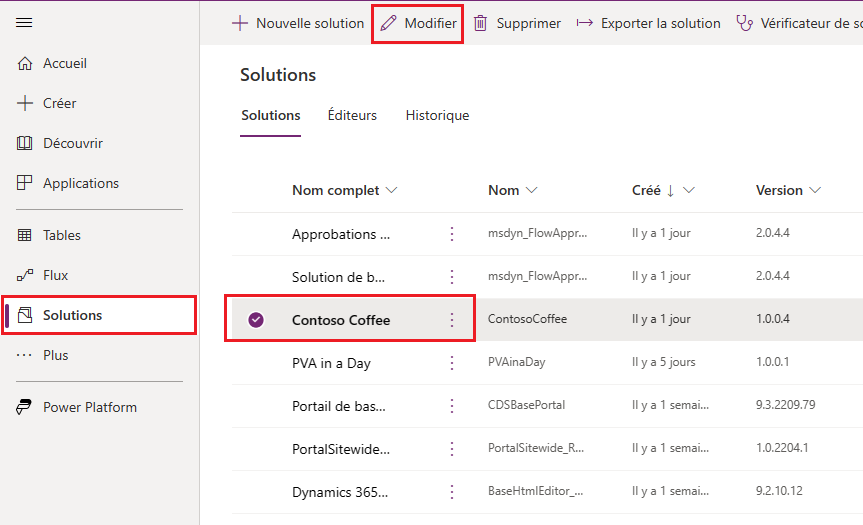
Choisissez l’option + Ajouter existante dans le menu supérieur et sélectionnez Application > Application canevas dans la liste déroulante.
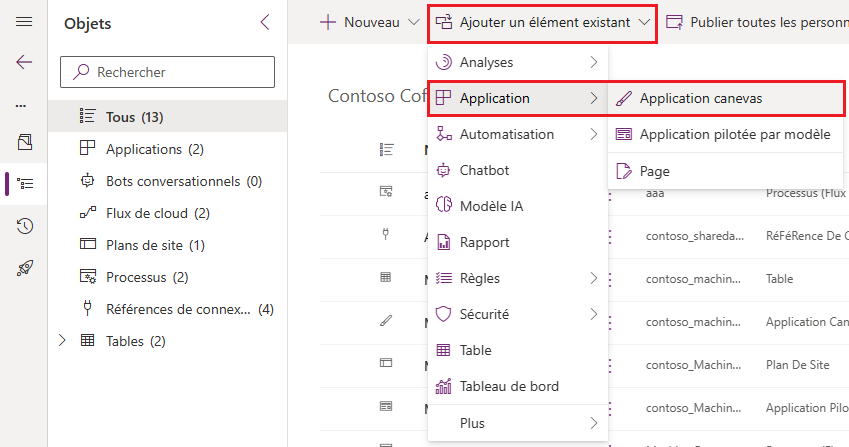
Sélectionnez l’onglet En dehors de Dataverse et choisissez votre application dans la liste. Appuyez sur le bouton Ajouter pour ajouter cette application à une solution.
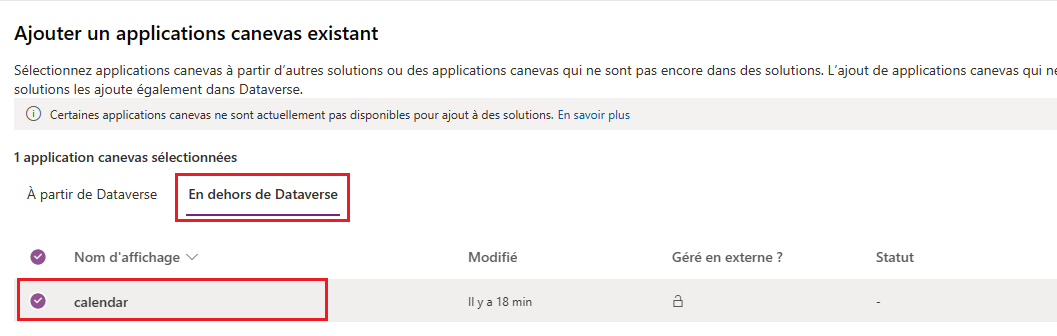
Pour plus d’informations, voir : Ajouter une application à une solution
Enregistrement d’application
Créez un enregistrement pour votre application dans le répertoire organisationnel via Portail Azure. Pour connaître chacune des étapes, voir Démarrage rapide : Enregistrer une application avec la plateforme d’identités Microsoft.
Notes
Les clients à locataire unique et à locataires multiples peuvent utiliser la fonctionnalité Inclure dans un wrapper pour créer des applications mobiles natives en fonction de leurs applications canevas Power Apps.
Que vous soyez un créateur à locataire unique ou à locataires multiples, vous devez sélectionner l’une des options contenant Tout répertoire Azure AD - Mutualisé lorsque vous choisissez le type de compte pris en charge pour votre application afin de l’activer pour l’encapsulation. Choisissez l’une des types de compte suivants :
- Comptes de n’importe quel répertoire organisationnel (tout répertoire Azure AD - Mutualisé)
- Comptes dans n’importe quel répertoire organisationnel (tout répertoire Azure AD - mutualisé) et comptes Microsoft personnels (par exemple, Skype, Xbox)

Important
- Inclure dans un wrapper ne prend actuellement en charge que les comptes de type Mutualisé. Le compte de type Client unique n’est pas encore pris en charge. En savoir plus sur les types de compte : Types de compte de la plateforme d’identités Microsoft.
- Pour veiller à ce que l’URI de redirection corresponde au format requis, ne créez pas d’URI de redirection au moment de la création de l’enregistrement de l’application. Une fois l’enregistrement de l’application terminé, accédez à l’application, puis choisissez Authentification > + Ajouter une plateforme pour ajouter la plate-forme à la place.
- Vous devez créer une URI de reidrection distincte pour chaque plateforme (iOS, Android) que vous souhaitez cibler.
Une fois l’application enregistrée, copiez l’ID d’application (client) et l’URI de redirection dont vous aurez besoin plus tard au moment de la configuration du projet Inclure dans un wrapper dans Power Apps. Pour plus d’informations, voir : Enregistrer une application
Format d’URI de redirection
Pour iOS, l’URI de redirection ne nécessite que l’ID d’offre groupée.
Exemples pour iOS :
- ID d’offre groupée :
com.contoso.myapp - URI de redirection :
msauth.com.contoso.myapp://auth
Pour Android, l’URI de redirection nécessite le Nom du package et le Hachage de signature. Pour créer le hachage de signature, générez des clés, puis générez un hachage de signature.
Exemples pour Android :
- Nom du package :
com.contoso.myapp - URI de redirection :
msauth://com.contoso.myapp/<generated signature hash>
Autoriser les applications enregistrées dans votre environnement
Vous devrez autoriser les applications enregistrées à l’aide du Portail Azure dans votre environnement Power Platform. Pour effectuer cette étape, utilisez la dernière version du module Power Apps PowerShell pour Administrateur, et exécutez l’applet de commande suivante avec l’ID d’application (client) à partir de l’étape Enregistrement de l’application :
Add-AdminAllowedThirdPartyApps -ApplicationId <App ID>
Notes
- Cette applet de commande est disponible dans 2.0.144 ou les versions ultérieures du module Power Apps PowerShell pour Administrateur.
- Vous aurez besoin des privilèges du locataire global Administrateur pour exécuter cette applet de commande. L’applet de commande permet à un Administrateur de désigner quelles applications tierces enregistrées dans Azure AD peuvent invoquer les connexions Power Platform.
Configurer les autorisations API
Ajouter et configurer les autorisations d’API suivantes pour l’application que vous avez enregistrée précédemment à l’aide du Portail Azure :
- API Microsoft
- Dynamics CRM
- API utilisées par mon organisation
- Connexions API Azure
- Service PowerApps
- Power BI (requis uniquement si vos applications canevas utilisent des données Power BI)
- Gestion des applications mobiles Microsoft (requis uniquement si vous souhaitez utiliser Microsoft Intune pour la distribution d’applications mobiles)
Notes
Si vous ne trouvez pas les autorisations sous API utilisées par mon organisation, exécutez les commandes PowerShell suivantes, le cas échéant, puis réessayez :
- Autorisation Connexions à l’API Azure manquante :
Connect-AzureAD -TenantId <your tenant ID> New-AzureADServicePrincipal -AppId fe053c5f-3692-4f14-aef2-ee34fc081cae -DisplayName "Azure API Connections" - Autorisation Service PowerApps manquante :
Connect-AzureAD -TenantId <your tenant ID> New-AzureADServicePrincipal -AppId 475226c6-020e-4fb2-8a90-7a972cbfc1d4 -DisplayName "PowerApps Service"
Pour les étapes détaillées, reportez-vous à Demander les autorisations dans le portail d’enregistrement de l’application.
Créer un conteneur App Center pour votre application mobile
À cette étape, vous utiliserez App Center pour créer un conteneur d’application pour votre application mobile. Pour plus d’informations : Conteneur App Center
Conseil
Pour plus d’informations sur App Center, accédez à Documentation Visual Studio App Center.
Accédez à App Center.
Connectez-vous avec votre compte professionnel ou scolaire.
Si vous n’avez pas d’organisation existante, sélectionnez Ajouter nouveau > Ajouter une nouvelle organisation pour créer une nouvelle organisation.
Sélectionnez l’organisation depuis la liste dans le volet gauche.
Sélectionnez Applications > Ajouter une application.
Entrez un nom d’application.
Sélectionnez le type de version de l’application.
Sélectionnez un SE Personnalisé pour les applications iOS, ou un SE Android pour les applications Android.
Notes
Vous devez créer des conteneurs App Center distincts pour chaque plate-forme.
Pour le système d’exploitation Android, sélectionnez pour Plateforme, React Native.
Notes
La Plateforme doit être définie sur React Native pour toutes les applications dans App Center.
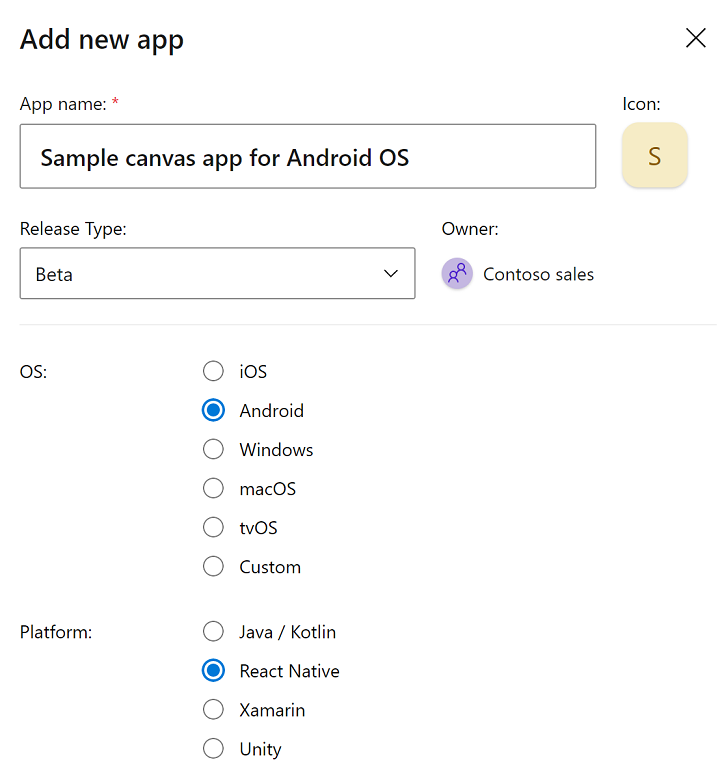
Sélectionnez Ajouter une nouvelle application.
Copiez l’URL App Center de l’application dont vous aurez besoin plus tard au moment de la configuration du projet Inclure dans un wrapper dans Power Apps.
Par exemple,
https://appcenter.ms/orgs/Contoso-sales/apps/Sample-canvas-app-for-Android-OS/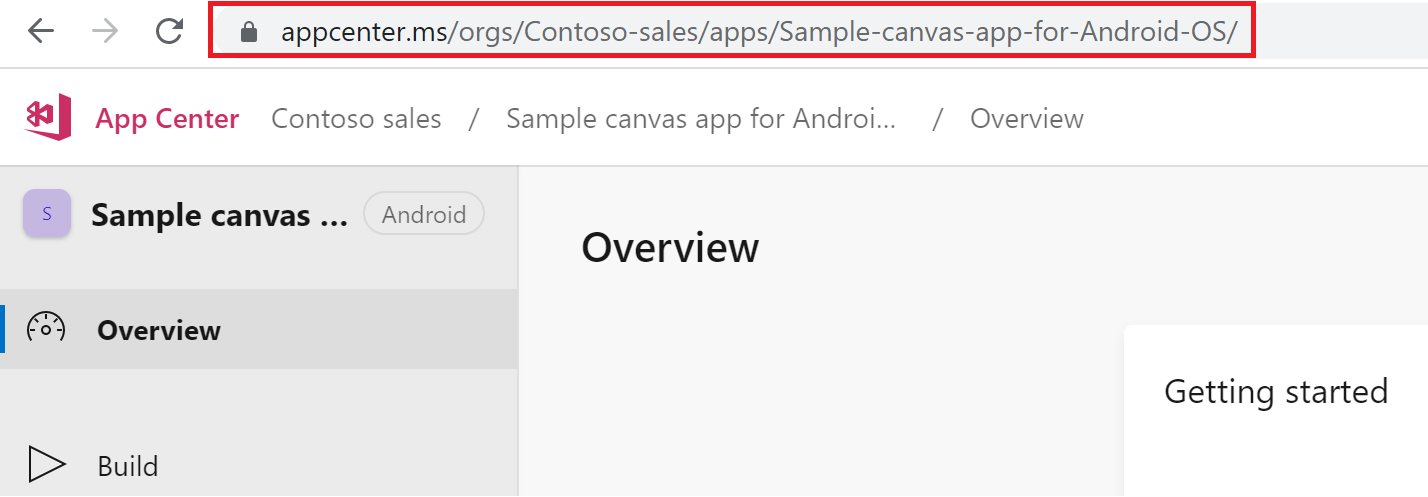
Pour plus d’informations : URL de l’App Center
Créez un jeton d’API pour l’accès à l’application et copiez-le pour configurer ultérieurement le projet d’application canevas. Pour plus d’informations : Jeton de l’App Center
- Sélectionnez Paramètres à gauche.
- Sélectionnez Jetons de l’API d’application.
- Sélectionnez Nouveau jeton d’API.
- Entrez une description.
- Sélectionnez Accès complet.
- Sélectionnez Ajouter un nouveau jeton d’API.
Notes
Assurez-vous de copier le jeton avant de fermer la boîte de dialogue.
- Copiez le jeton et enregistrez-le pour la configuration de l’inclusion dans un wrapper de l’application canevas ultérieurement.
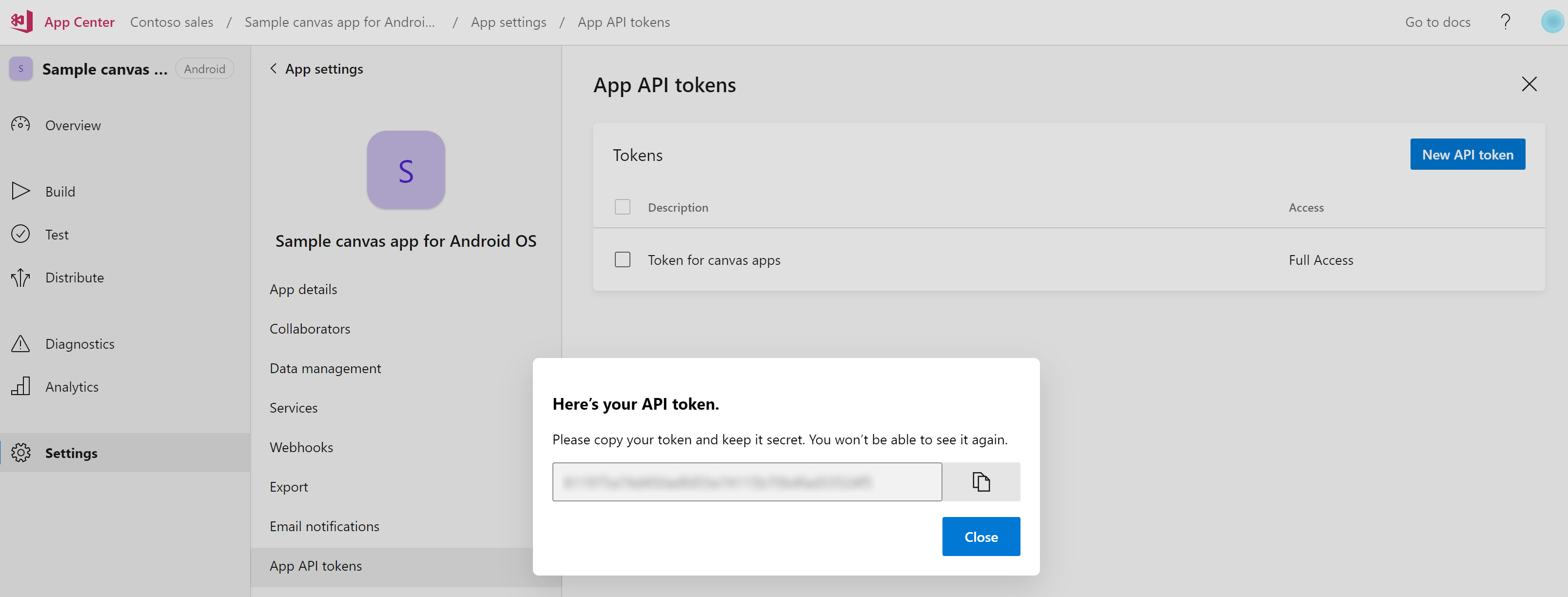
Répétez les étapes ci-dessus pour créer des applications pour tout type de système d’exploitation supplémentaire.
Créer un projet Inclure dans un wrapper
Utilisez votre application canevas principale pour créer un projet Inclure dans un wrapper à l’aide des informations d’application de la plate-forme d’identité Microsoft et de l’App Center que vous avez configurées aux étapes précédentes. Pour plus d’informations : Créer un projet Inclure dans un wrapper
Pour créer un projet Inclure dans un wrapper, accédez à Power Apps > Applications > sélectionnez l’application canevas principale > sélectionnez Inclure dans un wrapper, et entrez les détails du projet Inclure dans un wrapper décrits dans cette section. Après avoir saisi tous les détails, sélectionnez Enregistrer > Version pour créer le projet.
Selon la plate-forme choisie, le processus de génération met en file d’attente les requêtes pour créer vos packages pour Android, iOS ou Google.
Notes
Selon la charge de travail, le processus de génération peut prendre quelques heures.
Une fois la génération réussie, votre application mobile apparaît dans l’App Center.
Display name
Nom complet de l’application mobile tel qu’il apparaîtra sur l’écran d’accueil de l’appareil mobile.
Applications secondaires
Facultatif. Applications supplémentaires à regrouper dans le même package d’applications mobiles. Pour plus d’informations : Application secondaire, Application principale
Plateforme(s) d’application
Détermine le type de sortie du processus de génération d’inclusion dans un wrapper en fonction de la plateforme que vous sélectionnez. Pour plus d’informations : Plateforme(s) d’applications
Signer mon application (version préliminaire)
Facultatif L’URI Azure Keyvault permet la signature automatisée des applications aux fins de diffusion en configurant un coffre de clés contenant les certificats requis. Pour plus d’informations : Configurer KeyVault pour la signature automatisée
Important
- Cette fonctionnalité est en version préliminaire.
- Les fonctionnalités en version préliminaire ne sont pas destinées à une utilisation en production et peuvent être restreintes. Ces fonctionnalités sont disponibles avant une publication officielle afin que les clients puissent y accéder de façon anticipée et fournir des commentaires.
ID d’offre groupée
ID d’offre groupée qui identifie de manière unique l’application mobile. Par exemple, com.contoso.myapp Pour plus d’informations : ID d’offre groupée
ID d’application (client)
ID client de l’application enregistrée précédemment avec la plate-forme d’identités Microsoft. Pour plus d’informations : ID d’application (client)
URI de redirection
URL créée précédemment pour rediriger après la connexion réussie de l’application enregistrée auprès de la plate-forme d’identités Microsoft. En savoir plus : URI de redirection
URL de l’App Center
Pour l’URL d’App Center iOS, Android ou Google Play Store copiée précédemment. Pour plus d’informations : URL de l’App Center
Jeton API d’App Center
Créée précédemment. Pour plus d’informations : Jeton de l’App Center
Apparence
Configurez les icônes d’application, les images d’écran, la couleur et le thème :
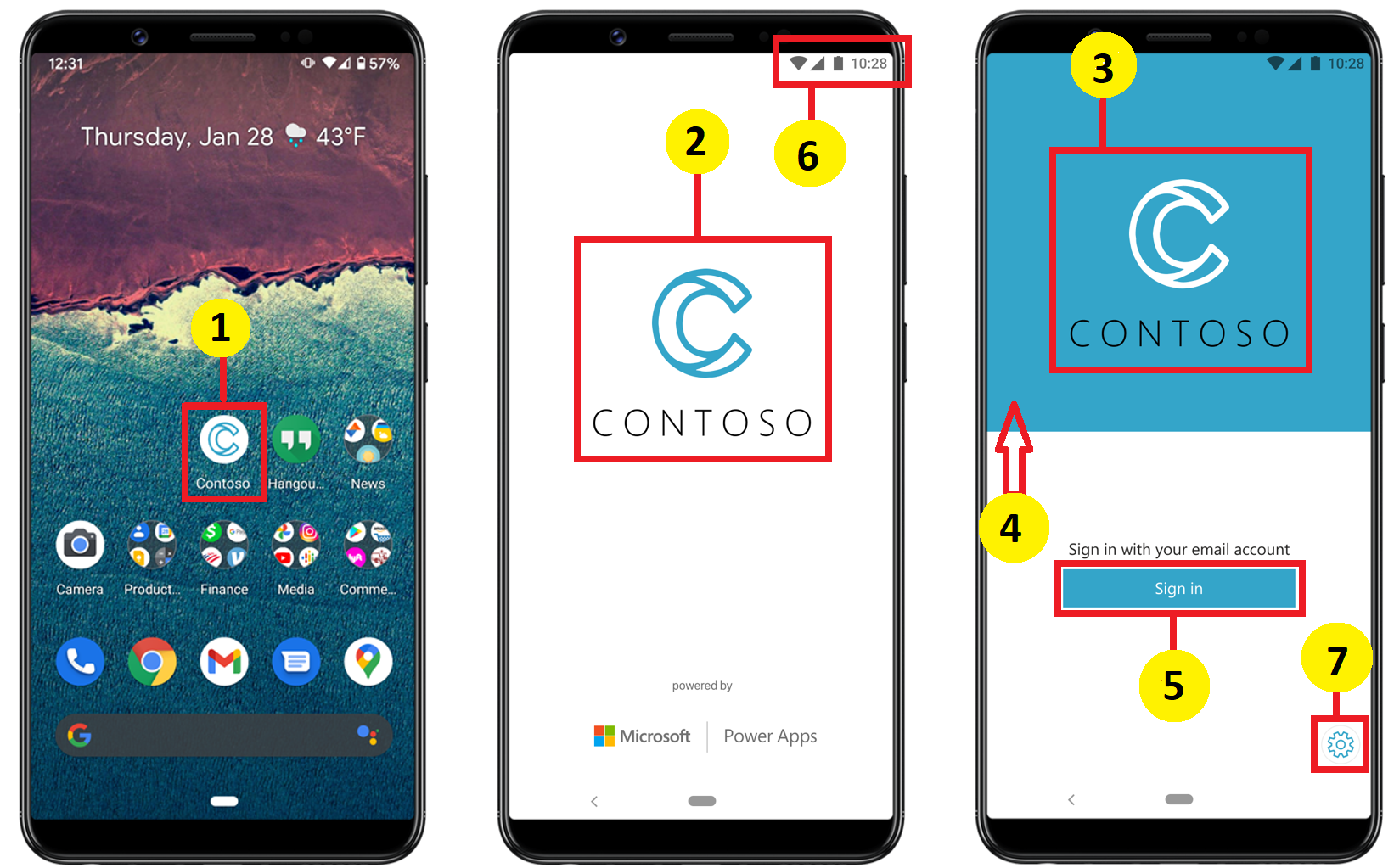
Icônes d’application iOS/Icônes d’application Android
Images d’icônes pour l’application spécifique à la plateforme iOS, Android ou Google Play Store. La taille du fichier d’image d’icône doit correspondre au nombre de pixels requis. [1]
Images d’écran
Image de l’écran de démarrage
Image qui sera utilisée sur l’écran de démarrage de votre application mobile pendant son chargement. Image par défaut utilisée quand elle n’est pas fournie. [2]
Image de l’écran d’accueil
Image qui sera utilisée sur l’écran d’accueil (signature) de votre application mobile pendant son chargement. Image par défaut utilisée quand elle n’est pas fournie. [3]
Couleur
Couleur de remplissage de l’arrière-plan
Code couleur hexadécimal utilisé pour l’arrière-plan de l’écran d’accueil. [4]
Couleur de remplissage du bouton
Code couleur hexadécimal utilisé pour remplir la couleur du bouton. [5]
Thème du texte de la barre d’état
Couleur du texte de la barre d’état en haut de l’application. [6]
Paramètres
Vous dirige vers les paramètres de l’application. Également disponible en utilisant le mouvement de secousse. Impossible de personnaliser. [7]
- Nom de l’application – nom de l’application, suivi de l’ID de l’offre groupée de l’application.
- Version de l’application – numéro de version de l’application ; généré automatiquement.
- Version de la plate-forme – version de la plateforme de l’application mobile Power Apps.
- ID de session – ID de la session actuellement ouverte.
- Effacer le cache – réinitialise l’application incluse dans un wrapper aux paramètres par défaut.
- Paramètres de l’application – affiche une liste des applications qui font partie du package actuel. La sélection d’une application dans cette liste affiche les détails de l’application, y compris les informations de connecteur que l’application peut être configurée pour utiliser.
Configurer KeyVault pour la signature automatisée
Conditions préalables
- Vous aurez besoin d’un Compte Apple inscrit au Programme pour développeurs Apple ou au Programme pour développeurs d’entreprise Apple.
- Créez un certificat de diffusion ou un Profil de provisionnement ad hoc ou un profil de provisionnement d’entreprise.
- Abonnement Azure Active Directory pour créer un Key Vault.
- Accès administrateur pour votre locataire.
Procédez comme suit pour configurer l’URI KeyVault :
Connectez-vous à votre locataire en tant qu’administrateur et créez un principal de service Azure pour l’application AAD 1P : 4e1f8dc5-5a42-45ce-a096-700fa485ba20 (WrapKeyVaultAccessApp) en exécutant le script suivant :
Connect-AzureAD -TenantId <your tenant ID>New-AzureADServicePrincipal -AppId 4e1f8dc5-5a42-45ce-a096-700fa485ba20 -DisplayName "Wrap KeyVault Access App"
Ajoutez un rôle au principal de service répertorié ci-dessus dans l’abonnement où le coffre de clés Key Vault va exister. Pour les étapes détaillées, voir Attribuer un utilisateur en tant que Administrateur d’un abonnement Azure. Remarque : à l’étape 3, vous pouvez choisir un contributeur, car seul un rôle minimal est obligatoire pour accéder au coffre de clés.
Créez ou accédez à un coffre de clés existant : Créer un coffre de clés à l’aide du portail Azure
Ajouter des stratégies d’accès au coffre de clés.
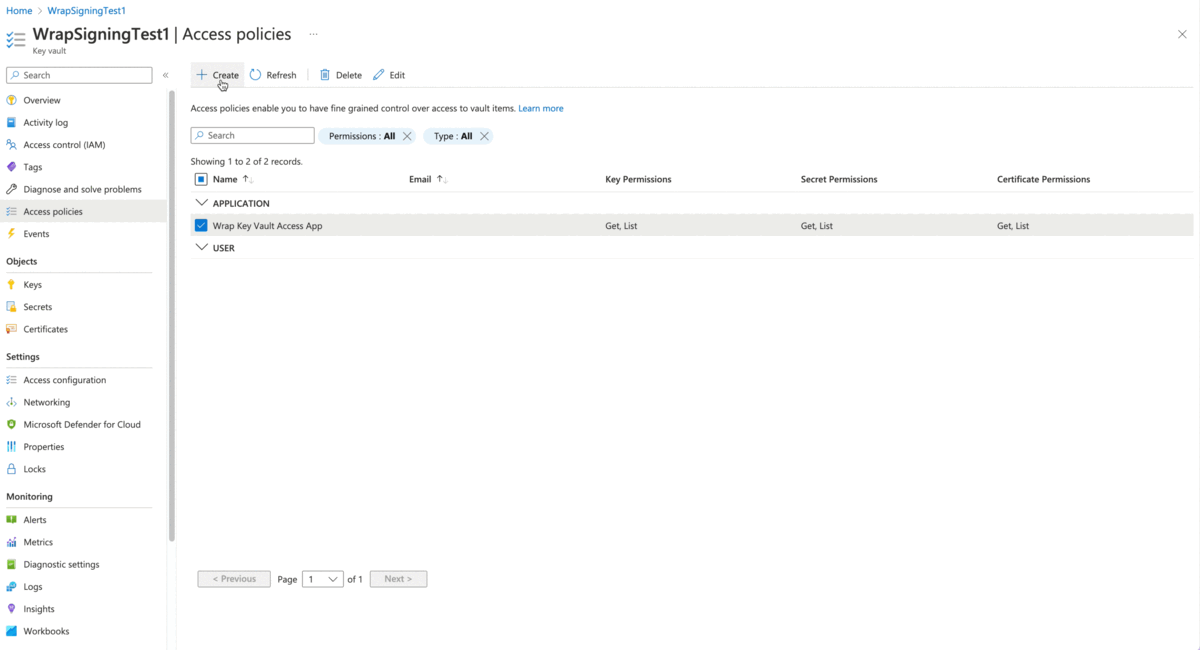
Selon votre appareil, effectuez l’une des opérations suivantes :
Pour Android, créez le fichier .pfx et chargez-le dans la section du certificat du Key Vault. Pour plus d’informations : Générer des clés
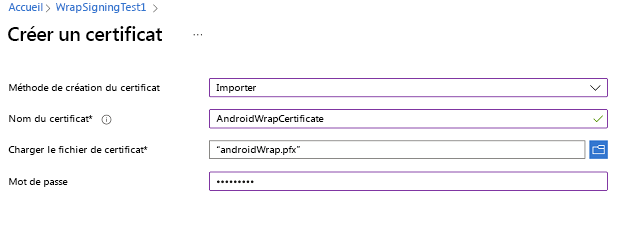
Notes
Le nom du certificat doit être présent dans l’étape de balise. Le mot de passe doit également correspondre au mot de passe que vous avez entré au moment du paramètre store pass utilisé pour créer le fichier .pfx à l’étape 2.
Pour iOS :
Installez le fichier .cer dans Keychain Access en double-cliquant dessus. Pour plus d’informations : Créer le certificat de distribution
Ensuite, exportez le fichier en tant que fichier .p12 en cliquant avec le bouton droit sur votre fichier de certificat et en sélectionnant Exporter, puis en sélectionnant le format de fichier .p12.Notes
Le mot de passe .p12 que vous avez défini à l’étape 4 est requis au moment de son chargement dans le coffre de clés à l’étape suivante.
Créez le profil de provisionnement et exécutez la commande suivante pour l’encoder en base64 :
- Mac : base64
-i example.mobileprovision - Windows :
certutil -encode data.txt tmp.b64
- Mac : base64
Récupérez la chaînes
base64sortie de l’étape précédente et chargez-la dans le secret Keyvault. Ensuite, récupérez le fichier .p12 et chargez-le sur le Certificat Keyvault.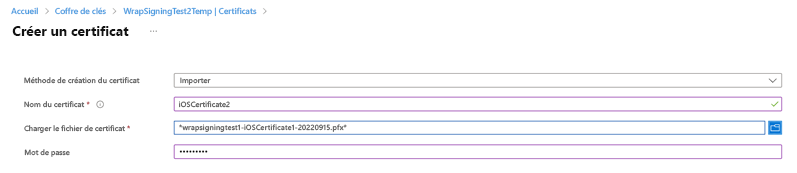
Une fois les certificats iOS ou Android créés et chargés, ajoutez trois balises avec le nom comme ID d’offre groupée et la valeur correspondant au nom des certificats chargés.

Signature de code
Le processus de signature de code est différent pour les appareils Android et iOS.
Tester et distribuer le package d’application mobile
Pour les tests et la distribution, voir Test du centre d’applications et Distribuer.