Créer un flux pour gérer les approbations de projet
Notes
Cet article fait partie d’une série de didacticiels sur l’utilisation Power Apps, Power Automate, et Power BI avec SharePoint Online. Nous vous recommandons de lire la présentation de la série pour en avoir une vue d’ensemble et accéder aux téléchargements associés.
Dans cette tâche, vous allez créer un flux qui gère le processus d’approbation des projets. Comme Power Automate est intégré à SharePoint, il est facile de créer un flux directement à partir d’une liste. Le flux que vous allez créer est déclenché lorsqu’un élément est ajouté à la liste Demandes de projet. Le flux envoie un courrier à l’approbateur du projet, qui approuve ou refuse la demande directement dans le courrier. Le flux envoie ensuite un courrier d’approbation ou de refus au demandeur de projet et met à jour vos listes en conséquence.
Étape 1 : Configurer le modèle de flux
Dans la liste Demandes de projet, cliquez ou appuyez sur Flow, puis sur Créer un flux.
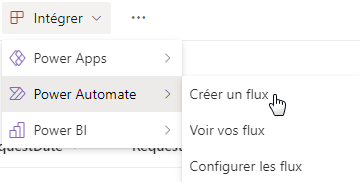
Dans le volet de droite, cliquez ou appuyez sur Démarrer l’approbation lors de l’ajout d’un nouvel élément.
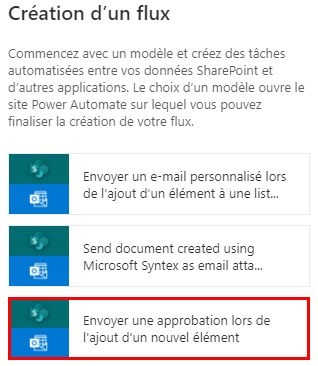
Si vous n’êtes pas déjà connecté, connectez-vous à SharePoint et Outlook, puis cliquez ou appuyez sur Continuer.
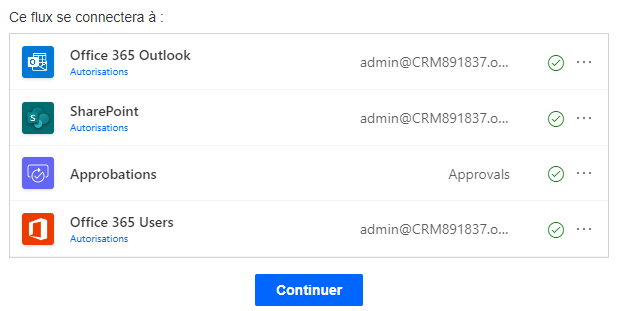
Vous voyez maintenant le modèle de ce flux que vous pouvez donc compléter. Les zones du flux représentent des étapes. Elles reprennent les entrées des étapes précédentes, ainsi que celles que vous fournissez. Chaque étape peut ensuite fournir la sortie vers les étapes suivantes.
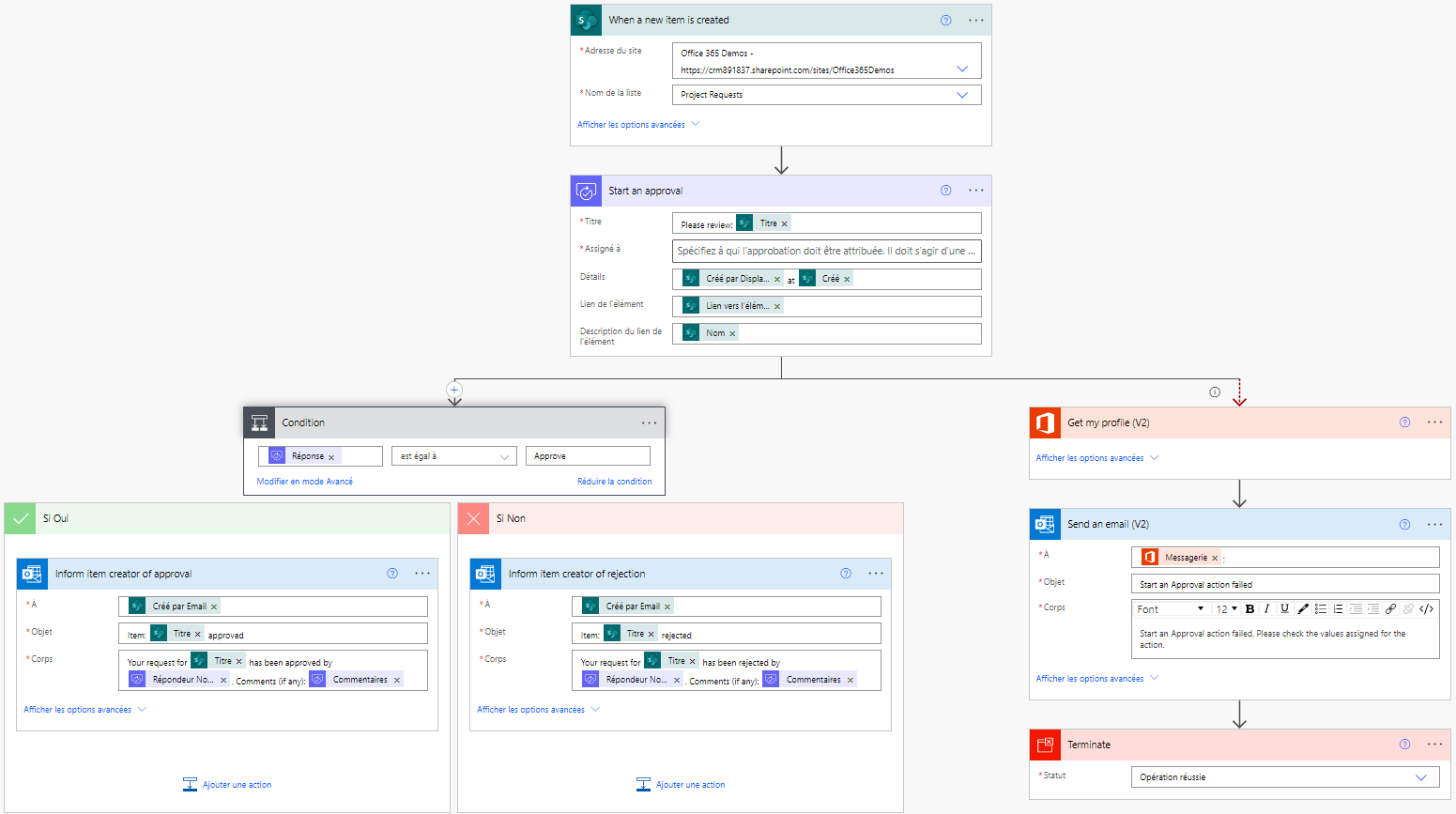
Dans la zone Affecté à, entrez un nom valide pour votre client.
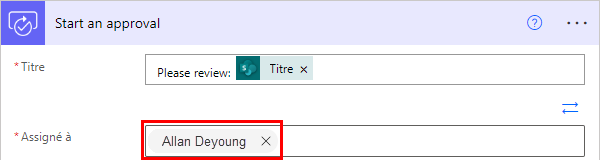
La zone suivante du flux répond à la décision de l’approbateur du projet et route le flux vers une des deux branches : Si oui ou Si non.
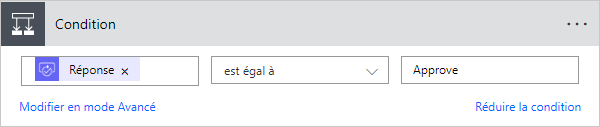
Étape 2 : Créer des actions Approuver = oui
Par défaut, cette branche envoie un courrier d’approbation au demandeur. Nous allons également mettre à jour la liste Demandes de projet et ajouter un élément à la liste Détails du projet car le projet est approuvé.
Dans la branche Si oui, touchez ou cliquez sur Notifier l’approbation au créateur de l’élément, puis sur Modifier pour afficher les options par défaut de l’e-mail envoyé au demandeur.

Par défaut, un courrier est envoyé à la personne qui a créé l’élément de liste, avec la ligne d’objet et le corps du message que vous voyez. Vous pouvez les mettre à jour si vous le souhaitez.
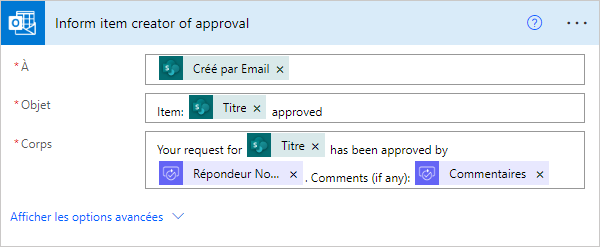
Cliquez ou appuyez sur Ajouter une action.
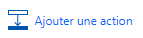
Sous Choisir une action, recherchez « SharePoint », puis cliquez ou appuyez sur SharePoint – Update item.
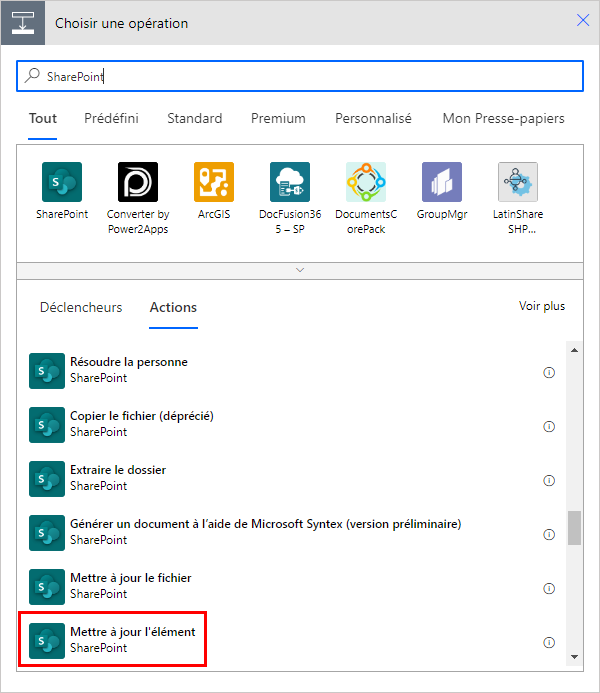
Entrez le nom de la liste et l’URL du site SharePoint.
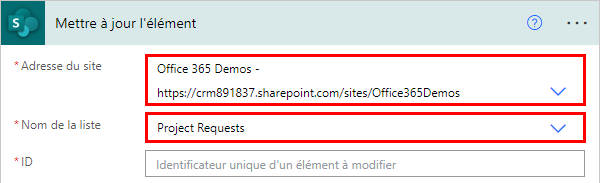
Sélectionnez la zone Id, puis cliquez ou appuyez sur ID dans la boîte de dialogue de contenu dynamique.
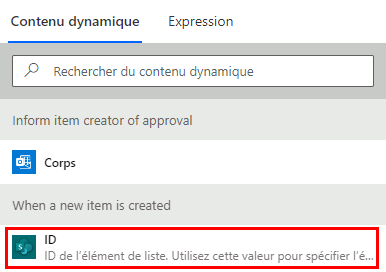
Le contenu dynamique est disponible dans le flux et dépend des étapes précédentes. Dans le cas présent, les informations de liste sont disponibles et vous pouvez les utiliser dans les actions que vous créez.
Sélectionnez la zone Title (Titre), recherchez le terme « Title » dans la boîte de dialogue de contenu dynamique, puis cliquez ou appuyez sur Title (Titre).
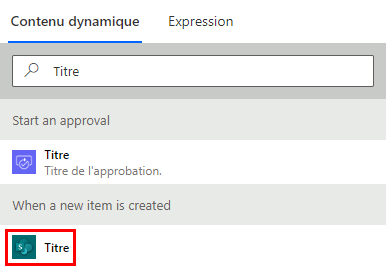
Dans la zone Approved, entrez « Oui ». Cette partie du flux doit maintenant ressembler à l’image suivante.
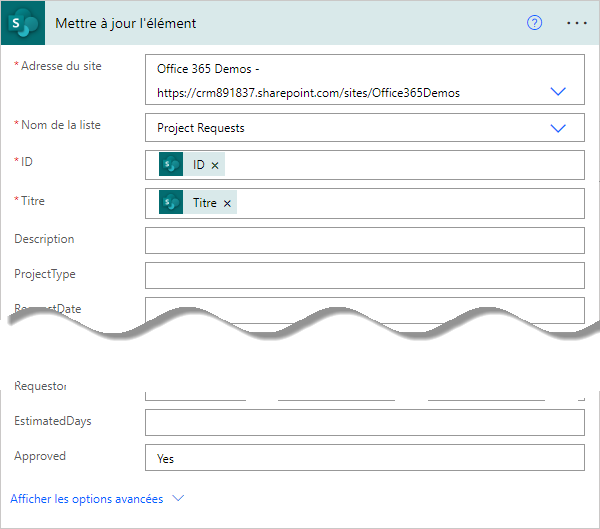
Cliquez ou appuyez de nouveau sur Ajouter une action. Cette fois, vous allez ajouter un élément à la liste Détails du projet pour le projet qui a été approuvé.
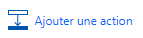
Sous Choisir une action, recherchez « SharePoint », puis sélectionnez SharePoint – Créer l’élément.
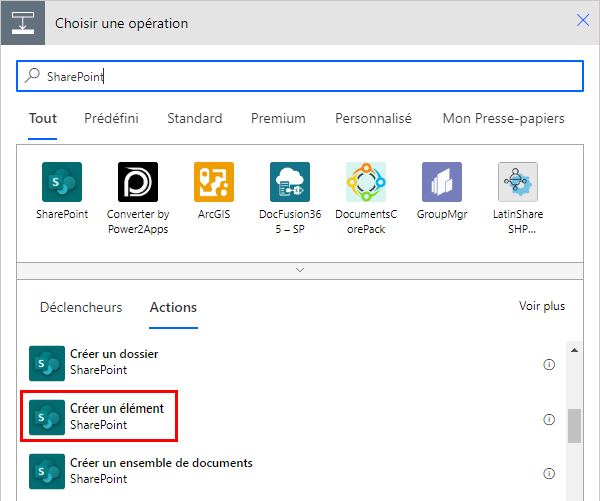
Entrez le nom de la liste et l’URL du site SharePoint.
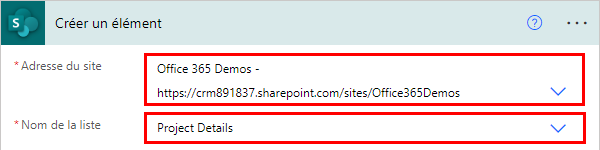
Sélectionnez la zone Title (Titre), recherchez le terme « Title » dans la boîte de dialogue de contenu dynamique, puis cliquez ou appuyez sur Title (Titre).
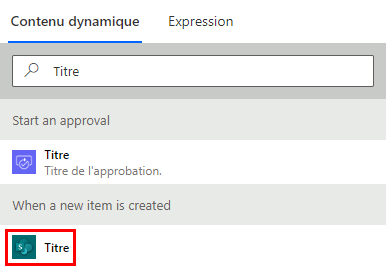
Sélectionnez la zone RequestId, puis cliquez ou appuyez sur ID dans la boîte de dialogue de contenu dynamique.
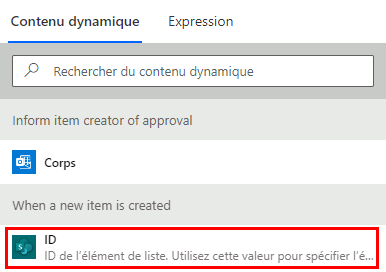
Dans la zone PMAssigned, entrez « Non affecté ». Cette partie du flux doit maintenant ressembler à l’image suivante.
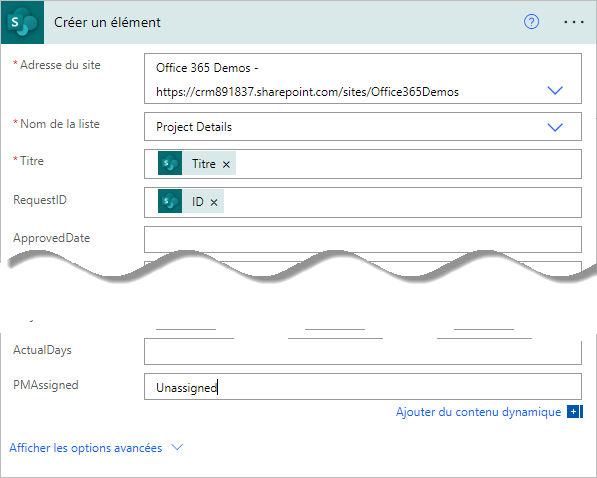
Étape 3 : Réviser l’action Approuver = non
Par défaut, cette branche envoie un courrier de refus au demandeur. Nous allons également mettre à jour la liste Demandes de projet. Du fait que le projet n’avance pas, vous n’ajoutez pas d’élément à la liste Détails du projet.
Dans la branche Si non, touchez ou cliquez sur Notifier le refus au créateur de l’élément, puis sur Modifier pour afficher les options par défaut de l’e-mail envoyé au demandeur.

Par défaut, un courrier est envoyé à la personne qui a créé l’élément de liste, avec la ligne d’objet et le corps du message que vous voyez. Vous pouvez les mettre à jour si vous le souhaitez.
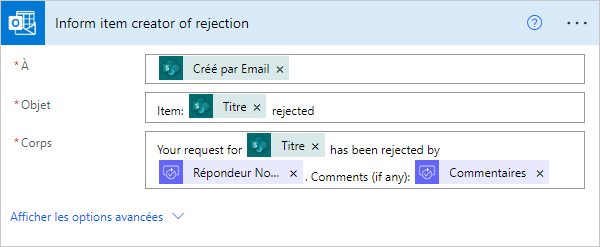
Cliquez ou appuyez sur Ajouter une action.
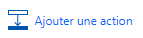
Sous Choisir une action, recherchez « SharePoint », puis cliquez ou appuyez sur SharePoint – Update item.
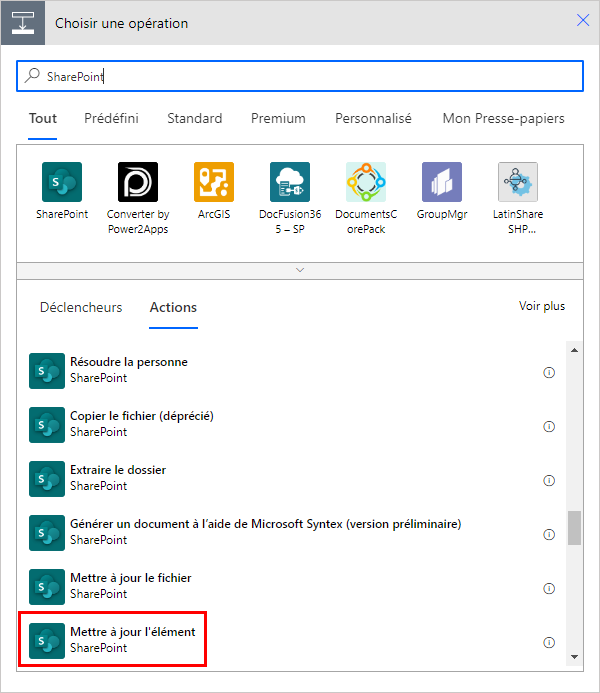
Entrez le nom de la liste et l’URL du site SharePoint.
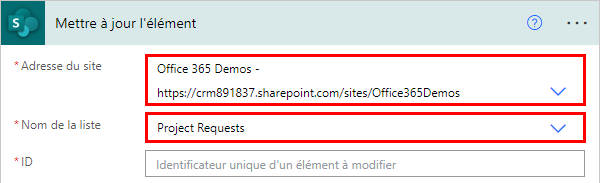
Sélectionnez la zone Id, puis cliquez ou appuyez sur ID dans la boîte de dialogue de contenu dynamique.
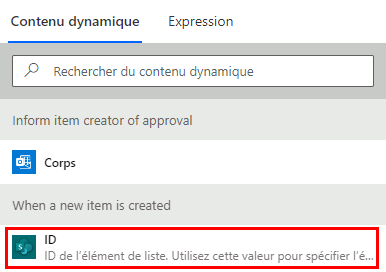
Sélectionnez la zone Title (Titre), recherchez le terme « Title » dans la boîte de dialogue de contenu dynamique, puis cliquez ou appuyez sur Title (Titre).
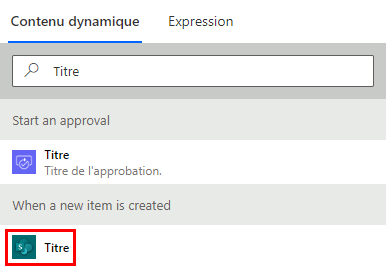
Dans la zone Approved, entrez « Non ». Cette partie du flux doit maintenant ressembler à l’image suivante.
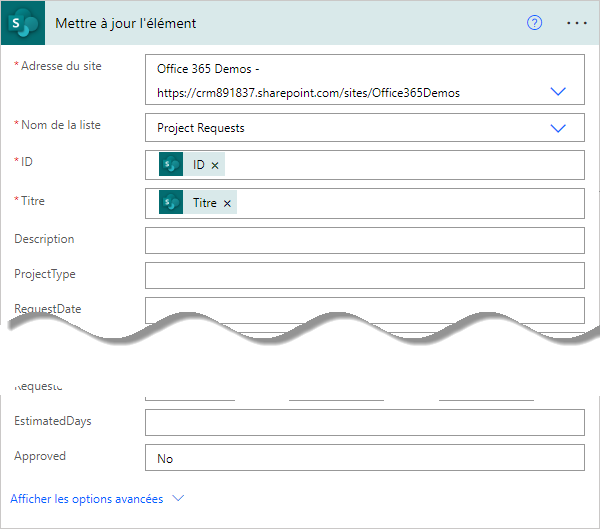
En haut à droite de l’écran, cliquez ou appuyez sur Créer un flux.
Le flux est à présent terminé et doit ressembler à l’image suivante si vous réduisez les zones.
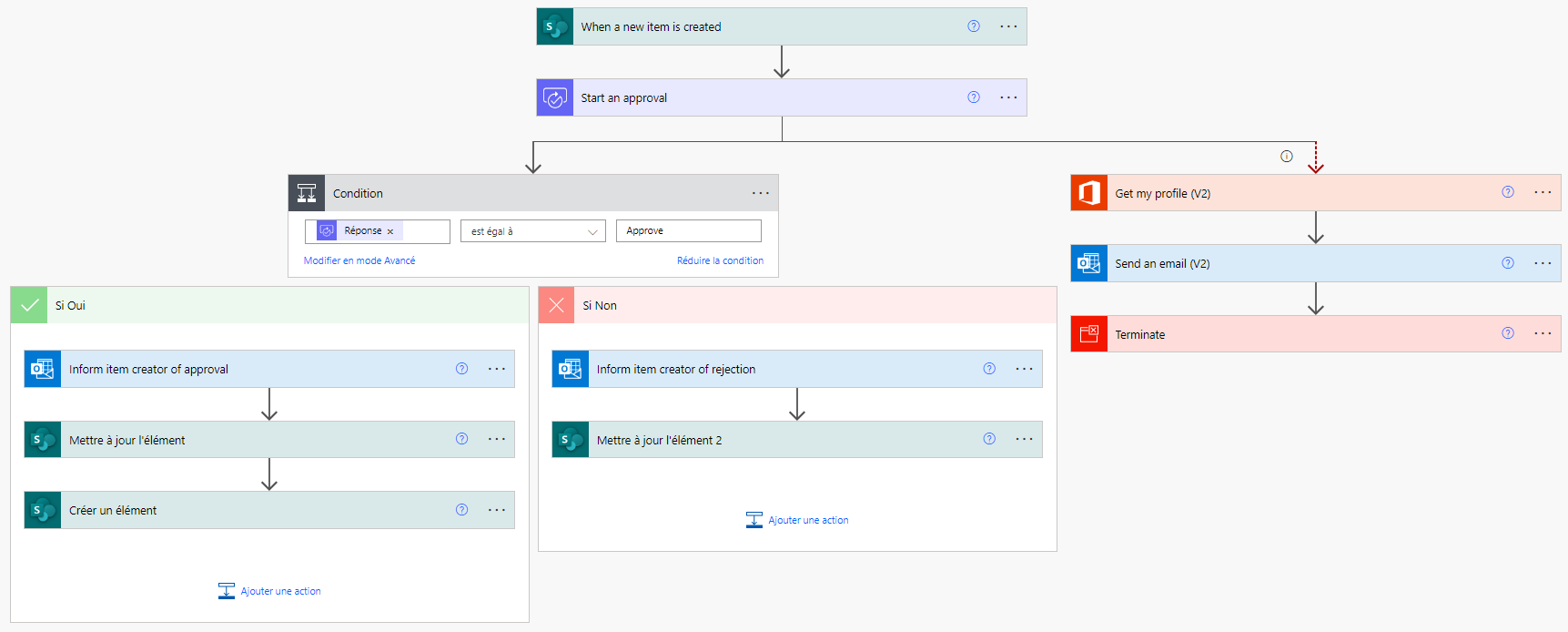
En haut à droite de l’écran, cliquez ou appuyez sur Terminé.
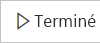
Étape 4 : Exécuter le flux d’approbation
Dans la liste Demandes de projet, cliquez sur Modification rapide et ajoutez un élément comme suit :
Title = « Nouvel écran pour Megan »
Description = « Megan a besoin d’un écran 24 pouces »
ProjectType = « Nouveau matériel »
RequestDate = « 02/03/2017 »
Requestor = « Megan Bowen »
EstimatedDays = « 1 »
Approved (Approuvé) = « En attente »

Cliquez sur Terminé en haut de la page lorsque vous avez terminé.

Vérifiez la boîte de réception du compte de messagerie de l’approbateur. Vous devez voir un courrier semblable à ce qui suit.
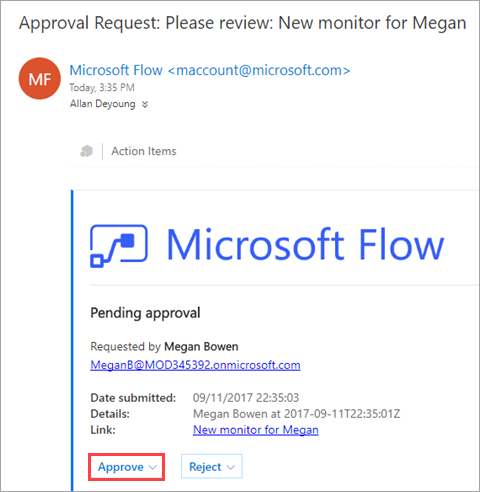
Une fois que vous avez cliqué sur Approuver ou Refuser, le flux exécute un autre processus et vous obtenez des commentaires comme celui ci-dessous, directement dans le message.

Le flux envoie un courrier à Megan avec la réponse d’Allan, comme dans l’image suivante. Ce courrier vient de Megan, car elle est la propriétaire du flux.
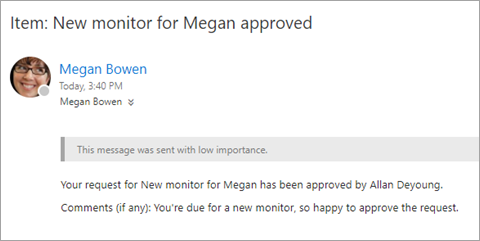
Étapes suivantes
L’étape suivante de cette série de tutoriels consiste à créer une application pour gérer des projets.
Voir aussi
Notes
Pouvez-vous nous indiquer vos préférences de langue pour la documentation ? Répondez à un court questionnaire. (veuillez noter que ce questionnaire est en anglais)
Le questionnaire vous prendra environ sept minutes. Aucune donnée personnelle n’est collectée (déclaration de confidentialité).