Procédure de création d'une application canevas avec un visuel Power BI
Microsoft Power BI est un puissant outil d’analyse et de visualisation. Power Apps est excellent pour permettre aux gens d’agir via le web et le mobile. Les applications canevas créées à l’aide de Power Apps peuvent être intégrées dans un rapport Power BI. De même, une vignette de rapport Power BI peut être ajoutée à une application canevas. Le meilleur des deux mondes peut être atteint au même endroit et en même temps.
Dans cet exemple, nous allons créer un rapport Power BI rapide et une application canevas, puis voyez comment nous pouvons ajouter le rapport sous forme de vignette dans l’application.
Regardez cette vidéo pour apprendre à créer une application canevas avec un visuel Power BI :
Conditions préalables
Pour suivre cette leçon, nous devons pouvoir créer des tableaux de bord et rapports Power BI.
Se connecter à Power BI
Se connecter à Power BI avec la même licence Office que celle utilisée pour créer Power Apps.
Créer un espace de travail
Sélectionnez Espaces de travail dans le volet gauche.
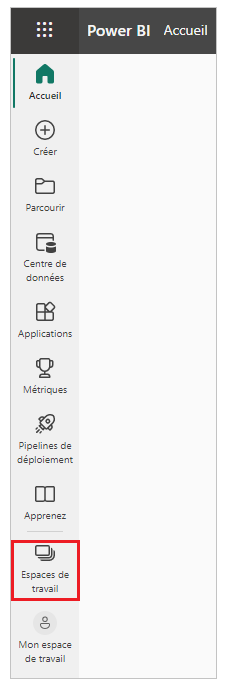
Sélectionnez Créer un espace de travail.

Entrez un nom pour l’espace de travail, puis sélectionnez Enregistrer.
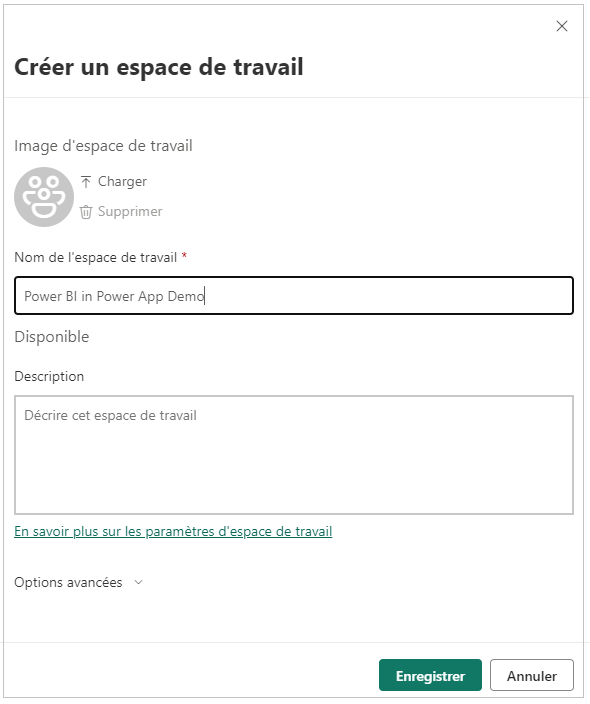
L’espace de travail est créé
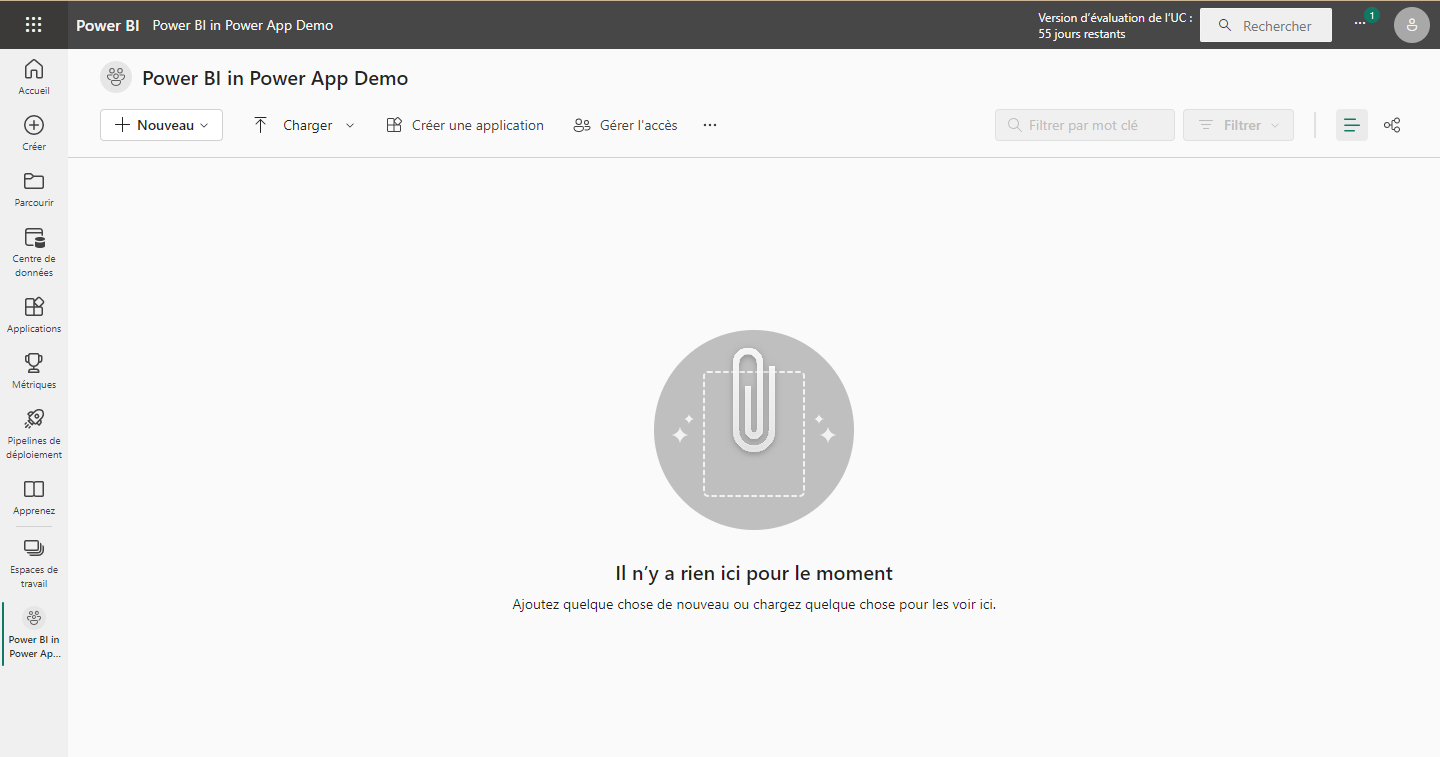
Sélectionnez le bouton + Nouveau et ajoutez un tableau de bord.
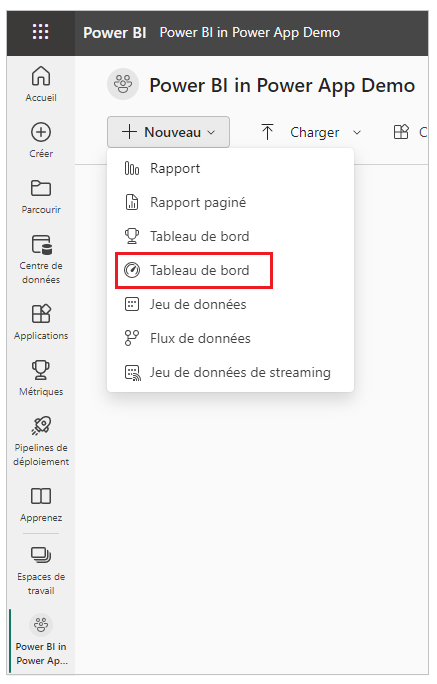
Ajoutez un nom pour le tableau de bord, puis sélectionnez Créer.
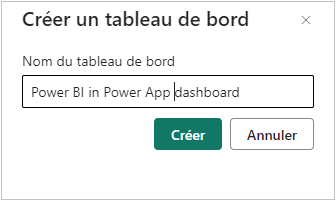
Le tableau de bord Power BI est créé dans l’espace de travail que nous avons créé
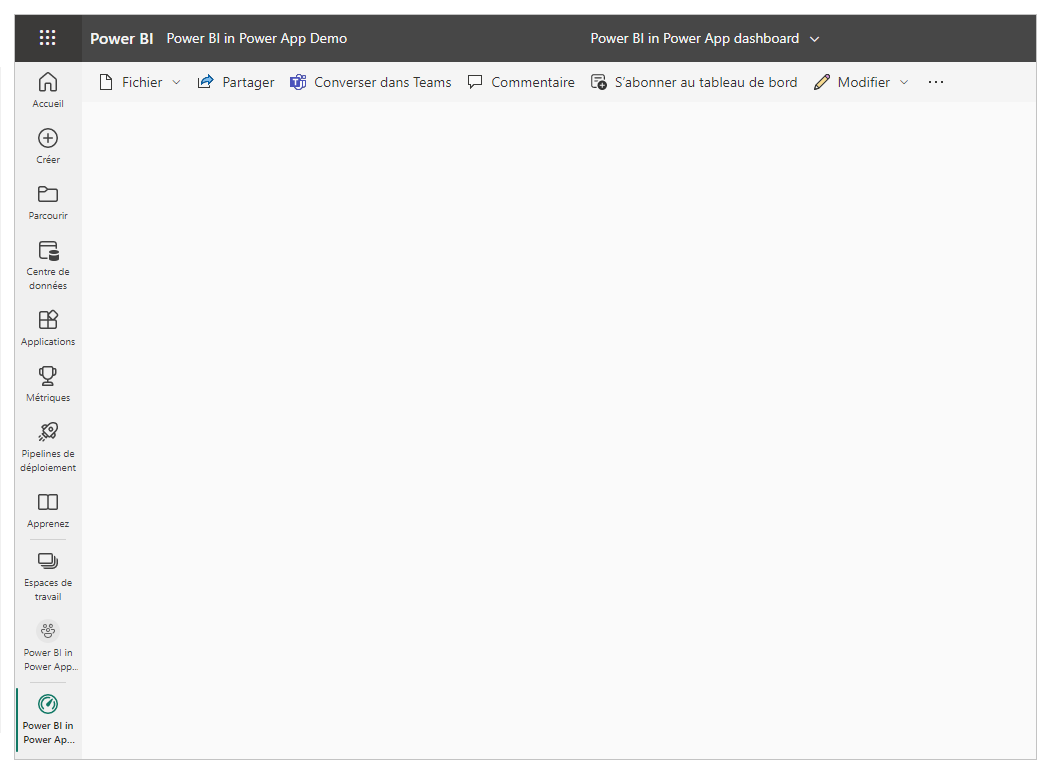
Ouvrez l’espace de travail, sélectionnez +Nouveau, puis sélectionnez Jeu de données pour créer un nouveau jeu de données.
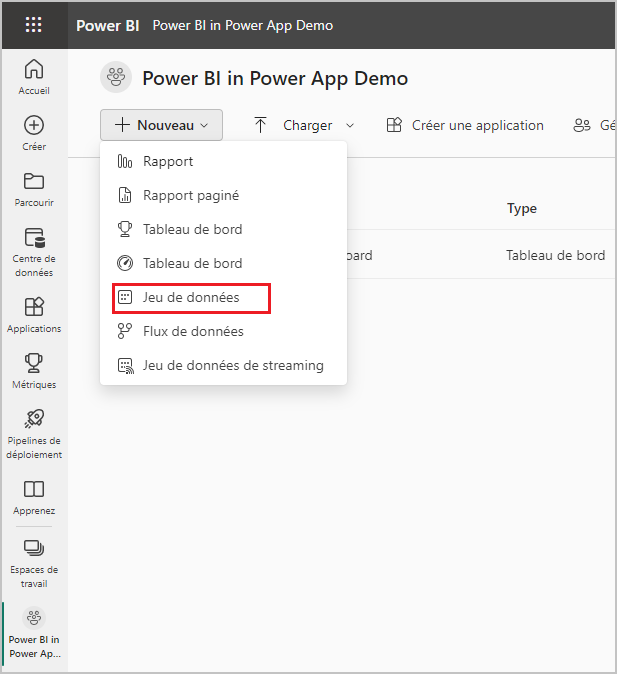
Sélectionnez Exemples sous "Plus de façons de créer votre propre contenu" pour utiliser des exemples de données.
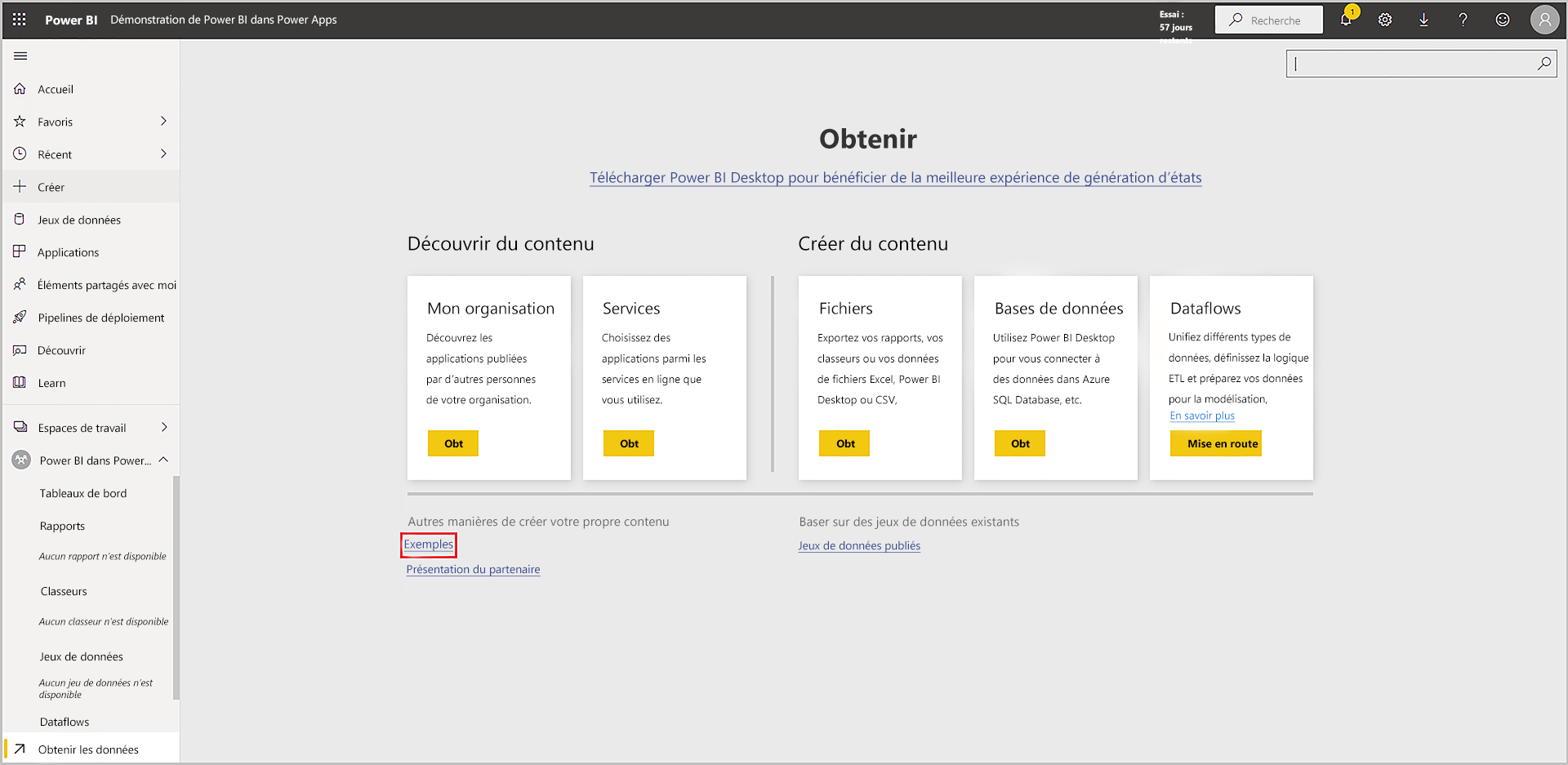
Sélectionnez Exemple Ventes et Marketing. Vous pouvez également sélectionner un autre échantillon de votre choix.
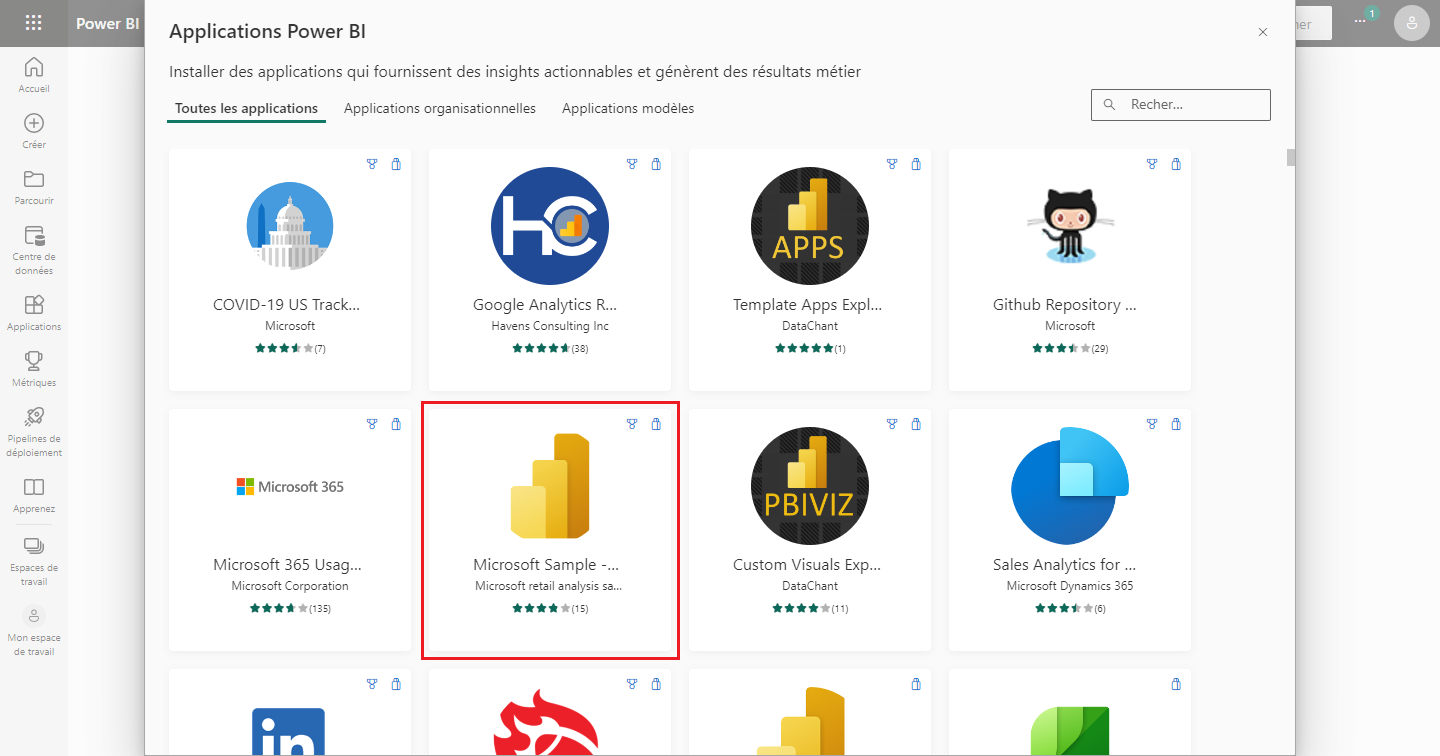
Sélectionnez Connecter pour vous connecter à l’exemple de données.
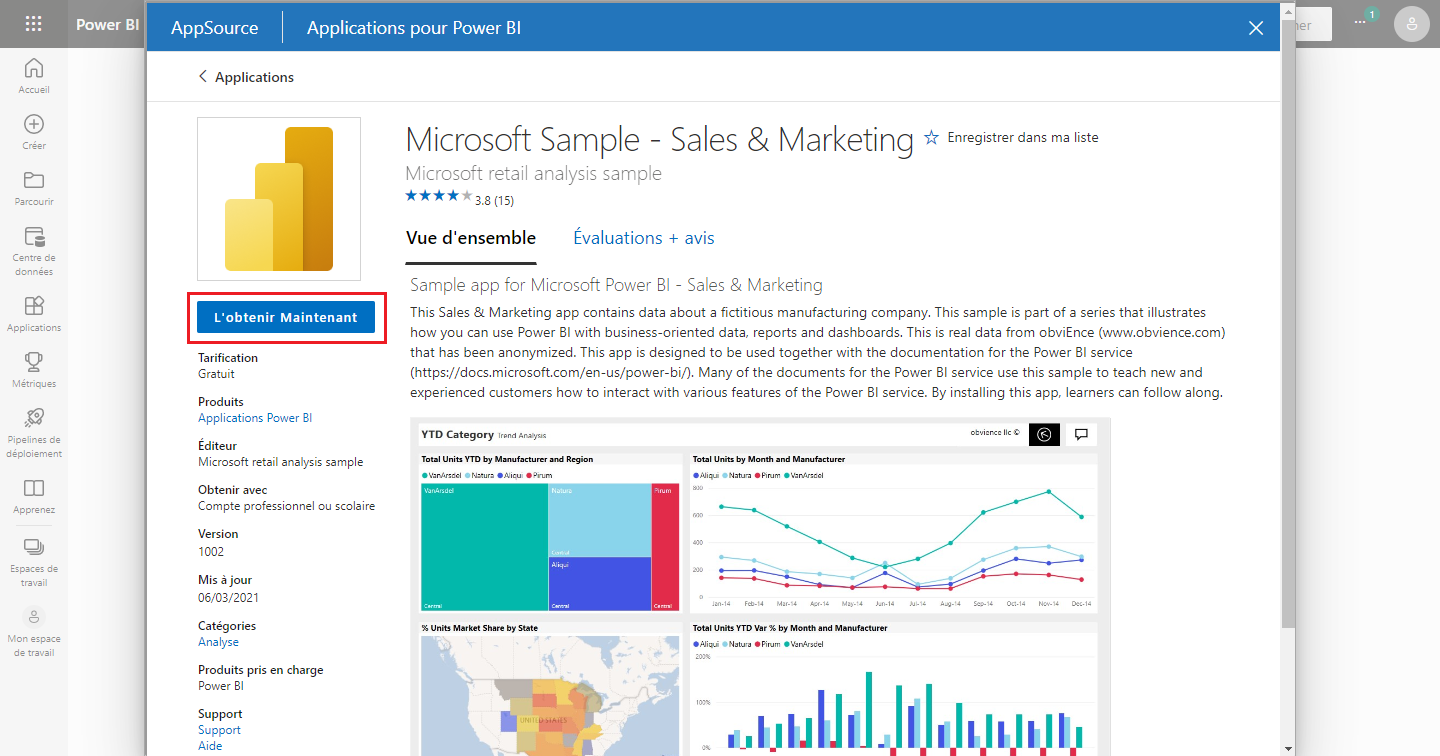
Un jeu de données avec l’exemple, tel que Exemple Vente et Marketing, et un rapport est ajouté à l’espace de travail.
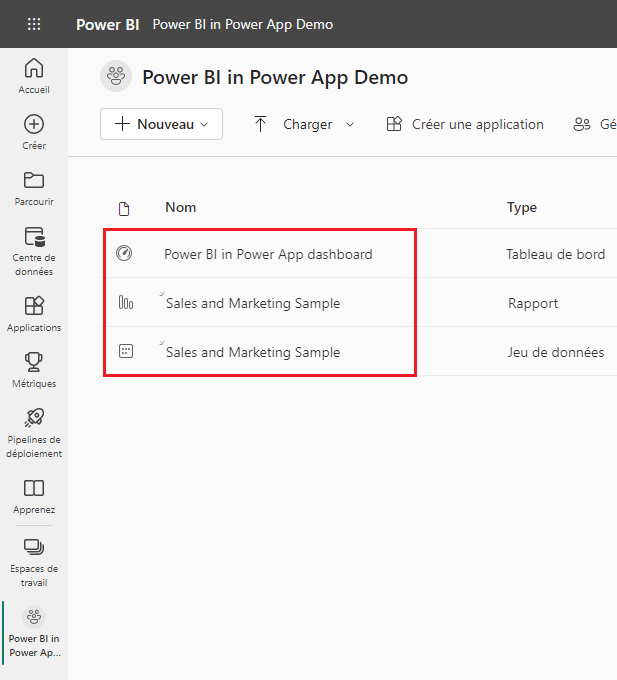
Dans le volet de gauche, sélectionnez le rapport créé à partir du jeu de données, sélectionnez ... (points de suspension), puis sélectionnez Épingler à un tableau de bord.
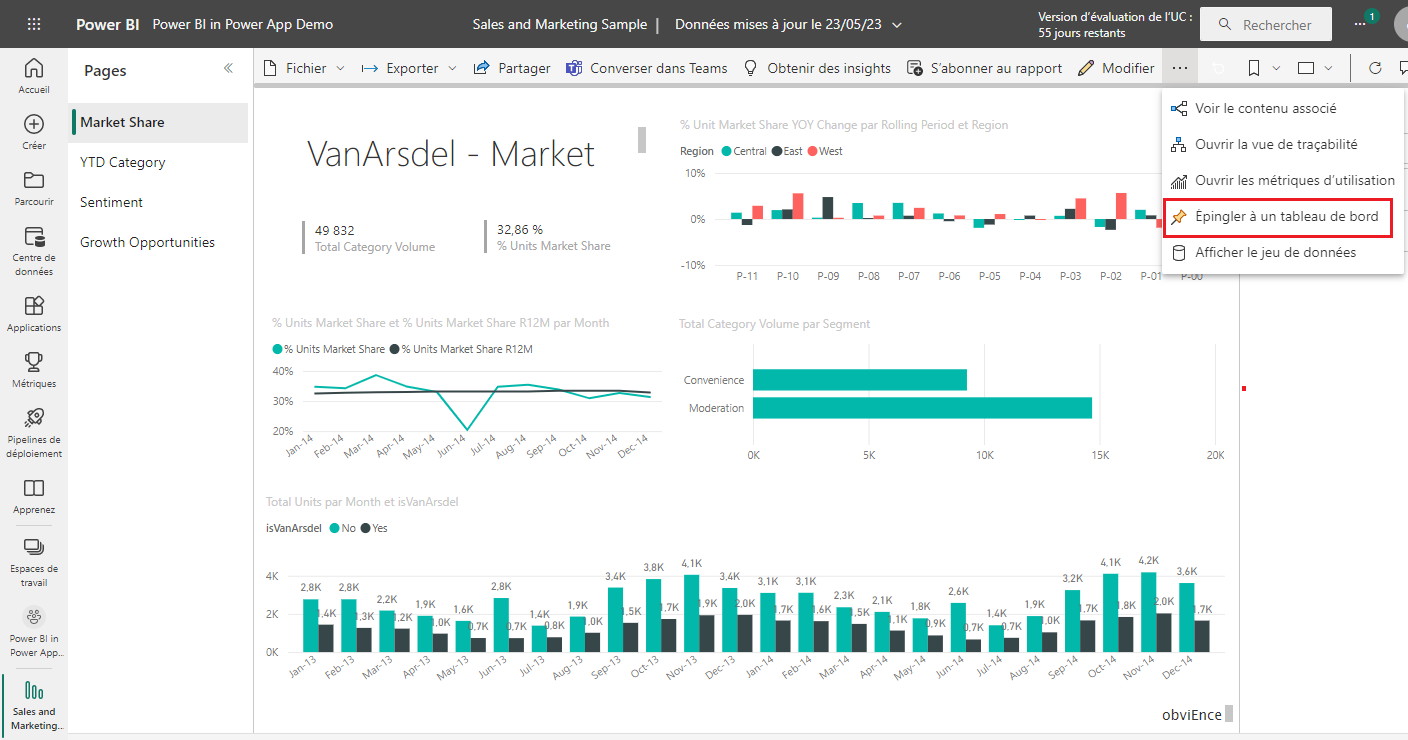
Sélectionnez Tableau de bord existant, sélectionnez le tableau de bord, puis sélectionnez Épingler un élément dynamique.
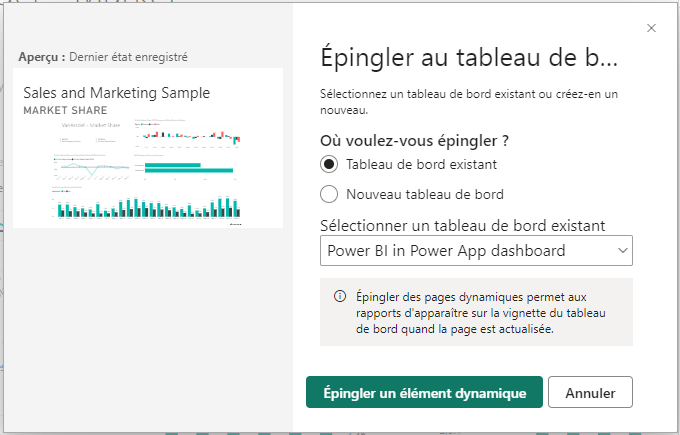
Le rapport est ajouté au tableau de bord et est prêt à être utilisé dans Power Apps.
Créer une application canevas
Commencez par créer une application canevas vierge.
Sélectionnez Insérer > Graphiques > Vignette Power BI.
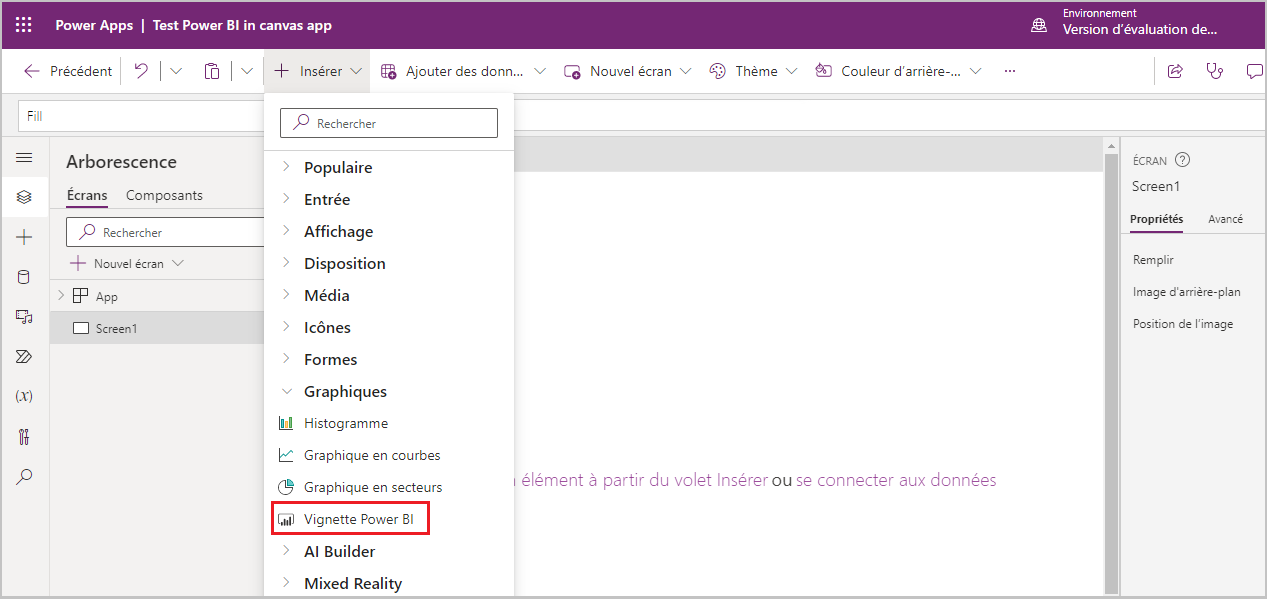
La vignette Power BI est ajoutée à l’écran.
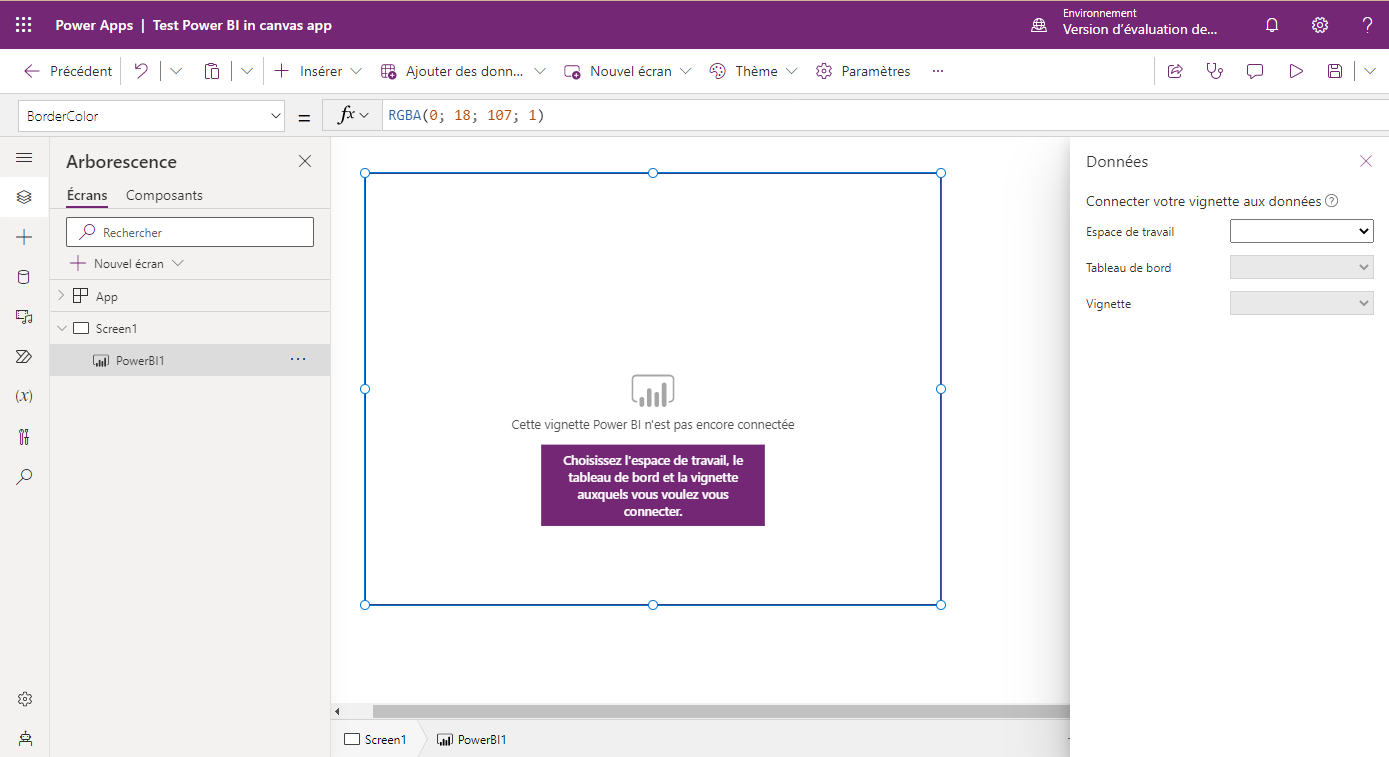
Sélectionnez l’espace de travail, le tableau de bord et la vignette créés précédemment pour ajouter la mosaïque Power BI à l’application canevas.
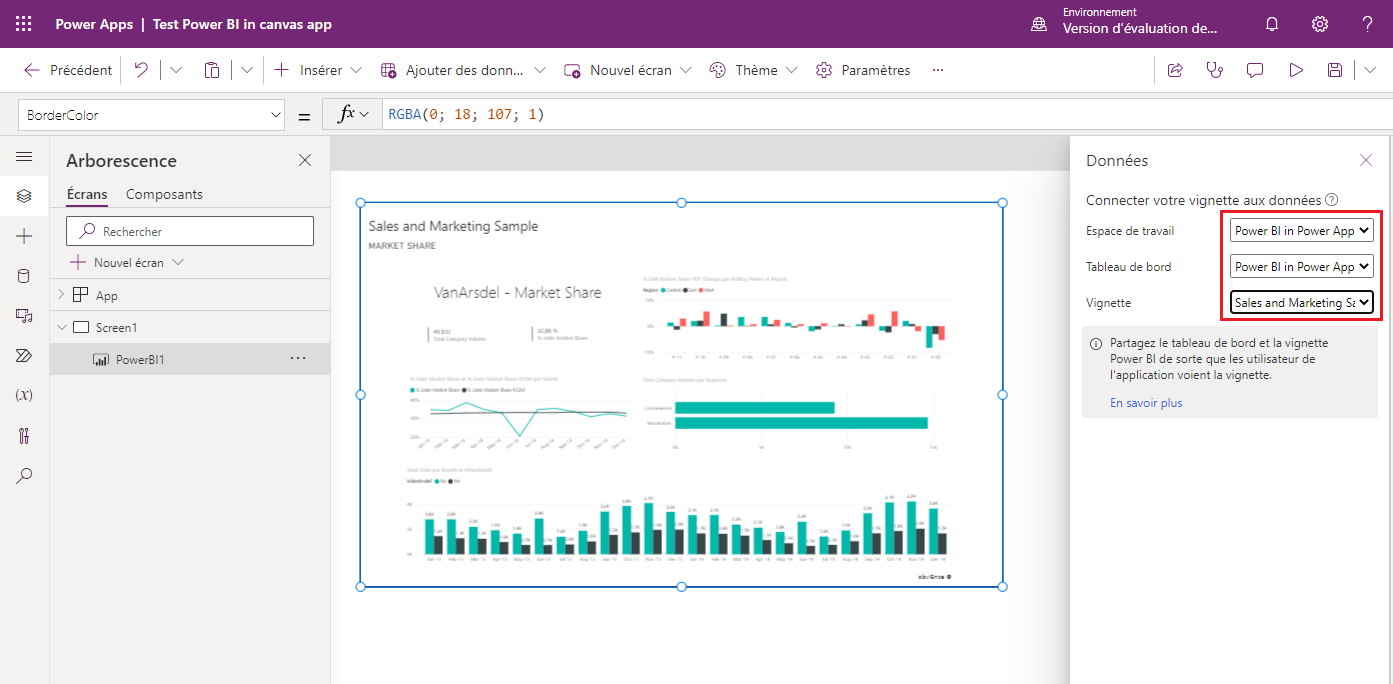
Enregistrez et publiez l’application.
Vous avez créé une application canevas avec la vignette Power BI.