Visuel Power Apps pour Power BI
Power BI offre des insights sur les données et une meilleure prise de décision, tandis que Power Apps autorise tout le monde à générer et utiliser des applications qui se connectent à des données métier. À l’aide du visuel personnalisé Power Apps, vous pouvez passer des données de contexte à une application canevas, qui s’actualisent en temps réel dès que vous apportez des changements à votre rapport. Maintenant, les utilisateurs de vos applications peuvent générer des informations professionnelles et prendre des mesures sans quitter leurs rapports et tableaux de bord Power BI.
Utilisation du visuel Power Apps
Examinons les étapes requises pour utiliser le visuel Power Apps dans votre rapport Power BI.
Le visuel Power Apps est disponible par défaut dans le service Power BI. Si vous utilisez Power BI Desktop et si vous ne le voyez pas, vous devez passer à la dernière version de Power BI Desktop.
Ajoutez le visuel Power Apps à votre rapport et définissez les champs de données associés.
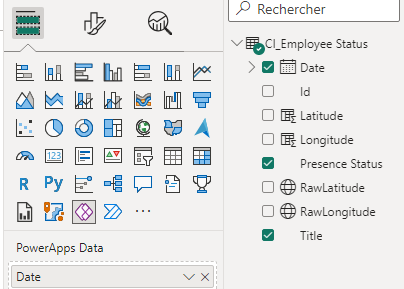
Vous pouvez choisir une application existante ou en créer une, mais le rapport doit être publié dans le service Power BI et ouvert dans Microsoft Edge ou Google Chrome.
Si vous décidez de créer une application, vous pouvez choisir dans quel environnement la créer.
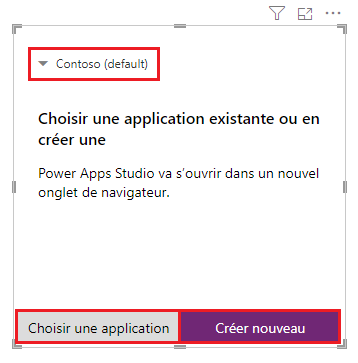
Si vous choisissez d’utiliser une application existante, le visuel vous invite à ouvrir l’application dans Power Apps. Le visuel configure ensuite les composants requis dans votre application afin que Power BI puisse envoyer des données à Power Apps.
Si vous créez une application, Power Apps crée une application simple avec les composants requis déjà configurés.
Notes
Vous devez créer une nouvelle application à partir du visuel Power Apps dans le rapport Power BI pour que la fonction
PowerBIIntegration.Refresh()soit disponible dans l’application.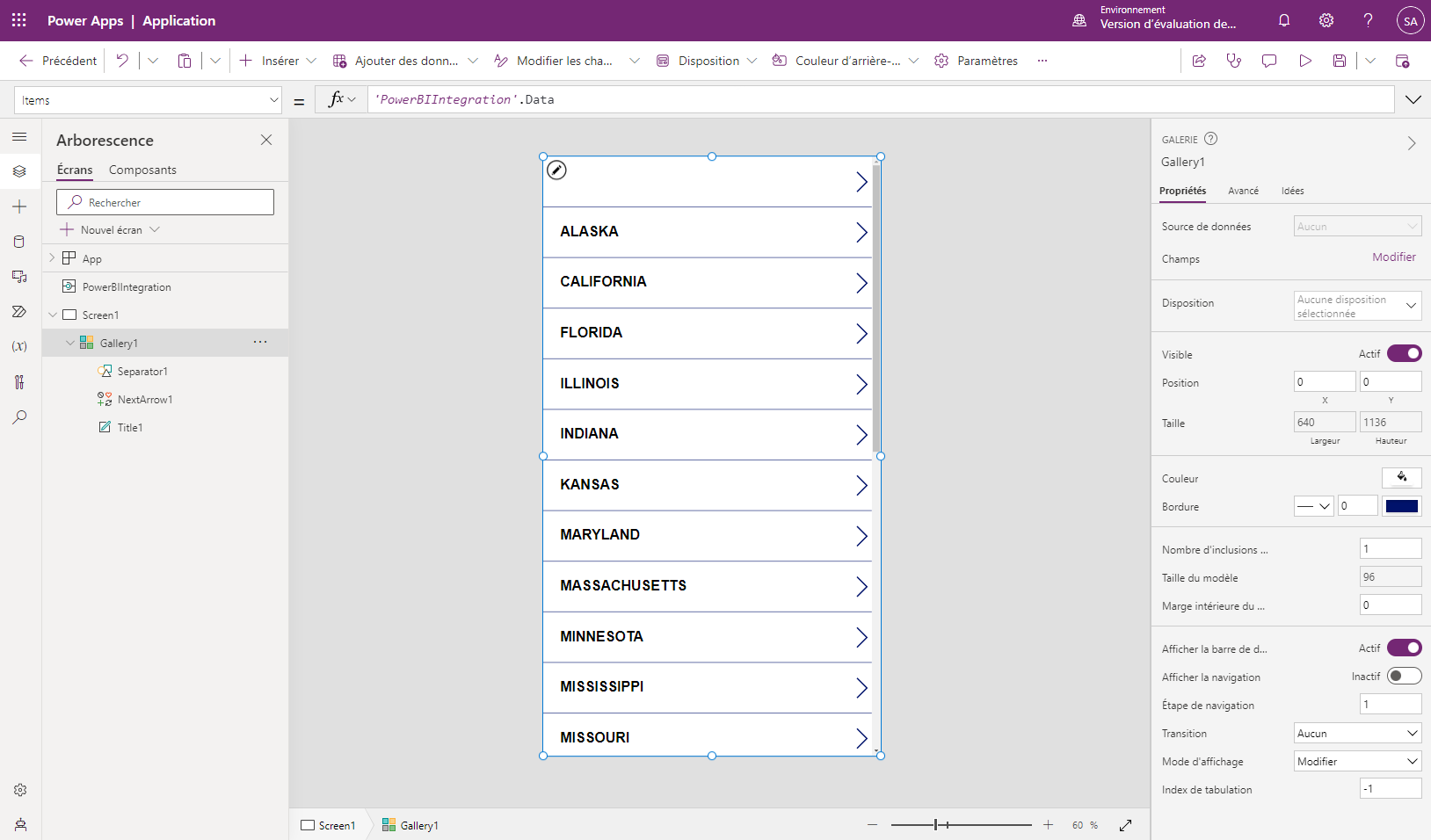
Dans Power Apps Studio, vous pouvez maintenant utiliser les champs de données définis à l’étape 2. L’objet
PowerBIIntegrationagit comme toute autre collection ou source de données en lecture seule Power Apps. Vous pouvez utiliser l’objet pour remplir un contrôle, ou pour des opérations de jointure et de filtre avec d’autres sources de données.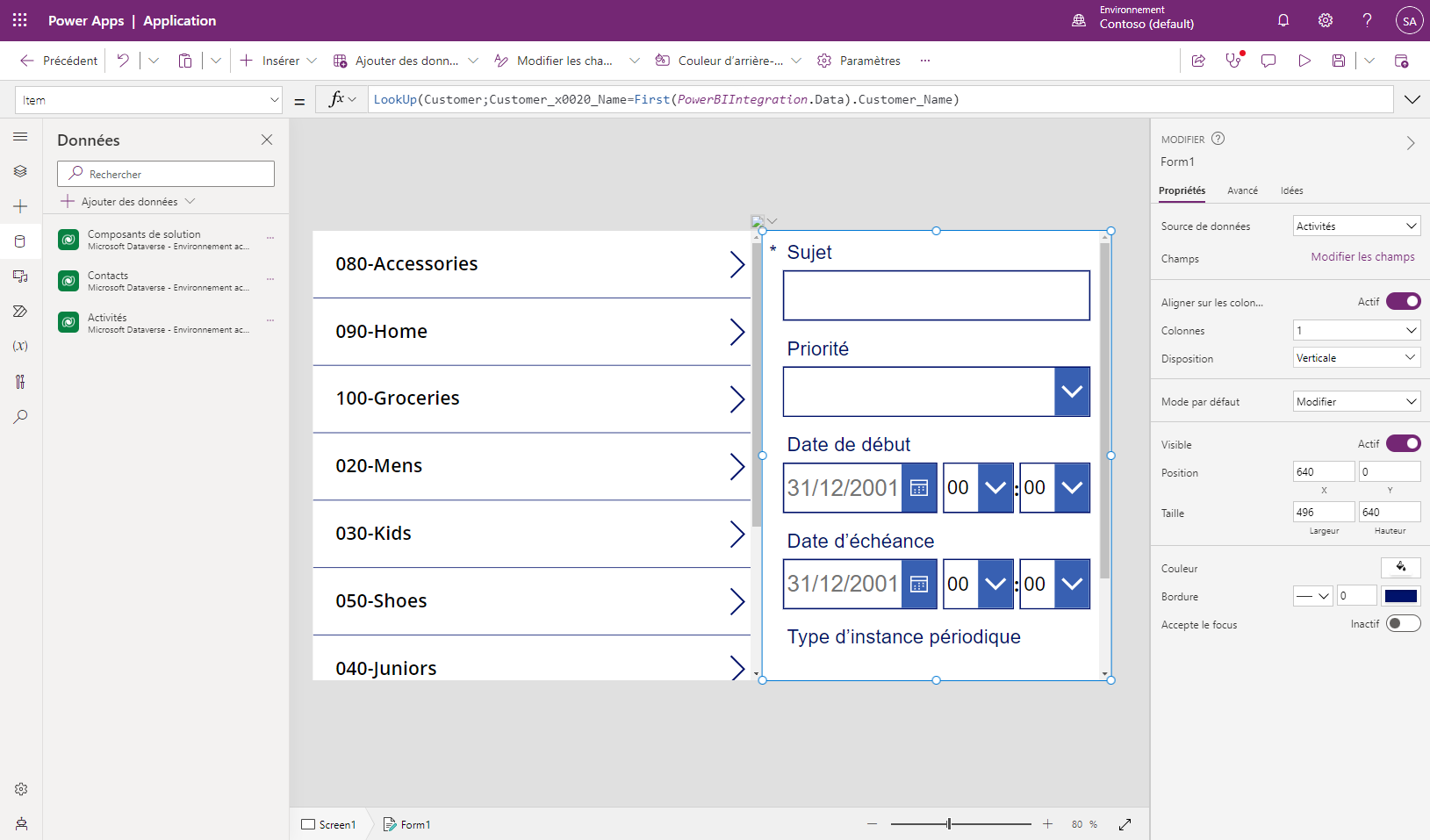
Cette formule joint les données Power BI à la source de données client :
LookUp(Customer,Customer_x0020_Name=First(PowerBIIntegration.Data).Customer_Name)Le rapport Power BI et l’instance de Power Apps Studio qui a été lancée partagent une connexion de données active. Pendant qu’ils sont tous deux ouverts, vous pouvez filtrer ou modifier les données dans votre rapport pour constater que les données mises à jour sont immédiatement répercutées dans votre application dans Power Apps Studio.
Une fois que vous avez fini de générer ou de modifier votre application, enregistrez et publiez l’application dans Power Apps pour la voir dans le rapport Power BI.
Quand vous êtes satisfait de vos modifications, veillez à partager l’application Power Apps avec les utilisateurs de votre rapport, puis enregistrez votre rapport.
Vous avez créé un rapport dans lequel les utilisateurs peuvent prendre des mesures quand ils obtiennent des informations depuis vos données.
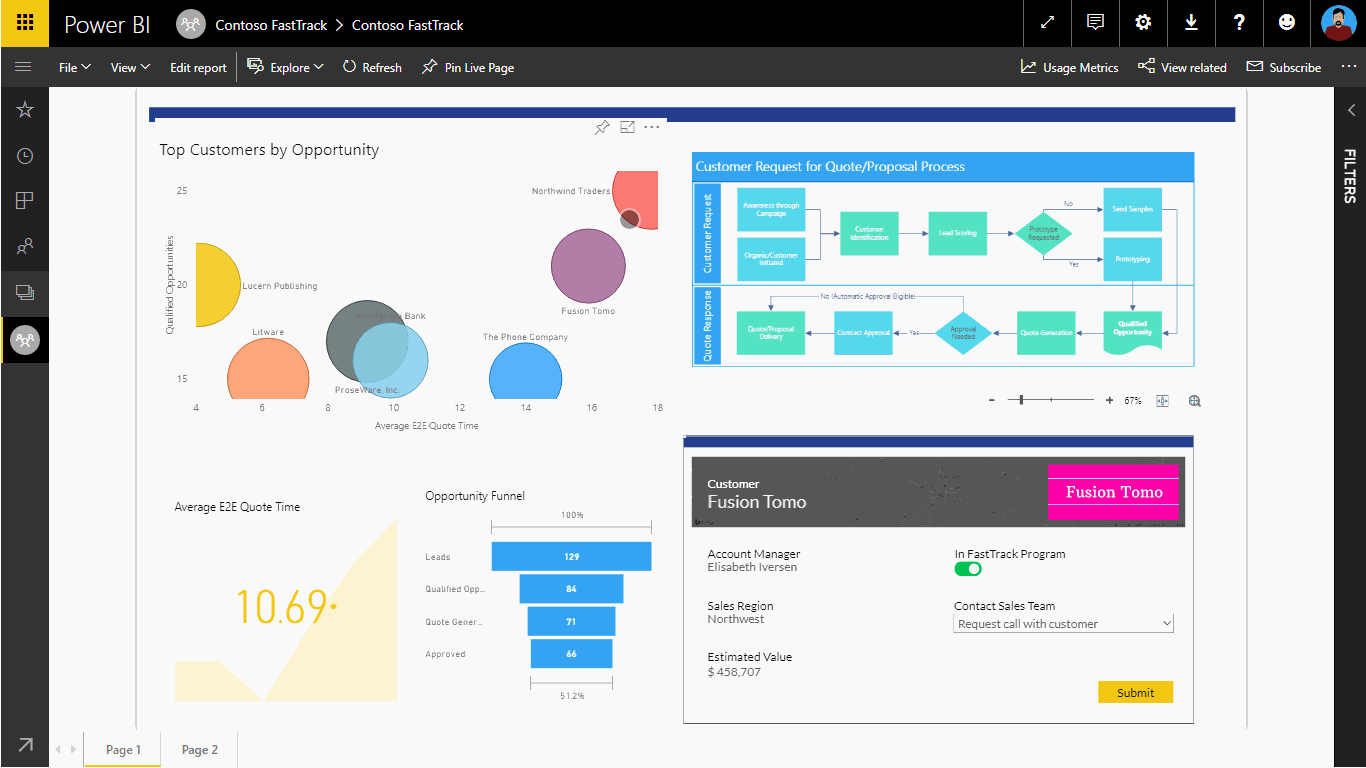
Si vous devez apporter des modifications à une application, ouvrez le rapport en mode d’édition, sélectionnez Autres options (…) sur le visuel Power Apps et sélectionnez Modifier.
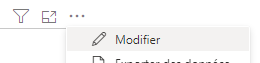
Limitations du visuel Power Apps
Les limitations suivantes s’appliquent au visuel Power Apps :
- Le visuel Power Apps n’est pris en charge que pour Incorporer pour votre organisation. Incorporer pour vos clients n’est pas pris en charge.
- Le nombre maximal d’enregistrements pouvant être transmis à partir de Power BI au visuel Power Apps utilisant l’objet "PowerBIIntegration" est limité à 1000.
- Le visuel Power Apps n’est pris en charge que pour les utilisateurs invités quand les conditions suivantes sont remplies :
- L’URI de l’application canevas (lien web) inclut le tenantId de l’application dans la chaîne de requête.
- Le portail Power BI authentifie l’utilisateur, au lieu d’autoriser un accès anonyme.
- L’application canevas est partagée avec l’utilisateur invité qui tente de voir le contenu de l’application.
- Le visuel Power Apps ne prend pas en charge l’intégration à plusieurs niveaux de Power Apps dans les clouds souverains. Par exemple, incorporer un rapport Power BI avec le visuel Power Apps à une page SharePoint, ou incorporer davantage cette page SharePoint à un canal Teams n’est pas pris en charge sur les clouds souverains.
- Si vous modifiez les champs de données associés au visuel, vous devez modifier l’application depuis le service Power BI en sélectionnant les points de suspension (…), puis Modifier. Sinon, les modifications ne sont pas propagées à Power Apps et l’application se comporte de façon inattendue.
- Le visuel Power Apps ne peut pas déclencher d’actualisation des rapports Power BI et des sources de données Power BI depuis l’intérieur de Power BI Desktop. Si vous écrivez en différé des données à partir de l’application vers la même source de données que le rapport, vos modifications ne sont pas répercutées immédiatement dans Power BI Desktop. Les modifications sont répercutées au moment de la prochaine actualisation planifiée.
- Le visuel personnalisé Power Apps ne peut pas filtrer les données ni renvoyer des données au rapport.
- Vous devez partager l’application Power Apps indépendamment de votre rapport. En savoir plus sur le partage d’applications dans Power Apps.
- Power BI Report Server ne prend pas en charge le visuel Power Apps.
- Les limitations suivantes s’appliquent au moment de l’utilisation de la fonction
PowerBIIntegration.Refresh():- Vous devez créer une nouvelle application à partir du visuel Power Apps dans le rapport Power BI pour que cette fonction soit disponible dans l’application.
- Vous devez utiliser une source qui prend en charge DirectQuery et la connexion de données doit être créée à l’aide de la méthode DirectQuery.
- Power Apps dans Power BI Desktop fournit des données à Power Apps Studio au moment de la création d’applications, mais pas au moment de la modification. Utilisez Power BI Web pour prévisualiser les données au moment de la modification des applications.
- L’application Power BI mobile ne prend pas en charge le contrôle Microphone dans les visuels Power Apps.
Notes
Nous vous recommandons de publier d’abord votre rapport sur le service Power BI, puis créer ou modifier des applications.
Prise en charge par les navigateurs Web
Le tableau suivant répertorie la prise en charge du navigateur pour afficher, créer et modifier les actions du visuel Power Apps. Les navigateurs et actions pris en charge sont identifiés par une coche ( ✓ ).
| Navigateur | Affichage | Créer | Modifier |
|---|---|---|---|
| Microsoft Edge | ✓ | ✓ | ✓ |
| Google Chrome | ✓ | ✓ | ✓ |
| Safari * | ✓ | ||
| Mozilla Firefox | |||
| Tous les autres navigateurs |
* Dans Safari, vous devez activer le suivi intersite (Préférences > Confidentialité et effacer Empêcher le suivi intersite) pour voir le visuel Power Apps.
Support d’accessibilité
Pour naviguer dans le visuel Power Apps à l’aide du clavier, procédez comme suit :
- Focus sur la sélection sur le rapport Power BI pour le visuel Power Apps que vous voulez.
- Utilisez la touche Tabulation sur le clavier jusqu’à ce que le visuel soit en surbrillance.
- Utilisez la touche Ctrl+Droite du clavier pour entrer le visuel.
- Utilisez la touche Tabulation sur le clavier jusqu’à ce que le composant du visuel souhaité soit sélectionné.
Pour plus d’informations, consultez la documentation d’accessibilité Power BI
Étapes suivantes
- Parcourir un simple didacticiel pas à pas.
- Consulter notre vidéo.
Notes
Pouvez-vous nous indiquer vos préférences de langue pour la documentation ? Répondez à un court questionnaire. (veuillez noter que ce questionnaire est en anglais)
Le questionnaire vous prendra environ sept minutes. Aucune donnée personnelle n’est collectée (déclaration de confidentialité).