Créer un agent pour automatiser votre processus métier (version préliminaire)
[Cet article fait partie de la documentation en version préliminaire et peut faire l’objet de modifications.]
Le générateur d’agents dans Power Apps permet aux organisations de passer à l’ère de l’IA en utilisant les connaissances, la logique et les actions d’une application pour créer des assistants Copilot. Ces agents gèrent les tâches quotidiennes, rationalisent les processus, améliorent la productivité et optimisent l’efficacité globale de l’entreprise. Regardez cette brève vidéo pour savoir comment créer un agent :
Les créateurs peuvent facilement créer des agents qui automatisent les processus au sein de leurs applications canevas existantes. Le générateur d’agents utilise les métadonnées de l’application et l’objectif souhaité de l’agent pour générer un processus complet étape par étape. Ce processus est ensuite combiné avec les compétences extraites de l’application, ce qui donne un copilote entièrement équipé qui offre des instructions et des actions détaillées.
Une fois l’agent créé, les créateurs peuvent ajouter des déclencheurs, apporter des modifications, effectuer des tests et publier l’agent dans Microsoft Copilot Studio.
Important
- Cette fonctionnalité est en version préliminaire.
- Les fonctionnalités en version préliminaire ne sont pas destinées à une utilisation en production et peuvent être restreintes. Ces fonctionnalités sont soumises à des conditions d’utilisation supplémentaires, et sont disponibles avant une version officielle de telle sorte que les clients puissent tirer parti d’un accès anticipé et fournir leurs commentaires.
Créer un agent
Pour rationaliser votre processus manuel, générez un agent qui reproduit les étapes que vous suivez habituellement pour effectuer les tâches.
Connectez-vous à Power Apps.
Cliquez sur Applications dans le volet de navigation de gauche.
Sélectionnez votre application, puis sélectionnez Créer un agent à partir d’une application (version préliminaire) dans la barre de commandes. Vous pouvez également sélectionner Commandes (
 ) pour l’application, puis sélectionner Créer un agent à partir d’une application (version préliminaire).
) pour l’application, puis sélectionner Créer un agent à partir d’une application (version préliminaire).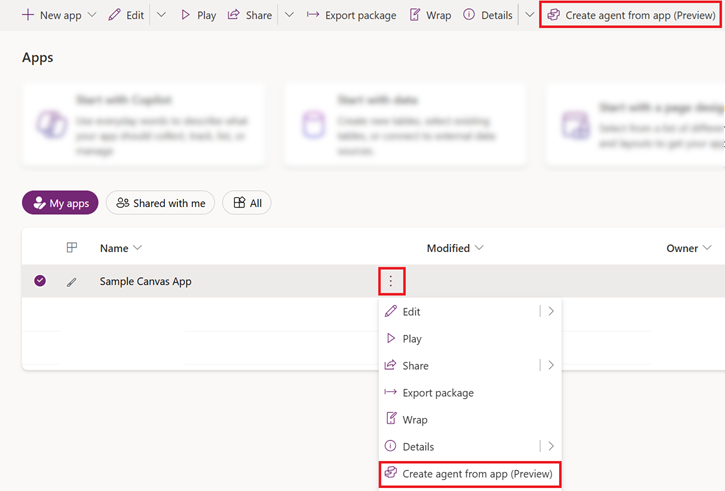
Sélectionnez une suggestion ou dans la zone de texte, décrivez le processus que vous souhaitez automatiser, puis sélectionnez Suivant.
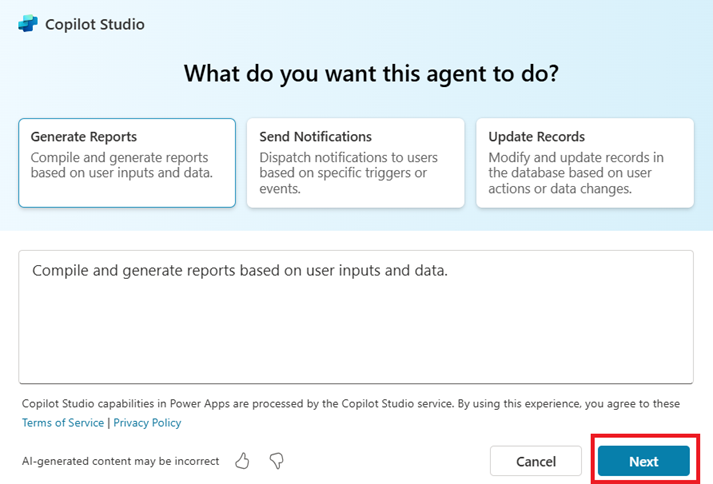
Lorsque vous choisissez une suggestion, la zone de texte est automatiquement renseignée. Vous pouvez modifier et ajouter plus de détails sur ce que vous voulez que l’agent fasse. Pour améliorer la précision de l’agent, utilisez un langage courant et simple et soyez précis, par exemple :
- Soumettre les formulaires de demande de règlement dûment remplis à la base de données aux fins de traitement.
- Générer des rapports pour les réclamations déposées dans une plage de dates spécifique.
Sur la base de la suggestion ou des informations que vous fournissez pour l’objectif de l’agent et les métadonnées de l’application, le générateur d’agents génère des instructions étape par étape pour remplacer votre processus manuel. Vérifiez l’exactitude des instructions et apportez les modifications nécessaires.
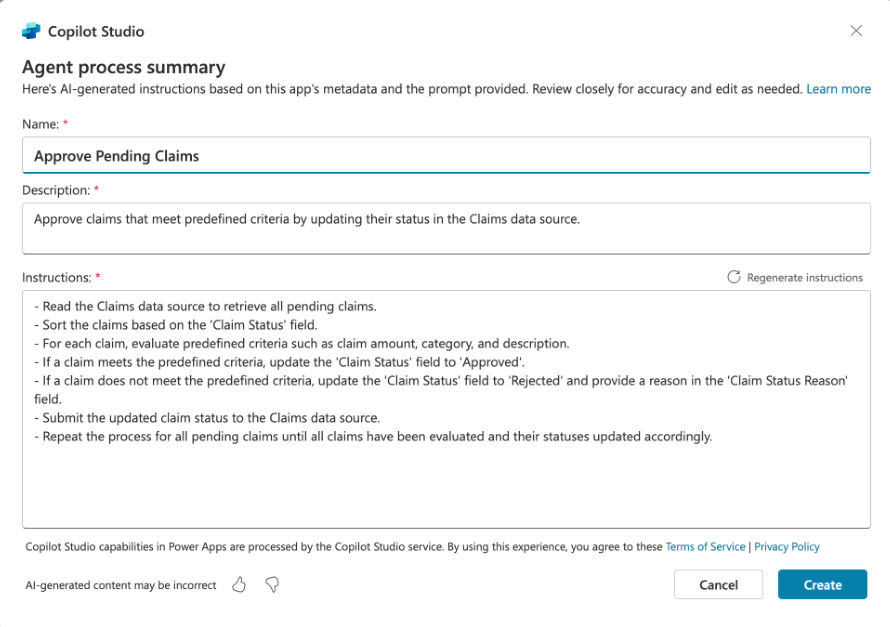
Régénérer les instructions pour améliorer la réponse
Vous pouvez également modifier la description pour mieux représenter le processus que vous souhaitez automatiser. Lorsque vous avez terminé, sélectionnez Régénérer les instructions pour recevoir des instructions mises à jour qui correspondent au nouvel objectif de l’agent.
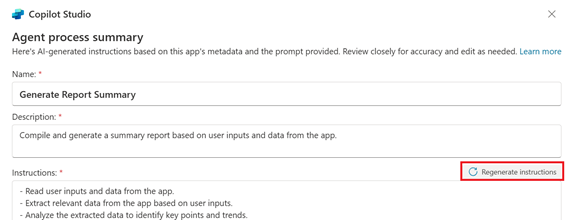
Pratiques recommandées
Lorsque vous modifiez les instructions, suivez ces suggestions :
Utilisez une formulation claire et spécifique dans les instructions. Par exemple, « Filtrer les données des demandes de règlement à l’aide de l’état d’approbation » plutôt que « Filtrer les données ».
Vérifiez les instructions pour vous assurer qu’elles atteignent leur objectif.
Gardez chacune des phrases pour les instructions relativement simples. S’il y a trop de détails et de conditions dans l’une des phrases, il se peut qu’elle ne fonctionne pas comme prévu.
Assurez-vous que le flux logique des instructions est facile à suivre. Évitez d’ajouter de nouvelles instructions à la fin du jeu d’instructions. Au lieu de cela, déplacez les instructions en ligne pour maintenir une séquence logique.
Voici un exemple d’instructions :
Lisez les données de la table.
Traitez les données avec le statut En attente.
Si le montant est inférieur à $50, approuvez-le automatiquement et marquez-le comme approuvé.
Mettez à jour la table avec le nouveau statut.
Et si le montant est supérieur à $50 mais inférieur à $500, vérifiez s’il s’agit d’un article approuvé.
De plus, si le montant est supérieur à $500, mettez à jour le statut sur Révision manuelle.
Pour améliorer le flux logique dans cet exemple, déplacez les étapes n°5 et n°6 après l’étape n°3.
Limites
Si aucune connexion à une source de données n’est trouvée, il n’est pas possible d’extraire les actions de l’application. Dans ces cas, le générateur d’agents génère toujours un agent, y compris les actions qui peuvent être converties, ou aucun si aucune action ne peut être convertie.
Les connecteurs Excel obsolètes ne sont pas pris en charge, mais les connecteurs Excel suivants sont pris en charge :
Le générateur d’agents n’est disponible que dans les régions où les agents génératifs Microsoft Copilot Studio sont disponibles.
Cette fonctionnalité n’est actuellement disponible que pour les applications canevas.
Cette fonctionnalité n’est disponible qu’en anglais (en-US).
Fournir des commentaires
À moins que les commentaires ne soient désactivés par votre administrateur, chaque étape du générateur d’agents comprend un bouton J’aime (pouce vers le haut) et Je n’aime pas (pouce vers le bas).
Après avoir examiné les réponses de l’agent, vous pouvez également fournir des commentaires dans vos propres mots. Lorsque vous avez terminé, sélectionnez Envoyer
Informations associées
FAQ sur le générateur d’agents dans les applications canevas