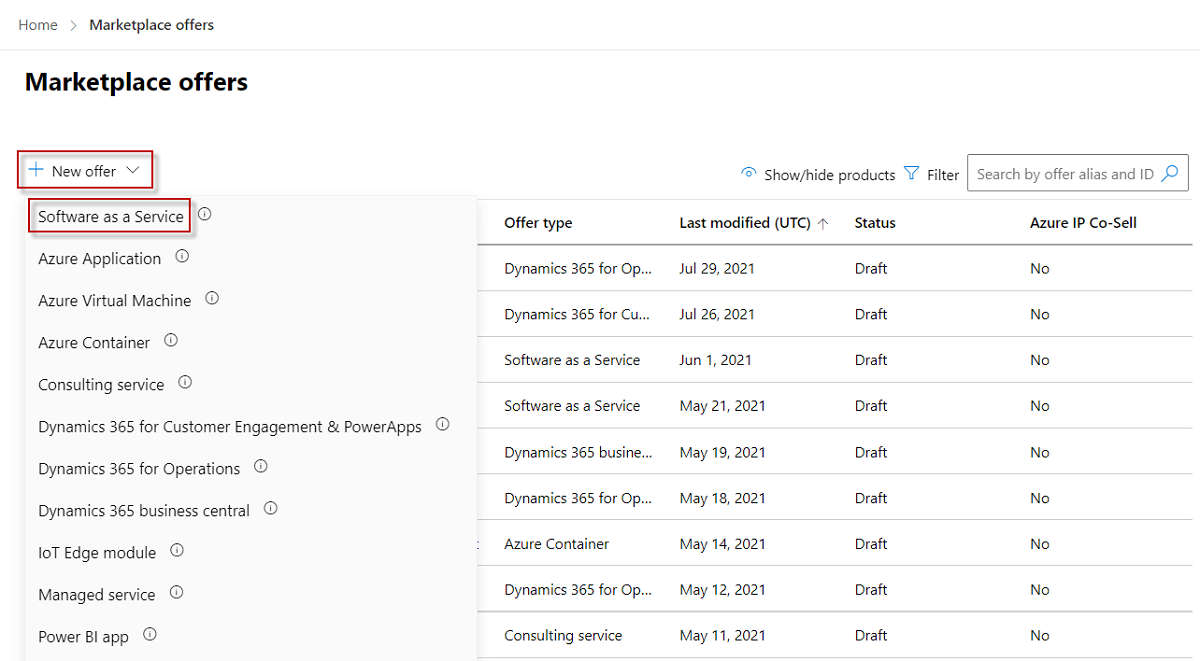Créer une offre SaaS
En tant qu’éditeur de la place de marché commerciale, vous pouvez créer une offre SaaS afin que des clients potentiels puissent acheter votre solution technique basée sur SaaS. Cet article explique le processus de création d’une offre SaaS pour la place de marché commerciale de Microsoft.
Avant de commencer
Avant de publier une offre SaaS, vous devez créer un compte marketplace commercial dans l’Espace partenaires et vérifier que votre compte est inscrit dans le programme marketplace commercial. Consultez Créer un compte marketplace commercial dans l’Espace partenaires et Vérifier les informations de votre compte lorsque vous vous inscrivez à un nouveau programme Espace partenaires.
Si vous ne l’avez pas déjà fait, consultez Planification d’une offre SaaS. Cet article explique les exigences techniques liées à votre application SaaS, ainsi que les informations et ressources dont vous aurez besoin pour créer votre offre. À moins que vous n’envisagez de publier un référencement simple (option de référencement Me contacter) dans la place de marché commerciale, votre application SaaS doit répondre à des exigences techniques relatives à l’authentification.
Important
Nous vous recommandons de créer une offre de développement/test (DEV) et une offre de production (PROD) distinctes. Cet article décrit comment créer une offre PROD. Pour plus de détails sur la création d’une offre DEV, consultez Planifier une offre SaaS de test et développement.
Créer une offre SaaS
Pour créer une offre SaaS, effectuez les étapes suivantes :
Connectez-vous à l’Espace partenaires.
Sur la page d'accueil, sélectionnez la vignette Offres de la Place de marché.
Sur la page Offres de la Place de marché, sélectionnez + Nouvelle offre>SaaS.
Dans la boîte de dialogue Nouveau Software as a service, entrez une valeur ID de l'offre. Cet ID est visible dans l’URL du référencement du marketplace commercial et des modèles Azure Resource Manager, le cas échéant. Par exemple, si vous entrez test-offer-1 dans cette zone, l’adresse web de l’offre sera
https://azuremarketplace.microsoft.com/marketplace/../test-offer-1.- Chaque offre au sein de votre compte doit avoir un ID d’offre unique.
- Limitez l’ID d’offre à 50 caractères. Utilisez uniquement des chiffres et des lettres minuscules. Vous pouvez inclure des traits d’union et des traits de soulignement, mais pas d’espaces.
- Vous ne pouvez pas modifier L’ID de l’offre une fois que vous avez sélectionné Créer.
Entrez une valeur d’alias d’offre. L’alias d’offre est le nom attribué à l’offre dans l’Espace partenaires.
- Ce nom n’est pas visible dans le marketplace commercial, et diffère du nom de l’offre et d’autres valeurs présentées aux clients.
- Vous ne pouvez pas modifier l’alias de l’offre une fois que vous avez sélectionné Créer.
Associez la nouvelle offre à un éditeur. Un éditeur représente un compte pour votre organisation. Il se peut que vous ayez besoin de créer l’offre pour un éditeur spécifique. Dans le cas contraire, vous pouvez simplement accepter le compte d’éditeur auquel vous êtes connecté.
Remarque
L’éditeur sélectionné doit être inscrit dans le programme du marketplace commercial et ne peut pas être modifié après la création de l’offre.
Pour générer l’offre et continuer, sélectionnez Créer.
Définit les détails de configuration de votre offre SaaS
Sous l’onglet Configuration de l’offre, sous Détails de la configuration, indiquez si vous voulez vendre votre offre par le biais de Microsoft ou gérer vos transactions individuellement. Les offres vendues par le biais de Microsoft sont appelées offres pouvant faire l’objet d’une transaction, ce qui signifie que Microsoft facilite l’échange d’argent contre une licence logicielle pour le compte de l’éditeur. Pour plus d’informations sur ces options, consultez Options de référencement puis Déterminer votre option de publication.
Pour vendre par le biais de Microsoft et faire en sorte que Microsoft facilite les transactions pour vous, sélectionnez Oui.
- Si vous souhaitez que Microsoft gère les licences client pour vous, sélectionnez Oui. Si vous sélectionnez oui, vous devez intégrer des API Microsoft Graph pour vérifier l’éligibilité du client. Pour plus d’informations sur l’intégration, consultez Intégrer votre offre SaaS à l’API Graph pour la gestion des licences
- Si vous souhaitez gérer vous-même les licences client, sélectionnez Non.
Pour référencer votre offre sur le marketplace commercial et traiter les transactions de façon indépendante, sélectionnez Non, puis effectuez l’une des opérations suivantes :
- Pour fournir un abonnement gratuit à votre offre, sélectionnez Obtenir maintenant (gratuit). Dans la zone URL de l’offre qui s’affiche, entrez l’URL (à partir de http ou https) dans laquelle les clients peuvent obtenir une version d’évaluation via l’authentification en un clic à l’aide de l’ID Microsoft Entra. Par exemple : https://contoso.com/saas-app`.
- Pour fournir un essai gratuit de 30 jours, sélectionnez Essai gratuit. Dans la zone URL d’évaluation qui s’affiche, entrez l’URL (à partir de http ou https) dans laquelle les clients peuvent accéder à votre version d’évaluation gratuite via l’authentification en un clic à l’aide de l’ID Microsoft Entra. Par exemple :
https://contoso.com/trial/saas-app. - Pour que les clients potentiels vous contactent pour acheter votre offre, sélectionnez Me contacter.
Remarque
- Vous pouvez convertir une offre publiée de référencement uniquement en une offre de vente sur le marketplace commercial si votre situation change, mais vous ne pouvez pas convertir une offre négociable publiée en une offre de référencement uniquement. Au lieu de cela, vous devez créer une nouvelle offre de référencement uniquement et arrêter la distribution de l’offre négociable publiée.
- Si vous choisissez Service de gestion des licences Microsoft, votre offre ne sera disponible que sur AppSource. Elle ne sera PAS disponible sur Place de marché Azure.
Configurer la gestion des prospects
Connectez votre système de gestion des relations avec la clientèle (CRM) à votre offre de la place de marché commerciale pour recevoir les coordonnées d’un client qui exprime son intérêt votre produit ou déploie celui-ci. Vous pouvez modifier cette connexion à tout moment pendant ou après la création de l’offre.
Configurer les détails de connexion dans l’Espace partenaires
Lorsqu’un client exprime son intérêt pour votre produit ou le déploie, vous recevrez un prospect dans l’espace de travail Références dans l’Espace partenaires.
Vous pouvez également connecter le produit à votre système CRM pour gérer les prospects.
Remarque
La connexion à un système CRM est facultative.
Pour configurer la gestion des prospects dans Espace partenaires :
Accédez à l’onglet Configuration de l’offre.
Sous Prospects, sélectionnez le lien Se connecter.
Dans la boîte de dialogue Détails de la connexion, sélectionnez une destination de prospect dans la liste.
Renseignez les champs qui s’affichent. Pour des instructions détaillées, consultez les articles suivants :
- Configurer votre offre pour envoyer des prospects à la table Azure
- Configurer votre offre pour envoyer des prospects à Dynamics 365 Customer Engagement (anciennement Dynamics CRM en ligne)
- Configurer votre offre pour envoyer des prospects au point de terminaison HTTPS
- Configurer votre offre pour envoyer des prospects à Marketo
- Configurer votre offre pour envoyer des prospects à Salesforce
Pour valider la configuration que vous avez fournie, sélectionnez le lien Valider.
Une fois que vous avez configuré les détails de la connexion, sélectionnez Connexion.
Avant de passer à l’onglet suivant, sélectionnez Enregistrer le brouillon, Propriétés.
Configurer l’intégration d’application Microsoft 365
Vous pouvez activer la découverte et la livraison unifiées de votre offre SaaS, ainsi que toute consommation d’application Microsoft 365 associée en les liant.
Intégration avec l’API Microsoft Graph
- Si votre offre SaaS ne s’intègre pas avec l’API Microsoft Graph, sélectionnez Non. Continuez à lier les clients de consommation d’applications Microsoft 365 publiés.
- Si votre offre SaaS s’intègre avec l’API Microsoft Graph, sélectionnez Oui. Ensuite, fournissez l’ID d’application Microsoft Entra que vous avez créé et inscrit pour l’intégrer à l’API Microsoft Graph.
Lier les clients de consommation d’applications Microsoft 365 publiés
Si vous n’avez pas publié de complément Office, d’application Teams ou de solution SharePoint Framework fonctionnant avec votre offre SaaS, sélectionnez Non.
Si vous avez publié un complément Office, une application Teams ou une solution SharePoint Framework fonctionnant avec votre offre SaaS, sélectionnez Oui. Vous pouvez ensuite sélectionner +Ajouter un autre lien AppSource pour ajouter de nouveaux liens.
Fournissez un lien AppSource valide.
Continuez à ajouter tous les liens en sélectionnant + Ajouter un autre lien AppSource.
La valeur Classement sur la page de référencement de l’offre SaaS indique l’ordre des produits liés. Pour modifier l’ordre, sélectionnez, maintenez et déplacez l’icône = vers le haut ou vers le bas de la liste.
Pour supprimer un produit lié, sélectionnez Supprimer dans la ligne de produit.
Important
Si vous arrêtez de vendre un produit lié, il ne sera pas automatiquement dissocié sur l’offre SaaS. Vous devez le supprimer de la liste des produits liés et soumettre à nouveau l’offre SaaS.