Créer des offres efficaces dans Microsoft AppSource et les magasins d’applications Microsoft 365
Les informations et les images que vous envoyez à l’Espace partenaires deviennent l’offre Microsoft AppSource et au sein du produit pour votre solution. Ces informations sont la première chose que les utilisateurs potentiels voient et forment leur première impression. Assurez-vous que les informations que vous envoyez, y compris votre nom, la description, les icônes et les images, communiquent clairement les avantages et les fonctionnalités que votre solution fournit.
Appliquez ce qui suit lorsque vous créez votre nom, votre description et vos images.
- Décrivez ce que votre solution peut faire pour les clients. Répondez à la question : Quel problème cette solution résout-elle ?
- Utilisez des icônes uniques pour chaque solution.
- Incluez des images qui illustrent votre interface utilisateur. Veillez à supprimer toutes les informations personnelles de vos images.
- Si vous mettez à jour vos fonctionnalités, mettez également à jour votre description.
- Utilisez une voix adaptée au client. Soyez concis et utilisez un langage naturel.
- Évitez les discours et le jargon marketing.
- Vérifiez l’orthographe et la grammaire dans vos noms et descriptions.
Utilisez un nom succinct et descriptif.
Créez un nom simple et direct. Plus le nom est court, mieux c’est. N’oubliez pas que la longueur du nom affiché peut dépendre de la façon dont l’utilisateur dimensionne la fenêtre. Incluez votre marque ou votre nom d’entreprise si les utilisateurs sont susceptibles de l’utiliser pour rechercher votre solution.
Dans votre nom :
- Faites en sorte que l’objectif ou les avantages de votre solution soient clairs. Ne vous appuyez pas sur votre marque pour communiquer ce que fait votre solution.
- Utilisez le modèle d’affectation de noms suivant : Fonction + pour + nom de marque ou d’entreprise (facultatif). Par exemple, Facturation Pour Petites Entreprises pour Contoso.
- Mettez la 1re lettre des mots en majuscule. Capitalisez la première lettre de chaque mot, à l’exception des articles et des prépositions. Par exemple, Recherche d’Appartement pour Contoso.
- N’incluez pas le nom du produit Microsoft, car il apparaît déjà sur votre page d’accueil, et dans les résultats de recherche microsoft AppSource et dans le Windows Store.
- Évitez les acronymes qui peuvent ne pas être familiers pour les utilisateurs potentiels.
- N’utilisez pas que des lettres majuscules, sauf si votre nom de marque est en majuscules.
- N’utilisez pas les mots « gratuit » ou « promo » et n’incluez pas de points d’exclamation.
Utilisez un nom de complément cohérent.
Vous spécifiez le nom de votre complément à deux emplacements. Veillez donc à utiliser le même nom aux deux endroits :
- Votre manifeste de complément ; plus précisément, l’élément DisplayName (Complément Office) ou Title (Complément SharePoint). Cet élément spécifie le nom affiché après l’installation du complément par l’utilisateur.
- Nom que vous réservez dans l’Espace partenaires . Ce nom s’affiche dans Microsoft AppSource et dans le Magasin de produits.
Écrivez des descriptions attrayantes.
Une bonne description fait ressortir votre solution. Votre résumé doit inciter les utilisateurs potentiels à en savoir plus. Votre description, qui apparaît sur la page d’accueil Microsoft AppSource, doit fournir plus de détails sur votre solution et sa valeur.
Résumés efficaces
Le résumé que vous fournissez avec votre soumission est le texte affiché aux utilisateurs dans Microsoft AppSource et dans les résultats de recherche dans le produit. Vous souhaitez qu’il soit original, attrayant et dirigé vers votre public cible. Décrivez votre solution et sa valeur à votre client cible, en une ou deux phrases :
- Mettez les informations les plus importantes en premier.
- Ne répétez pas le nom.
- Évitez d’utiliser le jargon ou la terminologie spécialisée ; ne supposez pas que les utilisateurs savent ce qu’ils recherchent.
- Incluez des mots clés que les clients peuvent rechercher.
L’illustration suivante montre un bon résumé face à un qui s’appuie sur le nom de la marque.
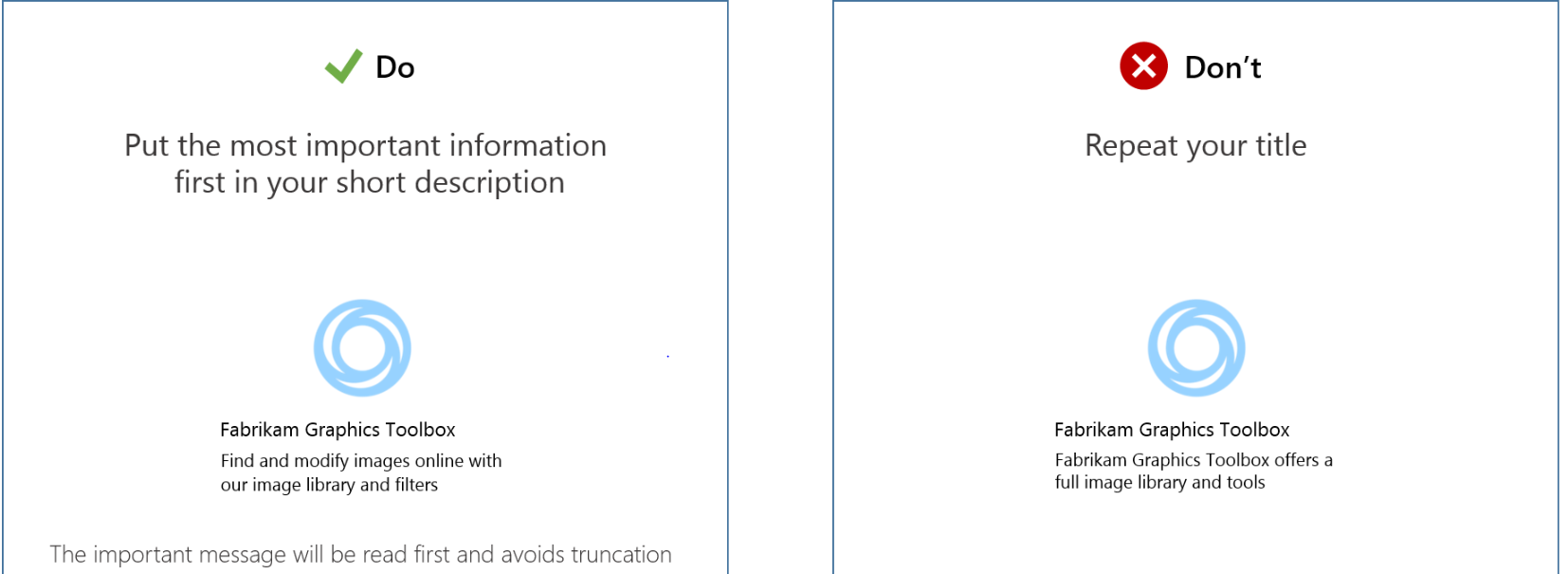
Descriptions efficaces
La description s’affiche sur votre page d’accueil dans Microsoft AppSource et dans Office. Elle doit correspondre à la description de votre manifeste aussi fidèlement que possible. Vous disposez de place pour une description plus détaillée, notamment les principales fonctionnalités, les problèmes résolus et le public cible de votre solution. Veillez à inclure des mots clés de recherche populaires. Le moteur de recherche Office.com les récupère dans les jeux de retour de requête de recherche.
Dans votre description, répondez aux questions suivantes.
- Comment votre solution bénéficie-t-elle à son utilisateur ?
- Qu’est-ce que le projet a de spécial ?
- Quelles sont les différentes façons dont quelqu’un pourrait l’utiliser ?
- Quels secteurs ou spécialistes l’utiliseraient ?
La plupart des utilisateurs lisent entre 300 et 500 mots. La longueur maximale d’une description est de 4 000 caractères.
Appliquez les instructions pour la longueur du nom et de la description
| Article | Longueur maximale | Longueur recommandée | Incluez le message clé dans le... |
|---|---|---|---|
| Nom | 50 caractères | 30 caractères | 30 premiers caractères |
| Résumé | 100 caractères | 70 caractères | 30 premiers caractères |
| Description | 10 000 caractères | 300-500 mots | 300 premiers mots |
Créez une identité visuelle cohérente
Votre nom et votre description peuvent être des outils puissants pour attirer les clients potentiels. Vous souhaitez également présenter une identité visuelle unifiée pour votre solution. Le logo que vous utilisez est important. Deux fichiers représentent votre logo. Pour présenter un logo cohérent, les deux images doivent être du même logo ou de la même icône. De cette façon, l’utilisateur voit le même logo dans Microsoft AppSource et quand la solution est affichée dans Office ou SharePoint. Les deux images ont des exigences de mise en forme différentes.
Votre logo doit :
- Indiquer comment votre solution aide le client à travailler.
- Utiliser une image simple. N’encombrez pas et ne compliquez pas votre image.
- Communiquez le problème que la solution résout. Ne vous appuyez pas sur le logo de votre entreprise pour votre image.
L’illustration suivante montre un logo clair avec un graphique Excel en regard d’un logo Fabrikam non clair.
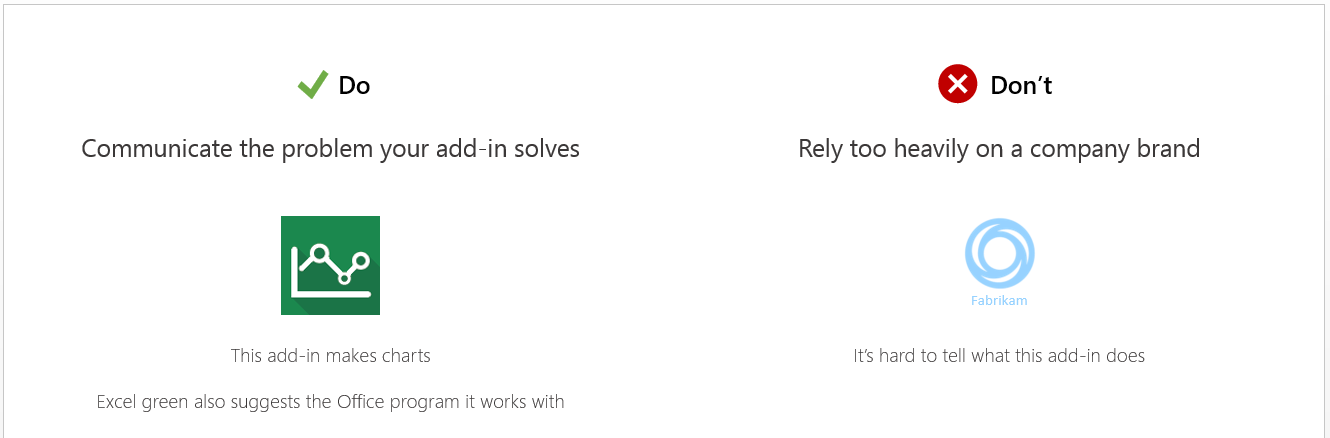
Lorsque vous envoyez des compléments Office, spécifiez une image dans votre fichier manifeste et chargez une image sur la page des descriptions de la Place de marché dans l’Espace partenaires.
Pour les compléments SharePoint, incluez une image dans votre package de complément et chargez une image sur la page des descriptions de la Place de marché dans l’Espace partenaires. Ces deux images doivent correspondre à votre complément pour être valides.
Créer une icône pour votre complément
Pour les compléments Office que vous soumettez à Microsoft AppSource, vous devez créer un lien vers une image à l’aide de l’élément IconUrl dans le manifeste. Cette image représente votre complément dans une application Office.
Les exigences de mise en forme de cette image diffèrent selon le type de complément. Le tableau suivant répertorie les conditions requises pour l’image d’icône, par type de complément.
| Compléments Outlook | Compléments de volet des tâches et de contenu | |
|---|---|---|
| Formats acceptés | .bmp, .gif, .exif, .jpg, .png et .tiff | .bmp, .gif, .exif, .jpg, .png et .tiff |
| Emplacement source | L’image spécifiée doit être sécurisée avec HTTPS. | L’image spécifiée n’a pas besoin d’être sécurisée avec HTTPS. |
| Taille | Résolution de 64 x 64 pixels. | Résolution de 32 x 32 pixels. |
| Emplacement d’affichage | Centre d’administration Exchange | Interface du client Office. Boîte de dialogue Insertion, liste (MRU) la plus récente ou zone de contexte. |
| Localisation | L’élément IconUrl prend en charge les images spécifiques à la culture dans le manifeste. | L’élément IconUrl prend en charge les images spécifiques à la culture dans le manifeste. |
Vous devez également créer un lien vers une version de votre icône qui peut être utilisée sur des écrans haute résolution en incluant l’élément HighResolutionIconUrl dans le manifeste. Pour les compléments Outlook, cette image doit être de 128 x 128 pixels. Pour les compléments de volet des tâches et de contenu, l’image doit être de 64 x 64 pixels. Toutes les autres exigences de mise en forme sont identiques à celles répertoriées dans le tableau précédent pour l’élément IconUrl.
Pour les compléments SharePoint, vous devez inclure une icône dans le package du complément. L’image doit être de 96 x 96 pixels. Vous devez également spécifier cette image sur la page Offres de la Place de marché dans l’Espace partenaires lorsque vous soumettez votre complément.
Utiliser efficacement les images
Rendez vos images de magasin riches et informatives. Aidez les clients à comprendre comment votre solution résout les problèmes. Faites en sorte que cela soit clair en un coup d’œil. Suivez nos meilleures pratiques pour créer des images de magasin efficaces. N’oubliez pas de communiquer uniquement les informations essentielles dans vos images et d’appliquer les meilleures pratiques suivantes.
- Gardez les images lisibles.
- Affichez du contenu réel plutôt qu’un document vide.
- Concentrez-vous sur votre solution.
- Utilisez des légendes pour décrire les fonctionnalités et la valeur.
- Renforcez votre marque.
Remarque
Veillez à supprimer les informations personnelles de vos images que vous ne souhaitez pas que les clients voient.
Utiliser les évaluations et avis
Les utilisateurs recevront un e-mail peu après l’acquisition de votre complément qui leur fournira un lien pour laisser un avis sur Microsoft AppSource.
De bonnes évaluations et de bons avis mènent à un meilleur placement dans le magasin et une meilleure perception des clients de votre produit. Les clients utilisent également des avis comme forum pour proposer des commentaires et des suggestions, en particulier si les commentaires et les options de support ne sont pas disponibles dans l’application ou le complément. Veillez à :
- Demandez aux clients d’évaluer et donner un avis sur votre complément. Assurez-vous qu’ils ont eu la possibilité d’explorer le complément d’abord et ne demandez pas de retours trop souvent.
- Offrez de l’aide et du support à partir de votre complément, afin que les clients n’aient pas à laisser de commentaires dans les avis Microsoft AppSource.
L’illustration suivante montre une requête de laisser un avis dans un complément en regard d’une requête d’évaluation suite à un tutoriel.
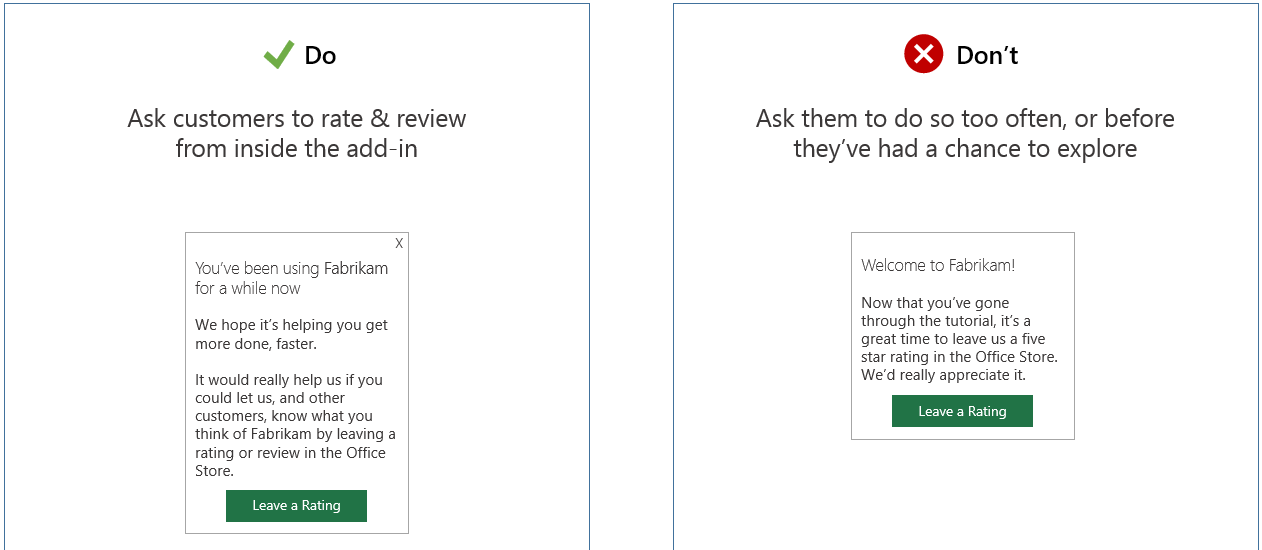
Créer des applications et compléments efficaces soutenus par les publicités
Si vous créez des applications ou compléments pris en charge par les publicités, appliquez les instructions suivantes.
- Prenez en compte l’expérience utilisateur par rapport au chiffre d’affaires. De nombreuses entreprises n’acceptent pas les publicités et paient les applications qu’elles utilisent. Les petites entreprises et les particuliers peuvent être prêts à installer des applications ou compléments soutenus par les publicités.
- Les publicités ne doivent pas obstruer le contenu ou les fonctionnalités. N’utilisez pas d’annonces qui superposent du contenu, affichent de nouvelles fenêtres ou affichent des fonctionnalités hors écran sur une taille de fenêtre de navigateur de 1024 x 768 pixels.
- Évitez les publicités audio et vidéo.
- Différenciez les publicités du contenu et des fonctionnalités. Par exemple :
- Affichez une petite police dans la zone de l’écran qui présente la publicité.
- Utilisez une couleur d’arrière-plan ou un style de police différent pour le contenu publicitaire.
- Utilisez des traitements de bordure spéciaux autour de la publicité.
- Utilisez un placement de disposition loin du contenu normal.
- N’incluez pas de publicités avec du contenu inapproprié. Les publicités sont soumises aux mêmes politiques que le contenu dans les applications et les compléments.
- Utilisez une taille et un emplacement standard pour les publicités.