Configuration manuelle des parcours d’apprentissage pour le multilingue
Les parcours d’apprentissage Microsoft 365 offrent une configuration manuelle pour les organisations qui doivent être prises en charge dans l’un des scénarios suivants :
Votre organisation dispose d’un site de communication moderne SharePoint Online dédié à la formation et vous souhaitez ajouter des parcours d’apprentissage à ce site. Dans ce scénario, le composant WebPart Parcours d’apprentissage n’a pas été configuré sur le site.
Vous souhaitez installer des parcours d’apprentissage pour la prise en charge multilingue dans l’un des sites de communication SharePoint de votre organisation. Le site a ou aura une langue par défaut qui n’est pas l’anglais et qui est l’une des langues prises en charge par les parcours d’apprentissage. Voici les langues prises en charge par les parcours d’apprentissage :
Anglais
Chinois (simplifié)
Français
Allemand
Italien (Italie)
Japonais (Japon)
Portugais (Brésil)
Russe (russe)
Espagnol
La configuration manuelle des parcours d’apprentissage nécessite une expérience de travail avec Windows PowerShell et SharePoint Online Management Shell. Voici une vue d’ensemble des étapes de la configuration manuelle des parcours d’apprentissage :
- Vérifiez que vous avez rempli toutes les conditions préalables.
- Vérifiez les paramètres de langue par défaut de votre site. Si c’est le cas, continuez avec l’installation manuelle. Si vous avez besoin d’un autre paramètre de langue par défaut, vous devez créer un nouveau site.
- Installez le fichier customlearning.sppkg dans votre catalogue d’applications de locataire SharePoint.
- Provisionnez/identifiez un site de communication moderne pour agir comme votre site d’accueil des parcours d’apprentissage Microsoft 365.
- Exécutez un script PowerShell qui configurera votre locataire avec les artefacts dont dépendent les parcours d’apprentissage.
- Accédez à la page du site CustomLearningAdmin.aspx pour charger le composant WebPart administrateur afin d’initialiser la configuration du contenu personnalisé.
Configuration requise
Pour garantir la réussite de la configuration manuelle du composant WebPart Parcours d’apprentissage, les conditions préalables suivantes doivent être remplies.
- Vous devez avoir configuré et configuré le catalogue d’applications à l’échelle du locataire. Consultez Configurer votre locataire Office 365 et suivez la section « Créer un catalogue d’applications ».
- Si votre catalogue d’applications à l’échelle du locataire a déjà été approvisionné, vous devez accéder à un compte disposant des droits nécessaires pour charger un package vers celui-ci. En règle générale, ce compte a un rôle d’administrateur SharePoint.
- Si un compte avec ce rôle ne fonctionne pas, accédez au centre d’administration SharePoint et recherchez les administrateurs de collection de sites pour la collection de sites du catalogue d’applications et connectez-vous en tant qu’un des administrateurs de collection de sites, ou ajoutez le compte d’administrateur SharePoint qui n’a pas pu être ajouté aux administrateurs de collection de sites.
- Vous aurez également besoin d’accéder à un compte qui est un Administration de locataire SharePoint.
Étape 1 : vérifier vos paramètres de langue
Comme première étape du processus d’installation manuelle, vérifiez les paramètres de langue de votre site. Voici les options possibles :
Option 1 : vous ne voulez pas de prise en charge multilingue
Si vous ne souhaitez pas la prise en charge multilingue de votre site, vérifiez qu’il est désactivé.
- Dans le site de communication SharePoint, sélectionnez Informationssur>le site Paramètres>Afficher tous les paramètres du site Paramètres>de langue.
- Définissez l’option Activer les pages et les actualités à traduire en plusieurs langues.
- Cliquez sur Enregistrer.
- Passez à l’étape 2.
Option 2 : vous souhaitez une prise en charge multilingue et vous êtes ok avec la langue par défaut
Un site de communication SharePoint a un langage par défaut. La langue par défaut détermine la langue dans laquelle vous affichez les parcours d’apprentissage, y compris la page Administration des parcours d’apprentissage. Le paramètre de langue par défaut est défini lors de la création du site et ne peut pas être modifié par la suite. Avant de poursuivre l’installation manuelle, vérifiez que vous êtes correct avec la langue par défaut du site cible.
- Dans le site de communication SharePoint, sélectionnez Informationssur>le site Paramètres>Afficher tous les paramètres du site Paramètres>de langue.
- Définissez le commutateur Activer les pages et les actualités à traduire en plusieurs langues sur Activé.
- Si la langue qui apparaît en haut de la liste sous Langue vous convient, vous pouvez ajouter d’autres langues, puis cliquer sur Enregistrer. Passez à l’étape 2.
- Si vous souhaitez une langue par défaut différente de celle sélectionnée pour le site, vous devez créer un site de communication SharePoint avec la langue souhaitée. Passez à l’option 3.
Option n° 3 : vous souhaitez une prise en charge multilingue, mais vous souhaitez une autre langue par défaut pour le site
Avec cette option, vous créez un site de communication SharePoint Online avec la langue par défaut souhaitée, puis vous définissez les paramètres de langue du site.
- Pour créer un site de communication SharePoint, consultez Créer un site de communication dans SharePoint Online. Lors de la création du site, veillez à définir la langue sur la langue par défaut souhaitée pour les parcours d’apprentissage.
- Dans le site que vous avez créé, sélectionnez Informationssur>le site Paramètres>Afficher tous les paramètres de site Paramètres>de langue.
- Définissez le commutateur Activer les pages et les actualités à traduire en plusieurs langues sur Activé.
- Si nécessaire, ajoutez d’autres langues, puis cliquez sur Enregistrer.
- Passez à l’étape 2.
! [Remarque] Si vous devez migrer du contenu personnalisé d’un site vers un site nouvellement créé, consultez la section « Migrer du contenu personnalisé » plus loin dans ce document.
Étape 2 : obtenir le package de composant WebPart et le script d’installation à partir de GitHub
Dans le cadre du processus d’installation, vous aurez besoin du package de composant WebPart Parcours d’apprentissage Microsoft 365 et du script d’installation PowerShell.
- Accédez au référentiel GitHub des parcours d’apprentissage.
- Cliquez sur Télécharger pour enregistrer le package de composants WebPart et le script sur un lecteur local. Vous utiliserez le script et le package de composants WebPart dans les étapes ultérieures de ce processus.
Étape 2 : charger le composant WebPart dans le catalogue d’applications client
Pour configurer les parcours d’apprentissage Microsoft 365, chargez le fichier customlearning.sppkg dans le catalogue d’applications à l’échelle du locataire et déployez-le. Consultez Utiliser le catalogue d’applications pour rendre des applications métier personnalisées disponibles pour votre environnement SharePoint Online pour obtenir des instructions détaillées sur l’ajout d’une application au catalogue d’applications.
Étape 3 : Approvisionner/identifier un site de communication moderne
Identifiez un site de communication SharePoint existant ou approvisionnez-en un nouveau dans votre locataire SharePoint Online. Pour plus d’informations sur l’approvisionnement d’un site de communication, consultez Créer un site de communication dans SharePoint Online et suivez les étapes pour créer un site de communication.
Étape 4 : ajouter l’application parcours d’apprentissage Microsoft 365 au site
- Dans le site SharePoint, cliquez sur le menu Système, puis sur Ajouter une application.
- Sous Vos applications, cliquez sur À partir de votre organisation, puis cliquez sur parcours d’apprentissage pour Office 365.
Étape 5 : définir des autorisations pour le site
Vérifiez que les autorisations suivantes sont définies pour le site :
- Administrateur de collection de sites ou partie du groupe Propriétaires : autorisations requises pour initialiser l’élément de liste CustomConfig qui configure les parcours d’apprentissage pour sa première utilisation.
- Groupe membres : autorisations requises pour administrer les parcours d’apprentissage, y compris le masquage et l’affichage de contenu, et l’administration de playlists personnalisées
- Groupe de visiteurs : autorisations requises pour afficher le contenu du site.
Étape 6 : Exécuter le script de configuration PowerShell
Un script CustomLearningConfiguration.ps1 PowerShell est inclus que vous devrez exécuter pour créer trois propriétés de locataire utilisées par la solution. En outre, le script crée deux pages d’application en une seule partie dans la bibliothèque de pages de site pour héberger les composants WebPart administrateur et utilisateur à un emplacement connu.
- Si vous n’avez pas encore téléchargé SharePoint Online Management Shell, téléchargez-le maintenant. Consultez le téléchargement de SharePoint Online Management Shell.
- Vous devrez peut-être définir une stratégie d’exécution PowerShell pour exécuter le script. Pour plus d’informations, consultez À propos des stratégies d’exécution.
- Exécutez le
CustomLearningConfiguration.ps1script. En plus de vos informations d’identification Administration client, le script vous invite à entrer le nom de votre locataire et le nom de votre site. Si l’on considère l’exemple suivant pour l’URL de votre site,https://contoso.sharepoint.com/sites/O365CLcontosoil s’agit du nom du locataire etO365CLdu nom du site.
Désactivation de la collecte de données de télémétrie
Une partie de cette solution inclut l’option d’acceptation du suivi de télémétrie anonyme, qui est activée par défaut. Si vous effectuez une installation manuelle et que vous souhaitez désactiver le suivi des données de télémétrie, modifiez le CustomlearningConfiguration.ps1 script pour définir la variable $optInTelemetry sur $false et exécutez le script.
Valider la réussite de l’approvisionnement et initialiser la liste CustomConfig
Une fois le script PowerShell exécuté, vous accédez au site, initialisez l’élément de liste CustomConfig qui configure les parcours d’apprentissage pour sa première utilisation et vérifiez que le site fonctionne.
- Accédez à
<YOUR-SITE-COLLECTION-URL>/SitePages/CustomLearningAdmin.aspx. L’ouverture de CustomLearningAdmin.aspx initialise l'élément de liste CustomConfig qui configure le parcours d’apprentissage pour la première utilisation. Vous devriez voir une page qui ressemble à ceci :
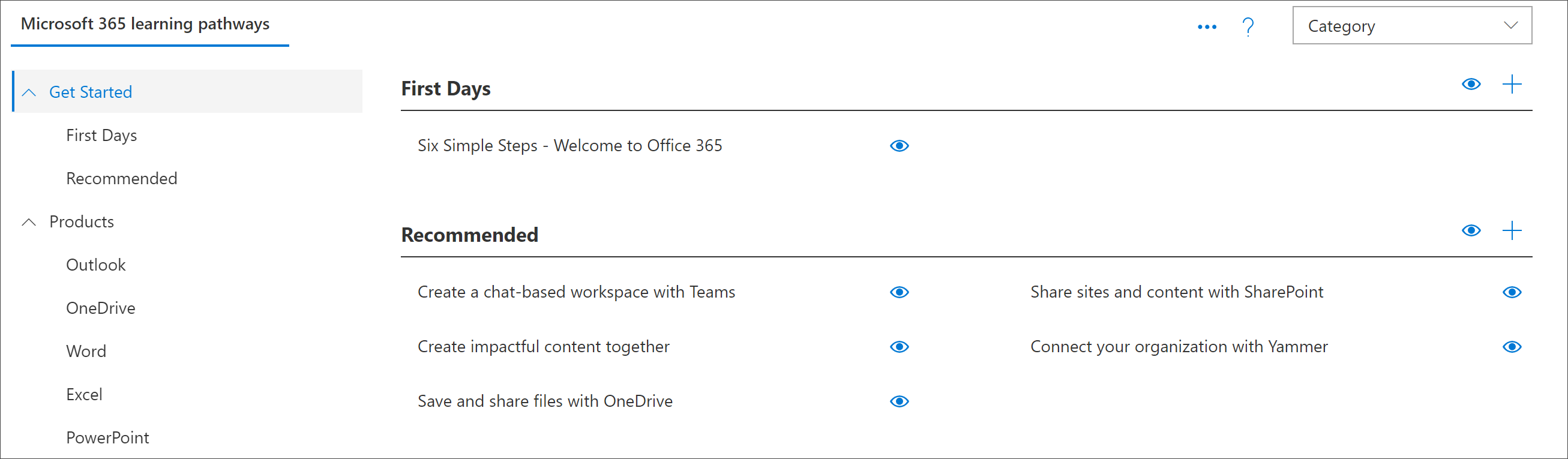
Ajouter des propriétaires au site
Comme le locataire Administration, il est peu probable que vous soyez la personne qui personnalise le site. Vous devrez donc affecter quelques propriétaires au site. Les propriétaires disposent de privilèges d’administration sur le site afin de pouvoir modifier les pages du site et renommer le site. Ils ont également la possibilité de masquer et d’afficher le contenu fourni par le biais du composant WebPart parcours d’apprentissage. En outre, ils auront la possibilité de créer une playlist personnalisée et de les affecter à des sous-catégories personnalisées.
- Dans le menu Paramètres SharePoint, cliquez sur Autorisations de site.
- Cliquez sur Paramètres d’autorisation avancés.
- Cliquez sur parcours d’apprentissage pour Office 365 Propriétaires.
- Cliquez sur Nouveau>ajouter des utilisateurs à ce groupe, puis ajoutez les personnes que vous souhaitez être propriétaires.
- Ajoutez un lien pour explorer le site dans le message Partager, puis cliquez sur Partager.
Migrer du contenu personnalisé
Après avoir rétabli votre site de parcours d’apprentissage en suivant les étapes ci-dessus, vous devez déplacer le contenu de votre liste CustomPlaylists et de votre liste CustomAssets . Vous pouvez également, éventuellement, déplacer les pages personnalisées réelles qui composent vos ressources personnalisées si elles résident dans le site de parcours d’apprentissage existant, et votre intention est de les supprimer. La tâche peut être difficile, car pour tous les éléments de la liste CustomPlaylists , l’ID de l’élément de liste dans la liste CustomAssets est enterré dans le champ JSONData de chaque élément de liste de sélection. Par conséquent, le simple déplacement du contenu de la liste CustomPlaylists d’un site à l’autre ne suffit pas. En outre, la liste CustomAssets contient l’URL absolue de la page de la ressource personnalisée dans le champ JSONData de l’élément de liste. Si les ressources ne sont pas déplacées et que le site n’est pas renommé (modifiant ainsi l’URL absolue en page de la ressource), CustomAssets peut rester. Toutefois, vous devrez corriger manuellement les entrées. Compte tenu de la complexité de ce type de migration, nous vous suggérons d’inscrire l’un de nos partenaires de parcours d’apprentissage pour vous aider à effectuer cette transition.