Méthode ReportTable.GetCellText (Project)
Retourne la valeur de texte de la cellule spécifiée dans un objet ReportTable .
Syntaxe
expression.
GetCellText
(Ligne,Col)
expression Variable qui représente un objet « ReportTable ».
Paramètres
| Nom | Requis/Facultatif | Type de données | Description |
|---|---|---|---|
| Ligne | Obligatoire | Long | Numéro de ligne dans le tableau. |
| Col | Obligatoire | Long | Numéro de colonne dans la table. |
| Ligne | Obligatoire | INT | |
| Col | Obligatoire | INT |
Valeur renvoyée
String
Valeur de texte de la cellule de tableau spécifiée.
Remarques
La chaîne retournée se termine par un caractère de nouvelle ligne ( chr(10), qui équivaut au caractère vbCrLf ).
Exemple
L’exemple GetTableText recherche toutes les tables du rapport actif, obtient la valeur de chaque cellule d’un tableau, supprime le dernier caractère de chaque valeur (caractère de saut de ligne), puis imprime les valeurs des cellules du tableau dans la fenêtre Exécution dans l’environnement VBE. Pour utiliser la macro GetTableText , créez un projet avec des valeurs telles que l’exemple spécifié dans la rubrique Objet chart , puis procédez comme suit (voir la figure 1) :
Créez manuellement un rapport. Par exemple, sous l’onglet PROJET du ruban, dans la liste déroulante Rapports , choisissez Autres rapports. Dans la boîte de dialogue Rapports , choisissez Nouveau dans le volet gauche, Vide dans le volet droit, puis sélectionnez Sélectionner. Dans la boîte de dialogue Nom du rapport , tapez État 1.
Ajoutez deux tables au rapport. Sous OUTILS RAPPORT sous l’onglet CRÉATION du ruban, utilisez la commande Tableau dans le groupe Insérer .
Conservez les valeurs par défaut dans la première table, qui inclut les champs Nom, Début, Fin et % Terminé de la tâche récapitulative du projet. Sélectionnez la première table pour afficher le volet Office Liste de champs, puis sélectionnez Coût réel et Coût restant.
Sélectionnez la deuxième table. Dans le volet Office Liste de champs, remplacez le filtre par Toutes les tâches, puis sélectionnez Coût réel et Coût restant. Dans le tableau, sélectionnez et supprimez les colonnes Start et Finish .
Ajoutez deux zones de texte au rapport à l’aide du contrôle Zone de texte dans le groupe Insertion du ruban. Par exemple, modifiez la première zone de texte pour afficher La tâche récapitulative du projet, puis modifiez la deuxième zone de texte pour afficher les informations sur la tâche.
Figure 1. L’exemple de rapport contient deux tables et trois zones de texte
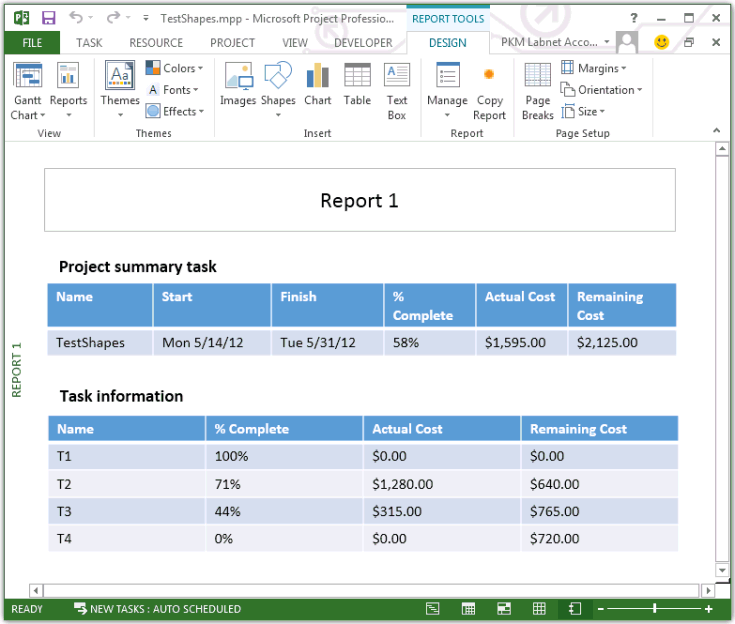
Sub GetTableText()
Dim theReport As Report
Dim shp As shape
Dim theReportTable As ReportTable
Dim reportName As String
Dim row As Integer, col As Integer, i As Integer
Dim output As String
reportName = "Report 1"
For i = 1 To ActiveProject.Reports(reportName).Shapes.Count
Set shp = ActiveProject.Reports(reportName).Shapes(i)
Debug.Print shp.Name & "; ID = " & shp.ID
Next i
For Each shp In ActiveProject.Reports(reportName).Shapes
If shp.HasTable Then
Debug.Print vbCrLf & "Table name: " & shp.Name
For row = 1 To shp.Table.RowsCount
output = vbTab
For col = 1 To shp.Table.ColumnsCount
output = output & shp.Table.GetCellText(row, col)
output = left(output, Len(output) - 1) & vbTab
Next col
Debug.Print output
Next row
End If
Next shp
End Sub
Lorsque vous exécutez la macro GetTableText , la fenêtre Exécution dans VBE affiche le texte suivant. Les cinq premières lignes montrent comment les objets de forme sont nommés par défaut et comment les valeurs d’ID sont créées.
TextBox 1; ID = 2
Table 2; ID = 3
Table 3; ID = 4
TextBox 4; ID = 5
TextBox 5; ID = 6
Table name: Table 2
Name Start Finish % Complete Actual Cost Remaining Cost
TestShapes Mon 5/14/12 Tue 5/31/12 58% $1,595.00 $2,125.00
Table name: Table 3
Name % Complete Actual Cost Remaining Cost
T1 100% $0.00 $0.00
T2 71% $1,280.00 $640.00
T3 44% $315.00 $765.00
T4 0% $0.00 $720.00
Voir aussi
ReportTable,propriété d’ID d’objet
Assistance et commentaires
Avez-vous des questions ou des commentaires sur Office VBA ou sur cette documentation ? Consultez la rubrique concernant l’assistance pour Office VBA et l’envoi de commentaires afin d’obtenir des instructions pour recevoir une assistance et envoyer vos commentaires.