Objet Chart (Project)
L’objet Chart représente un graphique sur un rapport dans Project.
Remarques
L’objet Chart dans Project inclut les membres standard que d’autres applications Office implémentent pour Office Art. Par exemple, consultez l’objet Chart dans le modèle objet VBA pour Word, Excel et PowerPoint.
Dans Project, un graphique est représenté par un objet Chart , qui est contenu par un objet Shape ou une collection ShapeRange dans un objet Report . Pour obtenir un diagramme montrant l’objet Chart dans la hiérarchie du modèle objet Project, consultez Mappage d’objets Application et Projects.
Remarque
L’enregistrement de macro pour l’objet Chart n’est pas implémenté. Autrement dit, lorsque vous enregistrez une macro dans Project et ajoutez manuellement un graphique, ajoutez des éléments de graphique ou mettez en forme manuellement un graphique dans un rapport, les étapes d’ajout et de manipulation du graphique ne sont pas enregistrées.
Utilisez la méthode Shapes.AddChart pour ajouter un graphique à un rapport. Pour déterminer si un Shape ou un ShapeRange contient un graphique, utilisez la méthode HasChart .
L’objet Chart dans Project n’implémente pas les événements. Par conséquent, un graphique dans Project ne peut pas être animé pour interagir avec des événements de souris ou répondre à des événements tels que Select ou Calculate, comme c’est possible dans Excel.
Exemple
L’exemple suivant crée un graphique scalaire simple pour les tâches du projet actif. Le graphique affiche les champs Travail réel, Travail restant et Travail par défaut.
Pour créer des exemples de données, ajoutez quatre tâches à un nouveau projet, affectez des ressources locales à ces tâches et définissez différentes valeurs de durée et de travail réel. Par exemple, essayez les valeurs du tableau 1.
Tableau 1. Exemples de données pour un graphique simple
| Nom de la tâche | Duration | Travail réel |
|---|---|---|
| T1 | 2d | 16 |
| T2 | 5d | 19 |
| T3 | 4d | 7 |
| T4 | 2d | 0 |
Sub AddSimpleScalarChart()
Dim chartReport As Report
Dim reportName As String
' Add a report.
reportName = "Simple scalar chart"
Set chartReport = ActiveProject.Reports.Add(reportName)
' Add a chart.
Dim chartShape As Shape
Set chartShape = ActiveProject.Reports(reportName).Shapes.AddChart()
chartShape.Chart.SetElement (msoElementChartTitleCenteredOverlay)
chartShape.Chart.ChartTitle.Text = "Sample Chart for the Test1 project"
End Sub
Lorsque vous exécutez la macro AddSimpleScalarChart , Project crée le rapport et ajoute un graphique. Le graphique a des fonctionnalités par défaut, sauf que le titre est spécifié par la propriété SetElement à superposer sur le graphique, au lieu de la position par défaut au-dessus du graphique.
Figure 1. Le graphique affiche les données du tableau 1
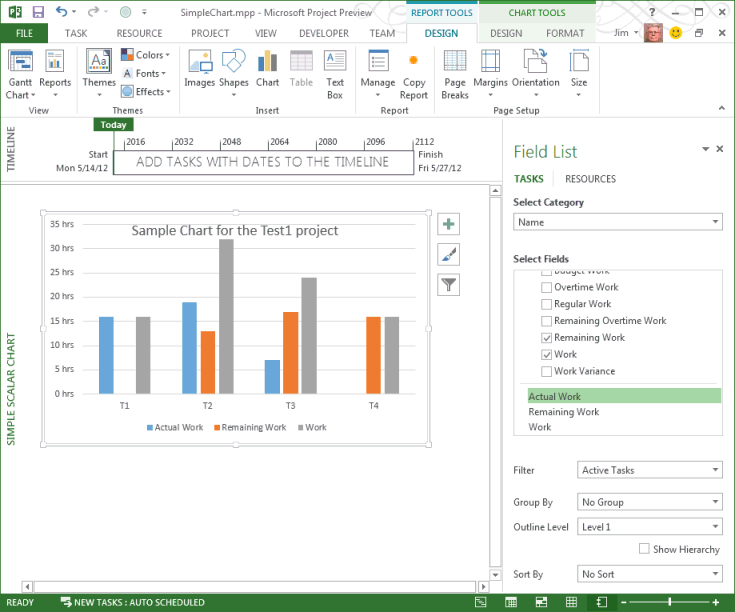 Pour supprimer le graphique, vous pouvez supprimer la forme qui contient le graphique. La macro suivante supprime le graphique sur le rapport créé par la macro AddSimpleScalarChart et laisse le rapport vide comme affichage actif.
Pour supprimer le graphique, vous pouvez supprimer la forme qui contient le graphique. La macro suivante supprime le graphique sur le rapport créé par la macro AddSimpleScalarChart et laisse le rapport vide comme affichage actif.
Sub DeleteTheShape()
Dim i As Integer
Dim reportName As String
Dim theShape As MSProject.Shape
reportName = "Simple scalar chart"
For i = 1 To ActiveProject.Reports.Count
If ActiveProject.Reports(i).Name = reportName Then
Set theShape = ActiveProject.Reports(i).Shapes(1)
theShape.Delete
End If
Next i
End Sub
Pour supprimer le rapport, accédez à une autre vue, puis ouvrez la boîte de dialogue Organisateur . Vous ne pouvez pas supprimer un rapport tant qu’il est actif. L’organisateur est disponible sous l’onglet DÉVELOPPEUR du ruban, ainsi que sous l’onglet CRÉATION, dans le groupe Rapport, dans le menu Gérer. Sous l’onglet Rapports de la boîte de dialogue Organisateur , sélectionnez Graphique scalaire simple dans le volet du projet, puis choisissez Supprimer. Vous pouvez également exécuter la macro suivante pour supprimer le rapport.
Sub DeleteTheReport()
Dim i As Integer
Dim reportName As String
reportName = "Simple scalar chart"
' To delete the active report, change to another view.
ViewApplyEx Name:="&Gantt Chart"
ActiveProject.Reports(reportName).Delete
End Sub
Méthodes
Propriétés
Voir aussi
Assistance et commentaires
Avez-vous des questions ou des commentaires sur Office VBA ou sur cette documentation ? Consultez la rubrique concernant l’assistance pour Office VBA et l’envoi de commentaires afin d’obtenir des instructions pour recevoir une assistance et envoyer vos commentaires.