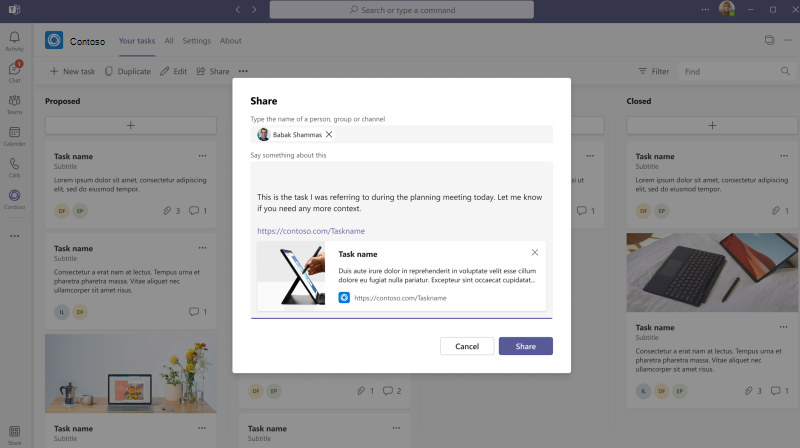Partager dans Teams à partir d’une application ou d’un onglet personnel
Partager dans Teams permet aux utilisateurs de partager le contenu de l’application ou de l’onglet personnel vers un autre utilisateur, groupe ou canal au sein de Teams. Les utilisateurs peuvent sélectionner Partager dans Teams pour lancer l’expérience Partager dans Teams dans une fenêtre contextuelle. La fenêtre contextuelle permet aux utilisateurs d’ajouter un autre utilisateur, groupe ou canal pour partager le contenu.
L’image suivante montre la fenêtre contextuelle Partager dans Teams :
Bouton Activer le partage dans Teams
Remarque
Vérifiez que vous disposez de la bibliothèque de client JavaScript Microsoft Teams (@microsoft/teams-js@1.11.0-beta.7 ou version ultérieure) pour activer Partager dans Teams pour votre application ou onglet personnel.
Pour activer le partage dans Teams :
Créez une application ou un onglet personnel avec la bibliothèque de client Javascript Teams.
Bouton Créer un partage dans Teams .
Sur le bouton Partager dans Teams, appelez
microsoftTeams.sharing.shareWebContentavec une charge utile de contenu.
L’exemple suivant explique comment créer une charge utile de contenu :
microsoftTeams.sharing.shareWebContent({
content: [
{
type: 'URL',
url: '<URL to be shared>',
message: 'Default message to be loaded in the compose box',
preview: true
}
]
});
La charge utile contient les paramètres suivants :
| Nom de la propriété | Objectif |
|---|---|
type |
Le type doit être URL |
url |
URL à partager |
message |
Message par défaut à charger dans la zone de composition |
preview |
Définir sur true pour activer l’aperçu de l’URL |
L’image suivante montre l’option Partager avec Teams :
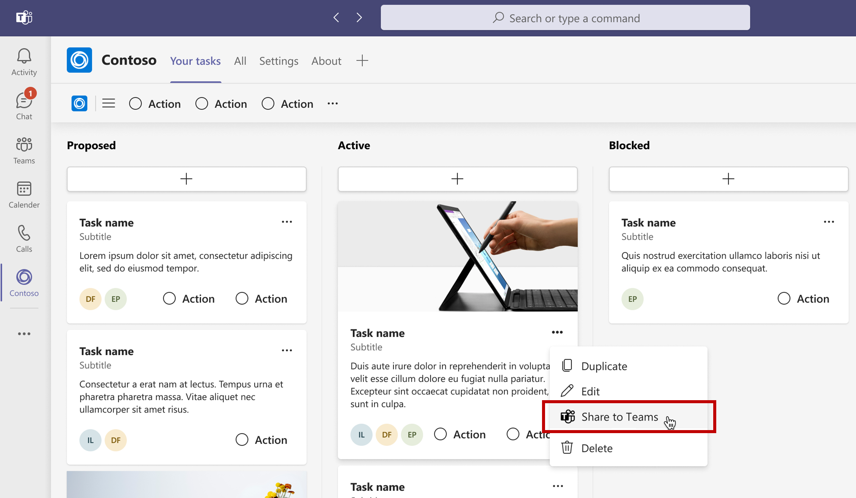
Le bouton Partager dans Teams peut être hébergé ou incorporé dans une application s’exécutant dans Teams. Vous pouvez ajouter le bouton Partager à Teams à l’application créée à l’aide de la bibliothèque de client JavaScript Teams.
Remarque
Le partage avec Teams n’est pas pris en charge dans une boîte de dialogue modale (appelée modules de tâche dans TeamsJS v1.x) ou Dans un client web Teams. Vous ne pouvez pas ouvrir un modal par-dessus un autre modal.
Codes de réponse
Le tableau suivant présente les codes de réponse :
| Code de réponse | Description |
|---|---|
| 100 | API non prise en charge dans la plateforme actuelle. |
| 404 | Le fichier spécifié est introuvable à l’emplacement donné. |
| 500 | Une erreur interne s’est produite lors de l’exécution de l’opération requise. |
| 501 | L’API n’est pas prise en charge dans le contexte actuel. |
| 1 000 | Autorisations refusées par l’utilisateur. |
| 2000 | Problème réseau. |
| 3000 | Le matériel sous-jacent ne prend pas en charge cette fonctionnalité. |
| 4000 | Un ou plusieurs arguments ne sont pas valides. |
| 5000 | L’utilisateur n’est pas autorisé pour cette opération. |
| 6000 | Impossible de terminer l’opération en raison de ressources insuffisantes. |
| 7000 | La plateforme a limité la requête en raison de l’APPEL trop fréquent de l’API. |
| 8000 | L’utilisateur a abandonné l’opération. |
| 9000 | Le code de plateforme est ancien et n’implémente pas cette API. |
| 10 000 | La valeur de retour est trop grande et a dépassé nos limites de taille. |
Expérience de partage dans Teams pour l’utilisateur final
Après avoir activé le bouton Partager dans Teams sur l’application ou l’onglet personnel, vous pouvez partager le contenu. Pour y accéder, procédez comme suit :
Ouvrez une application ou un onglet personnel, puis sélectionnez Partager dans Teams.
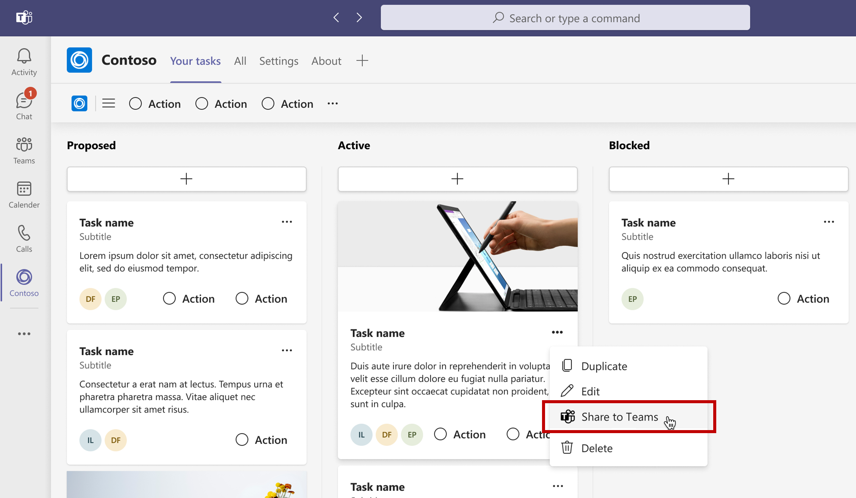
Ajoutez un autre utilisateur, groupe ou canal pour partager le contenu.
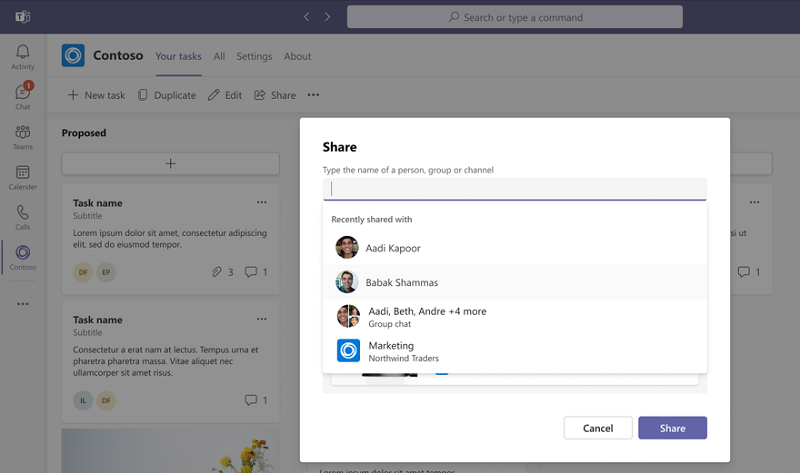
Sélectionnez Partager.
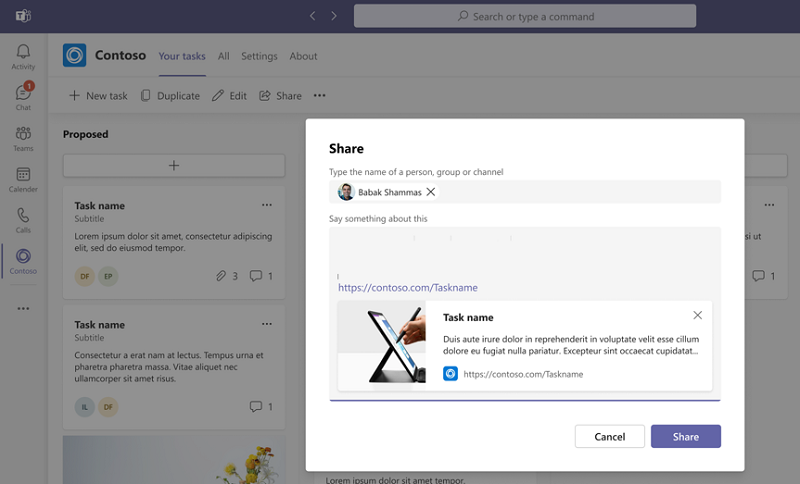
Sélectionnez Afficher pour accéder à la conversation où le lien a été partagé.
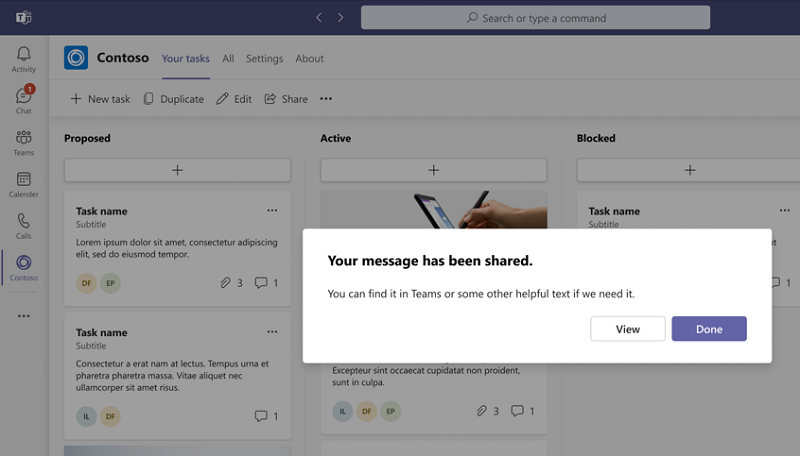
Partager à une réunion à partir d’une application personnelle
Teams vous permet de partager rapidement des applications personnelles à l’étape de réunion à l’aide du bouton Présenter maintenant . Ce bouton est disponible par défaut dans toutes les applications d’onglets personnels et ne nécessite aucune implémentation développeur. Voici les deux scénarios où vous sélectionnez Présenter maintenant :
En cas de réunion en cours, l’application personnelle est partagée à l’étape de réunion du client de bureau Teams.
S’il n’y a pas de réunion en cours, une réunion instance est lancée dans une nouvelle fenêtre.
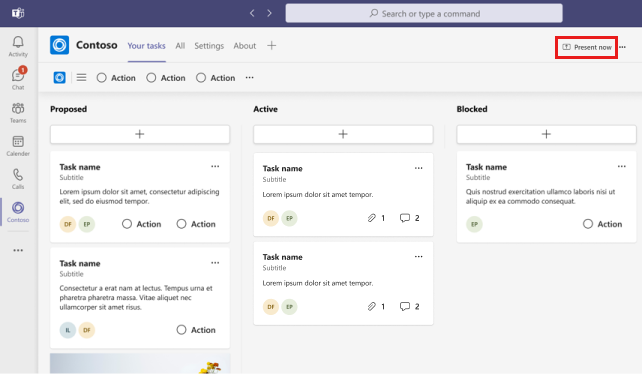
Le contenu est présenté en mode affichage uniquement. Le présentateur peut interagir avec le contenu pendant que les participants disposent d’une expérience en mode affichage seul, ce qui leur permet de suivre les actions du présentateur.