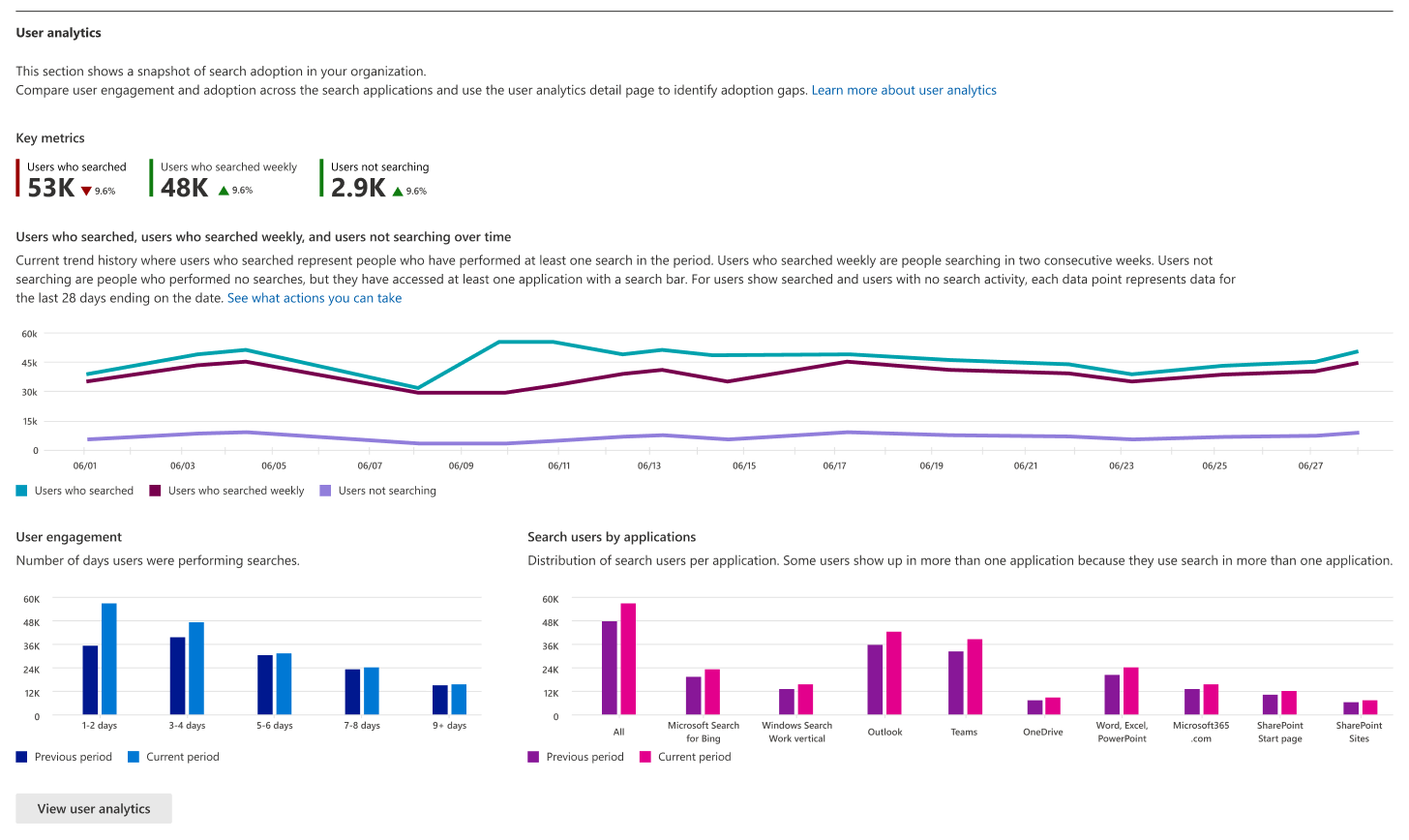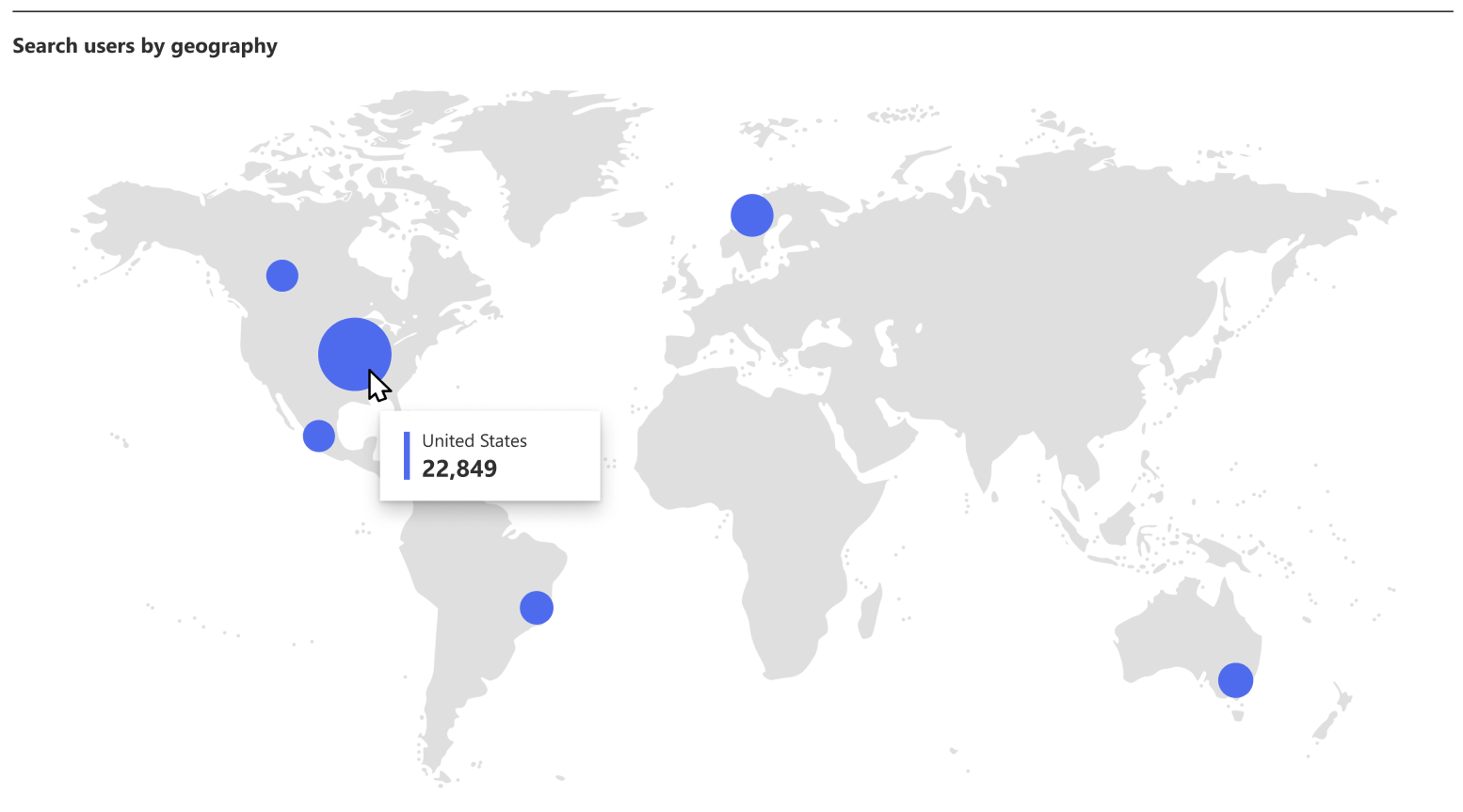Rapport d’utilisation de Recherche Microsoft – Analytique utilisateur
Dans le rapport d’utilisation de Recherche Microsoft, la section Analyse des utilisateurs montre comment les personnes de votre organization utilisent Recherche Microsoft et vous permet de comparer l’engagement et l’adoption des utilisateurs entre les applications de recherche et les périodes de temps. Les graphiques sont présentés pour les filtres sélectionnés en haut de la page.
Les métriques clés vous montrent un résumé rapide de la façon dont les utilisateurs utilisent la recherche dans votre organization. Les données montrent les métriques et les modifications de la période précédente pour les métriques suivantes :
| Filtre | Description |
|---|---|
| Utilisateurs ayant recherché | Nombre total d’utilisateurs qui ont recherché au moins une fois au cours de la période sélectionnée. |
| Utilisateurs ayant fait des recherches hebdomadaires | Moyenne des utilisateurs qui ont recherché au moins une fois au cours d’une période de 7 jours et au moins une fois au cours de la période de 7 jours précédente. |
| Utilisateurs qui ne recherchent pas | Nombre total d’utilisateurs qui ont visité une application qui offre Recherche Microsoft sans effectuer de recherches pendant la période sélectionnée. |
La couleur de la barre et l’indicateur de tendance indiquent la tendance par rapport à la période précédente. Par exemple, si le filtre de 28 jours est sélectionné, cela compare les données de période de 28 jours actuelles aux données de période de 28 jours précédentes. Dans le cas d’une tendance à la baisse, la flèche et la ligne sont affichées en rouge. Dans le cas d’une tendance à la hausse, elle est affichée en vert. Les données de tendance ne sont pas disponibles pour une vue de 12 mois.
Les utilisateurs qui ont effectué des recherches, les utilisateurs qui ont effectué des recherches hebdomadaires et les utilisateurs qui ne recherchent pas de graphique de tendance affichent l’activité au fil du temps pour les métriques clés du tableau ci-dessus. Notez que ce graphique peut être représenté par des graphiques à barres hebdomadaires au lieu de graphiques linéaires basés sur l’activité de recherche dans le locataire.
Remarque
La vue sur 12 mois affiche les métriques moyennes pour tous les graphiques, à l’exception du graphique de tendance, qui peut représenter une bonne base de référence pour comparer les métriques actuelles et identifier les zones avec une utilisation meilleure ou pire que la moyenne.
Engagement de l’utilisateur
Le graphique d’engagement de l’utilisateur indique le nombre de jours uniques pendant lesquels les utilisateurs ont effectué des recherches pour l’ensemble de filtres sélectionné. Les deux barres comparent le nombre d’utilisateurs de cette période à la période précédente. Un nombre élevé d’utilisateurs dans la catégorie 9 jours et plus représente un engagement de recherche plus élevé dans le organization. Utilisez le filtre Application de recherche pour analyser l’engagement des utilisateurs pour différentes applications de recherche.
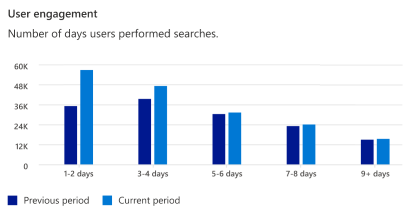
Rechercher des utilisateurs par application
Le graphique rechercher des utilisateurs par application indique le nombre d’utilisateurs qui ont recherché une ou plusieurs fois pour chaque application de recherche. Les deux barres comparent le nombre d’utilisateurs qui ont utilisé la recherche au cours de cette période avec la période précédente. Utilisez le filtre Application de recherche pour comprendre l’engagement des utilisateurs pour chaque application de recherche.
Pour plus d’informations sur les applications de recherche incluses dans ces rapports d’utilisation, consultez Couverture des applications de recherche.
Pages de détails d’analyse utilisateur
La page Détails de l’analytique utilisateur montre comment les personnes de votre organization utilisent Recherche Microsoft, mesurée par les filtres que vous sélectionnez. Ces filtres sont les suivants :
| Filtre | Description |
|---|---|
| Plage de dates | Plage de dates pour l’analytique affichée sur la page. Les options disponibles sont 28 derniers jours et 12 derniers mois. |
| Application de recherche | L’application de recherche dans laquelle l’utilisateur a effectué les requêtes : Résultats windows Search Work, Microsoft Search pour Bing, Outlook, Teams, OneDrive, Word/Excel/Powerpoint, page de démarrage SharePoint, sites SharePoint, Microsoft365.com, Bing ou toutes les applications combinées. |
| Pays | Pays de l’utilisateur effectuant la requête en fonction de son attribut country dans Microsoft Entra ID. |
| Occupation | Occupation de l’utilisateur exécutant la requête en fonction de son attribut title dans Microsoft Entra ID. |
| Département ou division | Service ou division de l’utilisateur exécutant la requête, en fonction de l’attribut department du deuxième utilisateur de niveau supérieur dans la chaîne de gestion de l’utilisateur effectuant la recherche dans Microsoft Entra ID. |
Remarque
Pour protéger la confidentialité, si la combinaison de filtres sélectionnée aboutit à des requêtes effectuées par au moins cinq personnes, ces résultats ne seront inclus dans aucun rapport.
Vous pouvez afficher la page Détails de l’utilisateur en sélectionnant l’onglet Analyse de l’utilisateur ou en sélectionnant le bouton Afficher l’analytique utilisateur en bas de la section Analyse de l’utilisateur de la page d’main Analyse de l’utilisation.
En plus des graphiques d’analyse utilisateur affichés sur la page de résumé (abordée ci-dessus), la page des détails de l’utilisateur contient les graphiques supplémentaires suivants :
- Rechercher des utilisateurs par zone géographique
- Top 10 des utilisateurs de recherche par profession
- Top 10 des utilisateurs de recherche par département ou division
Rechercher des utilisateurs par zone géographique
Le graphique Rechercher des utilisateurs par zone géographique vous montre une distribution des utilisateurs de recherche en fonction de leur attribut pays dans Microsoft Entra ID et pour l’ensemble de filtres sélectionné.
Top 10 des utilisateurs de recherche par profession
Le graphique Top 10 des utilisateurs de recherche par profession affiche une distribution des utilisateurs de recherche en fonction de leur attribut title dans Microsoft Entra ID et pour l’ensemble de filtres sélectionné. Notez qu’en raison de la complexité du calcul, seules les 100 principales professions sont incluses dans cette liste, ce qui signifie que certaines combinaisons de filtres peuvent produire une liste vide de professions.
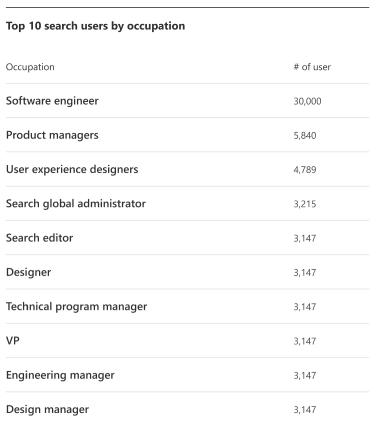
Top 10 des utilisateurs de recherche par département ou division
Le graphique Top 10 search users by department or division (Top 10 search users by department or division) affiche une distribution des utilisateurs de recherche en fonction de l’attribut department du deuxième utilisateur de niveau supérieur dans la chaîne de gestion de l’utilisateur effectuant la recherche dans Microsoft Entra ID et pour l’ensemble de filtres sélectionné.
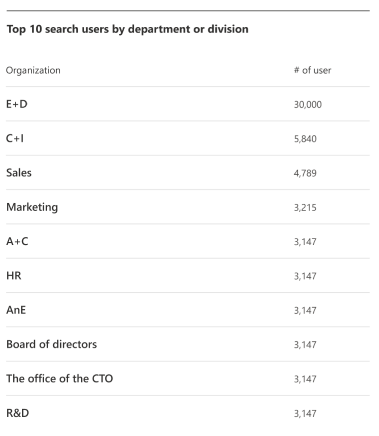
Analyse utilisateur : découvrez les actions que vous pouvez effectuer
La section Analyse utilisateur montre comment les personnes de votre organization utilisent Recherche Microsoft et vous permet de comparer l’engagement et l’adoption des utilisateurs dans les applications de recherche et les périodes de temps. Utilisez les graphiques pour :
Validez les métriques clés pour les utilisateurs qui ont effectué des recherches, les utilisateurs effectuant des recherches hebdomadaires et les utilisateurs sans activité de recherche. Quel est le potentiel d’augmentation de la recherche d’utilisateurs hebdomadaires et de l’adressage des utilisateurs sans activité de recherche ?
Vérifiez l’engagement de l’utilisateur. Est-ce que c’est comme prévu ?
Vérifiez la distribution de l’activité de recherche dans toutes les applications de recherche. Où avez-vous des lacunes dans l’adoption de la recherche ?
Visitez la page de détails de l’analytique utilisateur pour obtenir plus d’informations et utilisez les filtres pour identifier les lacunes d’adoption. Quelle application, région ou département de recherche sont en retard dans l’adoption de la recherche ? La sensibilisation ou la formation vous aideraient-elles ?
En surveillant l’adoption des utilisateurs et en traitant les lacunes en matière d’adoption, vous pouvez optimiser la valeur que la recherche apporte à chaque individu et à l’ensemble du organization.
Accès aux données de recherche avant le début des rapports de nouvelle génération
Le traitement des nouveaux rapports utilisateur de recherche varie selon les locataires. Si vous sélectionnez une plage de dates avant le début du traitement de la date, par exemple en sélectionnant la plage de dates de 12 mois, vous pouvez voir un message indiquant Données non disponibles pour toute la période sélectionnée. Pour afficher les données antérieures à cette date, vous devez utiliser les rapports d’analyse utilisateur précédents.
Pour afficher les rapports d’analyse de recherche précédents, sélectionnez le bouton bascule Nouvelle analytique utilisateur dans le coin supérieur droit de la page.
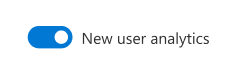
Empêcher le filtrage par pays, profession, département ou division
Par défaut, les utilisateurs disposant des rôles d’administrateur général, d’administrateur de recherche et d’éditeur de recherche peuvent filtrer les données de recherche par pays, profession ou département/division. Si vous ne souhaitez pas que les administrateurs filtrent vos données de rapport à l’aide de ces dimensions, vous pouvez accéder aux paramètres de votre organisation dans le Centre d'administration Microsoft 365 et configurer ce paramètre. Lorsque ce paramètre est désactivé, les administrateurs ne peuvent pas filtrer les rapports détails de la requête par ces filtres.
Seuls les administrateurs généraux peuvent configurer ce paramètre.
Pour configurer ce paramètre :
Dans la Centre d'administration Microsoft 365, sélectionnez Paramètres, puis Paramètres de l’organisation.
Dans la page Paramètres de l’organisation, sélectionnez Rechercher & l’analytique de l’utilisation de l’intelligence.
Dans la page Rechercher & d’analyse de l’utilisation du renseignement, décochez Autoriser le filtrage des rapports d’utilisation par pays, profession, service ou division.
Sélectionnez Enregistrer.
Rubriques connexes
Rapport
d’utilisation de Recherche MicrosoftRapport d’utilisation de Recherche Microsoft - Requêtes
Rapport d’utilisation de Recherche Microsoft - Analytique des connexions
Rapport d’utilisation de Recherche Microsoft - Analyse des réponses
Afficher les rapports d’utilisation de la recherche dans les sites modernes