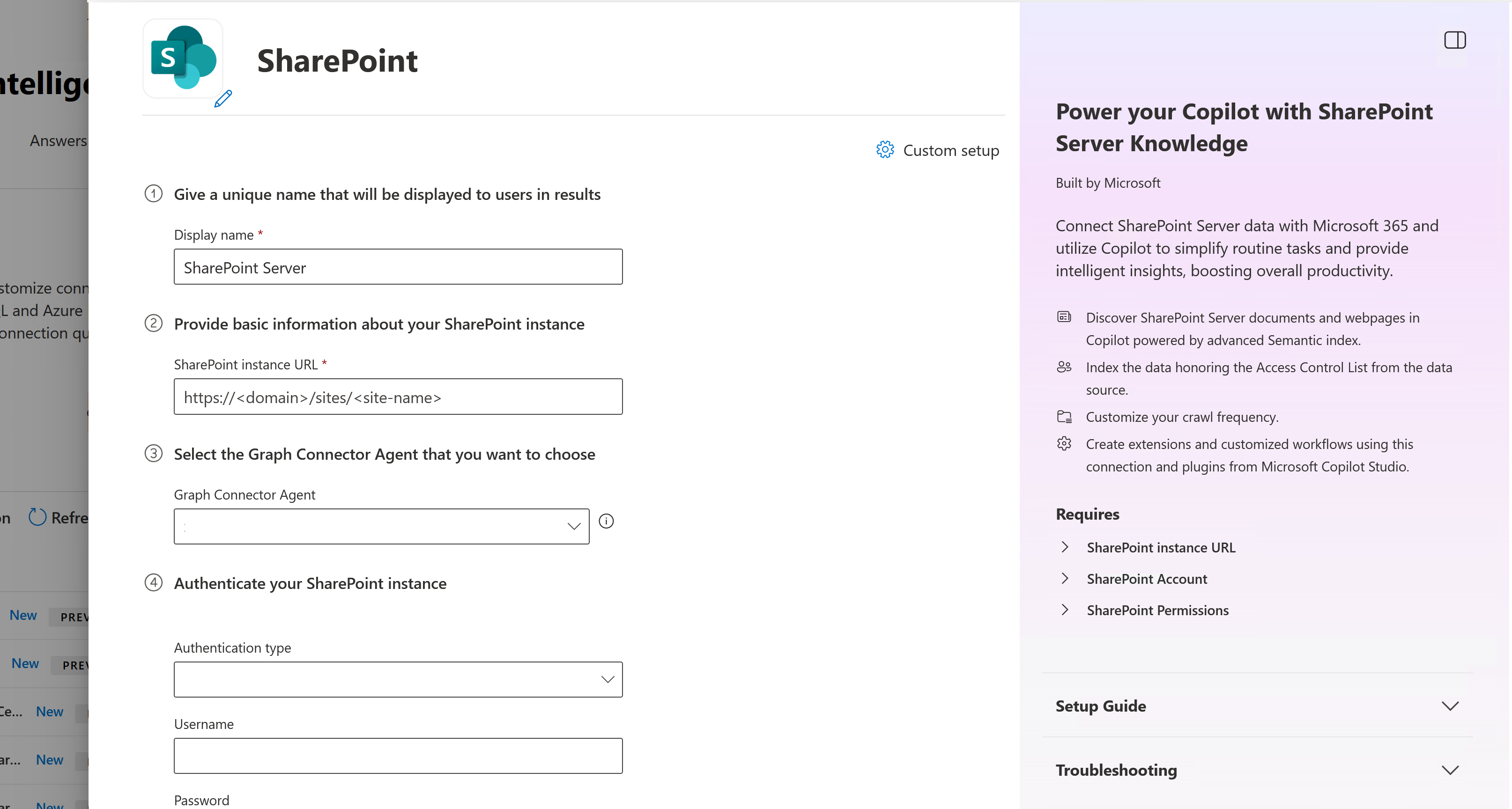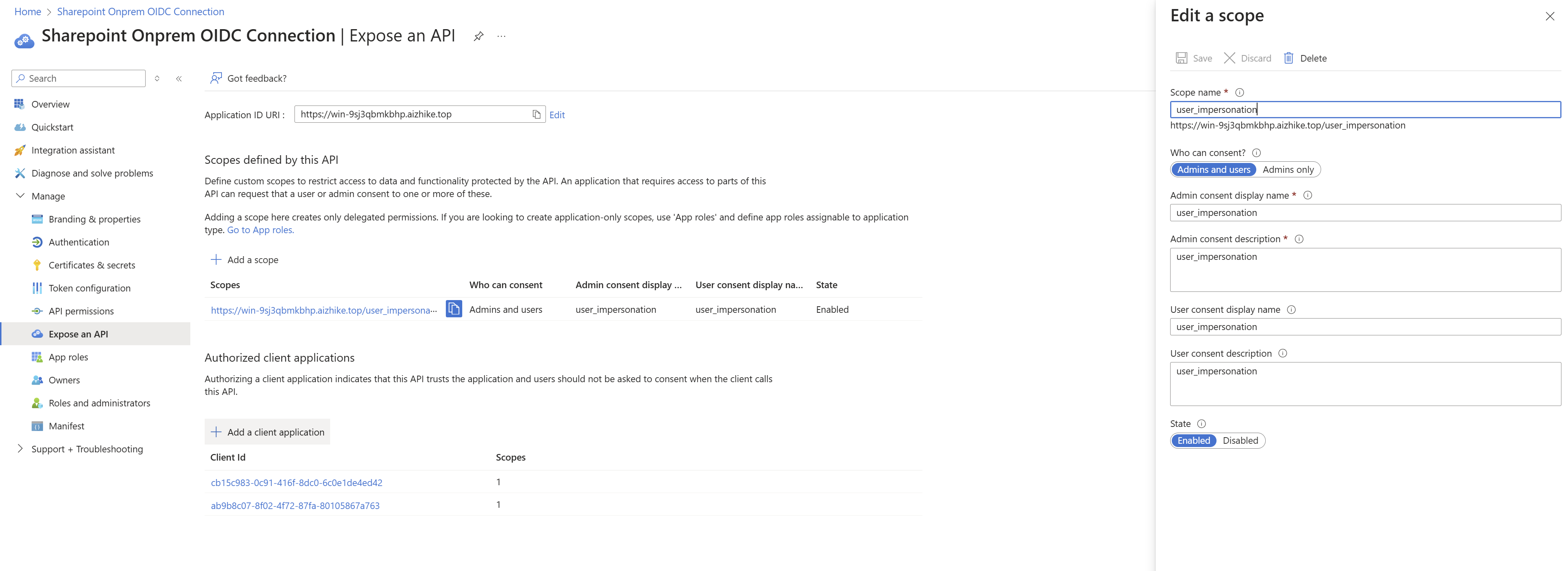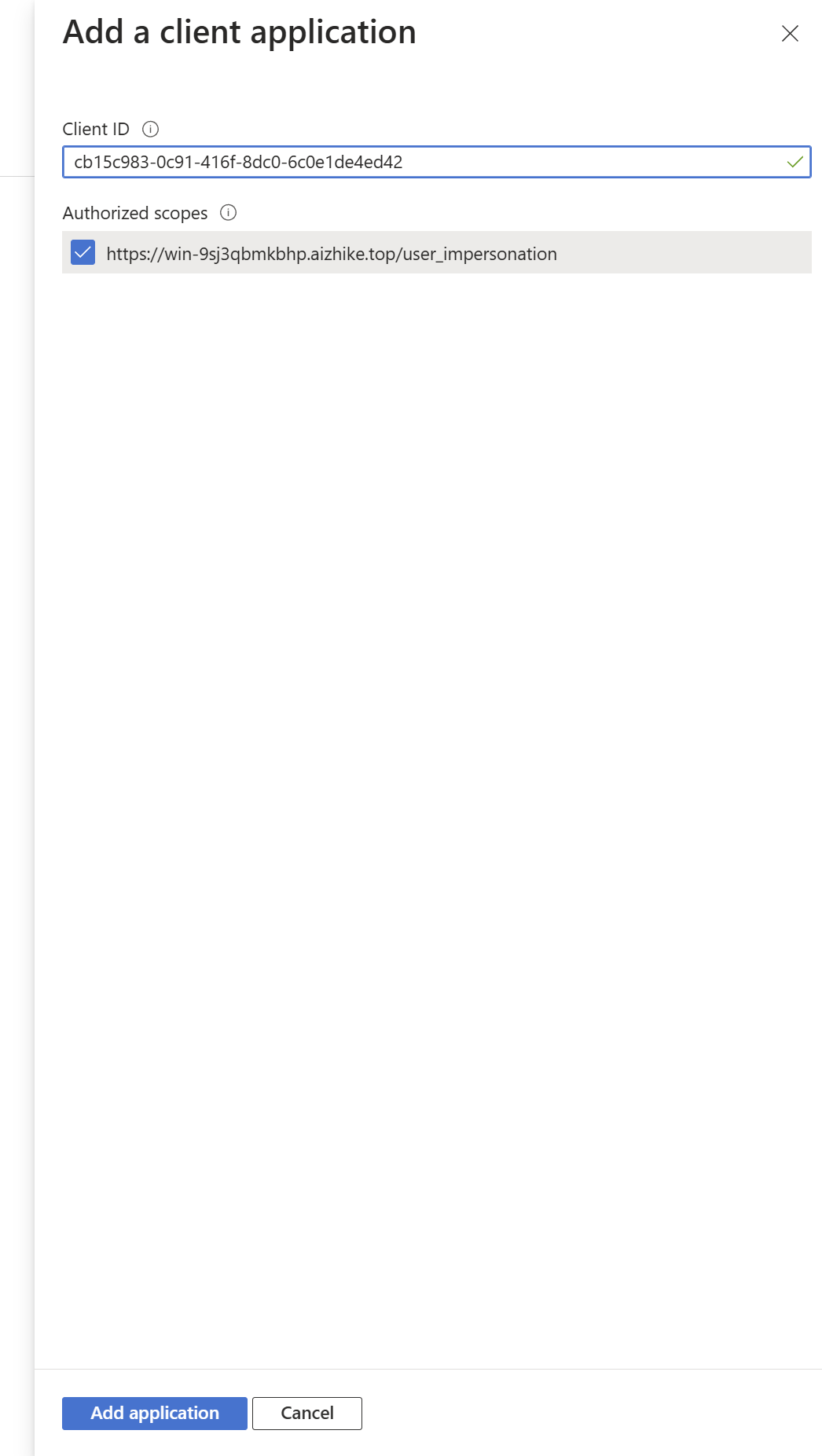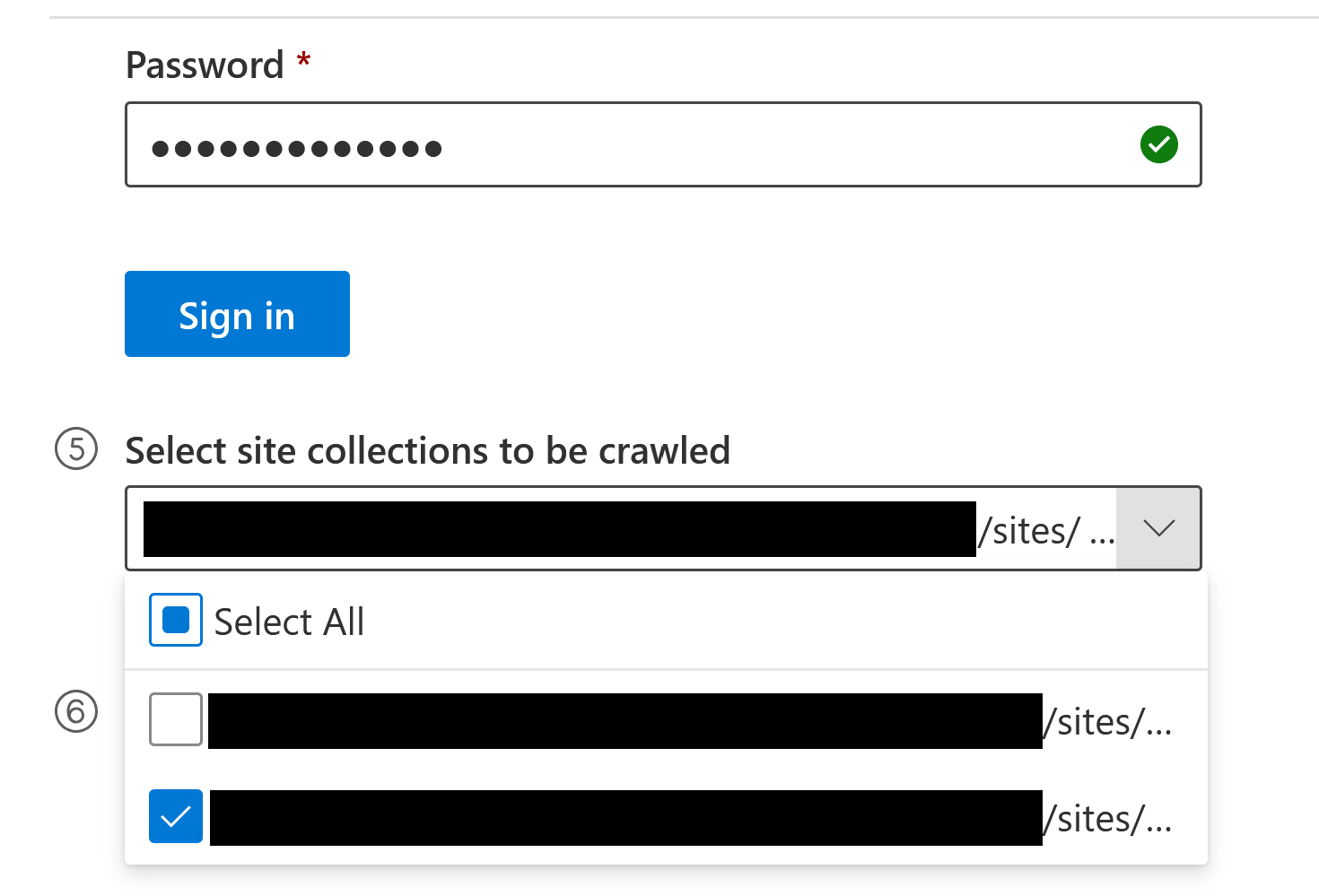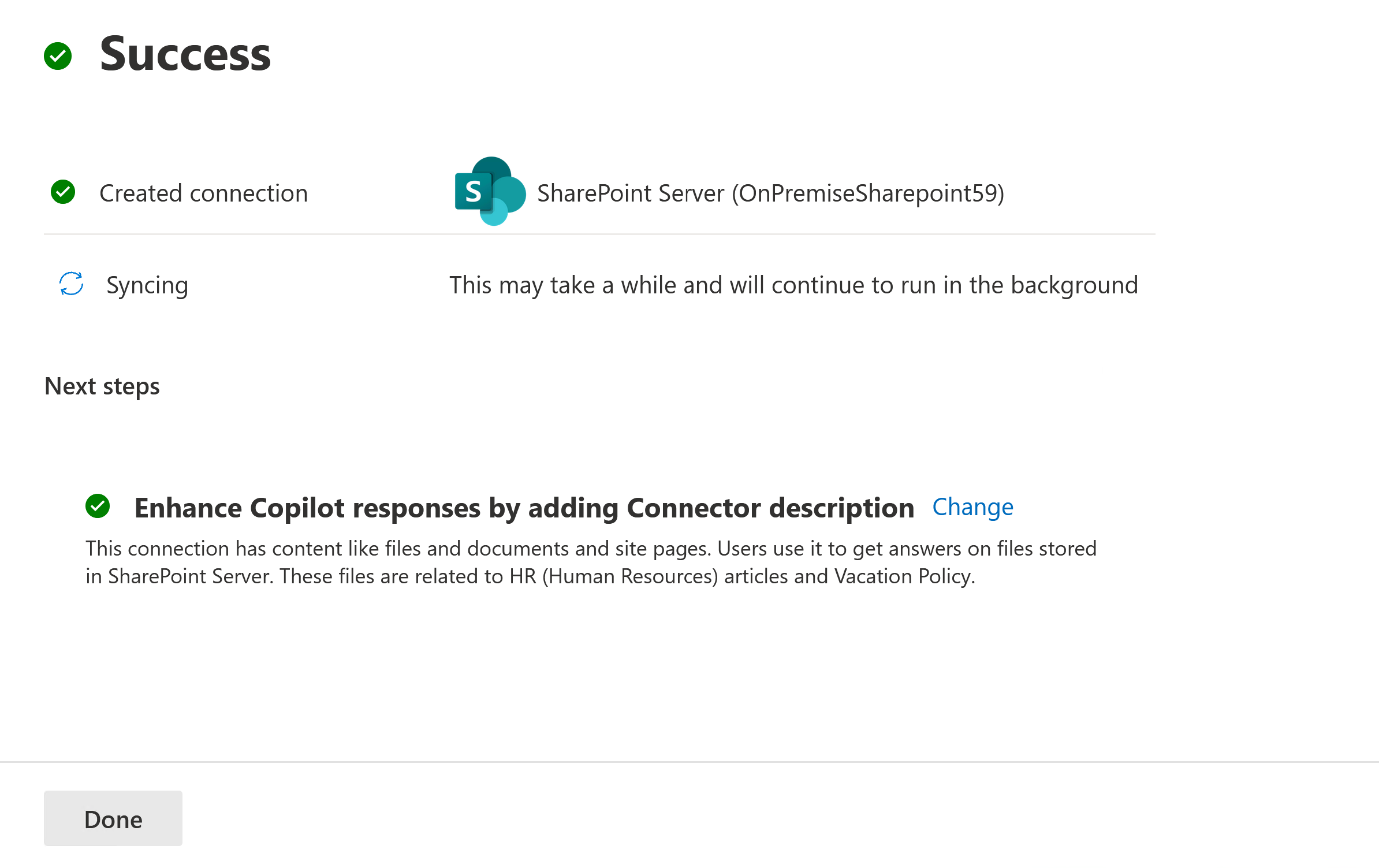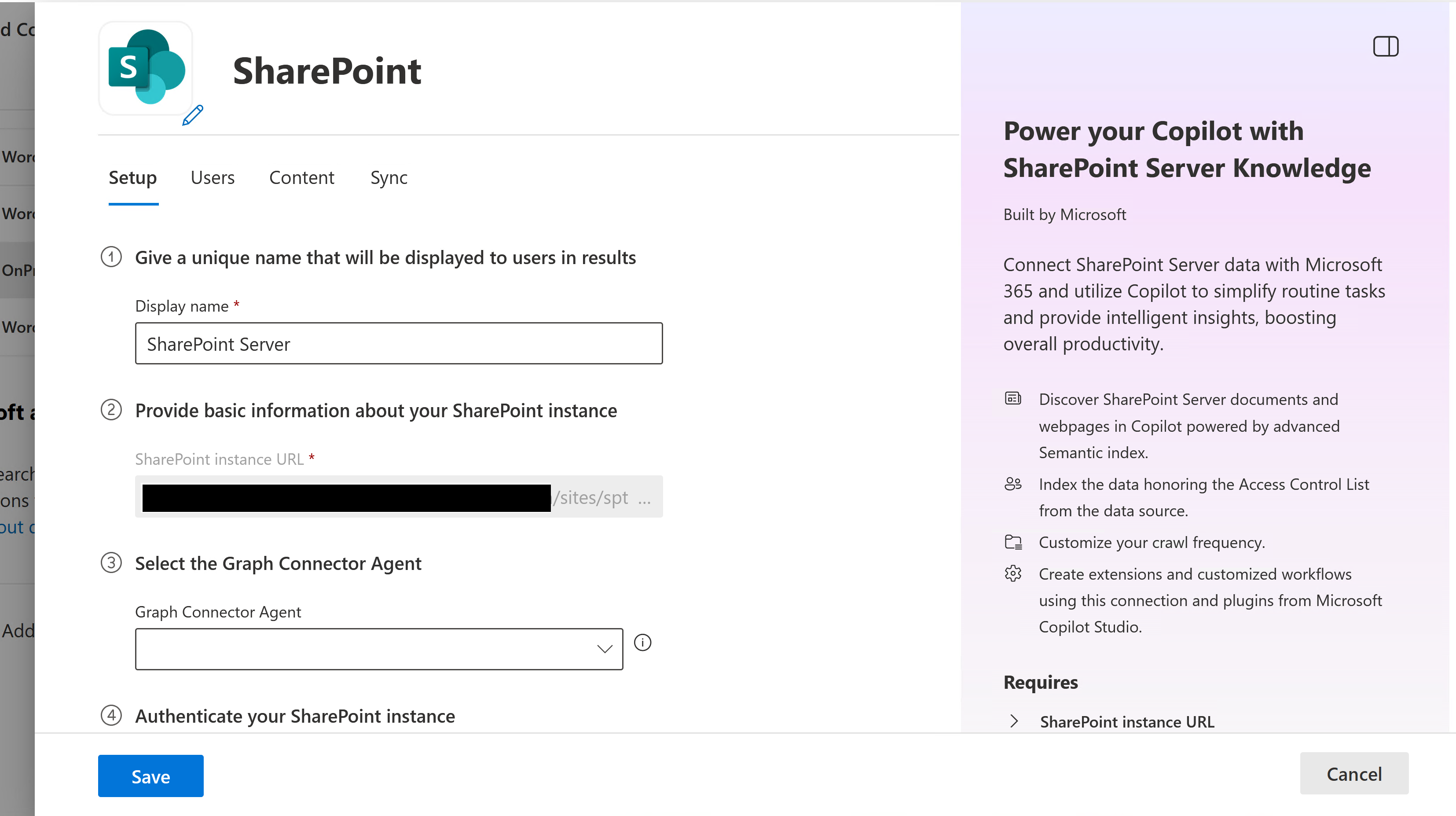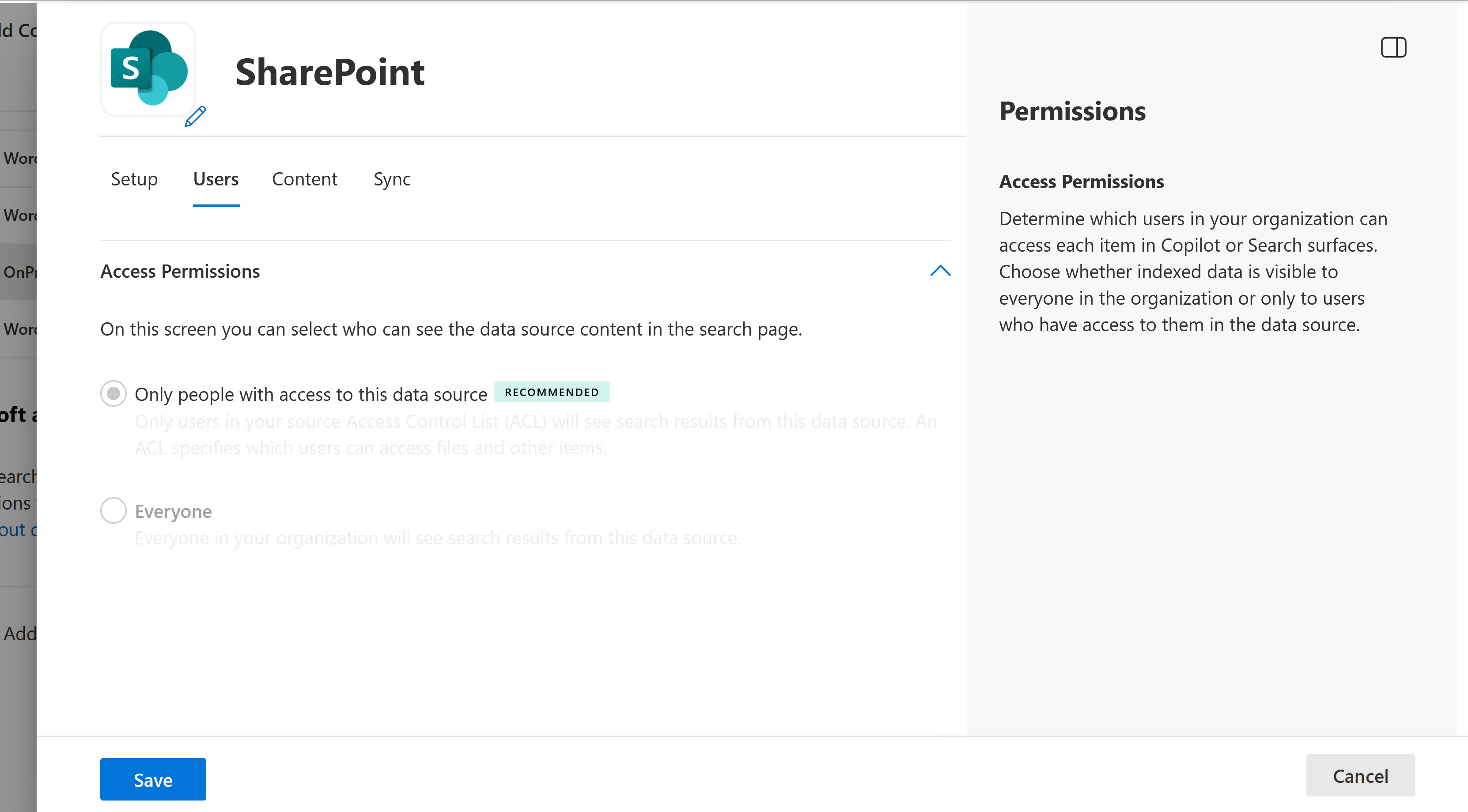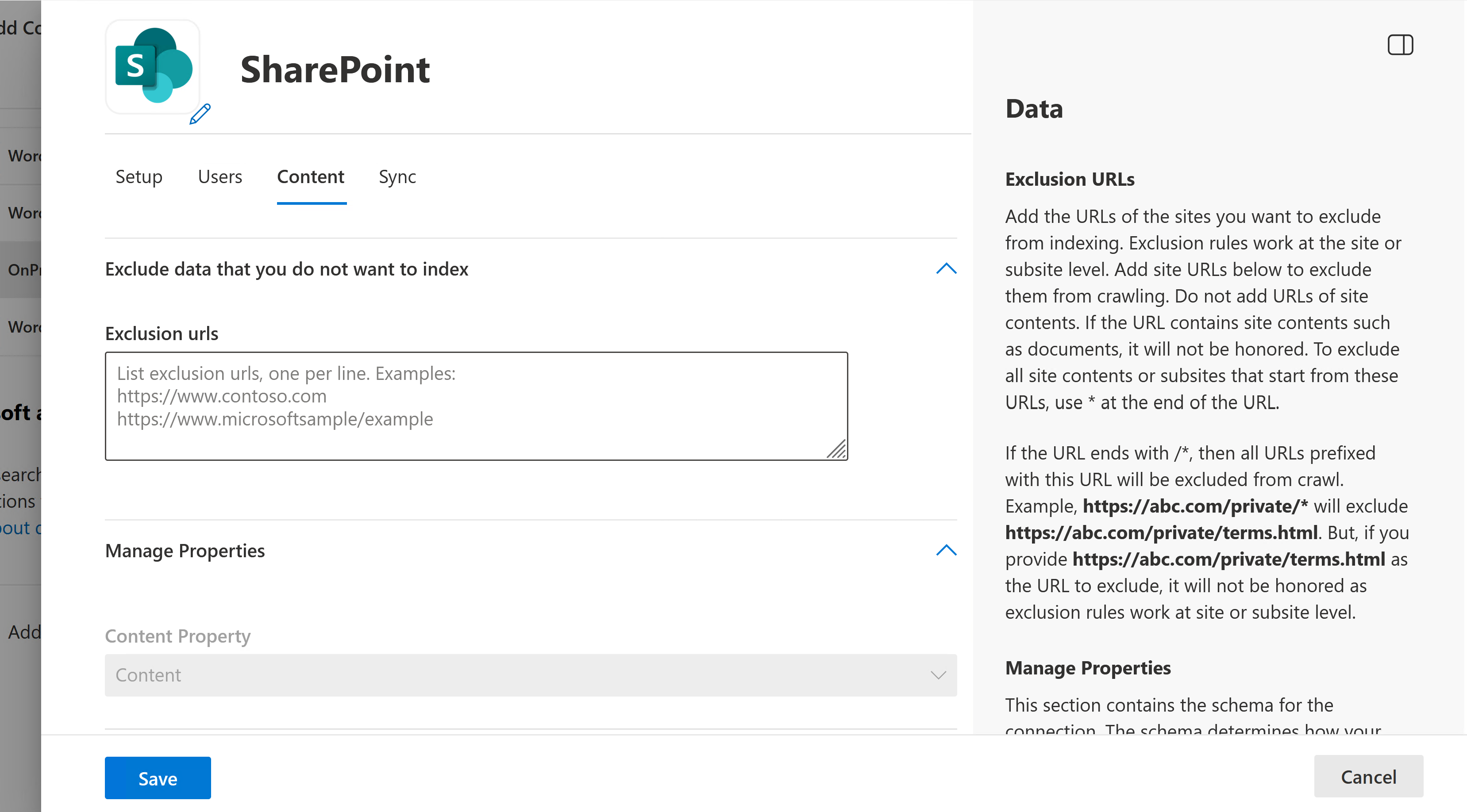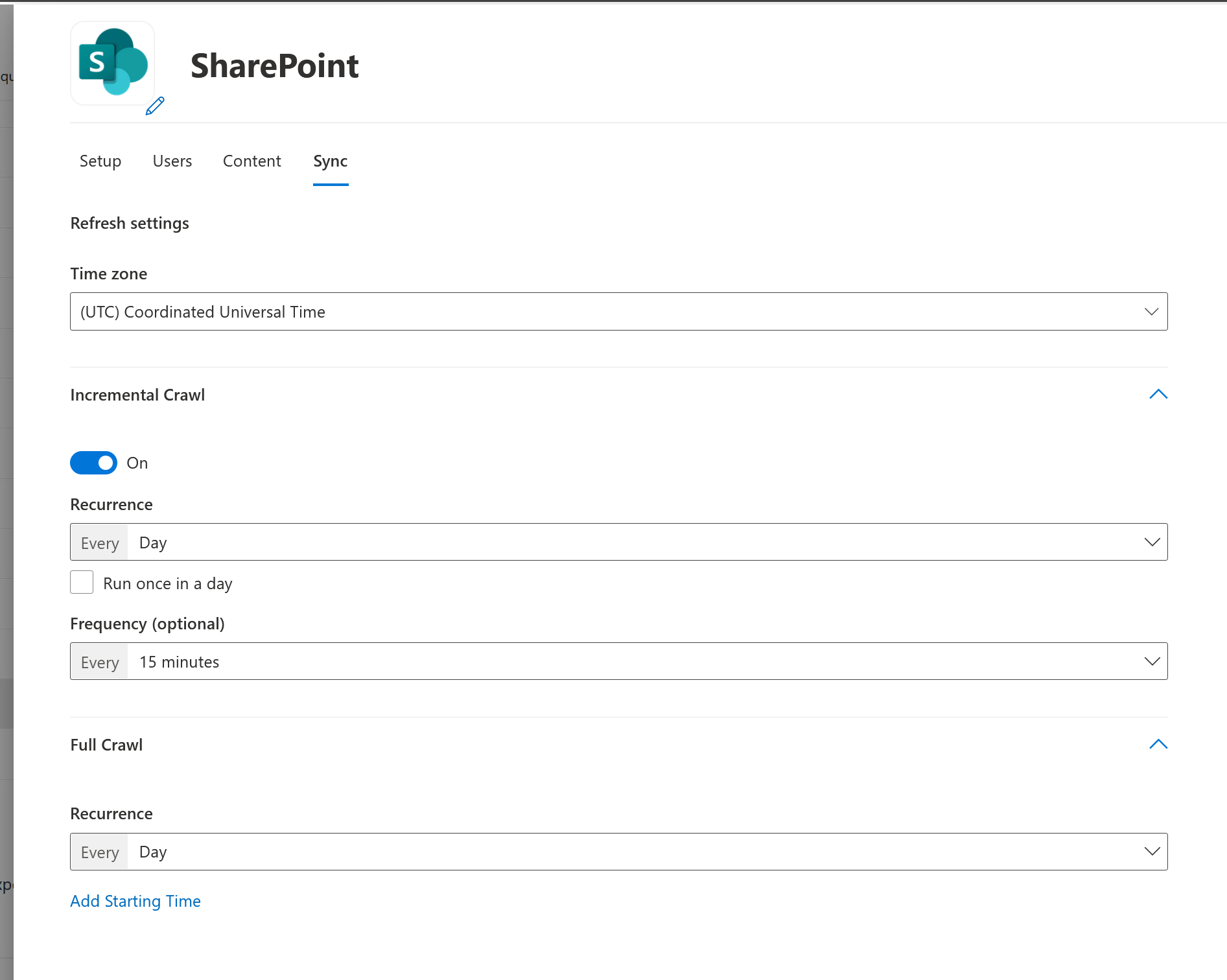Connecteur Microsoft Graph SharePoint Server
Le connecteur sharePoint Server Graph permet aux utilisateurs de votre organization de rechercher du contenu stocké dans un serveur SharePoint local ou d’utiliser le contenu dans Copilot pour des cas d’usage et des scénarios spécifiques. Il analyse les documents et les pages de site à partir de la instance locale.
Remarque
La synchronisation Active Directory est une condition préalable à l’activation du découpage de sécurité dans la recherche de contenu SharePoint Server.
Fonctionnalités
- Utilise le compte authentifié pour analyser des documents et des pages web SharePoint ainsi que des autorisations.
- Les utilisateurs qui n’ont pas d’autorisations sur les éléments ne trouvent pas l’élément dans leurs résultats De recherche ou Copilot.
- Listes toutes les collections de sites disponibles disponibles que les utilisateurs peuvent choisir d’inclure pour l’indexation.
- Utilisez la fonctionnalité d’exclusion pour exclure les sites de l’indexation.
- Permettre aux utilisateurs d’utiliser le contenu du connecteur pour les requêtes et les invites Copilot. Voici quelques-unes des fonctionnalités :
- Posez des questions sur le contenu des documents. Exemple , Quelles sont les projections de ventes actuelles mentionnées dans le fichier Sales_Report.doc.
- Résumez le contenu des documents. Par exemple, résumez le fichier Sales_Report.doc.
- Créez du contenu à l’aide de documents existants. Exemple : Créer un document FAQ à partager avec le personnel des ventes à l’aide de fichierSales_Report.doc.
Limitations
- Le connecteur prend uniquement en charge les documents et les pages web.
- Les règles d’exclusion excluent uniquement les sites et non le type de contenu à l’intérieur d’un site.
Avant de commencer
Installer l’agent de connecteur Graph
Pour indexer votre contenu SharePoint local, vous devez installer et inscrire l’agent de connecteur Graph. Pour en savoir plus, consultez Installer l’agent de connecteur Graph . L’agent de connecteur Graph peut être installé sur la même machine que le serveur SharePoint ou sur un ordinateur qui a accès au serveur local SharePoint.
Chaque source (application web SharePoint) peut être configurée dans une seule connexion. Un agent de connecteur Graph peut être utilisé pour sourcer du contenu à partir de plusieurs connexions de sources locales SharePoint. Il est recommandé de limiter le nombre de connexions à un agent à trois sources pour garantir un taux d’ingestion optimal.
L’utilisateur doit disposer d’un accès en contrôle total au serveur SharePoint ou doit être un administrateur de batterie de serveurs. Les éléments pour lesquels l’utilisateur n’a pas l’autorisation sont ignorés.
Paramètres obligatoires et facultatifs
Pour vous aider à démarrer rapidement avec les connecteurs Microsoft Graph, les étapes du processus de configuration sont divisées en deux groupes :
Paramètres obligatoires : écran d’installation par défaut qui s’affiche lorsque vous entrez dans le flux d’installation. Vous devez fournir des entrées pour ces champs afin de créer la connexion. Les entrées (nom de connexion, paramètres de source de données, etc.) varient en fonction du contexte et du cas d’usage de votre organization.
Installation personnalisée (paramètres facultatifs) : l’installation personnalisée comporte des étapes de configuration avancées pour les super utilisateurs. Les étapes sont facultatives et, pour votre commodité, les paramètres du processus d’installation sont préconfigurés avec des valeurs par défaut basées sur les sélections les plus courantes effectuées par les administrateurs. Vous pouvez choisir d’accepter les valeurs par défaut ou de les modifier en fonction des besoins de votre organization.
Prise en main
Ajoutez le connecteur SharePoint Server Microsoft Graph.
Pour plus d’informations, consultez les instructions d’installation générales.
1. Nom d’affichage
Un nom d’affichage est un nom destiné à l’utilisateur dans Copilot. Choisissez le nom d’affichage approprié pour que vos utilisateurs s’identifient avec le contenu de la source de données. Le nom est également utile pour les utilisateurs qui souhaitent ajouter des connaissances sur les connecteurs Graph dans leurs agents Copilot. Le nom d’affichage indique également le contenu approuvé. Le nom d’affichage est également utilisé comme filtre de source de contenu. Une valeur par défaut est présente pour ce champ, mais vous pouvez la personnaliser avec un nom que les utilisateurs de votre organization reconnaître.
2. URL de l’instance SharePoint
Entrez l’URL de la collection de sites/sites SharePoint au format https://{domaine}/sites/{nom-site}. Le connecteur identifie l’URL du site et répertorie toutes les collections de sites présentes dans cette application web. Les administrateurs peuvent choisir parmi ces collections de sites pour indexer le contenu.
3. Sélectionnez Agent du connecteur Graph
Sélectionnez dans la liste des agents de connecteur Graph disponibles inscrits auprès de votre locataire.
4. Authentification
Choisissez le type d’authentification dans le menu déroulant des options. Les options actuellement prises en charge sont De base, Windows et Microsoft Entra ID.
Remarque
Utilisez le format Domaine\nom d’utilisateur dans nom d’utilisateur pour vous authentifier auprès du serveur SharePoint instance à l’aide de l’option Windows.
Pour vous authentifier avec les informations d’identification fournies, vous devez cliquer sur Connexion pour charger la liste des collections de sites disponibles.
Authentification basée sur Microsoft Entra ID pour microsoft SharePoint Server Graph Connector
Avant d’utiliser la méthode d’authentification basée sur l’ID Entra, vérifiez que les conditions préalables suivantes sont remplies :
- L’authentification basée sur Microsoft Entra ID est prise en charge pour les versions 3.1.2.0 et ultérieures de l’agent de connecteur Graph. Mettez à niveau votre agent avant de continuer. Pour en savoir plus, consultez Installer l’agent de connecteur Graph .
- L’authentification basée sur Microsoft Entra ID est prise en charge uniquement pour SharePoint Server Edition. Prenez le chemin d’accès publié en novembre 2024 (correctif 16.0.17928.20238) ou version ultérieure à partir de SharePoint Mises à jour.
- Vous devez configurer OpenID Connect (OIDC) avec Microsoft Entra ID. Par conséquent, assurez-vous que SharePoint doit utiliser HTTPS car l’étape OIDC (OpenID Connect) nécessite HTTPS.
Étapes
- Téléchargez Microsoft Entra ID Connect.
- Suivez les étapes pour installer Microsoft Entra ID Connect.
- Configurez et activez OpenID Connect (OIDC) avec Microsoft Entra ID en suivant les étapes ci-dessous. Cette étape vous oblige à configurer une application tierce dans votre Portail Azure. Vérifiez que vous disposez des droits d’administrateur pour effectuer cette étape.
Configurer « Exposer une API »
Accédez à l’onglet « Exposer une API » dans le volet de navigation gauche. Assurez-vous que l’URI de l’ID d’application correspond à l’URL de votre serveur SharePoint.
Cliquez sur « Ajouter une étendue », puis entrez user_impersonation pour le nom de l’étendue, le nom d’affichage du consentement administrateur et la description du consentement de l’administrateur.
Cliquez sur « Ajouter une application cliente », entrez l’ID client de GCA cb15c983-0c91-416f-8dc0-6c0e1de4ed42
Vérifiez user_impersonation’étendue.
5. Sélectionnez Collections de sites
Sélectionnez les collections de sites que vous souhaitez indexer. Les collections de sites appartiennent à l’application web que nous identifions à partir de l’URL SharePoint fournie. Cette liste peut être longue en fonction du nombre de collections de sites disponibles dans la source de données.
6. Déployer sur un public limité
Déployez cette connexion sur une base d’utilisateurs limitée si vous souhaitez la valider dans Copilot et d’autres surfaces de recherche avant d’étendre le déploiement à un public plus large. Pour en savoir plus sur le déploiement limité, consultez Déploiement intermédiaire.
À ce stade, vous êtes prêt à créer la connexion pour SharePoint. Vous pouvez cliquer sur Créer pour publier votre connexion et indexer le contenu sélectionné.
Pour les autres paramètres, tels que les autorisations d’accès, lesrègles d’exclusion de données, le schéma, la fréquence d’analyse, etc., nous avons des valeurs par défaut basées sur ce qui fonctionne le mieux avec les données Jira.
7. Création réussie
Une fois la création de la connexion réussie, elle commence à synchroniser le contenu. À ce stade, les administrateurs sont invités à fournir une description de la connexion. La description permet à Copilot de mieux découvrir le contenu de la connexion. Meilleure est la description de la connexion pour l’utilisation du contenu prévue, meilleures sont les réponses Copilot. La description est également utile pour que les utilisateurs sélectionnent la connexion appropriée pour leurs agents déclaratifs.
Configuration personnalisée
La configuration personnalisée est destinée aux administrateurs qui souhaitent modifier les valeurs par défaut des paramètres. Une fois que vous avez cliqué sur l’option « Configuration personnalisée », trois onglets supplémentaires s’affichent : Utilisateurs, Contenu et Synchronisation.
Si vous modifiez une connexion, elle s’ouvre toujours dans une fenêtre de configuration personnalisée.
Utilisateurs
Les options ci-dessous sont disponibles.
| Utilisateurs | Description |
|---|---|
| Autorisations d’accès | Seules les personnes ayant accès au contenu dans la source de données peuvent voir le contenu. (Recommandé). |
| Tout le monde | La connexion est ouverte à tout le monde et à tous les membres de votre organization peuvent voir le contenu. |
Remarque
Les connecteurs Graph prennent en charge les utilisateurs, les Groupes de sécurité et les Listes de distribution. Toutefois, la source de données (SharePoint Server) ne prend pas en charge les Listes de distribution comme Access Control Listes. S’il existe des listes de distribution imbriquées, les membres de ces listes de distribution peuvent également accéder au contenu via les connecteurs Graph.
L’option par défaut et préférée est celle où le connecteur respecte les autorisations de source de données et seuls les utilisateurs autorisés peuvent voir les résultats. Vous êtes libre de le remplacer par « Tout le monde » si vous souhaitez le rendre disponible pour tous les membres du organization.
Le connecteur SharePoint local prend en charge la liste d’accès contrôlé existante sur des éléments donnés. Les données indexées apparaissent dans les résultats de la recherche et sont visibles par les utilisateurs qui ont l’autorisation de les afficher. Les expériences Microsoft 365 comprennent et respectent les autorisations Entra ID. Pour prendre en charge les Listes avec contrôle d’accès sur les éléments, nous exigeons que les identités Active Directory et Les identités Entra soient synchronisées.
Contenu
Ajouter des URL de site à exclure de l’indexation
Ajoutez les URL des sites que vous souhaitez exclure de l’indexation. Les règles d’exclusion fonctionnent au niveau du site ou du sous-site. Ajoutez des URL de site pour les exclure de l’analyse. N’ajoutez pas d’URL du contenu du site. Si l’URL contient le contenu du site, tel que des documents, elle n’est pas respectée. Pour exclure tout le contenu ou sous-site du site qui commence à partir de ces URL, utilisez * à la fin de l’URL.
Si l’URL se termine par /*, toutes les URL précédées de cette URL sont exclues de l’analyse. Exemple , abc.com/private/* exclut abc.com/private/terms.html et tout le contenu à l’intérieur de « /private ». Toutefois, si vous fournissez abc.com/private/terms.html comme URL à exclure, elle n’est pas respectée, car les règles d’exclusion fonctionnent au niveau du site ou du sous-site.
Gérer les propriétés
Les propriétés définissent les données disponibles pour la recherche, l’interrogation, la récupération et l’affinement. À partir de ces paramètres, vous pouvez ajouter ou supprimer des propriétés de source de données, affecter un schéma à la propriété (définir si une propriété peut être recherchée, interrogeable, récupérable ou refinable), modifier l’étiquette sémantique et ajouter un alias à la propriété.
| Source, propriété | Étiquette | Description | Schéma |
|---|---|---|---|
| Contenu | Il s’agit d’indexer le contenu | Recherche | |
| CreatedBy | Créé par | Propriétaire qui a créé l’élément | Interroger, Récupérer, Rechercher |
| CreatedByUpn | Nom d’utilisateur principal (UPN) du propriétaire qui a créé l’élément | Interroger, Récupérer, Rechercher | |
| CreatedTime | Date et heure de création | Données et heure de création de l’élément dans la source de données | Requête, récupération |
| DocumentType | Type de document | Récupérer | |
| IcnUrl | IconUrl | URL de l’icône que vous souhaitez attribuer à ce type d’élément | Récupérer |
| LastAccessed | Données et heure auxquelles l’élément a été consulté pour la dernière fois | Requête, récupération | |
| LastModified | Date et heure de la dernière modification | Données et heure de la dernière modification de l’élément | Requête, récupération |
| LastModifiedBy | Créé par | L’utilisateur qui a modifié l’élément | Requête, récupération |
| LastModifiedByUpn | Nom d’utilisateur principal (UPN) de l’utilisateur qui a modifié l’élément | Récupérer, rechercher | |
| Nom | Titre | Titre de l’élément que vous souhaitez afficher dans Copilot et d’autres expériences de recherche | Interroger, Récupérer, Rechercher |
| ObjectType | Type de l’objet retourné à partir de la source de données | Interroger, Récupérer, Rechercher | |
| Url | URL de l’élément | Récupérer |
Vous pouvez ajouter des propriétés personnalisées définies dans vos sites pour mieux gérer les résultats de recherche ou Copilot pour vos utilisateurs. Pour ajouter la propriété personnalisée, cliquez sur « Ajouter une propriété » où vous devez spécifier la chaîne exacte à partir de la source de données. Pour configurer une propriété personnalisée, vous définissez un nom de propriété et spécifiez un type de données (String, StringCollection, DateTime, Boolean, Int64 et Double). Les propriétés personnalisées correspondent aux colonnes personnalisées dans SharePoint. Soyez prudent lorsque vous spécifiez des noms de propriétés, car le connecteur ignore les noms de propriétés qui ne correspondent à aucune propriété existante pendant l’analyse. Pour éviter tout problème, double case activée noms de propriétés pour vous assurer qu’ils sont correctement orthographiés.
Remarque
Actuellement, un total de 128 propriétés sont prises en charge. Si vous sélectionnez plusieurs collections de sites dans une même connexion, seules les propriétés par défaut sont prises en charge. Si vous souhaitez prendre en charge les propriétés personnalisées définies dans un site, créez une autre connexion et ajoutez des propriétés personnalisées pour ce site.
Synchronisation
L’intervalle d’actualisation détermine la fréquence à laquelle vos données sont synchronisées entre la source de données et l’index du connecteur Graph. Il existe deux types d’intervalles d’actualisation : l’analyse complète et l’analyse incrémentielle. Pour plus d’informations, consultez Paramètres d’actualisation.
Valeurs par défaut de l’intervalle d’actualisation :
| Synchronisation | Description |
|---|---|
| Analyse incrémentielle | Fréquence : toutes les 15 minutes |
| Analyse complète | Fréquence : Tous les jours |
Page Configurer les résultats de la recherche
Après avoir créé la connexion, vous devez personnaliser la page des résultats de la recherche avec des secteurs verticaux et des types de résultats. Pour en savoir plus sur la personnalisation des résultats de recherche, passez en revue la gestion des secteurs verticaux et destypes de résultats.