Personnaliser les formulaires et les champs
En tant que Administrateur, vous pouvez personnaliser les informations CRM affichées dans Copilot for Sales pour donner à vos vendeurs une vue plus pertinente.
La personnalisation des formulaires et des champs CRM est spécifique à l’environnement : chaque environnement a son propre ensemble de configurations. Par défaut, les types d’enregistrements de contact, d’opportunité et de compte sont disponibles. Vous pouvez ajouter d’autres types d’enregistrements prêts à l’emploi et personnalisés et les supprimer également lorsqu’ils ne sont pas nécessaires.
Les formulaires et listes Copilot for Sales sont basés sur des vues CRM. Une vue définit la liste des colonnes à afficher, la manière dont la liste des enregistrements est triée par défaut et les filtres par défaut appliqués pour restreindre les enregistrements qui apparaîtront dans la liste. Pour les types d’enregistrement de compte et d’opportunité, il n’est pas obligatoire de sélectionner une vue. Si vous ne sélectionnez pas de vue, la vue par défaut est utilisée. Pour les autres types d’enregistrement, vous devez sélectionner une vue.
Note
Vous ne pouvez pas sélectionner une vue pour le contact type d’enregistrement.
Les modifications apportées aux types d’enregistrement sont reflétées dans le volet Copilot for Sales dans Outlook, dans le panneau Copilot for Sales dans Microsoft Teams et dans les cartes adaptatives partagées dans le chat Teams. Lorsque vous enregistrez des activités Outlook (e-mails et réunions) de Copilot for Sales dans votre système CRM, vous pouvez rechercher des enregistrements des types d’enregistrement ajoutés et connecter l’activité à l’enregistrement. Lorsque vous utilisez l’application Copilot for Sales pour Teams via des extensions de messagerie, vous pouvez rechercher des enregistrements des types d’enregistrement ajoutés.
Les noms d’enregistrement, les noms de champ et les champs obligatoires sont affichés tels qu’ils sont définis dans le CRM.
Important
Le terme type d’enregistrement utilisé dans cet article fait référence à un objet Salesforce dans Copilot for Sales. Le terme affiché sur l’interface utilisateur dépend du système CRM auquel vous êtes connecté. Si vous êtes connecté à Dynamics 365, type d’enregistrement est affiché. Si vous êtes connecté à Salesforce, objet est affiché.
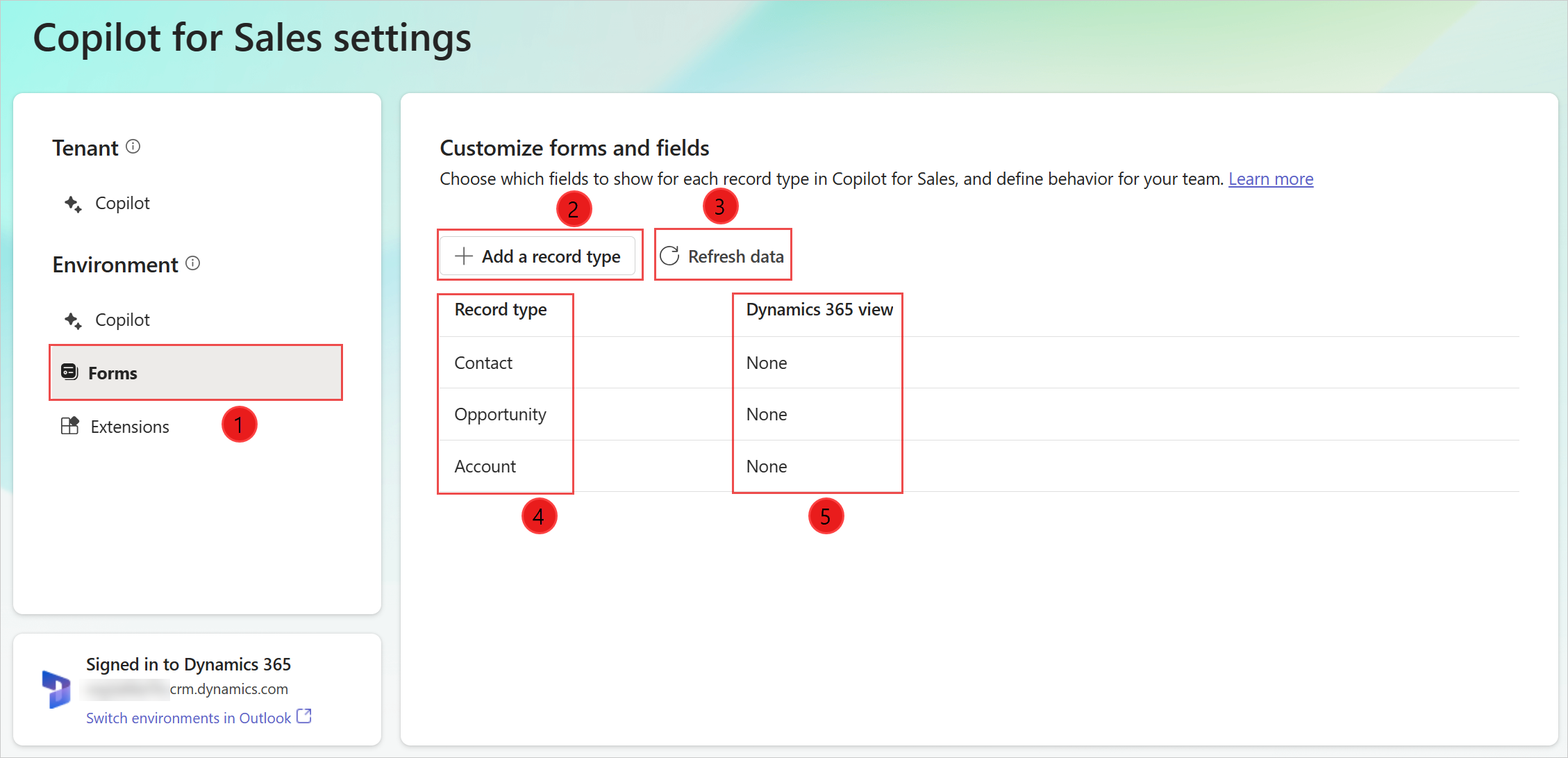
| Annotation | Description |
|---|---|
| 1 | Sélectionnez pour personnaliser les formulaires et les champs. |
| 2 | Ajoutez un nouveau type d’enregistrement personnalisé ou prêt à l’emploi. Pour plus d’informations : Ajouter un nouveau type d’enregistrement |
| 3 | Actualisez les données à partir du CRM. Pour plus d’informations : Actualiser les données à partir du CRM |
| 4 | Types d’enregistrement ajoutés à Copilot for Sales. |
| 5 | Vue CRM utilisée pour contrôler la forme d’un type d’enregistrement. Plus d’informations : Changer la vue d’un type d’enregistrement |
Vous pouvez sélectionner un type d’enregistrement pour afficher et modifier ses paramètres.
Conditions préalables
Les administrateurs CRM doivent accéder aux paramètres administrateur depuis l’application Copilot for Sales dans Teams. Plus d’information : Paramètres de l’administrateur pour Copilot for Sales
Ajouter un nouveau type d’enregistrement (ou un objet Salesforce)
Vous pouvez ajouter de nouveaux types d’enregistrements personnalisés ou prêts à l’emploi à Copilot for Sales. Par exemple, vous pouvez ajouter un type d’enregistrement personnalisé appelé « Projet » pour suivre les projets. Vous pouvez ajouter un maximum de 10 types d’enregistrement.
Important
Le terme type d’enregistrement fait référence à un objet Salesforce dans Copilot for Sales.
Dans les paramètres d’administration Copilot for Sales, sélectionnez Formulaires.
Sélectionner Ajouter un type d’enregistrement ou Ajouter un objet.
Dans la fenêtre Ajouter un type d’enregistrement ou Ajouter un objet, sélectionnez un type d’enregistrement à ajouter, puis sélectionnez Suivant.
Note
- Seuls les types d’enregistrements liés à un type d’enregistrement actuellement disponible sont affichés. Par exemple, les types d’enregistrement de contact, de compte et d’opportunité sont disponibles par défaut, vous pouvez donc ajouter d’autres types d’enregistrement prêts à l’emploi et personnalisés liés à ces types d’enregistrement.
- Vous ne pouvez ajouter qu’un type d’enregistrement à la fois.
- Les noms logiques des types d’enregistrement et des champs sont affichés pour optimiser les performances.
- Pour Dynamics 365, les types d’enregistrement ActivityParty et ActivityPointer ne peuvent pas être ajoutés, car ils ne sont actuellement pas pris en charge.
- Pour Salesforce, l’objet Note ne peut pas être ajouté, car il n’est actuellement pas pris en charge.
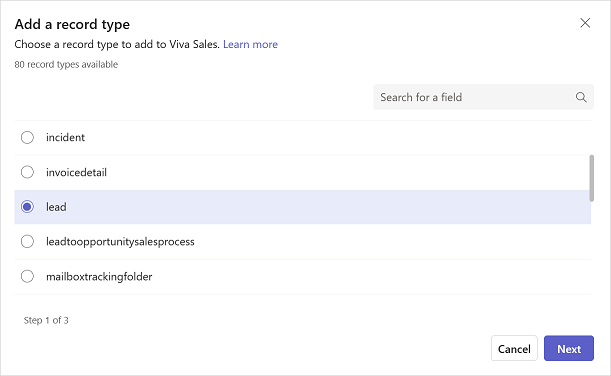
Dans la fenêtre Sélectionner la relation pour (type d’enregistrement) , sélectionnez la relation avec les types d’enregistrement ou les champs existants dans Copilot for Sales, puis sélectionnez Suivant.
Note
- Les relations 1 à N et N à 1 sont prises en charge.
- Les noms logiques des types d’enregistrement et des champs sont affichés pour optimiser les performances.
- Cette étape s’affiche si le type d’enregistrement que vous avez sélectionné à l’étape précédente concerne plus d’un type d’enregistrement ou champ. Sinon, la relation est automatiquement définie.
- Si la relation requise n’est pas affichée, réorganisez les types d’enregistrement dans les paramètres d’administration. Pour plus d’informations : Impact de l’ordre des types d’enregistrements sur les relations
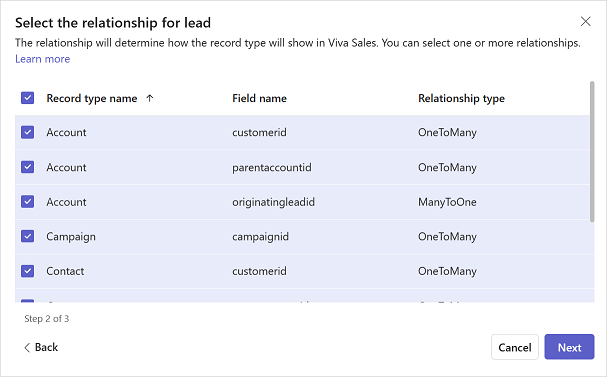
Dans la fenêtre Sélectionner la vue pour (type d’enregistrement), sélectionnez la vue pour définir comment une liste d’enregistrements pour un type d’enregistrement spécifique est affichée, puis sélectionnez Ajouter.
Note
- Toutes les vues publiques et personnelles s’affichent dans la liste.
- Pour Dynamics 365, Copilot for Sales inclut uniquement les champs qui appartiennent au type d’enregistrement et aucun type d’enregistrement associé.
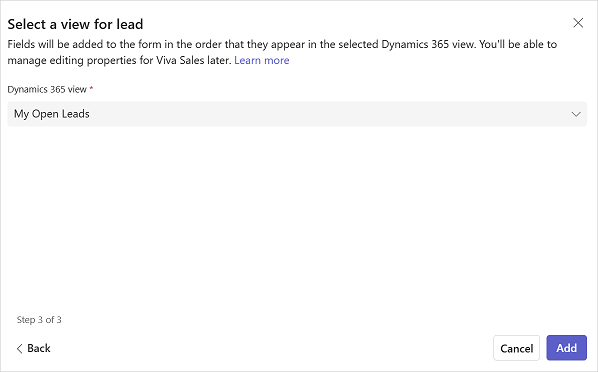
Sur la page des paramètres type d’enregistrement, sélectionnez Publier pour enregistrer vos modifications.
Le type d’enregistrement est ajouté à la fin de la liste des types d’enregistrements.
Modifier les types d’enregistrements existants
Après avoir ajouté un type d’enregistrement, vous pouvez le modifier en effectuant des actions telles que la modification de sa vue, l’ajout/la suppression de champs et la réorganisation des champs. Les actions varient selon que le type d’enregistrement est basé sur une vue CRM ou non.
Modifier un type d’enregistrement vous permet de personnaliser la vue détaillée des enregistrements CRM dans Copilot for Sales. Les modifications apportées à la vue détaillée sont reflétées dans le volet Copilot for Sales dans Outlook, dans le panneau Copilot for Sales dans Microsoft Teams et dans les cartes adaptatives partagées dans le chat Teams.
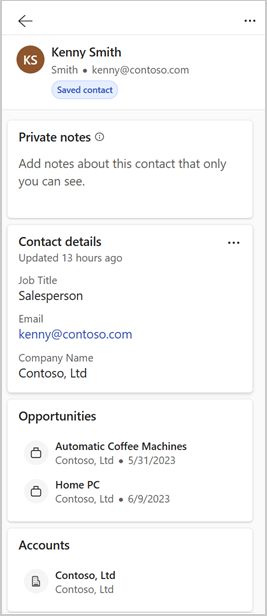
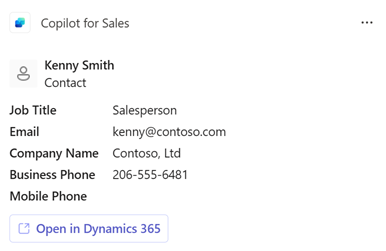
Note
Si vous modifiez le nom d’un type d’enregistrement dans CRM, ils ne sont pas mis à jour dans la carte adaptative ou les extensions de messagerie dans Teams. Par exemple, si vous renommez Compte en Client, le nom dans la carte adaptative et les extensions de messagerie s’afficheront sous le nom de Compte.
Modifier les types d’enregistrement en fonction d’une vue CRM
Si un type d’enregistrement est basé sur une vue CRM, vous devez modifier la vue CRM pour modifier les champs et l’ordre dans lequel ils doivent apparaître. Vous devez ensuite sélectionner Actualiser les données pour obtenir les dernières modifications du CRM et les appliquer dans Copilot for Sales.
Changer la vue d’un type d’enregistrement
Vous pouvez modifier la vue sur laquelle un type d’enregistrement est basé en choisissant une autre vue. Par exemple, vous pouvez sélectionner une vue pour afficher uniquement les comptes actifs au lieu de tous les comptes.
Lors du changement de vue, les paramètres existants suivants pour le type d’enregistrement sont effacés et définis par défaut.
- Les champs clés existants sont supprimés et de nouvelles valeurs par défaut sont définies.
- Le comportement d’édition pour type d’enregistrement reste inchangé.
- Le comportement d’édition des champs est réinitialisé. Si le type d’enregistrement est défini sur modifiable et qu’une nouvelle vue est sélectionnée, les champs deviendront modifiables.
Pour sélectionner une nouvelle vue
Dans les paramètres d’administration Copilot for Sales, sélectionnez Formulaires.
Sélectionnez un type d’enregistrement pour lequel vous souhaitez modifier la vue.
Sélectionnez Modifier en regard du champ de la vue.
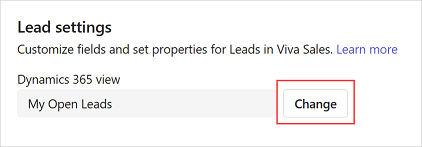
Mettez à jour la relation, le cas échéant, et sélectionnez Suivant.
Sélectionnez la vue à utiliser, puis Terminé.
Sur la page des paramètres type d’enregistrement, sélectionnez Publier pour enregistrer vos modifications.
Afficher les filtres utilisés dans une vue
Vous pouvez afficher la requête source utilisée pour filtrer les enregistrements dans une vue. Par exemple, vous pouvez afficher la requête source pour la vue qui affiche uniquement les comptes actifs.
Cela vous aide à bien comprendre comment un type d’enregistrement est configuré. Par exemple, les critères de filtrage et de tri des champs et l’ordre des champs. La requête s’affiche en mode lecture seule et vous ne pouvez apporter aucune modification à la requête.
Dans les paramètres d’administration Copilot for Sales, sélectionnez Formulaires.
Sélectionnez un type d’enregistrement pour lequel vous souhaitez voir la requête utilisée dans la vue sélectionnée.
Sélectionnez Afficher les filtres sous la section Gérer les champs.
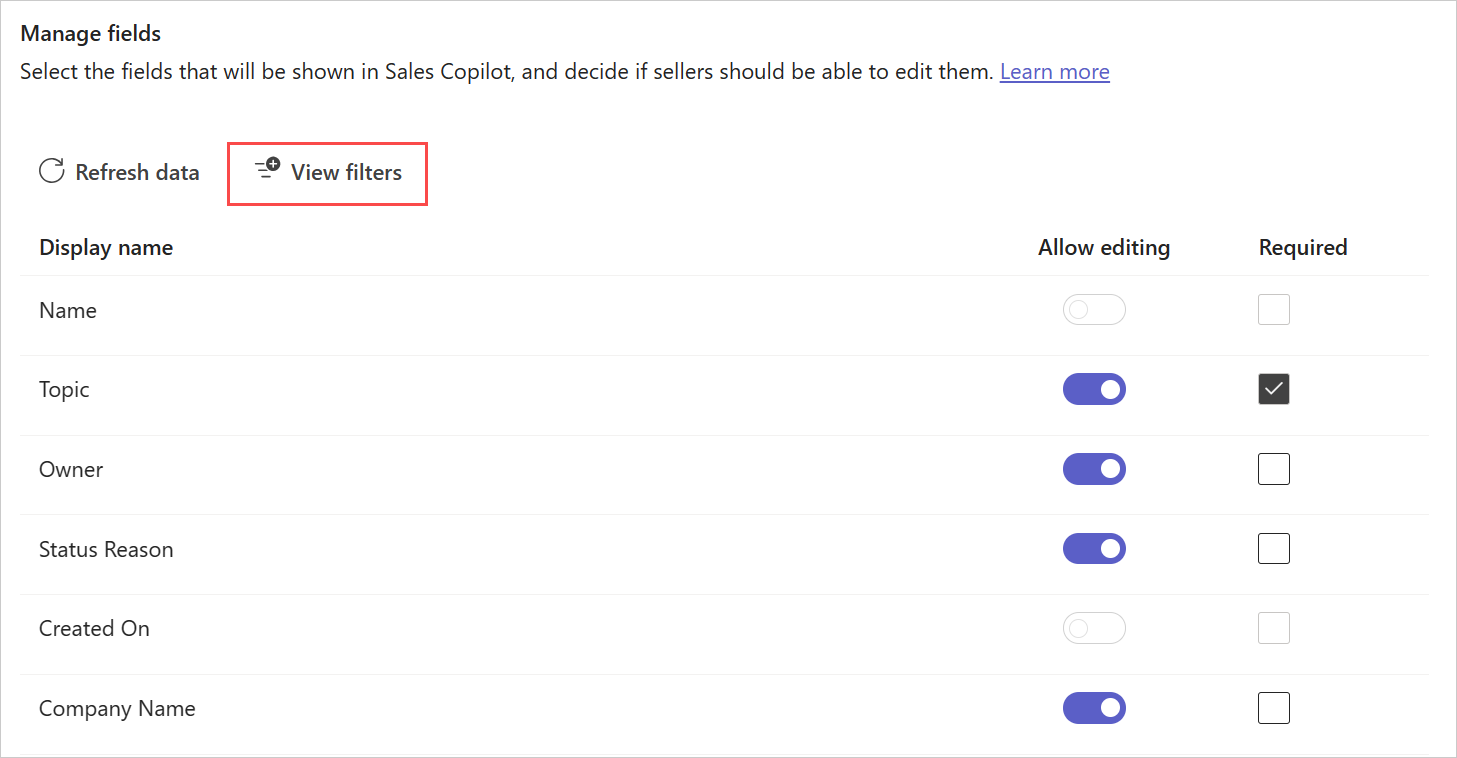
La fenêtre Conditions de filtrage s’affiche.
Pour copier la requête XML, sélectionnez Copier le contenu XML.
Modifier les types d’enregistrement pas en fonction d’une vue CRM
Note
Cette section n’est pertinente que pour les types d’enregistrement de contact, d’opportunité et de compte qui ne sont pas basés sur une vue CRM. Si une vue est sélectionnée pour un type d’enregistrement, vous ne pouvez pas ajouter des champs, supprimer des champs et réorganiser les champs.
Si un type d’enregistrement n’est pas basé sur une vue CRM, vous pouvez sélectionner des champs à inclure dans la vue et l’ordre dans lequel ils doivent apparaître. Vous pouvez ajouter jusqu’à 40 champs prêts à l’emploi et personnalisés à un formulaire d’enregistrement.
Ajouter des champs
Pour ajouter des champs
Dans les paramètres d’administration Copilot for Sales, sélectionnez Formulaires.
Sélectionnez un type d’enregistrement auquel vous devez ajouter des champs.
Dans la section Gérer les champs , sélectionnez Ajouter des champs.
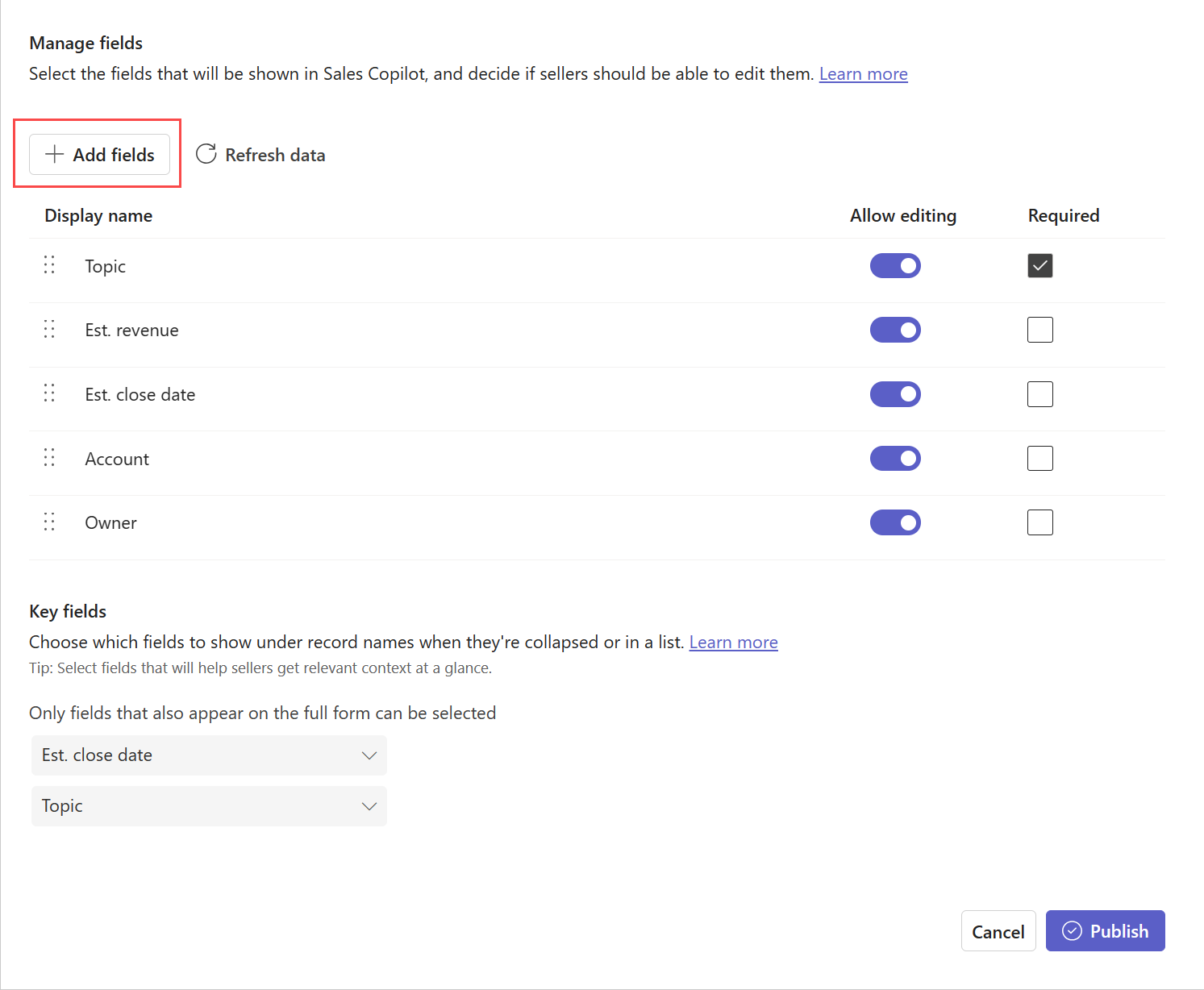
Dans la fenêtre Ajouter des champs, sélectionnez les champs à afficher dans le formulaire, puis sélectionnez Ajouter.
Les nouveaux champs sont ajoutés après les champs existants, mais vous pouvez les réorganiser.
Note
Si vous avez connecté Copilot for Sales à Salesforce, ajoutez uniquement les champs auxquels tous les utilisateurs de Copilot for Sales ont accès. Si un utilisateur n’a pas accès à certains des champs ajoutés, il ne pourra pas afficher l’enregistrement CRM.
Sélectionnez Publier pour enregistrer vos modifications.
Supprimer des champs
Dans les paramètres d’administration Copilot for Sales, sélectionnez Formulaires.
Sélectionnez le type d’enregistrement à partir duquel vous devez supprimer des champs.
Dans la section Gérer les champs, survolez le champ que vous souhaitez supprimer du formulaire, puis sélectionnez Supprimer le champ (
 ).
).Sélectionnez Publier pour enregistrer vos modifications.
Réorganiser les champs
Dans les paramètres d’administration Copilot for Sales, sélectionnez Formulaires.
Sélectionnez le type d’enregistrement dans lequel vous devez réorganiser les champs.
Dans la section Gérer les champs, survolez le champ que vous souhaitez réorganiser, puis sélectionnez les flèches Monter ou Descendre (

 ).
).Vous pouvez également faire glisser le champ pour modifier son ordre.
Sélectionnez Publier pour enregistrer vos modifications.
Marquer les champs comme obligatoires dans Copilot for Sales
Si les champs dans CRM ne sont pas marqués comme obligatoires, vous pouvez les marquer comme obligatoires uniquement pour Copilot for Sales. Les vendeurs devront saisir des valeurs dans ces champs avant de pouvoir enregistrer l’enregistrement dans Copilot for Sales.
Note
- Si un champ est marqué comme obligatoire dans CRM, il est également marqué comme obligatoire dans Copilot for Sales et vous ne pouvez pas le rendre facultatif.
- Si vous utilisez Salesforce et que vous avez marqué un champ comme obligatoire à l’aide de l’option de mise en page, le champ n’est pas automatiquement marqué comme obligatoire dans Copilot for Sales. Vous devez marquer manuellement le champ comme obligatoire dans Copilot for Sales.
Dans les paramètres d’administration Copilot for Sales, sélectionnez Formulaires.
Sélectionnez un type d’enregistrement pour lequel vous devez marquer les champs comme requis.
Dans la section Gérer les champs, sélectionnez Obligatoire pour les champs que vous souhaitez marquer comme obligatoires.
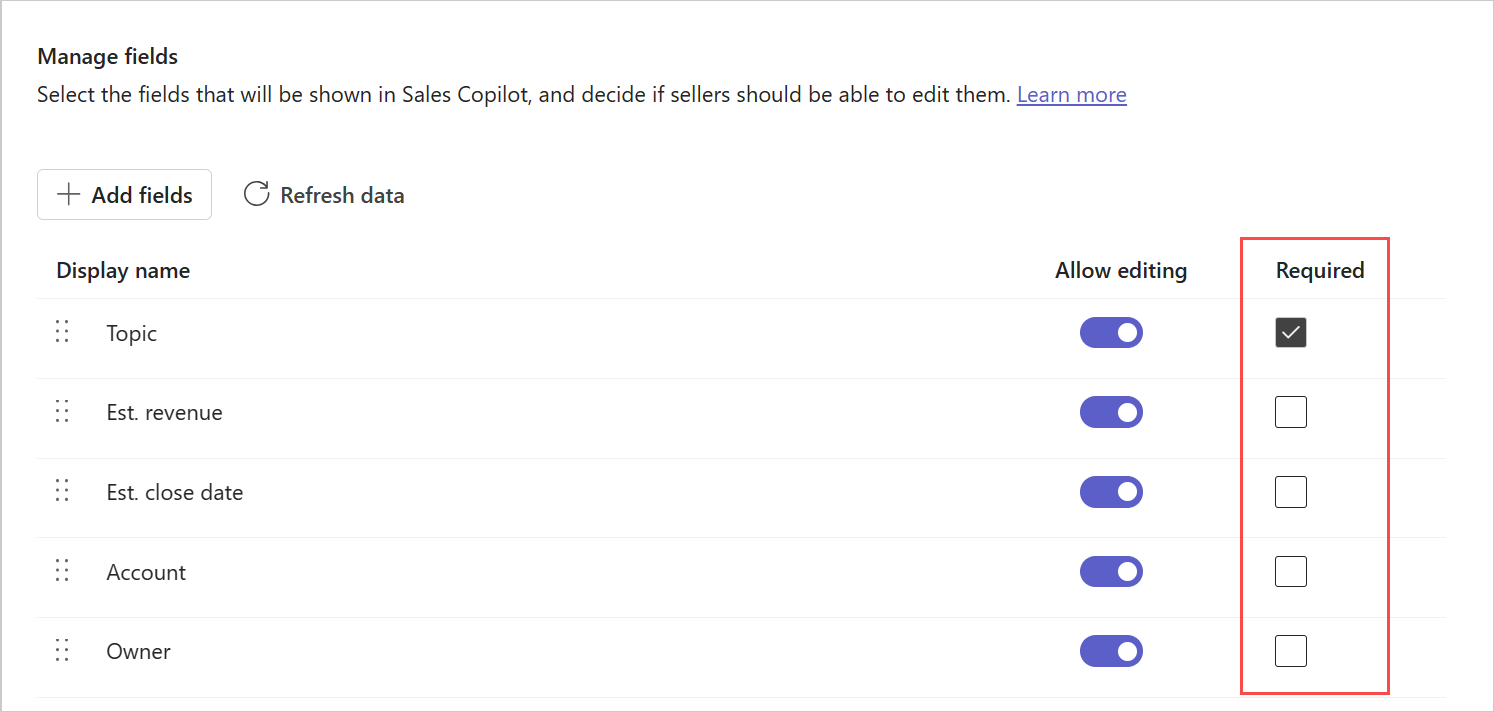
Sélectionnez Publier pour enregistrer les modifications.
Configurer la modification des enregistrements et des champs
Les vendeurs peuvent modifier les enregistrements en les ouvrant dans CRM à partir d’un lien dans Copilot for Sales. Aidez-les à gagner en productivité en leur permettant de modifier les enregistrements directement dans Copilot for Sales. Vous pouvez également contrôler quels champs les vendeurs peuvent modifier directement dans Copilot for Sales.
Par défaut, les contacts sont modifiables. Pour les autres enregistrements, vous devez activer l’option pour en autoriser la modification.
Pour autoriser la modification des enregistrements
Dans les paramètres d’administration Copilot for Sales, sélectionnez Formulaires.
Sélectionnez le type d’enregistrement pour lequel vous devez autoriser la modification.
Dans la section Modifier les enregistrements, sélectionnez Modifier les enregistrements à l’intérieur de Copilot for Sales pour permettre aux vendeurs de modifier tous les champs pertinents pour ce type d’enregistrement.
Pour restreindre la modification de champs spécifiques, dans la section Gérer les champs et désactivez Autoriser la modification pour les champs correspondants.
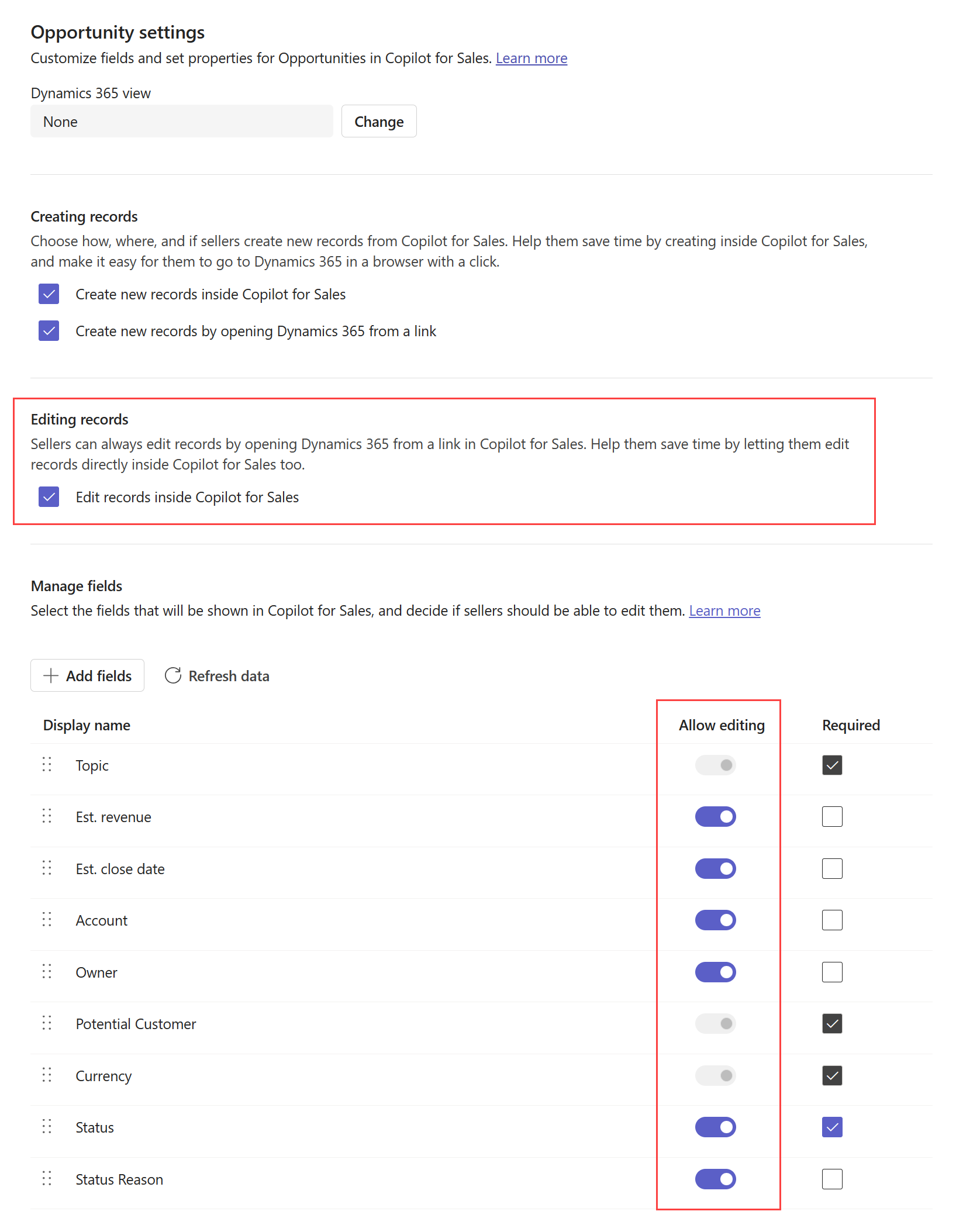
Sélectionnez Publier pour enregistrer vos modifications.
Configurer la création des enregistrements
Choisissez comment, où et si les vendeurs peuvent créer des enregistrements à partir de Copilot for Sales. Aidez-les à gagner du temps en les laissant créer des enregistrements en ligne, directement dans Copilot for Sales et simplifiez-leur l’accès à leur CRM dans un navigateur d’un simple clic.
Pour configurer la création d’un nouveau contact
Dans les paramètres d’administration Copilot for Sales, sélectionnez Formulaires.
Sélectionnez le type d’enregistrement à configurer la création d’un enregistrement.
Dans la section Création d’enregistrements, sélectionnez une ou les deux options suivantes :
- Créer des enregistrements dans Copilot pour les ventes : autorisez les vendeurs à créer des enregistrements inline, directement dans Copilot pour les ventes.
- Créer des enregistrements en ouvrant (système CRM) un lien : autorisez les vendeurs à créer des enregistrements dans le système CRM en ouvrant un lien dans un navigateur.
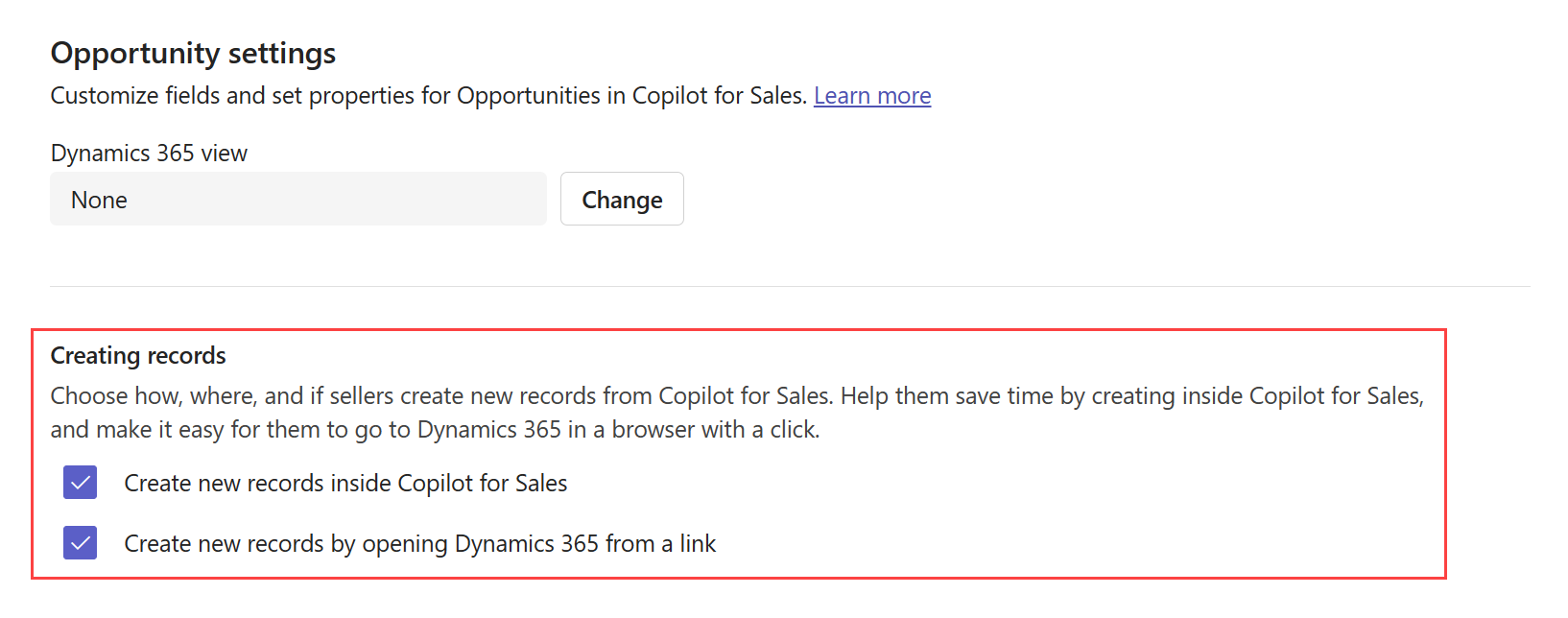
Sélectionnez Publier pour enregistrer vos modifications.
Configurer la prise en charge des prospects (version préliminaire)
[Cette section fait partie de la documentation en version préliminaire et peut faire l’objet de modifications.]
Lorsque vous activez la prise en charge des leads dans Copilot for Sales, les comptes associés aux leads et autres enregistrements associés sont affichés aux vendeurs. Les vendeurs peuvent :
- Affichez les prospects existants dans Copilot for Sales.
- Créez et modifiez des enregistrements de prospects en ligne dans Copilot for Sales.
- Associer les e-mails et les réunions aux enregistrements de prospects.
- Lever l’ambiguïté entre plusieurs correspondances de prospects
Une fois que vous avez activé la prise en charge des prospects, l’expérience utilisateur pour travailler avec des prospects est similaire à celle utilisée avec des contacts. Vous remarquerez une différence mineure dans le flux de création d’un nouveau contact ou prospect. Vous pourrez choisir si vous souhaitez ajouter une adresse e-mail externe en tant que contact ou prospect.
Conditions préalables
Activer la prise en charge des prospects
- Remplissez le formulaire de demande d’aperçu pour activer la prise en charge des prospects dans votre environnement.
Reconnaître prospects dans Copilot for Sales
- Vous devez ajouter l’enregistrement Leads (ou l’objet Salesforce) aux paramètres d’administration de Copilot for Sales.
- Le formulaire d’enregistrement des prospects doit avoir les champs Prénom, Nom, et Adresse e-mail1 ajoutés et définis comme obligatoires.
- La vue Prospects sélectionnée doit inclure les champs mentionnés ci-dessus sous forme de colonnes.
Prise en charge des cartes d’entité associées dans Salesforce (comme pour les contacts)
- Une relation personnalisée entre les prospects et le compte doit être établie dans le système CRM.
- La vue de l’objet Compte dans les paramètres de Copilot for Sales doit être remplacée par une vue autre que la vue par défaut Aucune.
- Le champ Compte doit être ajouté en tant que colonne dans la vue sélectionnée pour l’enregistrement ou l’objet Prospect.
Enregistrer les prospects dans Salesforce
- Une limitation dans la requête Salesforce ne permet pas d’afficher les prospects dans l’expérience de recherche Connecté à. Pour associer un e-mail à des prospects et des contacts sur un fil de discussion, les vendeurs doivent enregistrer l’e-mail sans se connecter à un enregistrement. L’e-mail ou la réunion sera toujours associé aux prospects et aux contacts dans les champs À, Cc et Cci.
Sélectionner les champs clés pour la mini-vue
Chaque type d’enregistrement a une mini-vue qui affiche des informations limitées lorsqu’elle est réduite ou affichée dans une liste. La mini-vue est disponible à différents endroits du volet Copilot for Sales, par exemple dans la vue rapide de l’onglet CRM.
La mini-vue comprend un titre fixe et deux champs de sous-titre configurables. Les champs disponibles dans la mini-vue sont ceux qui sont disponibles dans la vue détaillée. Le paramètre des champs clés affecte le comportement de recherche dans le complément Copilot for Sales pour Outlook. Plus d’informations : Comportement de recherche dans le complément Copilot for Sales pour Outlook
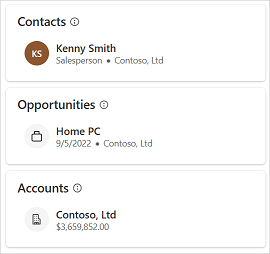
Pour sélectionner des champs clés
Dans les paramètres d’administration Copilot for Sales, sélectionnez Formulaires.
Sélectionnez le type d’enregistrement dans lequel vous devez sélectionner les champs pour la mini-vue.
Dans la section Champs clés , sélectionnez des champs dans la liste.
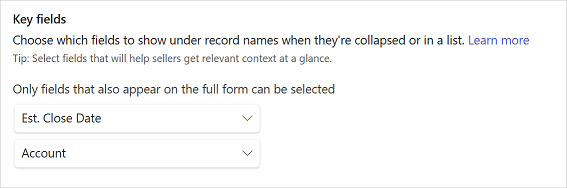
Sélectionnez Publier pour enregistrer vos modifications.
Comportement de recherche dans le complément Copilot for Sales pour Outlook
Les paramètres de champ clé affectent les résultats lorsque les vendeurs recherchent des enregistrements connectés dans Dynamics 365. Dans Dynamics 365, le comportement de recherche des enregistrements connectés dépend de la vue Recherche rapide. Assurez-vous que les champs clés que vous sélectionnez pour la mini-vue existent dans la vue Recherche rapide, sinon la liste de recherche ne les affichera pas. Dans Salesforce, la recherche est effectuée sur le nom et les champs supplémentaires sélectionnés pour la mini-vue.
Les champs clés sélectionnés pour les types d’enregistrement affectent les résultats de recherche affichés pour ces enregistrements. Les champs clés sont affichés, s’ils ne sont pas vides, avec le nom de l’enregistrement dans les résultats de la recherche.
Actualiser les données à partir du CRM
Vous devez actualiser les données pour obtenir les modifications récentes du CRM vers Copilot for Sales. Par exemple, si vous ajoutez un nouveau champ à une vue type d’enregistrement dans CRM, vous devez actualiser les données pour refléter le nouveau champ dans Copilot for Sales. Vous pouvez actualiser les données soit pour tous les type d’enregistrement à la fois, soit pour un type d’enregistrement spécifique.
Actualiser les données pour tous les types d’enregistrements
Dans les paramètres d’administration Copilot for Sales, sélectionnez Formulaires.
Cliquez sur Actualiser les données.
Actualiser les données pour un type d’enregistrement spécifique
Dans les paramètres d’administration Copilot for Sales, sélectionnez Formulaires.
Passez la souris sur un type d’enregistrement pour lequel vous souhaitez actualiser les données, puis sélectionnez Plus d’options (...).
Sélectionnez Actualiser dans le menu contextuel.
Vous pouvez également sélectionner type d’enregistrement, puis sélectionner Actualiser les données sous Gérer les champs.
Supprimer un type d’enregistrement
Dans les paramètres d’administration Copilot for Sales, sélectionnez Formulaires.
Passez la souris sur le type d’enregistrement que vous souhaitez supprimer, puis sélectionnez Supprimer (type d’enregistrement) (
 ).
).
Note
- Lorsque vous supprimez un type d’enregistrement comportant des types d’enregistrement associés dans Copilot for Sales, tous les types d’enregistrement associés sont également supprimés.
- Vous ne pouvez pas supprimer le type d’enregistrement de contact.
Contrôler l’ordre des types d’enregistrements dans le volet latéral Outlook
L’ordre dans lequel les types d’enregistrements sont ajoutés aux paramètres d’administration détermine l’ordre dans lequel ils sont affichés dans le volet latéral Copilot pour les ventes d’Outlook. Par défaut, l’ordre des types d’enregistrements dans un nouvel environnement est contact, opportunité et compte. Les types d’enregistrement récemment ajoutés sont ajoutés à la fin de la liste.
Vous pouvez modifier l’ordre en supprimant et en ajoutant des types d’enregistrement dans l’ordre requis.
Impact de l’ordre des types d’enregistrements sur les relations
L’ordre des types d’enregistrements dans les paramètres d’administration affecte les paramètres de relation entre les types d’enregistrement. Lorsque vous ajoutez un nouveau type d’enregistrement, vous pouvez sélectionner la relation avec les types d’enregistrements ou les champs existants dans Copilot pour les ventes. Seules les relations avec les types d’enregistrement qui précèdent le type d’enregistrement actuel de la liste sont affichées dans la fenêtre Sélectionner la relation pour (type d’enregistrement ).
Par exemple, supposons que l’ordre des types d’enregistrement soit contact, opportunité et compte. Dans ce cas, la relation entre l’opportunité et le compte est affichée dans les paramètres du compte, et non dans les paramètres de l’opportunité, car le compte est configuré après l’opportunité. Opportunité est considéré comme le type d’enregistrement source et compte est le type d’enregistrement associé. Dans ce scénario, Copilot pour les ventes est configuré pour récupérer les comptes associés aux opportunités, mais pas les opportunités liées aux comptes. L’exception à cette règle est lorsque la vue CRM est définie sur Aucune. Lorsqu’aucune vue n’est sélectionnée, les relations par défaut sont utilisées à la place des relations précédemment sélectionnées. Dans ce cas, l’ordre des types d’enregistrements n’a pas d’importance.
Par conséquent, ajustez l’ordre des types d’enregistrements dans les paramètres d’administration en supprimant et en rajoutant les types d’enregistrements dans l’ordre requis. Assurez-vous que le type d’enregistrement source est configuré avant le type d’enregistrement associé. Ensuite, sélectionnez la relation requise dans les paramètres du type d’enregistrement associé.
Impact de la personnalisation du CRM sur les espaces de collaboration
Des espaces de collaboration peuvent être créés dans Microsoft Teams en fonction des types d’enregistrement Compte et Opportunité (ou objets Salesforce) disponibles dans les paramètres d’administration de Copilot pour les ventes.
Le tableau suivant répertorie la modification des paramètres d’administration et le comportement correspondant des espaces de collaboration :
| Types d’enregistrement (ou objets Salesforce) disponibles | Comportement des espaces de collaboration |
|---|---|
| Le compte et l’opportunité sont disponibles | Des espaces de collaboration peuvent être créés pour les comptes et les opportunités. |
| Le compte est disponible et l’opportunité n’est pas disponible | Des espaces de collaboration peuvent être créés uniquement pour les comptes. |
| Le compte n’est pas disponible et l’opportunité est disponible | Des espaces de collaboration peuvent être créés uniquement pour les opportunités. |
| Le compte et l’opportunité ne sont pas disponibles | Impossible de créer les espaces de collaboration. Le Collaborer en équipes la carte n’est pas visible sur le Copilot for Sales volet dans Outlook. |