Guide de flux de travail Web Service Connector pour un exemple d’API REST
Cet article décrit le déploiement d’un exemple d’API REST pour parcourir l’outil de configuration du service web avec une source de données web d’API REST.
Prérequis
Les conditions préalables suivantes sont requises pour utiliser l’exemple :
- L’outil de configuration du service web est installé.
- L’exemple de service de source de données REST est déployé. Téléchargez et installez l’exemple à partir de (voir ici).
Notes
Les données JSON doivent contenir un objet unique avec une propriété qui contient un tableau.
{
"EmployeeList":[
{"id":"1","employee_name":"Albano","employee_salary":"22213","employee_age":"37","profile_image":""},{"id":"2","employee_name":"Albano","employee_salary":"22213","employee_age":"37","profile_image":""}
]
}
Configurer la découverte de projet REST dans l’outil de configuration du service web
Les étapes suivantes vous montrent comment créer un projet pour votre source de données dans l’outil de configuration du service web.
Ouvrez l’outil de configuration du service web. Il ouvre un projet SOAP vide.
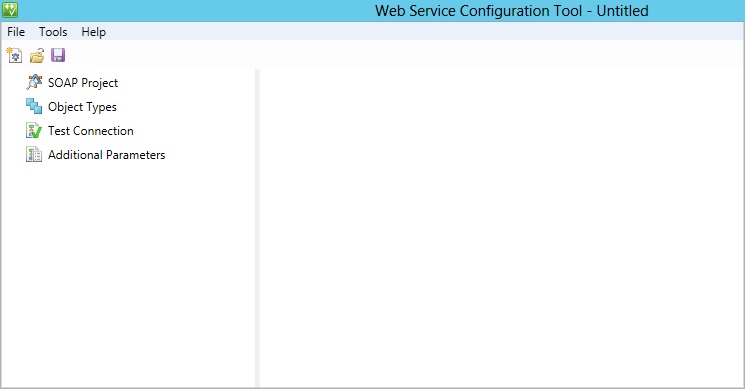
Sélectionnez Fichier>Nouveau>projet REST.
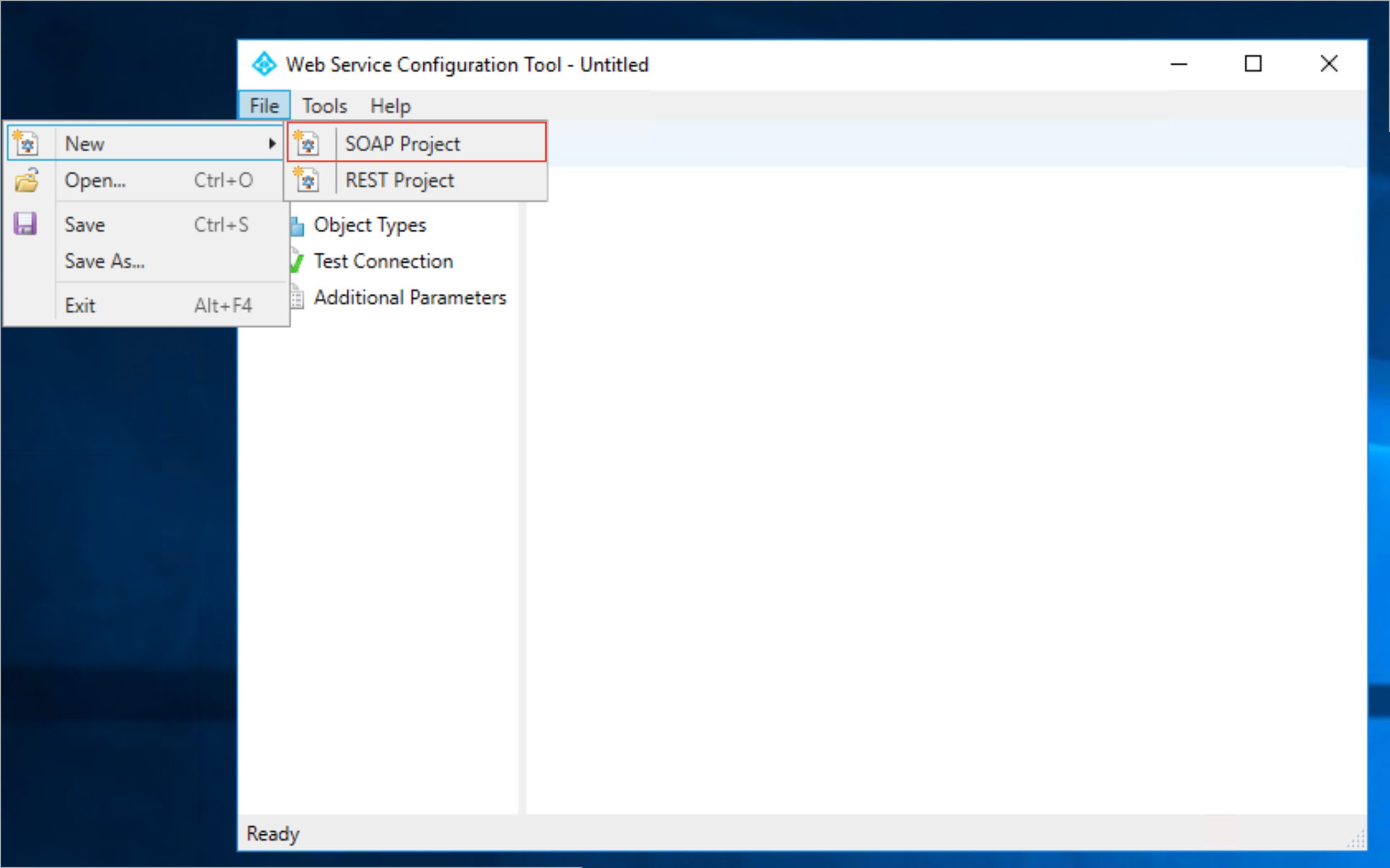
Sur la gauche, sélectionnez Projet REST , puis Ajouter.
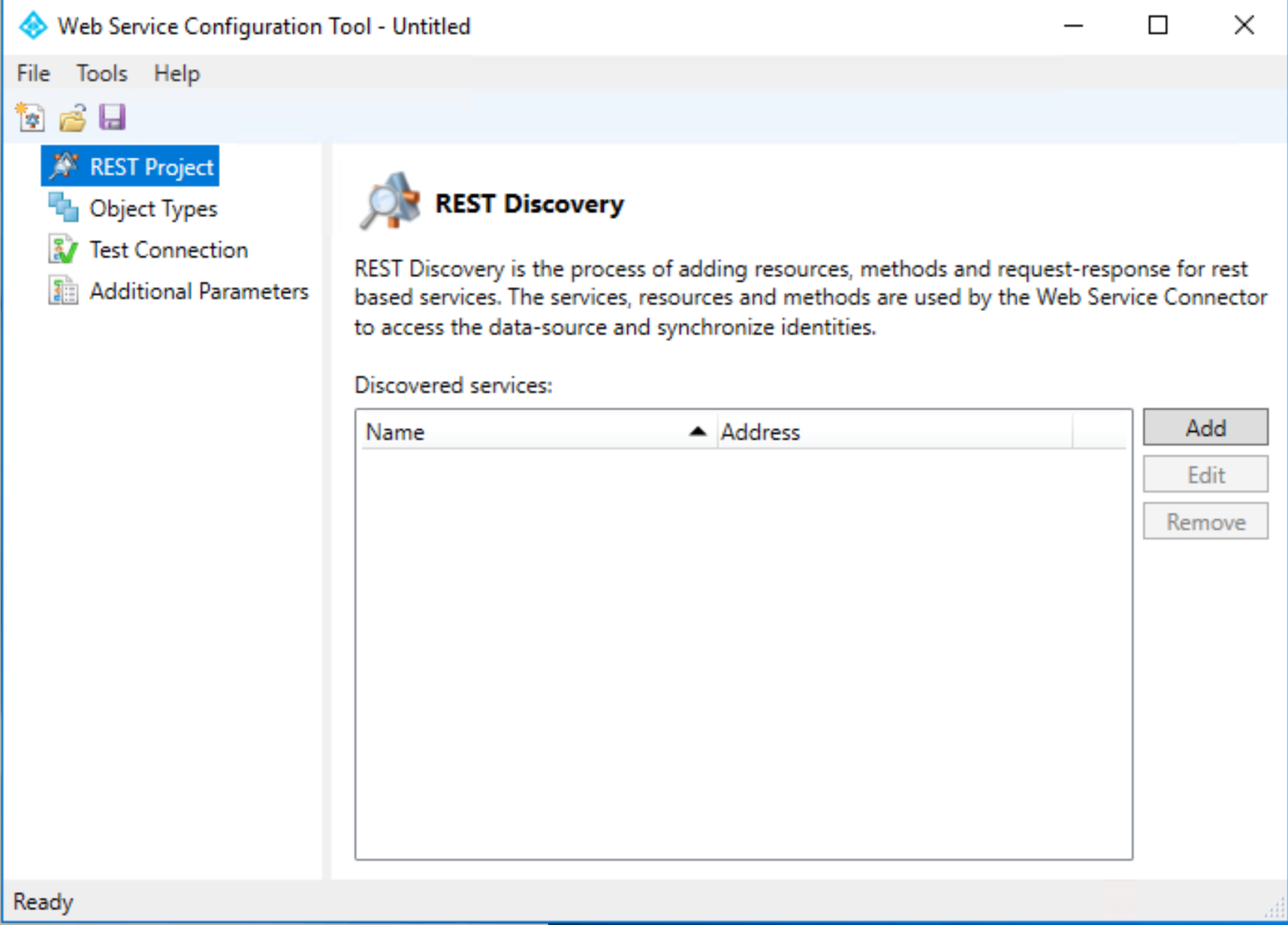
Sur la page suivante, renseignez les informations suivantes :
- Nom du nouveau service web
- Adresse (chemin d’URL de l’API REST)
- Espace de noms
- Mode de sécurité (type d’authentification)
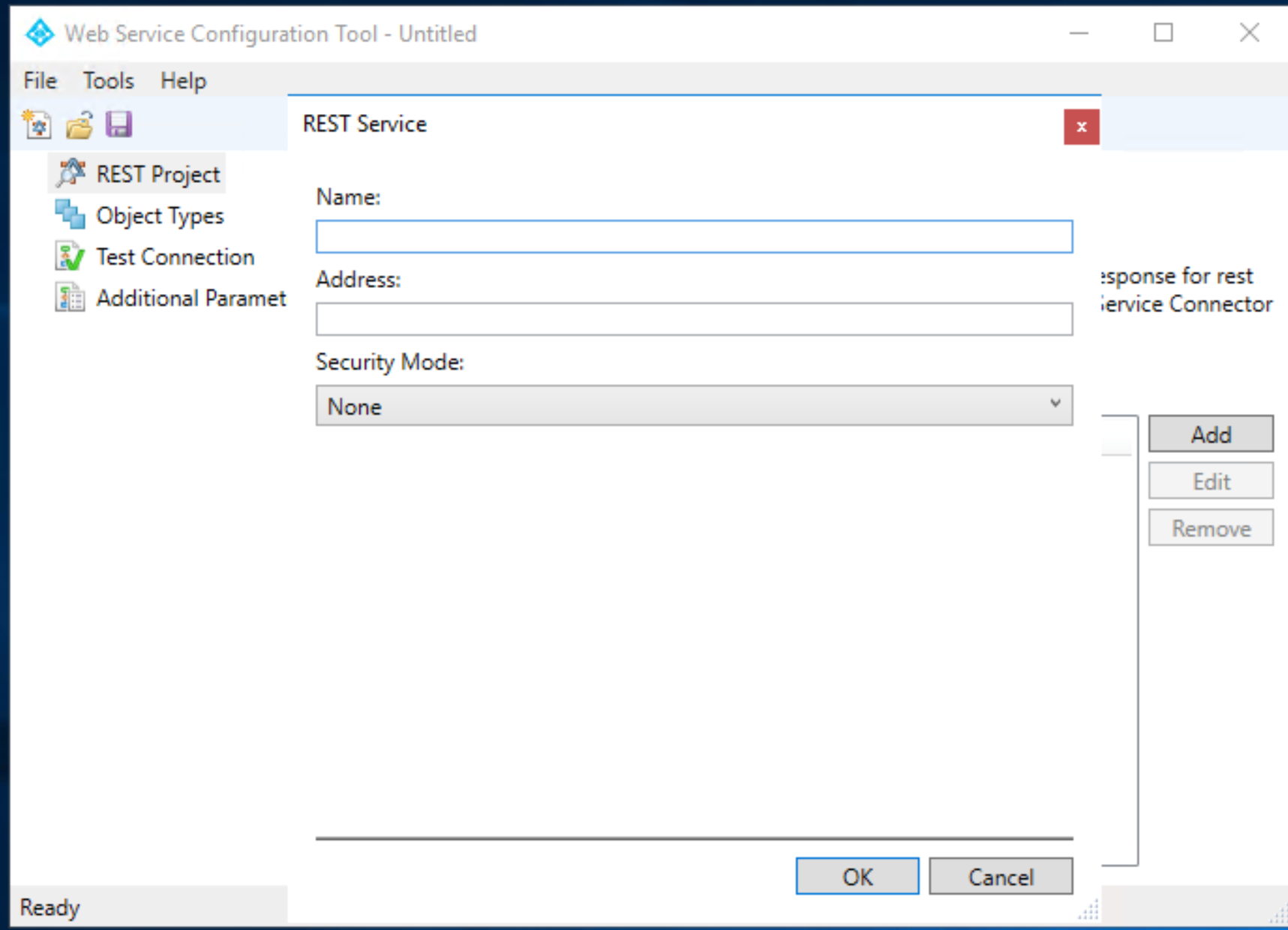
L’écran suivant montre des exemples pour ces valeurs :
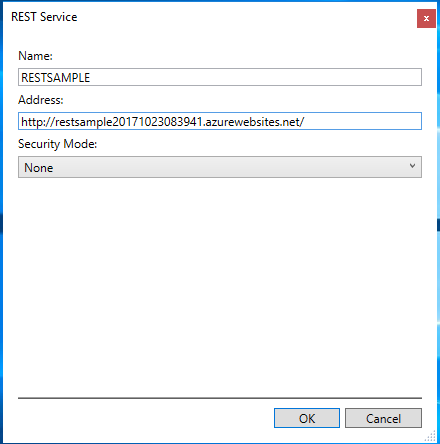
Définissez le mode de sécurité sur Aucun. Définissez l’adresse sur l’exemple de serveur JSON hébergé dans Azure.
Sélectionnez OK. Projet REST répertorié dans l’outil de configuration des services web.
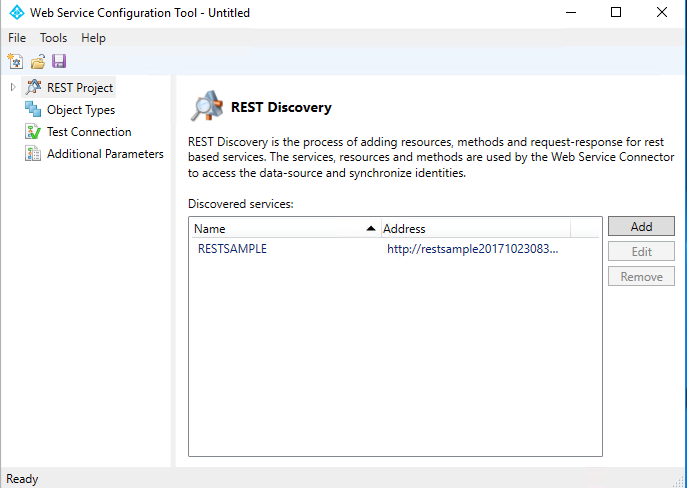
L’étape suivante consiste à définir l’appel d’API REST et à traduire l’appel en appels Windows Communication Foundation (WCF).
Développez le projet REST et sélectionnez le service RESTSAMPLE .
Sélectionnez Ajouter. Vous êtes invité à ajouter deux valeurs :
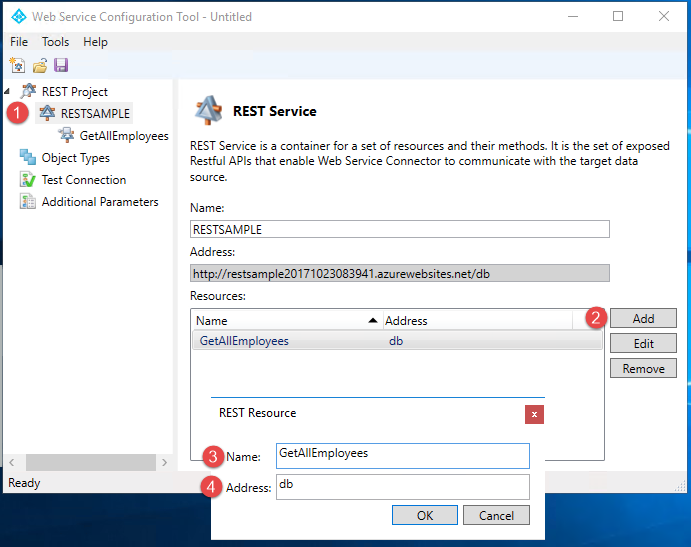
- Entrez le Nom. Cette étape est étiquetée comme 3 dans la capture d’écran.
- Entrez l’adresse. Cette étape est étiquetée comme 4 dans la capture d’écran.
- Sélectionnez OK. Une ressource REST est ajoutée à la description du service RESTSAMPLE .
Dans la zone Ressources , sélectionnez la ressource REST que vous venez d’ajouter. Ajoutez la méthode suivante :
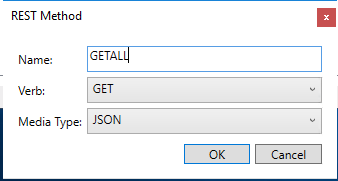
Sélectionnez la méthode REST. Notez qu’il est possible de créer plusieurs méthodes dans la même ressource et de définir les requêtes passées pendant l’exécution.
Pour la méthode GETALL, aucune requête n’est requise. Laissez les valeurs de paramètre vides. Lors de l’exportation ou de l’importation de l’API REST, vous devez définir l’exemple de demande/ou de réponse en fonction de la fonction. Copiez et collez le retour JSON lorsque vous accédez à cet exemple.
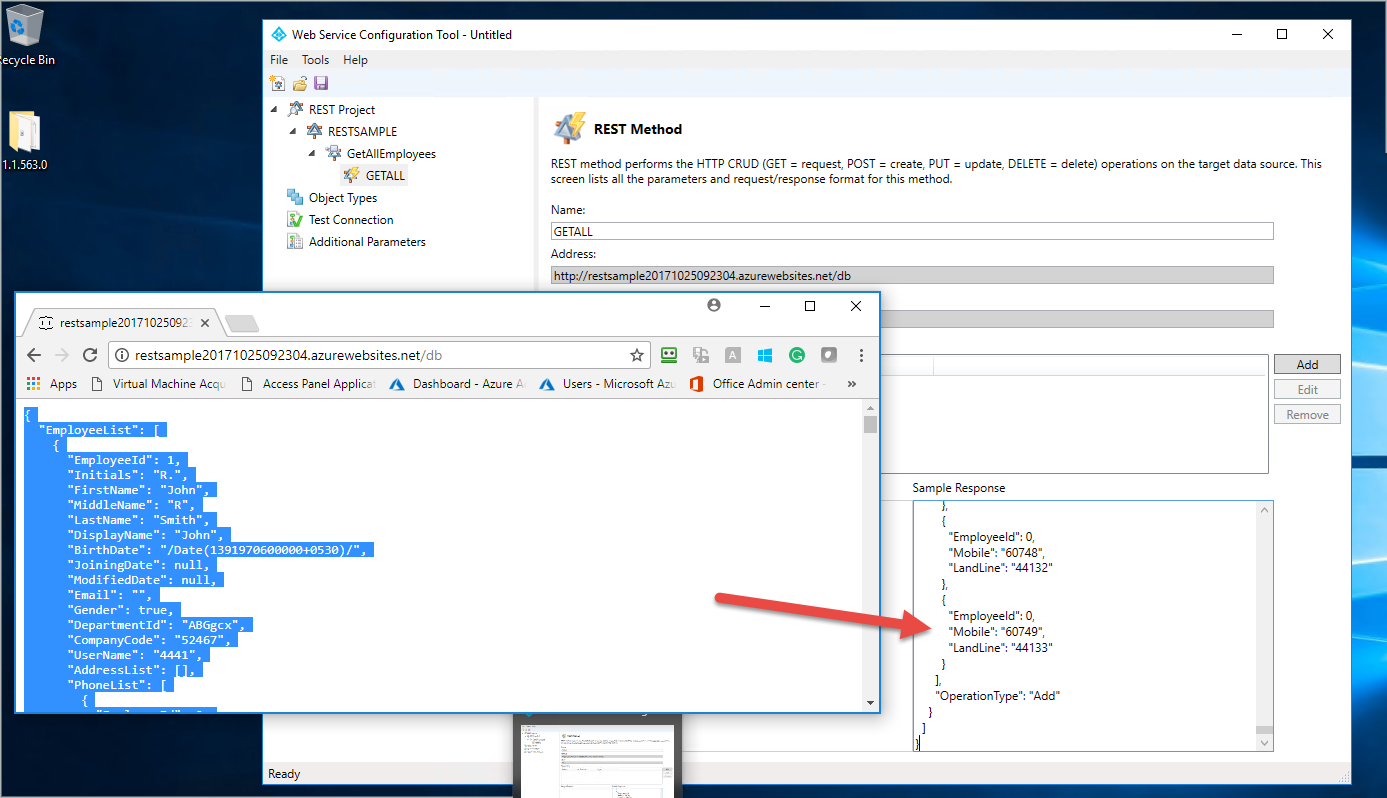
Sélectionnez Enregistrer. Enregistrez le projet dans
C:\Program Files\Microsoft Forefront Identity Manager\2010\Synchronization Service\Extensions.
Notes
Une fois le projet enregistré, le fichier WsConfig est généré. Le fichier de configuration contient plusieurs fichiers définis précédemment dans la vue d’ensemble du service web.
Configurer des types d’objets dans l’outil de configuration du service web
Les étapes suivantes vous montrent comment configurer des types d’objets pour votre source de données dans l’outil de configuration du service web.
L’étape suivante consiste à définir le schéma d’espace du connecteur. Pour ce faire, créez le type d’objet et définissez leurs types d’objets. Cliquez sur Types d’objets dans le volet gauche, puis cliquez sur le bouton Ajouter . Cette opération s’ouvre sous l’écran. Ajoutez un nouveau type d’objet et fournissez un nom. Cliquez sur le bouton OK .
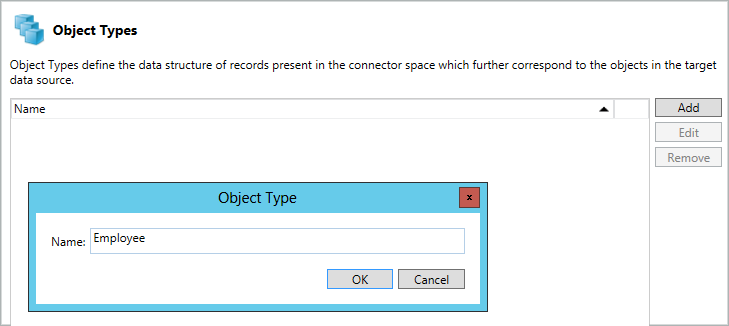
L’ajout d’un type d’objet fournit l’écran ci-dessous.
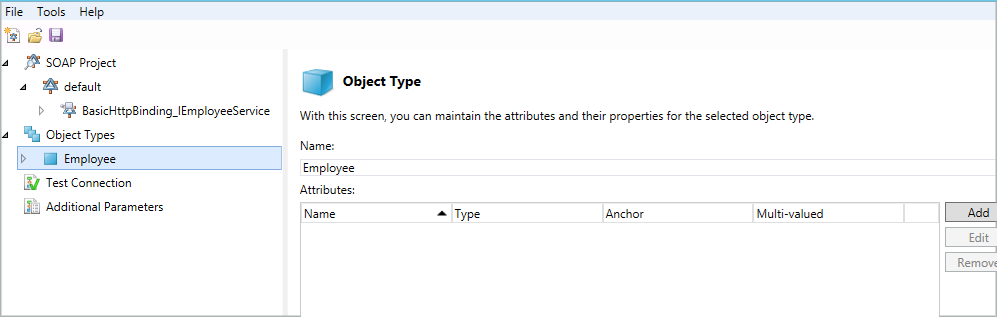
Le volet droit correspondant au type d’objet vous permet de conserver les attributs et leurs propriétés pour le type d’objet sélectionné. Cliquez sur le bouton Ajouter pour afficher l’écran ci-dessous où vous pouvez ajouter des attributs.
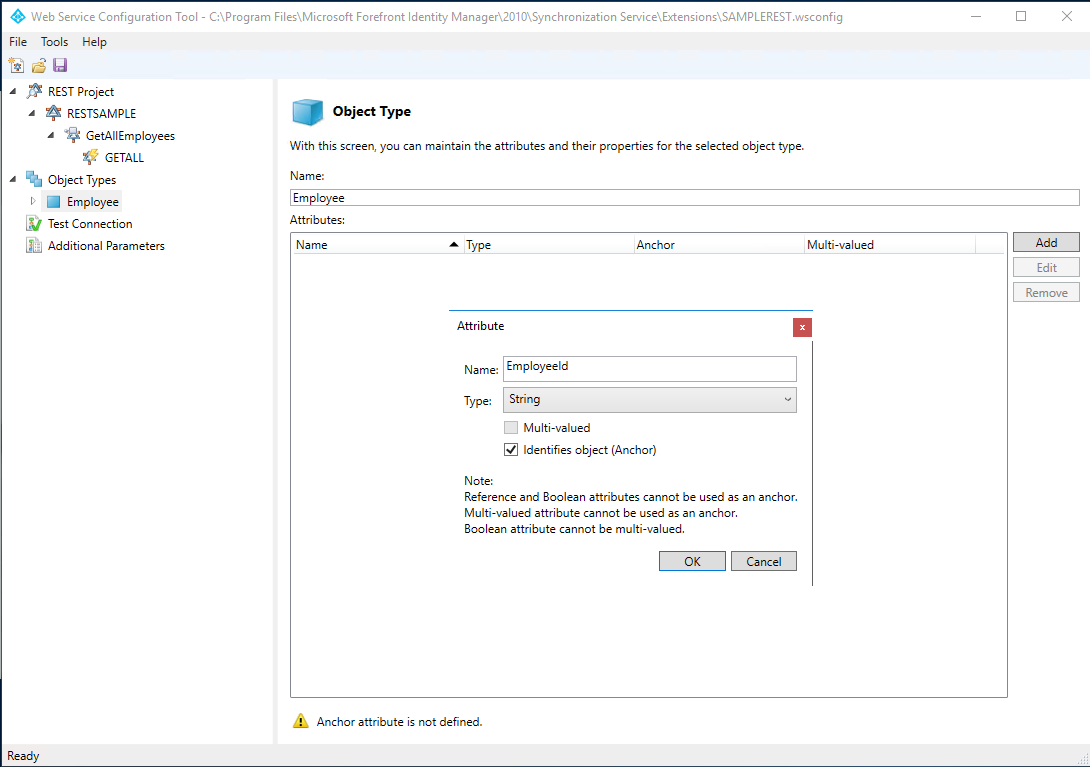
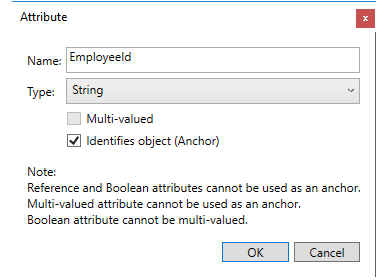
L’écran ci-dessous s’affiche après l’ajout de tous les attributs requis.
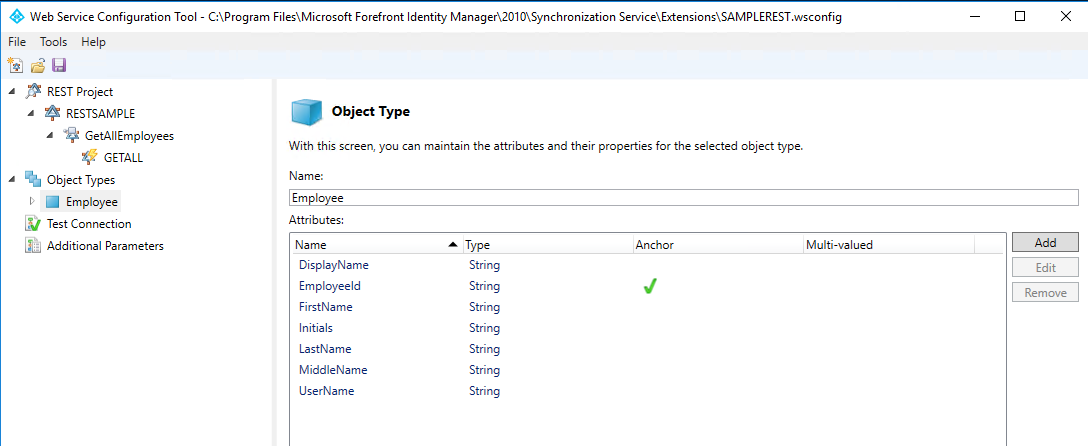
Le type d’objet et les attributs une fois créés fournissent des flux de travail vides qui répondent aux opérations effectuées dans Microsoft Identity Manager (MIM).
Configurer des flux de travail dans l’outil de configuration du service web
L’étape suivante consiste à configurer les workflows pour votre type d’objet. Les fichiers de flux de travail sont une série d’activités qui sont utilisées par web Services Connector au moment de l’exécution. Les workflows sont utilisés pour implémenter l’opération MIM appropriée. L’outil de configuration du service web vous aide à créer quatre flux de travail différents :
Import : importez des données à partir d’une source de données pour les deux types de flux de travail suivants :
- Importation complète : importation complète qui peut être configurée.
- Importation Delta : non prise en charge par l’outil de configuration du service web.
Exporter : exportez des données de MIM vers une source de données connectée. Les trois actions suivantes sont prises en charge pour l’opération. Vous pouvez configurer ces actions en fonction de vos besoins.
- Ajouter
- DELETE
- Replace
Mot de passe : effectuez la gestion des mots de passe pour l’utilisateur (type d’objet). Deux actions sont disponibles pour cette opération :
- Définition du mot de passe
- Modifier le mot de passe
Tester la connexion : configurez un flux de travail pour vérifier si la connexion avec le serveur de source de données est établie.
Notes
Vous pouvez configurer ces flux de travail pour votre projet ou télécharger le projet par défaut à partir du Centre de téléchargement Microsoft.
Concepteur de flux de travail
Le Concepteur de flux de travail ouvre la zone de travail pour configurer le flux de travail en fonction des besoins. Pour chaque type d’objet (nouveau /existant), l’outil de configuration fournit les nœuds pour les flux de travail pris en charge par l’outil.
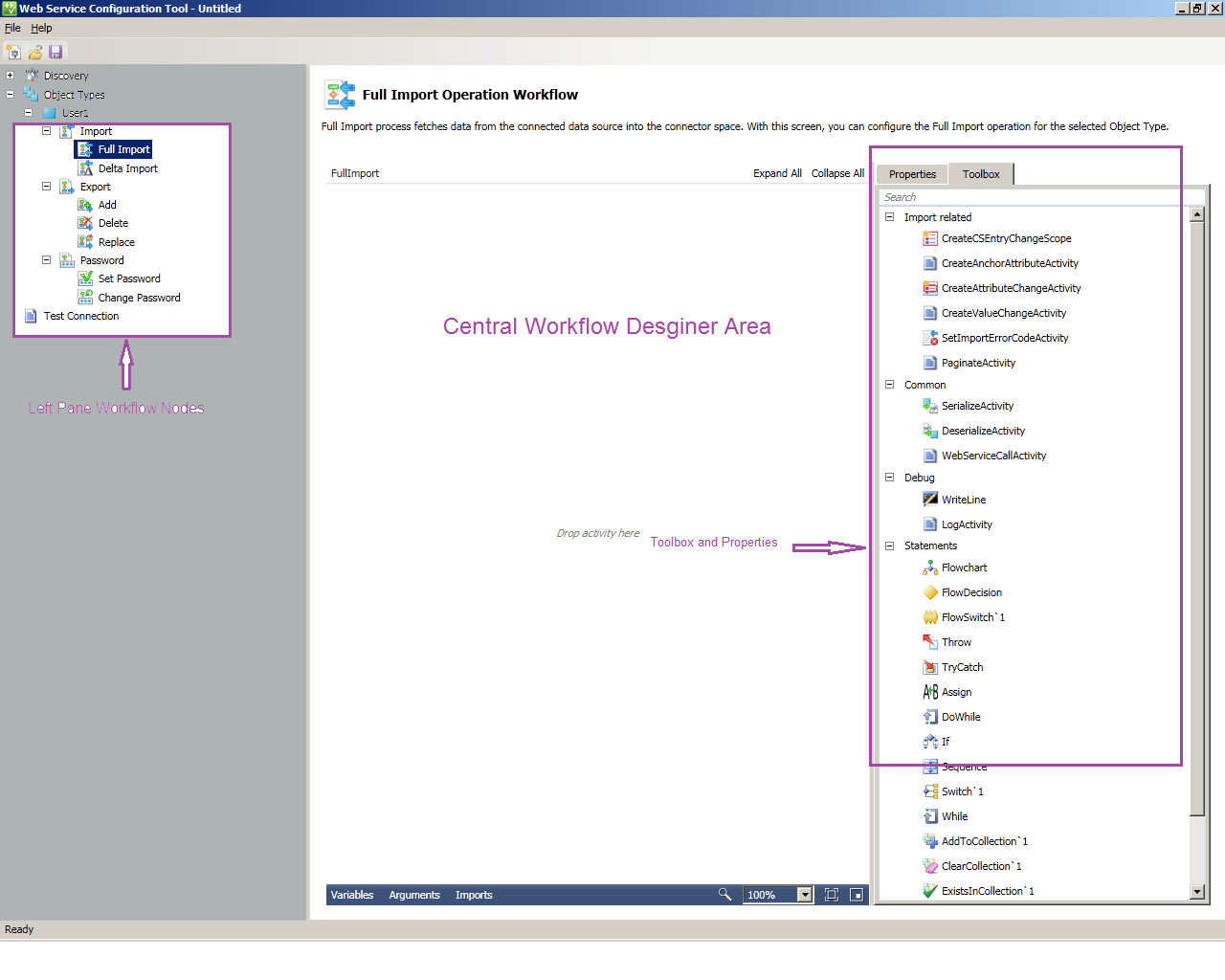
Le Concepteur de flux de travail est composé des éléments d’interface utilisateur suivants :
Nœuds dans le volet gauche : ceux-ci vous aident à sélectionner le flux de travail que vous souhaitez concevoir.
Concepteur de flux de travail central : ici, vous pouvez supprimer les activités de configuration des flux de travail. Pour effectuer diverses opérations MIM (exportation, importation, gestion des mots de passe), vous pouvez utiliser les activités de flux de travail standard et personnalisées de .NET Workflow Framework 4. L’outil de configuration du service web utilise des activités de flux de travail standard et personnalisées. Pour plus d’informations sur les activités standard, consultez Utilisation des concepteurs d’activités.
Dans le concepteur de flux de travail central, un cercle rouge avec un point d’exclamation à côté d’une activité indique que l’opération a été supprimée et n’est pas définie correctement et complètement. Pointez sur le cercle rouge pour découvrir l’erreur exacte. Une fois l’activité correctement définie, le cercle rouge passe à la marque d’informations jaune.
Dans le Concepteur de flux de travail central, une marque d’informations en triangle jaune à côté de toute activité indique que l’activité est définie, mais vous pouvez faire d’autres actions pour terminer l’activité. Pointez sur le triangle jaune pour afficher plus d’informations.
Boîte à outils : regroupe tous les outils, y compris les activités système et personnalisées, ainsi que les instructions prédéfinies pour concevoir le flux de travail. Pour plus d'informations, consultez Boîte à outils.
Sections de boîte à outils : La boîte à outils comporte les sections et catégories suivantes :
Description : en-tête de la boîte à outils. Un onglet accède à la boîte à outils et aux propriétés de l’activité de workflow sélectionnée.
Flux de travail d’importation : activités personnalisées pour configurer des flux de travail d’importation.
Flux de travail d’exportation : activités personnalisées pour configurer les flux de travail d’exportation.
Courant : activités personnalisées pour configurer n’importe quel workflow.
Déboguer : activités de flux de travail système pour le débogage définies dans workflow 4. Ces activités permettent le suivi des problèmes pour un workflow.
Instructions : activités de flux de travail système définies dans le flux de travail 4. Pour plus d’informations, consultez Utilisation des concepteurs d’activités.
Propriétés : l’onglet Propriétés affiche les propriétés d’une activité de flux de travail particulière qui est supprimée dans la zone du concepteur et sélectionnée. La figure de gauche montre les propriétés de l’activité Assigner . Pour chaque activité, les propriétés diffèrent et sont utilisées lors de la configuration du workflow personnalisé. Cet onglet vous permet de définir les attributs de l’outil sélectionné qui a été supprimé dans le concepteur de workflow central. Pour plus d'informations, consultez Propriétés.
Barre des tâches : La barre des tâches comprend trois éléments : Variables, Arguments et Imports. Ces éléments sont utilisés avec les activités de flux de travail. Pour plus d’informations, consultez Introduction d’un développeur à Windows Workflow Foundation (WF) dans .NET 4.
Configurer un workflow d’importation complète dans l’outil de configuration du service web
Les étapes suivantes montrent comment configurer des flux de travail d’importation complets pour l’API REST à l’aide de l’outil de configuration du service web.
Avertissement
Cet exemple crée uniquement un workflow. Des modifications du flux de travail, telles que l’utilisation d’une logique personnalisée dans l’API, peuvent être nécessaires.
Sélectionnez le flux de travail Importation complète à configurer. Les arguments et les importations sont déjà définis et sont spécifiques aux activités. Pour plus d’informations, consultez les écrans suivants.
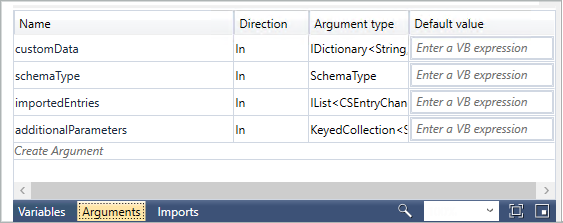
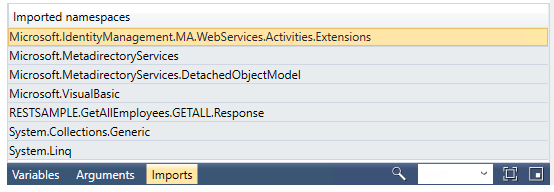
Après la reconfiguration des appels, vous devez modifier les noms des attributs qui modifient ou ajouter l’espace de noms aux variables qui font référence à la structure de retour de l’API et aux types d’objets qui font référence à l’ancien espace de noms. La boîte à outils du volet droit contient toutes les activités personnalisées spécifiques au flux de travail dont vous avez besoin pour la configuration. Affectez les valeurs aux variables que vous allez utiliser pour votre logique. Accédez à la section inférieure du concepteur de workflow central et déclarez les variables. Les variables sont déclarées à l’étape suivante.
Ajoutez une activité Sequence. Faites glisser le concepteur d’activités de séquence à partir de la boîte à outils et déposez-le sur l’aire du Concepteur de flux de travail Windows. Reportez-vous aux écrans suivants. L’activité Sequence contient une collection ordonnée d’activités enfants qu’elle exécute dans l’ordre.
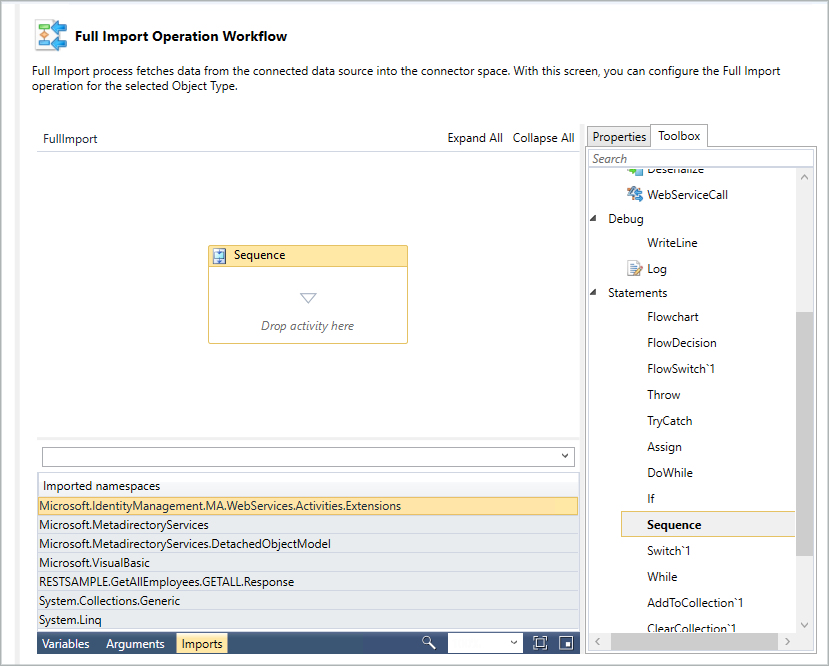
Pour ajouter une variable, recherchez Créer une variable. Tapez wsResponse pour le Nom, sélectionnez la liste déroulante Type de variable, puis sélectionnez Rechercher les types. Une boîte de dialogue s’affiche. Sélectionnezla réponseGETALL>générée>. Conservez les valeurs Étendue et Par défaut désélectionnées. Vous pouvez également définir ces valeurs à l’aide de la vue Propriétés .
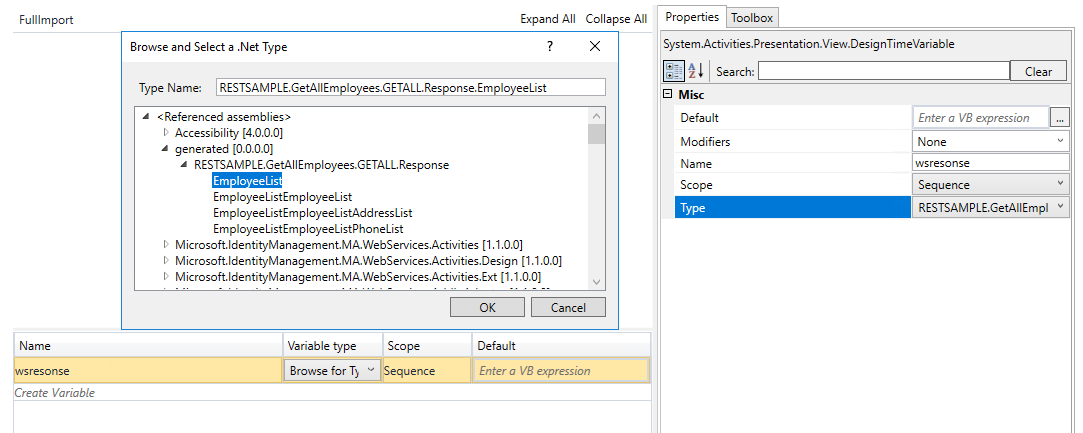
Faites glisser un autre concepteur d’activités De séquence à partir de la boîte à outils dans l’activité Séquence déjà ajoutée.
Faites glisser un WebServiceCallActivity présenté sous Commun. Cette activité est utilisée pour appeler l’opération de service Web disponible après la découverte. Il s’agit d’une activité personnalisée qui est courante dans différents scénarios d’opération.
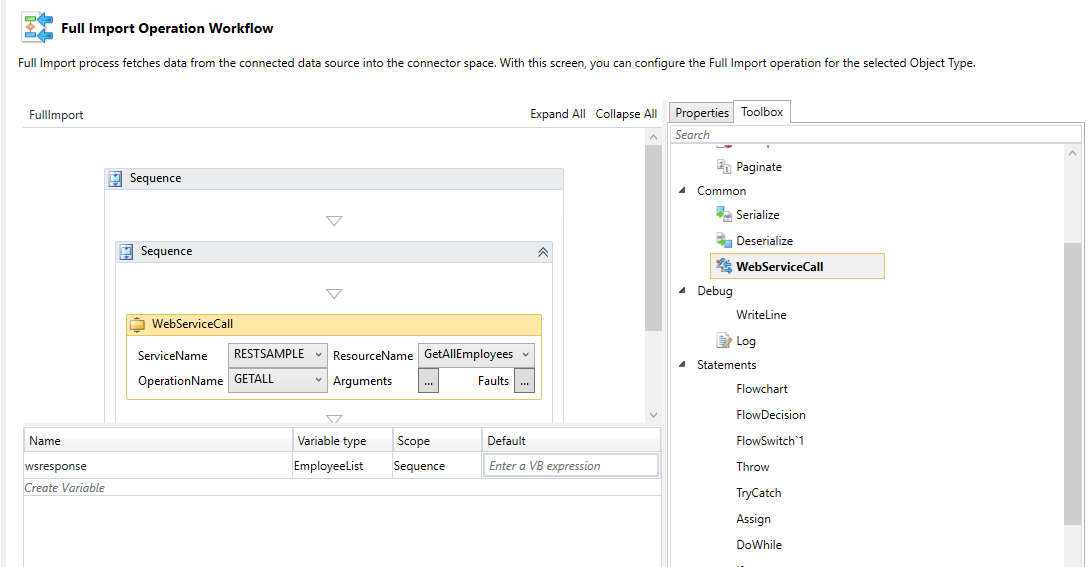
Pour utiliser l’opération de service Web, définissez les propriétés suivantes :
Nom du service : entrez un nom pour le service web.
Nom du point de terminaison : spécifiez un nom de point de terminaison pour le service sélectionné.
Nom de l’opération : spécifiez l’opération respective pour le service.
Argument : sélectionnez Arguments. Dans la boîte de dialogue suivante, affectez les valeurs d’argument, comme illustré dans la figure suivante :
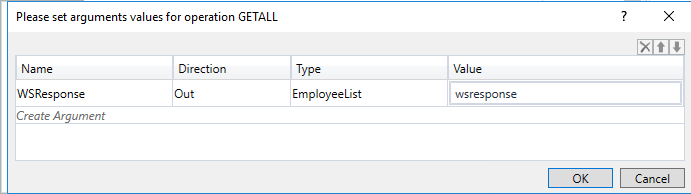
Important
Ne modifiez pas le nom, la direction ou le type d’un argument à l’aide de cette boîte de dialogue. Si l’une de ces valeurs est modifiée, l’activité devient non valide. Définissez uniquement la valeur de l’argument . Comme le montre cette figure, la valeur wsResponse est définie.
Ajoutez une activité ForEach juste en dessous de WebServiceCallActivity. Cette activité est utilisée pour itérer sur tous les attributs (ancres et non- ancres) de type objet. Lorsque vous faites glisser cette activité vers votre surface du Concepteur de flux de travail, elle énumère automatiquement tous les noms d’attributs de votre objet. Définissez les valeurs requises conformément à l’écran suivant :
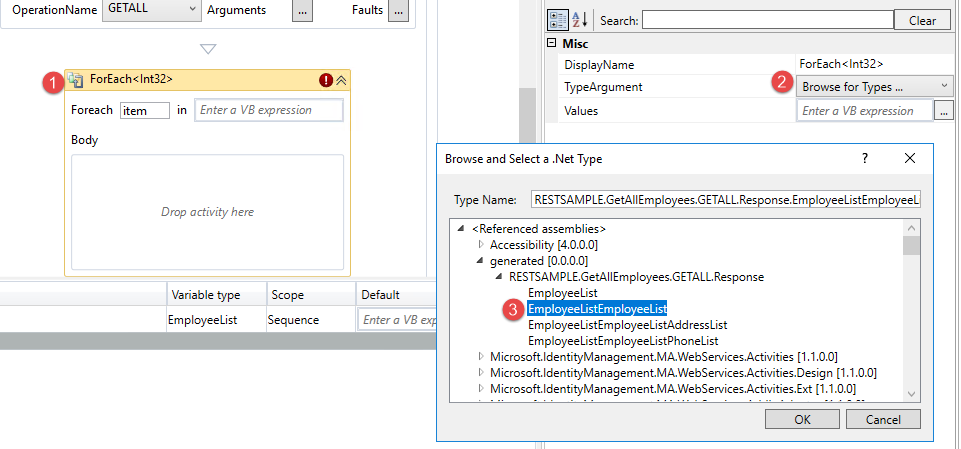
Dans certains cas, vous devrez peut-être ouvrir le generated.dll qui se trouve dans le fichier WsConfig. Copiez ce fichier WsConfig et renommez-le avec l’extension .zip. Ouvrez et extrayez le generated.dll à l’aide de votre outil réflecteur .NET préféré.

Identifiez l’espace de noms public pour EmployeeList :
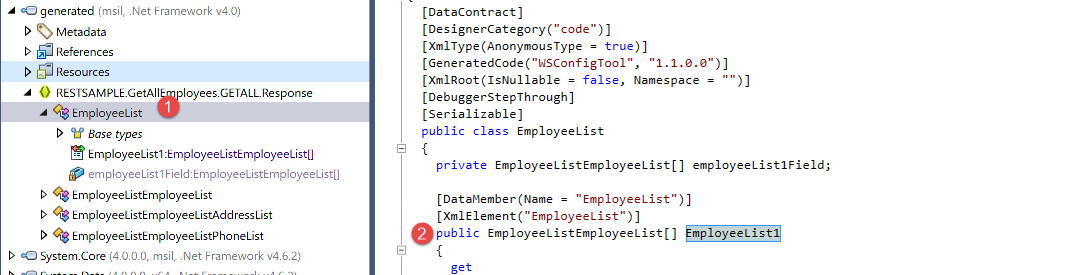
Ensuite, ajoutez ce retour au workflow ForEach :
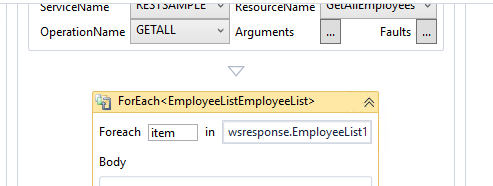
Faites glisser une activité CreateCSEntryChangeScope dans le corps de ForEach . Cette activité est utilisée pour créer une instance d’objet CSEntryChange dans le domaine de workflow pour chaque enregistrement respectif lors de la récupération de données à partir de la source de données cible. Le fait de faire glisser cette activité fournit l’écran ci-dessous. Les activités CreateAnchorAttribute sont automatiquement héritées. Mettez à jour la valeur DN sur votre nom de domaine préféré.
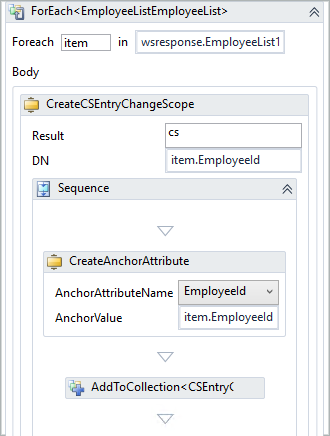
Notes
Les valeurs d’ancre et les noms d’objets varient en fonction du service web exposé. La figure montre un exemple.
Faites glisser une activité CreateAttributeChange sous l’activité CreateAnchorAttribute . Le nombre d’activités à faire glisser est égal au nombre d’attributs qui ne sont pas des ancres. Pour plus d’informations, consultez la figure suivante.
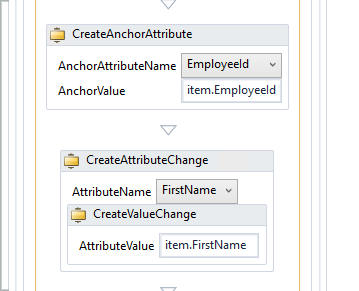
Notes
Pour utiliser cette activité, sélectionnez et affectez les champs respectifs dans la liste déroulante et affectez les valeurs. Pour les attributs à valeurs multiples, supprimez plusieurs activités CreateValueChangeActivity à l’intérieur d’une activité CreateAttributeChangeActivity .
Enregistrez ce projet à l’emplacement
%FIM_INSTALL_FOLDER%\Synchronization Service\Extensions. Configurez ensuite l’agent de gestion comme décrit dans Configuration de l’agent de gestion du service web.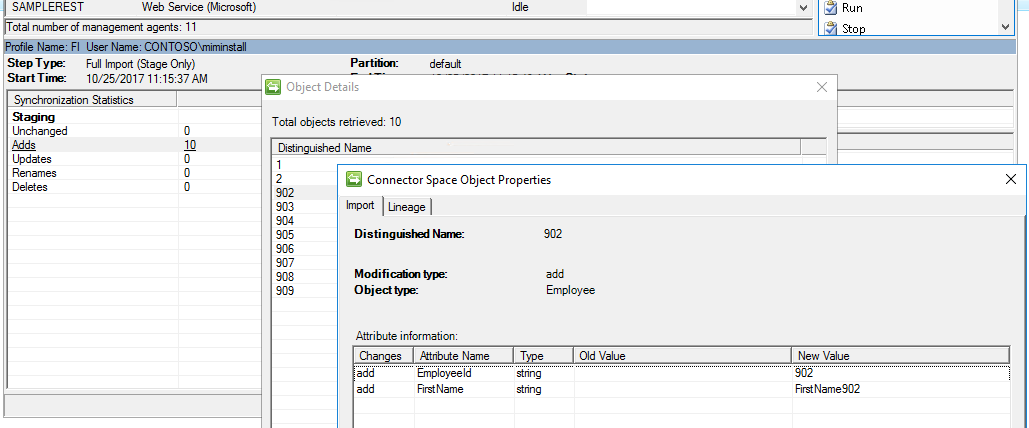
Les projets par défaut doivent être téléchargés et enregistrés à l’emplacement
%FIM_INSTALL_DIR\2010\Synchronization Service\Extensionssur le système cible. Les projets sont ensuite visibles dans l’Assistant Connecteur de service web.Lors de l’exécution du fichier exécutable, vous êtes invité à spécifier l’emplacement de l’installation. Entrez l’emplacement d’enregistrement.
Important
Le fichier projet peut être enregistré et ouvert à partir de n’importe quel emplacement (avec les privilèges d’accès appropriés de son exécuteur). Seuls les fichiers projet enregistrés dans le
Synchronization Service\Extensiondossier peuvent être sélectionnés dans l’Assistant Connecteur de service web accessible via l’interface utilisateur de synchronisation MIM.L’utilisateur qui exécute l’outil de configuration du service web a besoin des privilèges suivants :
- Contrôle total du dossier Extension du service de synchronisation.
- Accès en lecture à la clé
HKLM\System\CurrentControlSet\Services\FIMSynchronizationService\Parametersde Registre à travers laquelle se trouve le chemin du dossier d’extension.