Installer MIM 2016 avec SP2 : Service et portail MIM pour les clients Microsoft Entra ID P1 ou P2
Remarque
Cette procédure pas à pas utilise des exemples de noms et de valeurs d’une société appelée Contoso. Remplacez-les par vos propres. Par exemple:
- Nom du serveur du service et du portail MIM - mim.contoso.com
- Nom du serveur SQL - contosoagl.contoso.com
- Nom du compte de service - svcMIMService
- Nom de domaine - contoso
- Mot de passe - Pass@word1
Avant de commencer
- Ce guide est destiné à installer le service MIM dans les organisations disposant d’une licence Microsoft Entra ID P1 ou P2. Si votre organisation n’a pas d’ID Microsoft Entra P1 ou P2 ou n’utilise pas l’ID Microsoft Entra, vous devez suivre à la place guide d’installation pour l’édition de licence en volume de MIM.
- Vérifiez que vous disposez des informations d’identification de l’utilisateur Microsoft Entra avec suffisamment d’autorisations pour vérifier que votre abonnement client inclut Microsoft Entra ID P1 ou P2 et peut créer des inscriptions d’applications.
- Si vous envisagez d’utiliser l’authentification contextuelle de l’application Office 365, vous devez exécuter un script pour inscrire l’application de service MIM dans Microsoft Entra ID et accorder les autorisations du service MIM pour accéder à une boîte aux lettres du service MIM dans Office 365. Enregistrez la sortie du script, car vous aurez besoin de l’ID d’application et du secret résultants ultérieurement pendant l’installation.
Options de déploiement
Les choix dans le déploiement dépendent de deux critères :
- Indique si le service MIM s’exécute en tant que compte de service Windows standard ou en tant que compte de service géré par un groupe (gMSA)
- Indique si le service MIM envoie un e-mail via un serveur Exchange Server, Office 365 ou un serveur SMTP
Options de déploiement disponibles :
- Option A : Compte de service standard + Exchange Server
- Option B : Compte de service standard + Authentification de base Office 365
- Option C : Compte de service standard + Authentification du contexte d’application Office 365
- Option D : Compte de service standard + SMTP
- Option E : Compte de service standard + aucun serveur de messagerie
- Option F : Compte de service géré par le groupe + Exchange Server
- Option G : Compte de service géré par groupe + authentification de base Office 365
- Option H : Compte de service géré par groupe + authentification du contexte d’application Office 365
- Option I : compte de service géré par le groupe + aucun serveur de messagerie
Remarque
L’option de serveur SMTP fonctionne uniquement avec les comptes de service standard et l’authentification Windows intégrée, et n’autorise pas l’utilisation du complément Outlook pour approbations.
Préparation de l’authentification du contexte d’application Office 365
À partir de la build 4.6.421.0, en plus de l’authentification de base, le service MIM prend en charge l’authentification du contexte d’application sur les boîtes aux lettres Office 365. La fin de la prise en charge de l’authentification de base a été annoncée le 20 septembre 2019. Il est donc recommandé d’utiliser l’authentification contextuelle de l’application pour envoyer des notifications et collecter des réponses d’approbation.
Le scénario d’authentification du contexte d’application vous oblige à inscrire une application dans Microsoft Entra ID, à créer une clé secrète client à utiliser au lieu d’un mot de passe et à accorder à cette application l’autorisation d’accéder à la boîte aux lettres du service MIM. Le service MIM utilise cet ID d’application et ce secret pour accéder à sa boîte aux lettres dans Office 365. Vous pouvez inscrire votre application dans Microsoft Entra ID à l’aide d’un script (recommandé) ou manuellement.
Inscription d’une application à l’aide du Centre d’administration Microsoft Entra
Connectez-vous au centre d'administration de Microsoft Entra avec le rôle d'administrateur global.
Naviguez vers le panneau Microsoft Entra ID et copiez votre ID de locataire de la section Aperçu et sauvegardez-le.
Naviguez vers la section Enregistrements d'applications et cliquez sur le bouton Nouvel enregistrement.
Donnez un nom à votre application, par exemple, Accès au client de la boîte aux lettres du service MIM, et cliquez sur S'inscrire.
Une fois votre application enregistrée, copiez la valeur de l’identifiant d’application (client) et enregistrez-la.
Naviguez vers la section Permissions de l'API et révoquez la permission User.Read en cliquant sur les trois points à droite du nom de la permission et en choisissant Supprimer la permission. Vérifiez que vous souhaitez supprimer cette autorisation.
Cliquez sur le bouton Ajouter une permission. Passez à APIs utilisées par mon organisation et tapez Office. Sélectionnez Office 365 Exchange Online et Application permissions type. Tapez full et sélectionnez full_access_as app. Cliquez sur le bouton Ajouter une permission.
Vous verrez la permission ajoutée et que le consentement de l'administrateur n'est pas accordé. Cliquez sur le bouton Accorder le consentement administrateur à côté du bouton Ajouter une autorisation.
Naviguez vers Certificats et secrets et choisissez d'ajouter Nouveau secret client. Si vous sélectionnez une heure d’expiration pour le secret, vous devrez reconfigurer le service MIM plus près de sa date d’expiration pour utiliser un autre secret. Si vous n'avez pas l'intention d'effectuer une rotation des secrets d'application, sélectionnez Jamais. Donnez un nom à votre secret, par exemple, Service MIM et cliquez sur le bouton Ajouter. Vous verrez la valeur secrète affichée dans le portail. Copiez cette valeur (et non l’ID secret) et enregistrez-la.
Maintenant que vous disposez de l’ID de locataire, de l’ID d’application et du secret d’application nécessaires par le programme d’installation, vous pouvez poursuivre l’installation du service et du portail MIM. En outre, vous pouvez restreindre l’accès de votre application nouvellement inscrite à la boîte aux lettres du service MIM uniquement (full_access_as_app accorde l’accès à toutes les boîtes aux lettres de votre organisation). Pour ce faire, vous devez créer une stratégie d’accès aux applications . Suivez ce guide pour restreindre l’accès de votre application à la boîte aux lettres du service MIM uniquement. Vous devez créer un groupe de sécurité avec distribution ou messagerie et ajouter votre boîte aux lettres du service MIM dans ce groupe. Exécutez ensuite une commande PowerShell et fournissez vos informations d’identification d’administrateur Exchange Online :
New-ApplicationAccessPolicy ` -AccessRight RestrictAccess ` -AppId "<your application ID from step 5>" ` -PolicyScopeGroupId <your group email> ` -Description "Restrict MIM Service app to members of this group"
Inscription d’une application à l’aide d’un script PowerShell
Create-MIMMailboxApp.ps1 script pourrait être trouvé soit dans Scripts.zip/Scripts/Service et Portail ou dans Service et Portal.zip\Service et Portail\Program Files\Microsoft Forefront Identity Manager\2010\Service\Scripts.
Sauf si votre boîte aux lettres du service MIM est hébergée dans un cloud national ou gouvernemental, le seul paramètre que vous devez transmettre au script est le courrier électronique du service MIM, par exemple, MIMService@contoso.onmicrosoft.com.
Dans une fenêtre PowerShell, lancez Create-MIMMailboxApp.ps1 avec le paramètre -MailboxAccountEmail e-mail et indiquez <l'e-mail> du service MIM.
./Create-MIMMailboxApp.ps1 -MailboxAccountEmail <MIM Service email>
Lorsque vous êtes invité à fournir des informations d’identification, fournissez vos informations d’identification d’administrateur général Microsoft Entra pour inscrire une application dans Azure.
Une fois l’application inscrite, une autre fenêtre contextuelle demande des informations d’identification d’administrateur Exchange Online pour créer une stratégie d’accès à l’application.
Une fois l’inscription de l’application réussie, votre sortie de script doit ressembler à ceci :
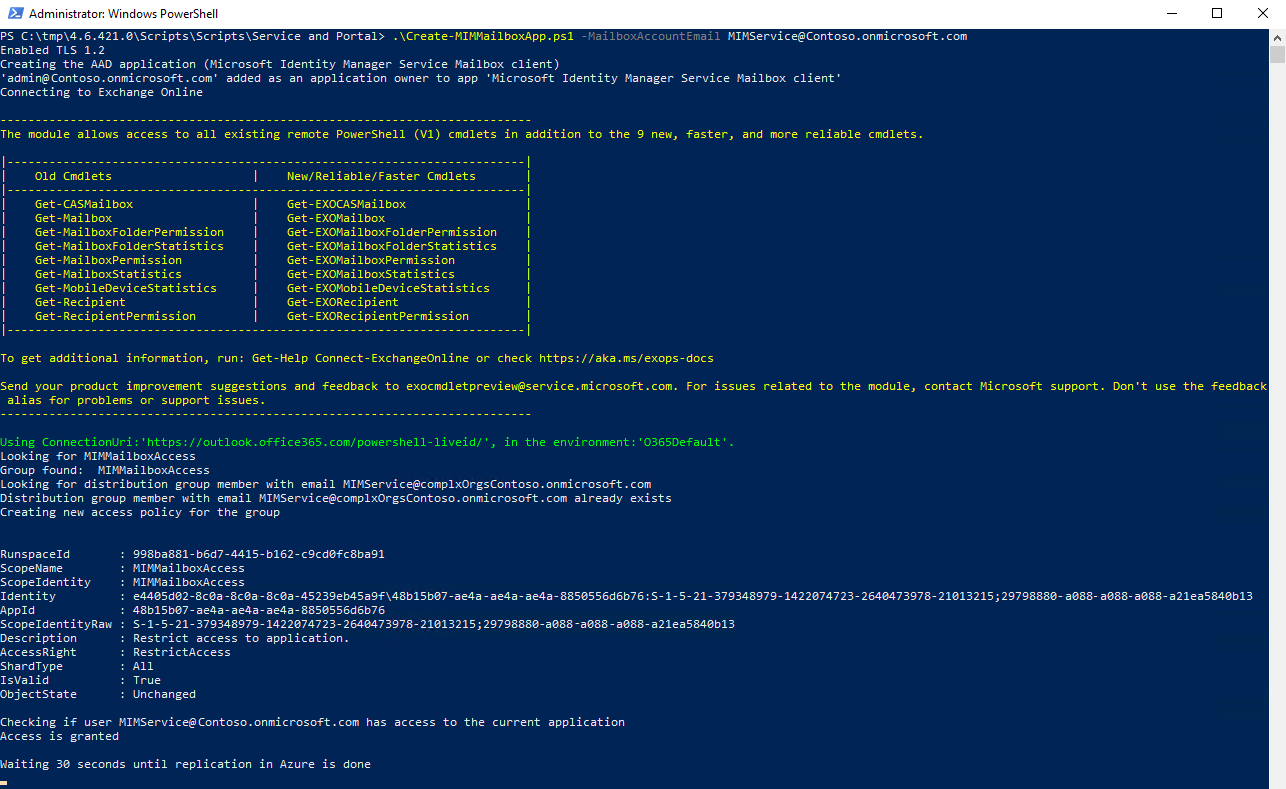
Il existe un délai de 30 secondes après l’inscription de l’application et une fenêtre de navigateur est ouverte pour éviter les problèmes de réplication. Fournissez vos identifiants d'administrateur de locataire Microsoft Entra et acceptez une requête pour accorder à votre application l'accès à la boîte aux lettres du service MIM. La fenêtre contextuelle doit ressembler à ceci :
image de l’écran de consentement administrateur 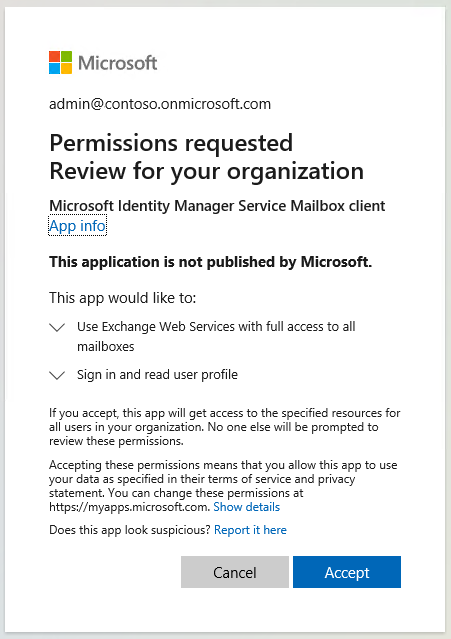
Une fois que vous avez cliqué sur Le bouton Accepter, vous êtes redirigé vers le Centre d’administration Microsoft 365. Vous pouvez fermer la fenêtre du navigateur et vérifier la sortie du script.
Copiez les valeurs ApplicationId, TenantId et ClientSecret, car elles seront nécessaires par le programme d’installation du service et du portail MIM.
Déploiement du service et du portail MIM
Étapes de déploiement courantes
Créez un répertoire temporaire pour conserver les journaux d’installation, par exemple c :\miminstall.
Lancez une requête élevée, naviguez jusqu'au dossier des fichiers binaires du programme d'installation du service MIM et exécutez :
msiexec /i "Service and Portal.msi" /lvxi* c:\miminstall\log.txtDans l’écran d’accueil, cliquez sur Suivant.
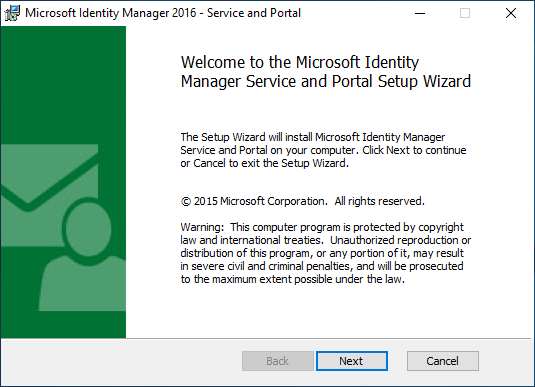
Passez en revue le contrat de licence End-User, puis cliquez sur suivant si vous acceptez les termes du contrat de licence.
Image de l’écran de contrat de licence
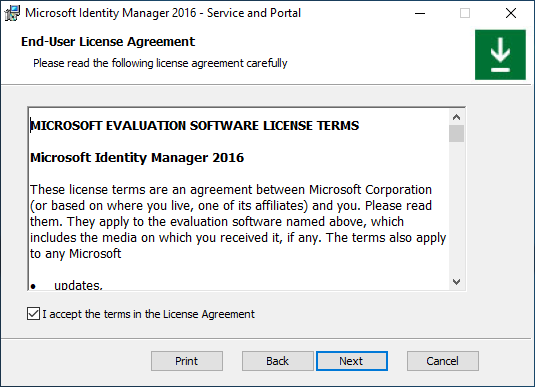
Les clouds nationaux sont des instances isolées d’Azure. Sélectionnez l’instance Azure Cloud dans laquelle votre locataire est hébergé, puis cliquez sur suivant.
image de l’écran de sélection d’instance Azure
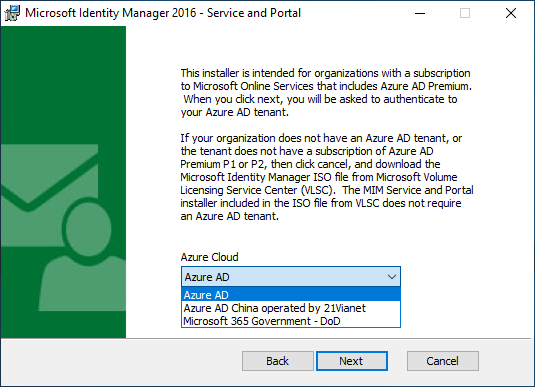
Les organisations qui n’utilisent pas de cloud national ou gouvernemental doivent sélectionner l’instance globale, Microsoft Entra ID.
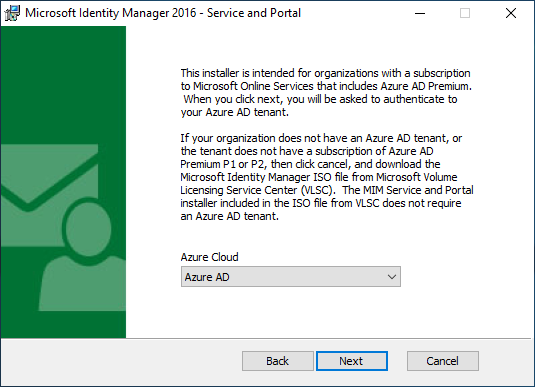
Après avoir sélectionné le cloud approprié, le programme d’installation vous demande de vous authentifier auprès de ce locataire. Dans la fenêtre contextuelle, fournissez les identifiants Microsoft Entra d'un utilisateur de ce locataire pour valider votre niveau d'abonnement de locataire. Saisissez votre nom d'utilisateur Microsoft Entra et cliquez sur Suivant.
Fenêtre contextuelle de connexion image du nom du compte
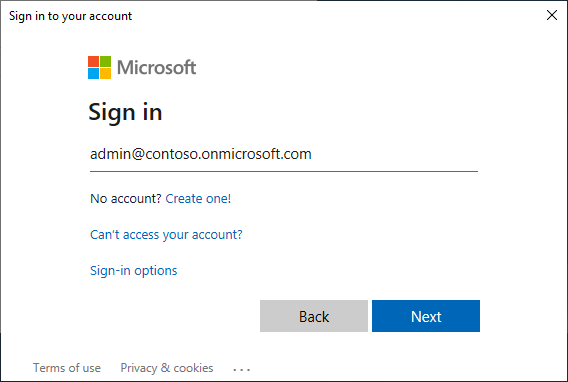
Saisissez votre mot de passe et cliquez sur S'inscrire.
fenêtre contextuelle de connexion image de mot de passe
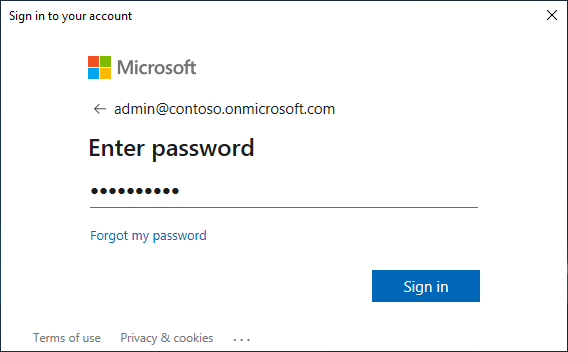
Si le programme d’installation ne parvient pas à localiser un abonnement à Microsoft Entra ID P1 ou à un autre abonnement, qui inclut l’ID Microsoft Entra P1 ou P2, une erreur contextuelle s’affiche. Vérifiez que le nom d’utilisateur est associé au bon locataire et consultez le fichier journal du programme d’installation pour plus d’informations.
Une fois la vérification de la licence terminée, sélectionnez les composants du service et du portail MIM à installer, puis cliquez sur Suivant.
image de l’écran de sélection du composant de service MIM
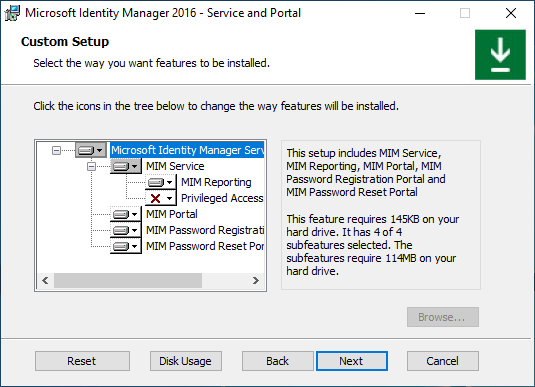
Indiquez le nom du serveur SQL et de la base de données. Choisissez de réutiliser la base de données existante si vous effectuez une mise à niveau à partir des versions MIM précédentes. Si l'installation utilise un cluster de basculement SQL ou Always-On Availability Groups Listener, indiquez un nom de cluster ou d'auditeur. Cliquez sur suivant.
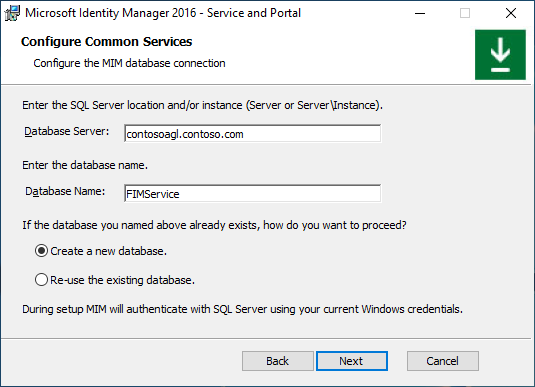
Si vous installez MIM à l’aide d’une base de données existante, un avertissement s’affiche. Cliquez sur suivant.
image d’écran de message d’avertissement SQL
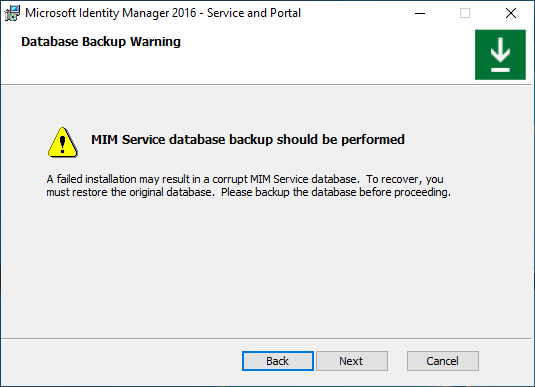
Choisissez une combinaison de type de serveur de messagerie et de méthode d’authentification (options A-I, voir ci-dessous)
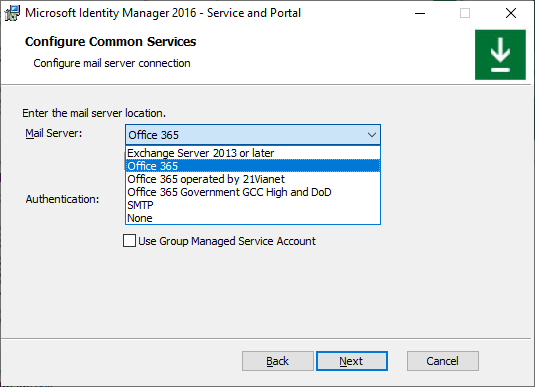
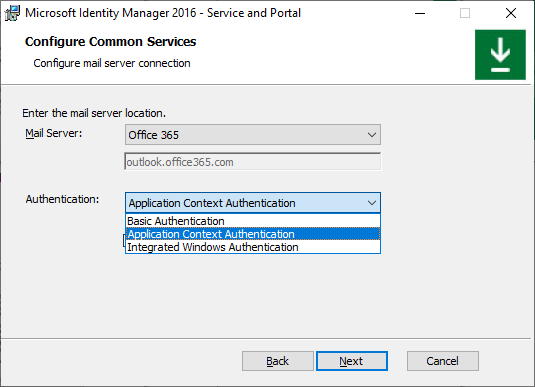
Si vous installez le service MIM à l’aide de Group-Managed compte de service, cochez la case correspondante. Sinon, laissez cette case désactivée. Cliquez sur Suivant.
Image de l’écran de sélection du compte de service géré de groupe
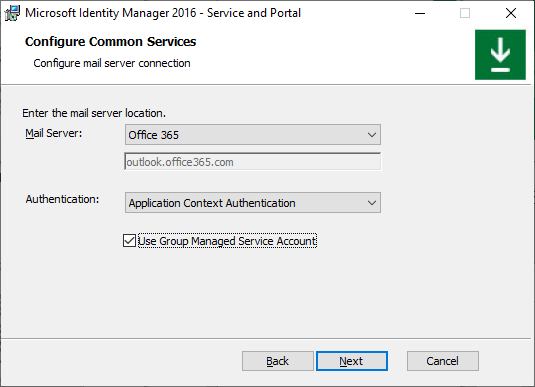
Si vous sélectionnez une combinaison incompatible du type de serveur de messagerie et de la méthode d’authentification, une erreur contextuelle s’affiche après avoir cliqué sur Suivant.
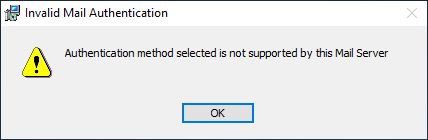
Option A. Compte de service standard + Exchange Server
Dans la page Configurer les services courants, sélectionnez Exchange Server 2013 ou version ultérieure et d’authentification Windows intégrée. Tapez le nom d’hôte de votre serveur Exchange. Ne cochez pas la case Utiliser le compte de service géré par le groupe. Cliquez sur suivant.
image de l’écran de sélection du type de service courrier
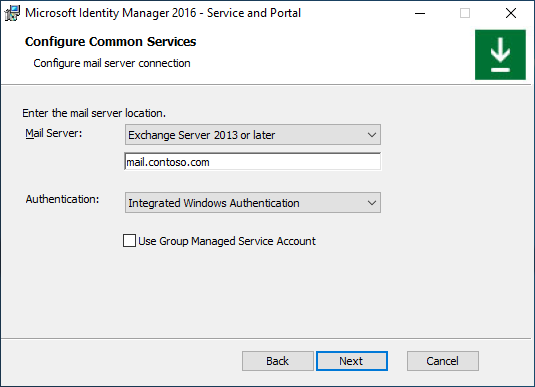
Si vous installez le composant de Création de Rapports MIM, tapez le nom du serveur d’administration System Center Service Manager et cliquez sur suivant.
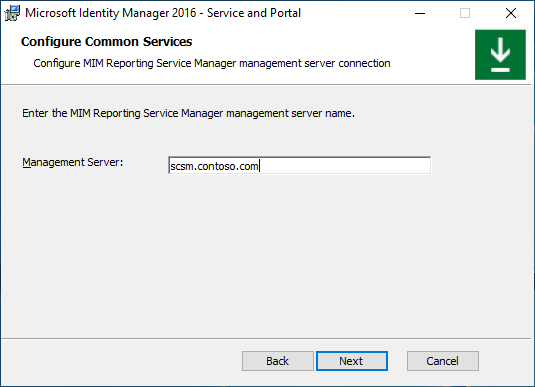
Si vous installez le composant De création de rapports MIM dans un environnement TLS 1.2 uniquement avec System Center Service Manager 2019, choisissez un certificat approuvé par SCSM Server avec le nom d’hôte du serveur MIM dans l’objet du certificat, sinon choisissez de générer un nouveau certificat auto-signé. Cliquez sur suivant.
image de l’écran de sélection de certificat
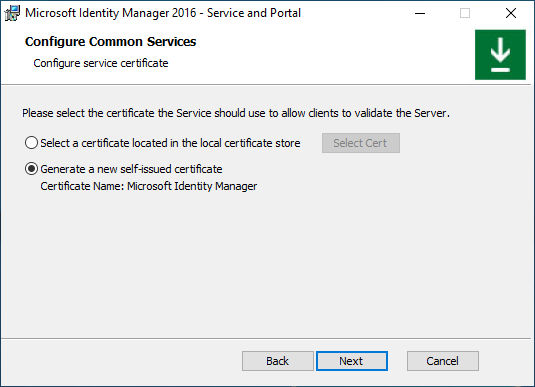
Tapez le nom et le mot de passe du compte de service MIM, le nom de domaine et l’adresse SMTP de la boîte aux lettres du service MIM. Cliquez sur Suivant.
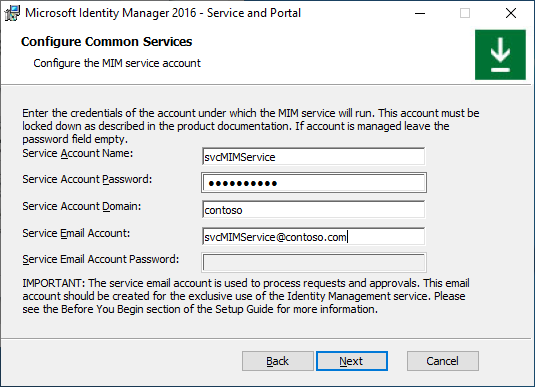
Option B. Compte de service standard + Authentification de base Office 365
Dans la page Configurer les services courants, sélectionnez service de messagerie Office 365 et d’authentification de base. Ne cochez pas la case Utiliser le compte de service géré par le groupe. Cliquez sur Suivant.
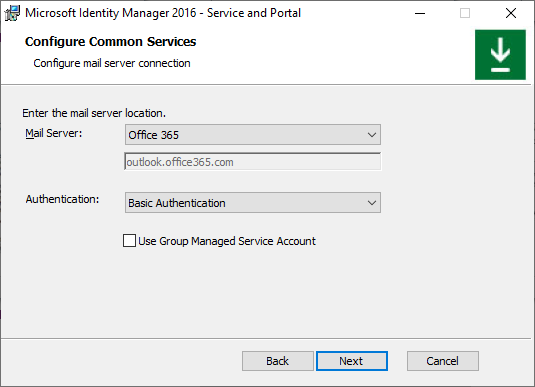
Si vous installez le composant de création de rapports MIM, tapez le nom du serveur d’administration System Center Service Manager, puis cliquez sur suivant.
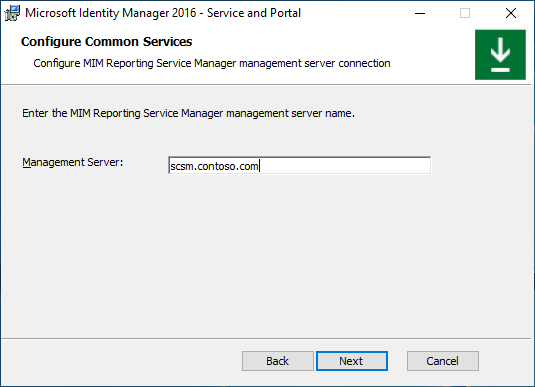
Si vous installez le composant De création de rapports MIM dans un environnement TLS 1.2 uniquement avec System Center Service Manager 2019, choisissez un certificat approuvé par SCSM Server avec le nom d’hôte du serveur MIM dans l’objet du certificat, sinon choisissez de générer un nouveau certificat auto-signé. Cliquez sur suivant.
image de l’écran de sélection de certificat
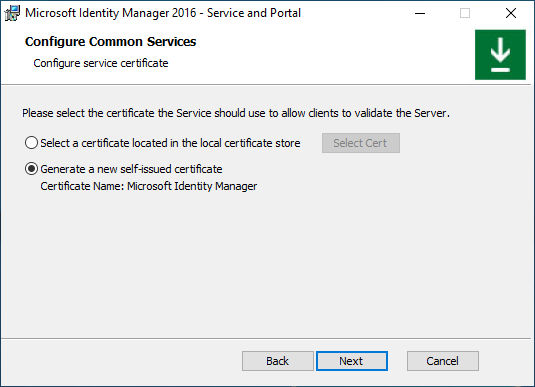
Tapez le nom et le mot de passe du compte de service MIM, le nom de domaine, l’adresse SMTP de boîte aux lettres Office 365 du service MIM et le mot de passe Microsoft Entra de boîte aux lettres du service MIM. Cliquez sur Suivant.
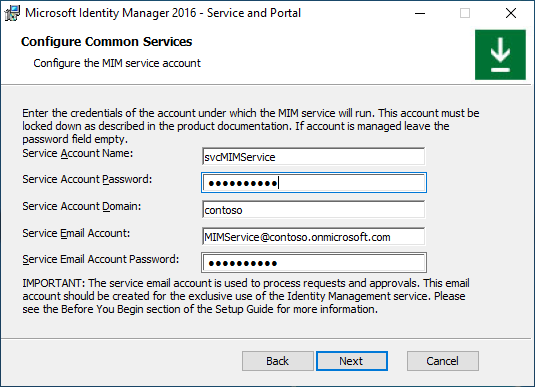
Option C. Compte de service standard + Authentification du contexte d’application Office 365
Dans la page Configurer les services courants, sélectionnez le service de messagerie Office 365 et l'authentification du contexte d'application. Ne cochez pas la case Utiliser le compte de service géré par le groupe. Cliquez sur suivant.
image de l’écran de sélection du type de service courrier
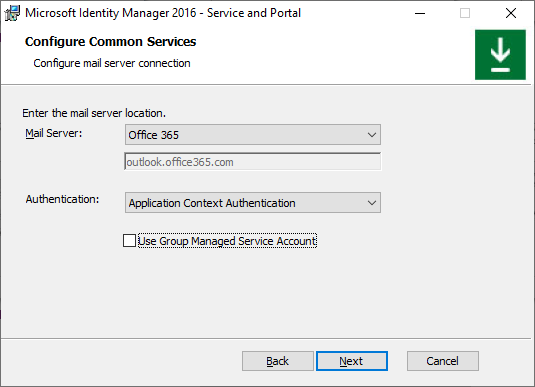
Si vous installez le composant MIM Reporting, saisissez le nom du serveur de gestion System Center Service Manager et cliquez sur Suivant.
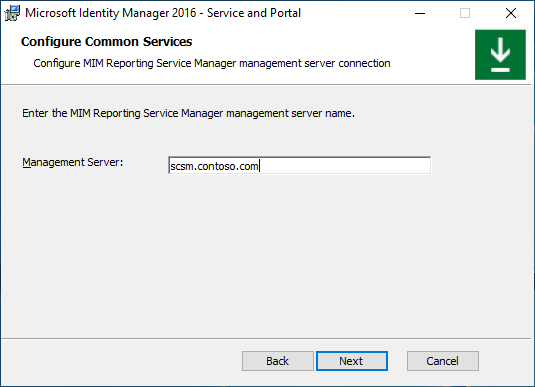
Indiquez l’ID d’application Microsoft Entra, l’ID de locataire et la clé secrète client, qui ont été générés par un script précédemment. Cliquez sur Suivant.
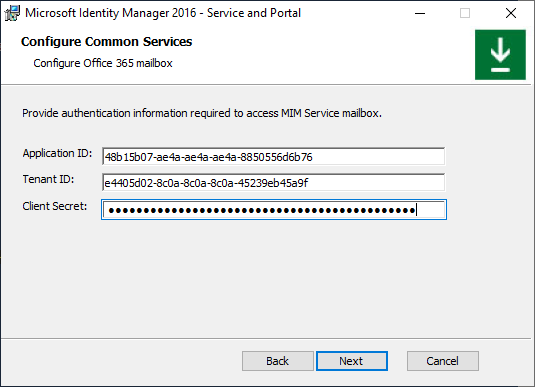
Si le programme d’installation ne parvient pas à valider l’ID d’application ou l’ID de locataire, une erreur s’affiche :
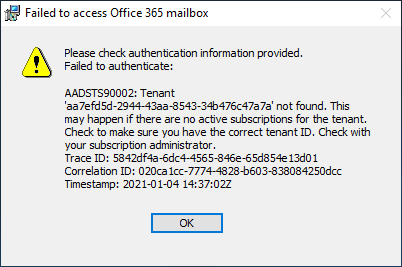
Si le programme d’installation ne parvient pas à accéder à la boîte aux lettres du service MIM, une autre erreur s’affiche :
image de l'écran d'erreur popup d'authentification échouée - option C
Si vous installez le composant De création de rapports MIM dans un environnement TLS 1.2 uniquement avec System Center Service Manager 2019, choisissez un certificat approuvé par SCSM Server avec le nom d’hôte du serveur MIM dans l’objet du certificat, sinon choisissez de générer un nouveau certificat auto-signé. Cliquez sur suivant.
image de l’écran de sélection de certificat
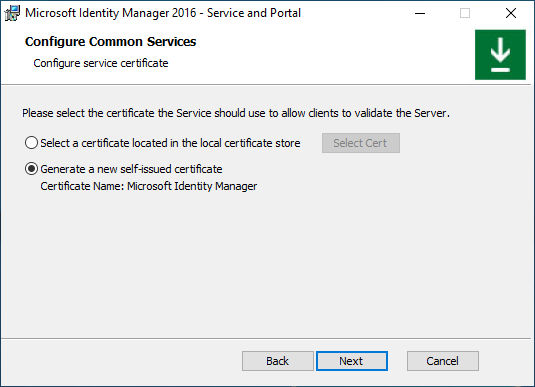
Tapez le nom et le mot de passe du compte de service MIM, le nom de domaine et l’adresse SMTP de boîte aux lettres Office 365 du service MIM. Cliquez sur Suivant.
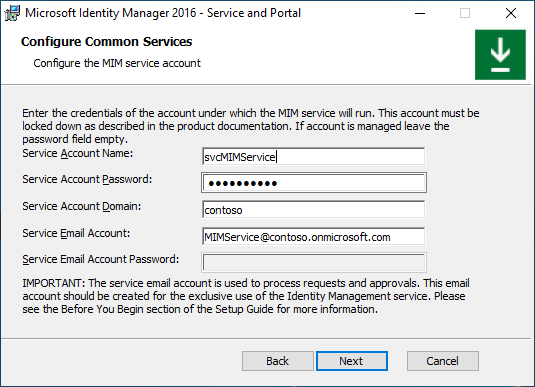
Option D. Compte de service standard + serveur SMTP
Dans la page Configurer les services courants, sélectionnez SMTP et d’authentification Windows intégrée. Tapez le nom d’hôte du serveur SMTP. Ne cochez pas la case Utiliser le compte de service géré par le groupe. Cliquez sur suivant.
image de l’écran de sélection du type de service courrier
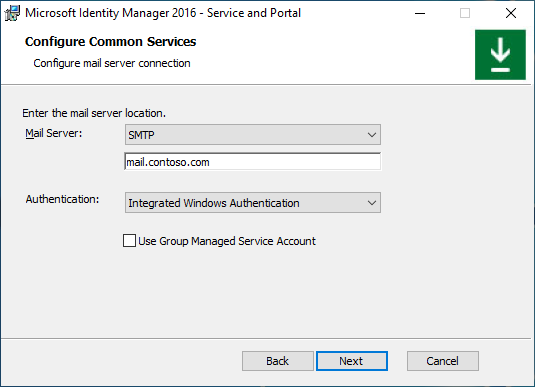
Si vous installez le composant de création de rapports MIM, tapez le nom du serveur d’administration System Center Service Manager, puis cliquez sur suivant.
image d’écran du nom du serveur SCSM
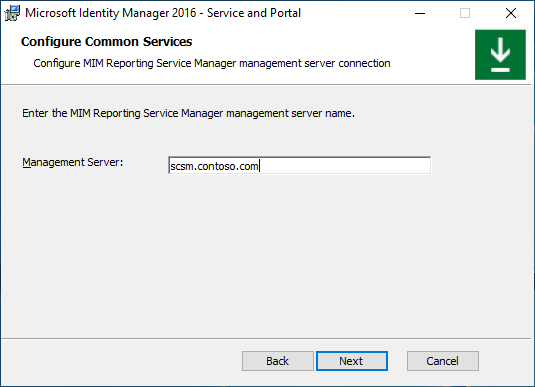
Si vous installez le composant De création de rapports MIM dans un environnement TLS 1.2 uniquement avec System Center Service Manager 2019, choisissez un certificat approuvé par SCSM Server avec le nom d’hôte du serveur MIM dans l’objet du certificat, sinon choisissez de générer un nouveau certificat auto-signé. Cliquez sur Suivant.
image de l’écran de sélection de certificat
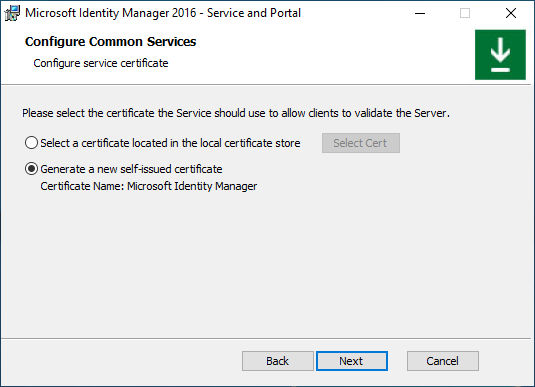
Tapez le nom et le mot de passe du compte de service MIM, le nom de domaine et l’adresse SMTP du service MIM. Cliquez sur Suivant.
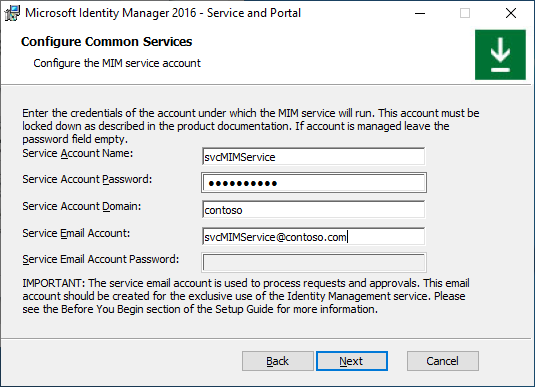
Option E. Compte de service standard + aucun serveur de messagerie
Dans la page Configurer les services courants, sélectionnez le type de serveur Aucun. Ne cochez pas la case Utiliser le compte de service géré par le groupe. Cliquez sur Suivant.
image de l’écran de sélection du type de service de messagerie
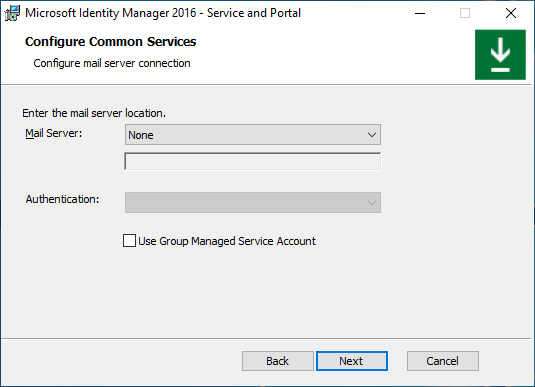
Si vous installez le composant de rapports MIM, tapez le nom du serveur d’administration System Center Service Manager, puis cliquez sur Suivant.
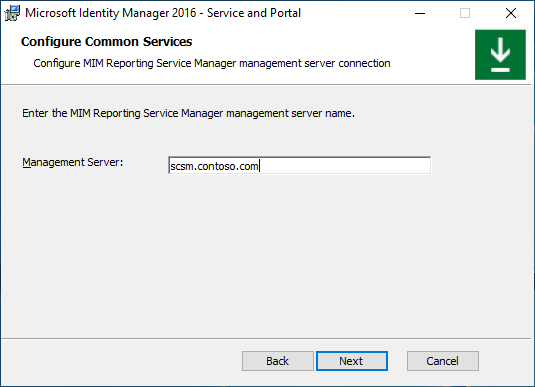
Si vous installez le composant De création de rapports MIM dans un environnement TLS 1.2 uniquement avec System Center Service Manager 2019, choisissez un certificat approuvé par SCSM Server avec le nom d’hôte du serveur MIM dans l’objet du certificat, sinon choisissez de générer un nouveau certificat auto-signé. Cliquez sur suivant.
image de l’écran de sélection de certificat
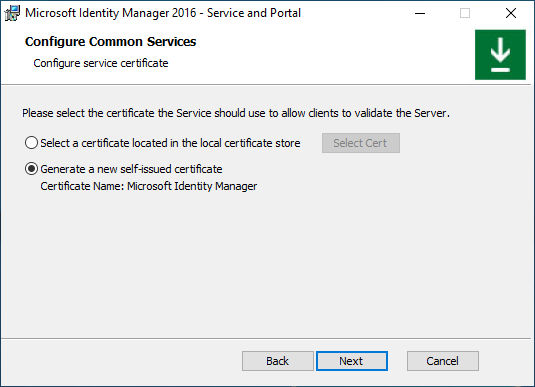
Tapez le nom et le mot de passe du compte de service MIM, le nom de domaine. Cliquez sur Suivant.
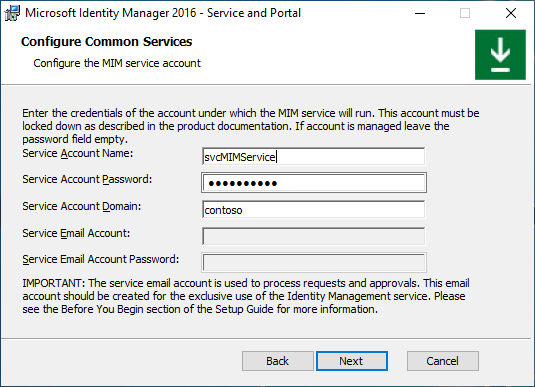
Option F. Compte de service géré par un groupe + Exchange Server
Dans la page Configurer les services courants, sélectionnez Exchange Server 2013 ou version ultérieure et d’authentification Windows intégrée. Tapez le nom d’hôte de votre serveur Exchange. Activez l'option Utiliser le compte de service géré par le groupe. Cliquez sur suivant.
image de l’écran de sélection du type de service courrier
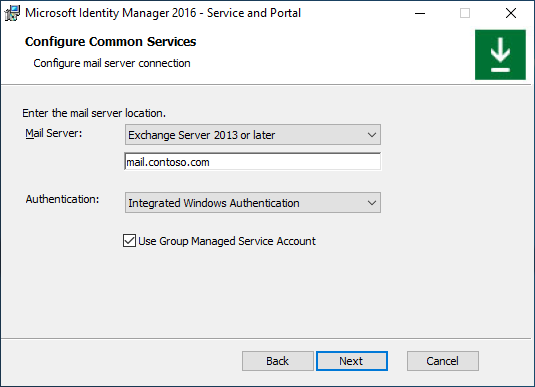
Si vous installez le composant de création de rapports MIM, tapez le nom du serveur d’administration System Center Service Manager, puis cliquez sur suivant.
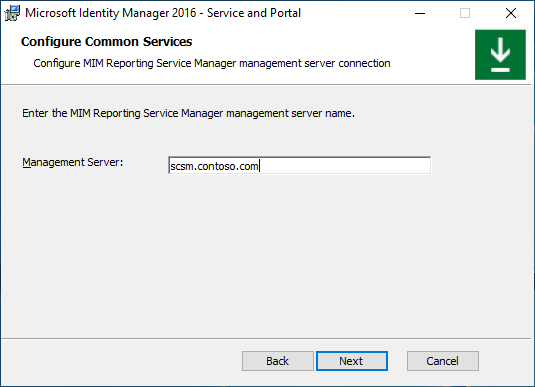
Si vous installez le composant De création de rapports MIM dans un environnement TLS 1.2 uniquement avec System Center Service Manager 2019, choisissez un certificat approuvé par SCSM Server avec le nom d’hôte du serveur MIM dans l’objet du certificat, sinon choisissez de générer un nouveau certificat auto-signé. Cliquez sur suivant.
image de l’écran de sélection de certificat
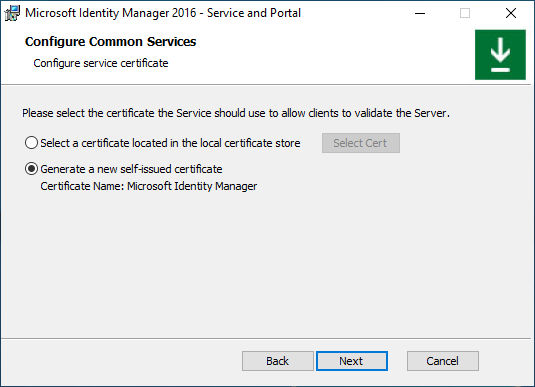
Tapez le nom du compte de service géré par le groupe de services MIM, le nom de domaine, l’adresse SMTP de la boîte aux lettres du service MIM et le mot de passe. Cliquez sur suivant.
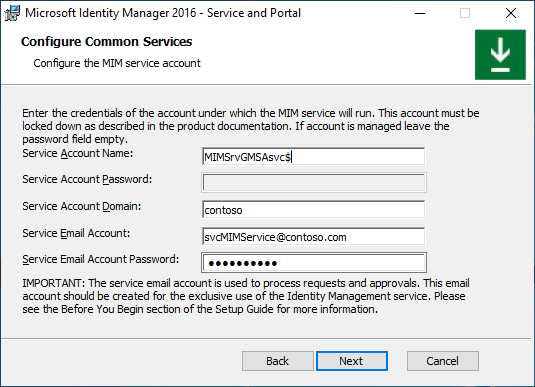
Option G. Compte de service géré par groupe + authentification de base Office 365
Dans la page Configurer les services courants, sélectionnez service de messagerie Office 365 et d’authentification de base. Activez l'option Utiliser le compte de service géré par le groupe. Cliquez sur Suivant.
image de l’écran de sélection du type de service courrier
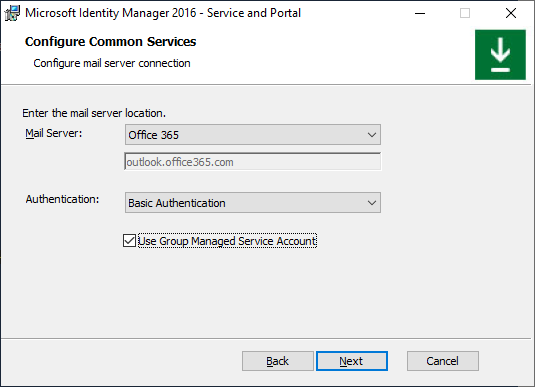
Si vous installez le composant de génération de rapports MIM, tapez le nom du serveur de gestion System Center Service Manager, puis cliquez sur suivant.
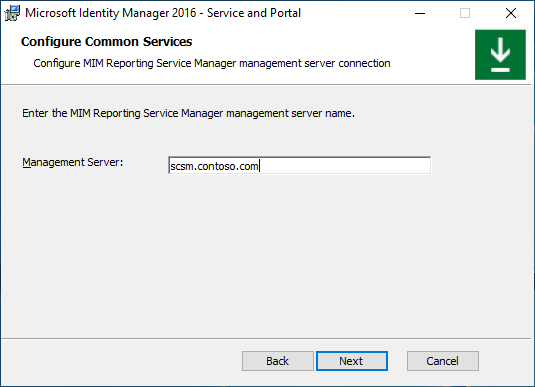
Si vous installez le composant De création de rapports MIM dans un environnement TLS 1.2 uniquement avec System Center Service Manager 2019, choisissez un certificat approuvé par SCSM Server avec le nom d’hôte du serveur MIM dans l’objet du certificat, sinon choisissez de générer un nouveau certificat auto-signé. Cliquez sur Suivant.
image de l’écran de sélection de certificat
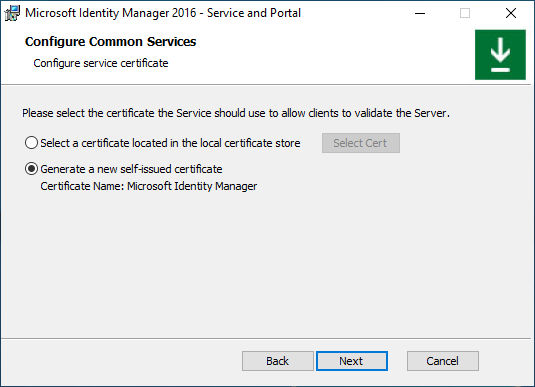
Tapez le nom du compte de service géré par le groupe de services MIM, le nom de domaine, l’adresse SMTP de boîte aux lettres Office 365 du service MIM et le mot de passe Microsoft Entra du compte de service MIM. Cliquez sur Suivant.
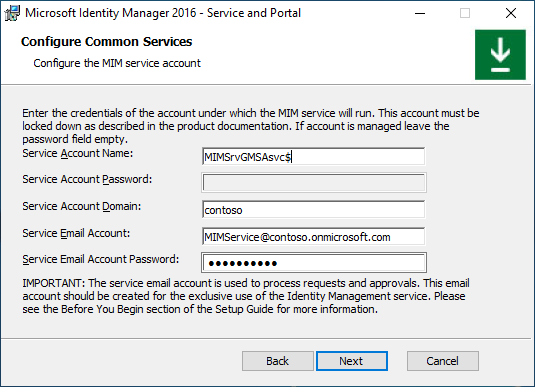
Option H. Compte de service géré par groupe + authentification du contexte d’application Office 365
Dans la page Configurer les services courants, sélectionnez le service de messagerie Office 365 et l'authentification du contexte d'application . Activez l'option Utiliser le compte de service géré par le groupe. Cliquez sur Suivant.
image de l’écran de sélection du type de service courrier
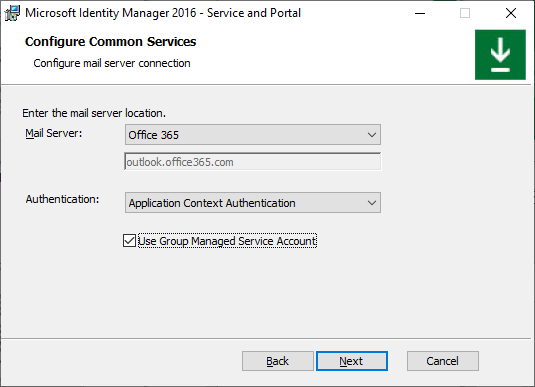
Si vous installez le composant de création de rapports MIM, tapez le nom du serveur de gestion System Center Service Manager, puis cliquez sur suivant .
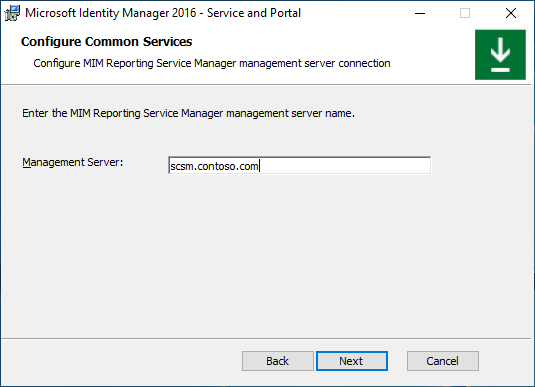
Indiquez l’ID d’application Microsoft Entra, l’ID de locataire et la clé secrète client, qui ont été générés par un script précédemment. Cliquez sur Suivant.
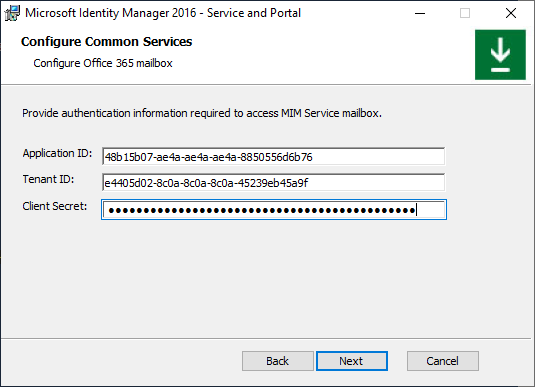
Si le programme d’installation ne parvient pas à valider l’ID d’application ou l’ID de locataire, une erreur s’affiche :
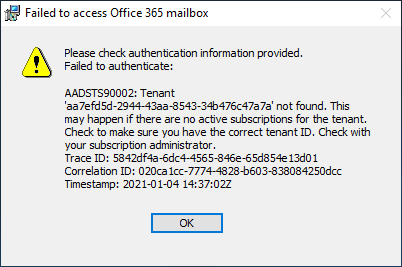
Si le programme d’installation ne parvient pas à accéder à la boîte aux lettres du service MIM, une autre erreur s’affiche :
Image de l'erreur de fenêtre contextuelle d'authentification échouée
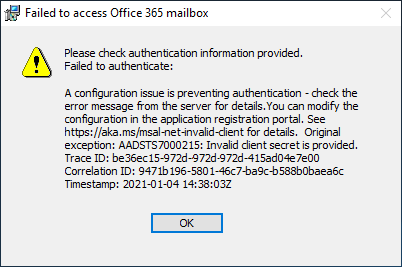
Si vous installez le composant De création de rapports MIM dans un environnement TLS 1.2 uniquement avec System Center Service Manager 2019, choisissez un certificat approuvé par SCSM Server avec le nom d’hôte du serveur MIM dans l’objet du certificat, sinon choisissez de générer un nouveau certificat auto-signé. Cliquez sur suivant.
image de l’écran de sélection de certificat
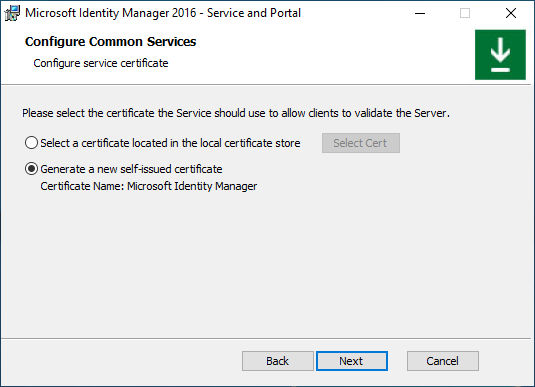
Tapez le nom du compte de service géré par le groupe de services MIM, le nom de domaine et l’adresse SMTP du service MIM Service Office 365. Cliquez sur suivant.
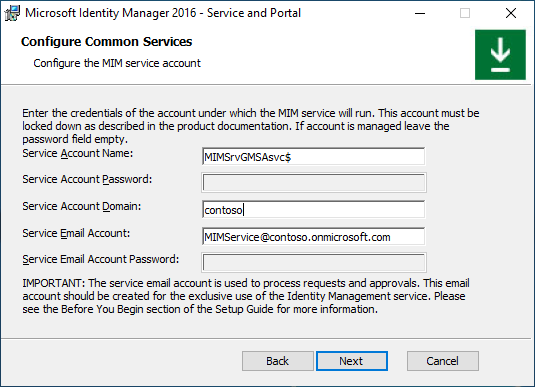
Option I. Compte de service géré par le groupe + aucun serveur de messagerie
Sur la page Configurer les services communs, sélectionnez Aucun type de serveur. Activez l'option Utiliser le compte de service administré par groupe. Cliquez sur suivant.
image de l’écran de sélection du type de service courrier
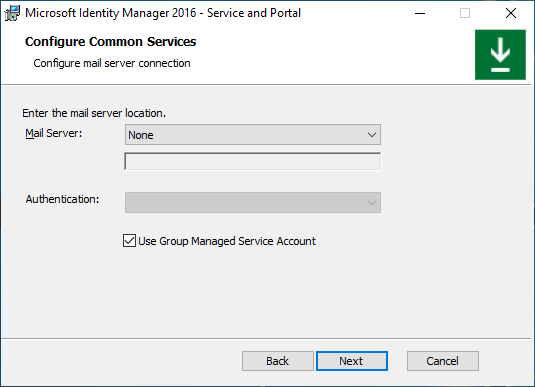
Si vous installez le composant MIM Reporting, saisissez le nom du serveur de gestion System Center Service Manager et cliquez sur Suivant.
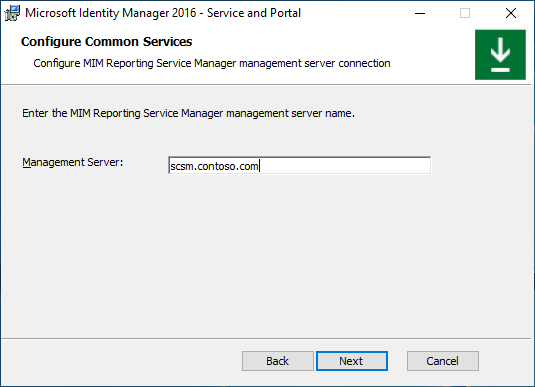
Si vous installez le composant De création de rapports MIM dans un environnement TLS 1.2 uniquement avec System Center Service Manager 2019, choisissez un certificat approuvé par SCSM Server avec le nom d’hôte du serveur MIM dans l’objet du certificat, sinon choisissez de générer un nouveau certificat auto-signé. Cliquez sur Suivant.
image de l’écran de sélection de certificat
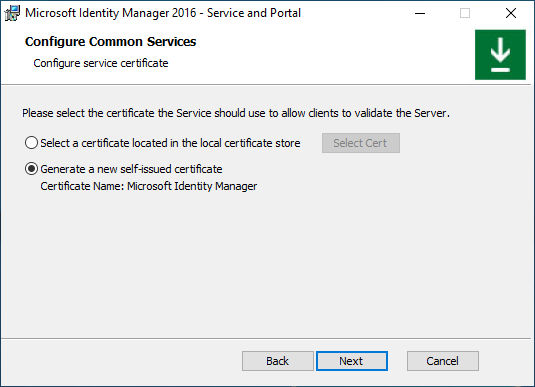
Tapez le nom du compte de service géré par le groupe de services MIM, le nom de domaine. Cliquez sur Suivant.
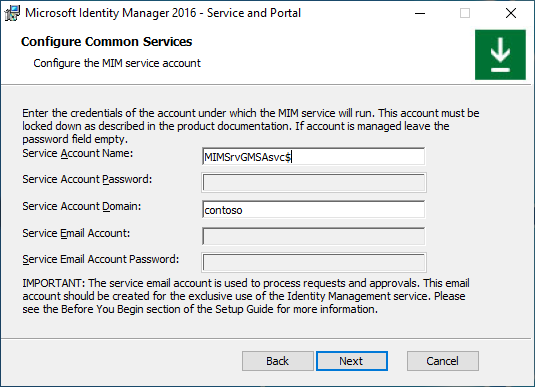
Étapes de déploiement courantes. Poursuite
Si le compte de service MIM n’a pas été limité pour refuser les connexions locales, un message d’avertissement s’affiche. Cliquez sur Suivant.
image d’écran d’avertissement
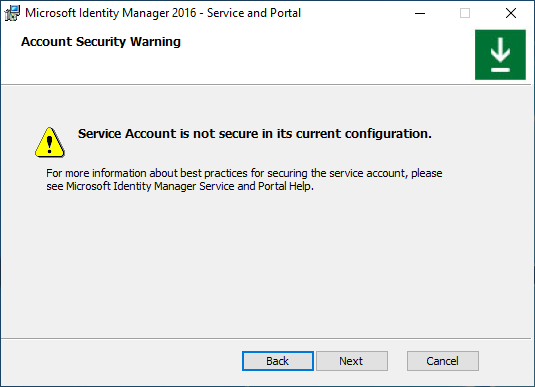
Tapez le nom d’hôte du serveur de synchronisation MIM. Tapez le nom du compte de l’Agent de gestion MIM. Si vous installez le service de synchronisation MIM en utilisant le compte de service Group-Managed, ajoutez le signe dollar au nom du compte, par exemple, contoso\MIMSyncGMSAsvc$. Cliquez sur Suivant.
image d’écran du nom du serveur de synchronisation
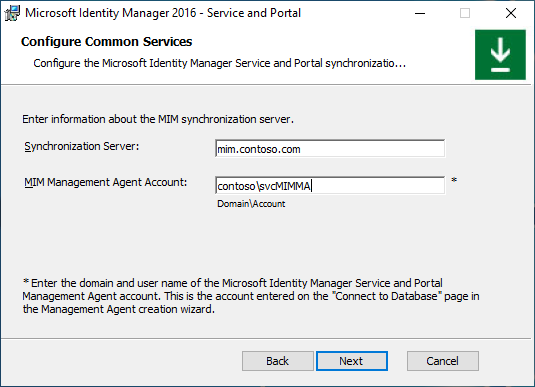
Tapez le nom d’hôte du serveur de services MIM. Dans un cas où un équilibreur de charge est utilisé pour équilibrer la charge utile du service MIM, indiquez le nom du cluster. Cliquez sur Suivant.
image d’écran
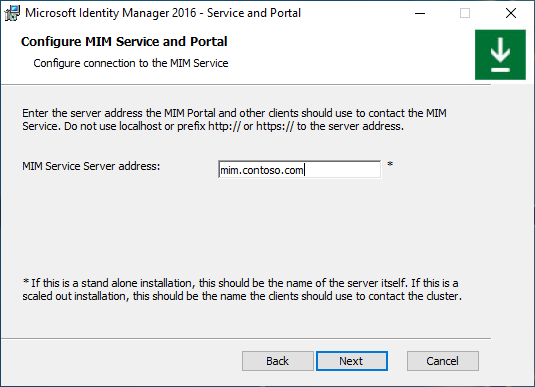
Fournissez le nom de la collection de sites SharePoint. Veillez à remplacer http://localhost par une valeur appropriée. Cliquez sur Suivant.
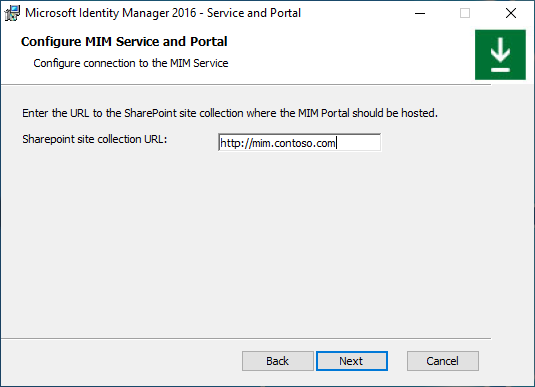
Un avertissement s’affiche. Cliquez sur Suivant.
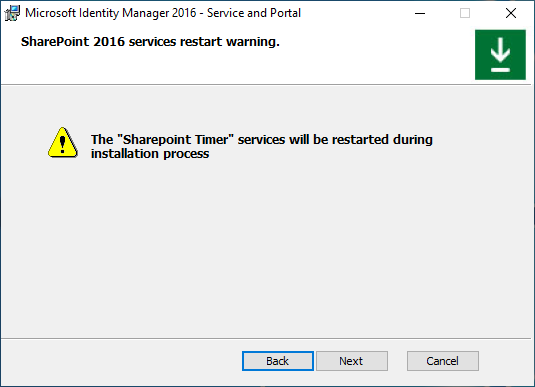
Si vous installez Self-Service site web d’inscription de mot de passe (non nécessaire si vous utilisez l’ID Microsoft Entra pour la réinitialisation de mot de passe), spécifiez une URL vers laquelle les clients MIM seront redirigés après l’ouverture de session. Cliquez sur Suivant.
Image de l’écran url d’inscription de mot de passe
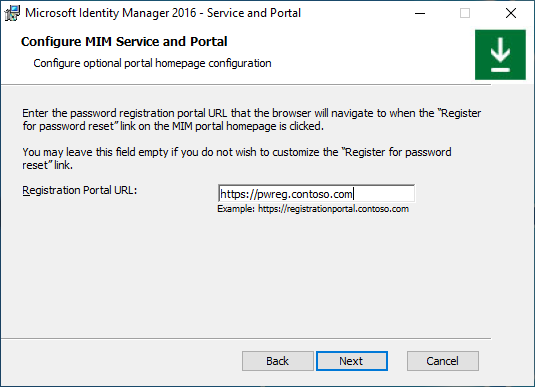
Cochez la case pour ouvrir les ports 5725 et 5726 dans le pare-feu, puis cochez la case pour accorder à tous les utilisateurs authentifiés l’accès au portail MIM. Cliquez sur suivant.
image d’écran de configuration du pare-feu
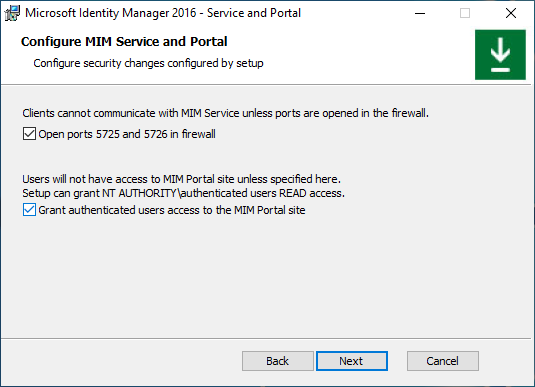
Si vous installez Self-Service site web d’inscription de mot de passe (non nécessaire si vous utilisez l’ID Microsoft Entra pour la réinitialisation du mot de passe), définissez le nom du compte du pool d’applications et son mot de passe, le nom d’hôte et le port du site web. Activez l’option Ouvrir le port dans le pare-feu si nécessaire. Cliquez sur suivant.
image de l’écran de configuration du portail d’inscription de mot de passe
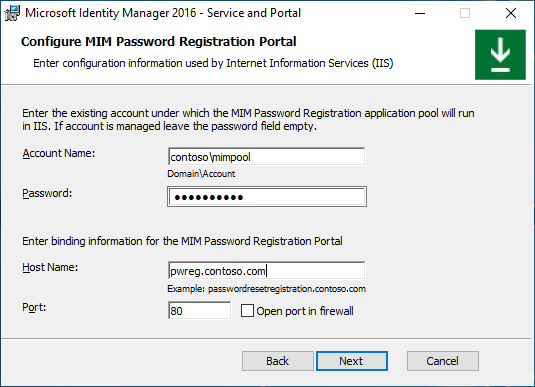
Un avertissement s’affiche : lisez-le et cliquez sur suivant.
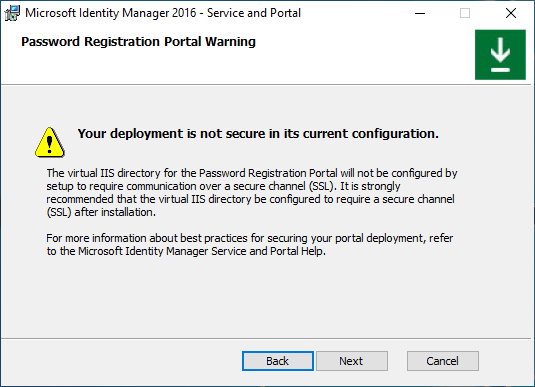
Dans l’écran de configuration suivant du portail d’inscription de mot de passe MIM, tapez l’adresse du serveur de service MIM pour le portail d’inscription de mot de passe et sélectionnez si ce site web sera accessible par les utilisateurs intranet. Cliquez sur Suivant.
image de l’écran de configuration du service du portail d’inscription de mot de passe
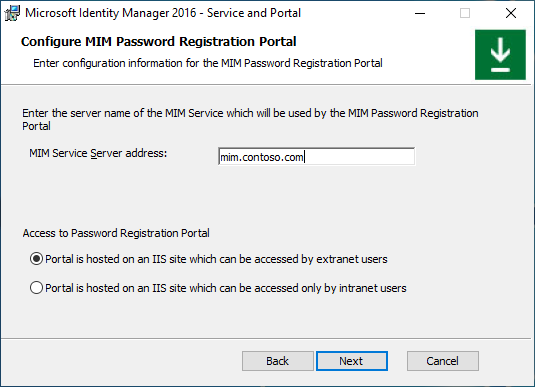
Si vous installez Self-Service site web de réinitialisation de mot de passe, définissez le nom du compte du pool d’applications et son mot de passe, le nom d’hôte et le port du site web. Activez l’option Ouvrir le port dans le pare-feu si nécessaire. Cliquez sur suivant.
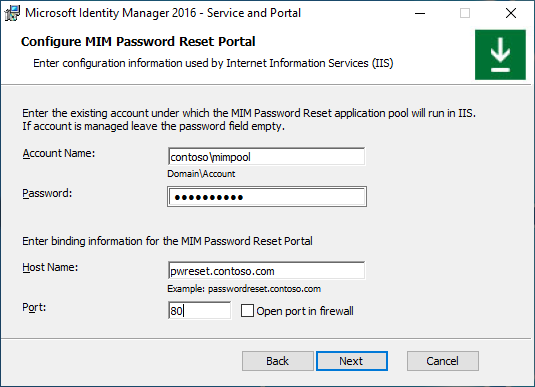
Un avertissement s’affiche : lisez-le et cliquez sur suivant.
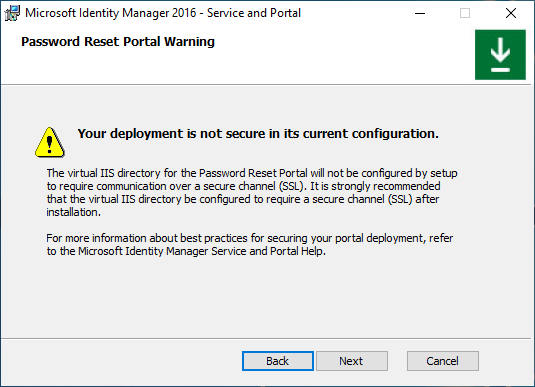
Dans l’écran de configuration du portail de réinitialisation de mot de passe MIM suivant, tapez l’adresse du serveur de service MIM pour le portail de réinitialisation de mot de passe et sélectionnez si ce site web sera accessible par les utilisateurs intranet. Cliquez sur suivant.
image de l’écran de configuration du service de réinitialisation de mot de passe
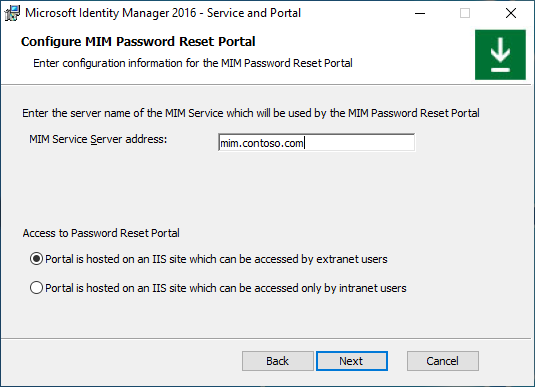
Lorsque toutes les définitions de pré-installation sont prêtes, cliquez sur Installer pour commencer l'installation des composants de service et de portail sélectionnés.
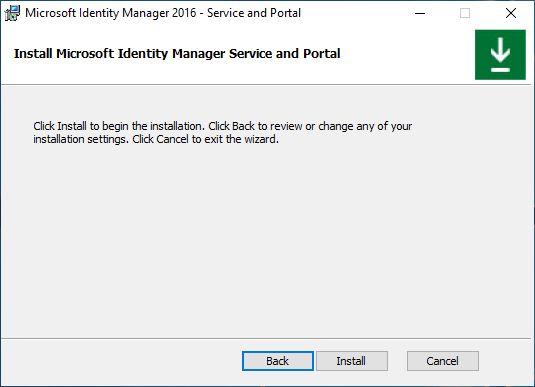 finale
finale
Tâches postérieures à l’installation
Une fois l’installation terminée, vérifiez que le portail MIM est actif.
Lancez Internet Explorer et connectez-vous au portail MIM sur
http://mim.contoso.com/identitymanagement. Notez qu’il peut y avoir un court délai lors de la première visite de cette page.- Si nécessaire, authentifiez-vous en tant qu’utilisateur, qui a installé le service et le portail MIM sur Internet Explorer.
Dans Internet Explorer, ouvrez l'Options Internet, accédez à l’onglet Sécurité et ajoutez le site à la zone intranet local si ce n’est pas déjà le cas. Fermez la boîte de dialogue Options Internet.
Dans Internet Explorer, ouvrez les Paramètres, accédez à l'onglet Paramètres de compatibilité, puis décochez la case Afficher les sites intranet en mode de compatibilité. Fermez la boîte de dialogue Vue de compatibilité.
Permettre aux non-administrateurs d’accéder au portail MIM.
- À l'aide d'Internet Explorer, dans Portail MIM, cliquez sur Règles de Stratégie de Gestion.
- Recherchez la règle de stratégie de gestion, Gestion des utilisateurs : Les utilisateurs peuvent lire leurs propres attributs.
- Sélectionnez cette règle de stratégie de gestion, décochez la case La stratégie est désactivée.
- Cliquez sur OK, puis sur Envoyer.
Remarque
Facultatif : à ce stade, vous pouvez installer des compléments MIM et des extensions et des modules linguistiques.