Installer MIM 2016 : Service et portail MIM
Notes
Cette procédure pas à pas utilise des exemples de noms et de valeurs tirés d’une société appelée Contoso. Remplacez-les par les vôtres. Par exemple :
- Nom du contrôleur de domaine : mimservername
- Nom de domaine : contoso
- Mot de passe : Pass@word1
- Nom du compte de service : MIMService
Avant de commencer
- Ce guide est destiné à l’installation de l’édition licence en volume de MIM. Si votre organization a Microsoft Entra abonnement ID P1 ou P2 ou qu’il utilise Microsoft Entra ID, vous devez plutôt suivre le guide du service MIM dans les organisations disposant d’une licence pour Microsoft Entra ID P1 ou P2.
Configurer le service MIM et le portail pour l’installation
Exécutez le programme d’installation du service MIM et du portail à partir du sous-dossier décompressé Service et portail.
Dans l'écran d'accueil, cliquez sur Suivant.
Lisez le Contrat de Licence Utilisateur Final et cliquez sur Suivant si vous en acceptez les termes.
Dans l’écran Programme d’amélioration du produit MIM, cliquez sur Suivant.
Lorsque vous sélectionnez les fonctionnalités de ce déploiement, veillez à inclure les fonctionnalités de service MIM (à l’exception de MIM Reporting) et de portail MIM. Vous pouvez également sélectionner le portail d’inscription de mot de passe MIM et le service de notification de modification de mot de passe MIM.
Dans la page Configurer la connexion de base de données MIM, choisissez Créer une nouvelle base de données.
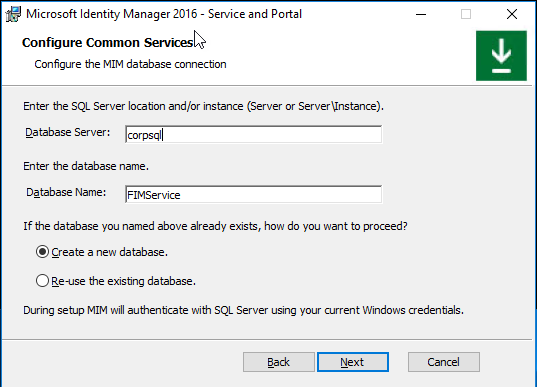
Dans Configurer la connexion au serveur de messagerie, entrez le nom de votre serveur Exchange en tant que Serveur de messagerie. Vous pouvez aussi utiliser la boîte aux lettres O365. Si vous n’avez aucun serveur de messagerie configuré, utilisez localhost comme nom de serveur de messagerie, puis décochez les deux premières cases. Cliquez sur Suivant.
Notes
MIM 2016 SP2 et versions ultérieures : si vous utilisez des comptes de service gérés de groupe, vous devez activer la case à cocher Utiliser un autre utilisateur pour Exchange, même si vous n’envisagez pas d’utiliser Exchange.
Notes
Lorsque l’option Utiliser Exchange Online est sélectionnée, pour permettre au service MIM de traiter les réponses d’approbation provenant du module complémentaire Outlook MIM, vous devez définir la valeur de clé de Registre HKLM\SYSTEM\CurrentControlSet\Services\FIMService de PollExchangeEnabled sur 1 après l’installation.
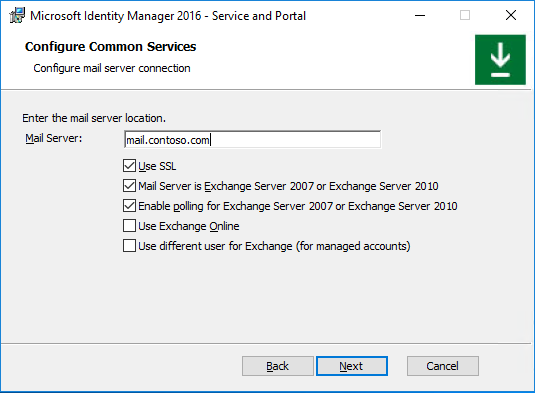
Spécifiez que vous souhaitez générer un nouveau certificat auto-signé ou sélectionnez le certificat approprié.
Spécifiez le nom du compte de service à utiliser, par exemple MIMService, le mot de passe correspondant, par exemple Pass@word1, votre domaine de compte de service, par exemple contoso, ainsi que le compte de messagerie du service, par exemple contoso.
Notes
MIM 2016 SP2 et versions ultérieures : si vous utilisez des comptes de service gérés de groupe, vous devez vous assurer que le $ caractère se trouve à la fin du nom du compte de service, par exemple MIMService$, et laisser le champ Mot de passe du compte de service vide.
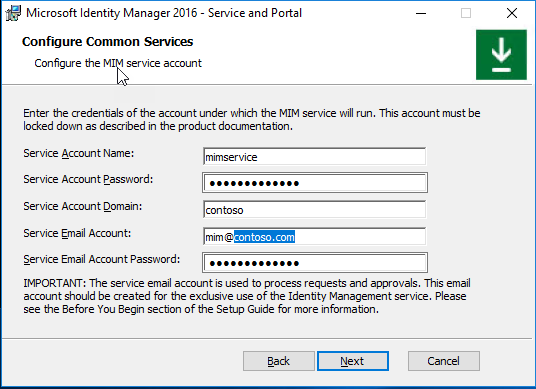
Notez qu'un avertissement peut s'afficher en indiquant que le compte de service n'est pas sécurisé dans sa configuration actuelle.
Acceptez les valeurs par défaut pour l’emplacement du serveur de synchronisation et spécifiez contoso\MIMMA comme compte d’agent de gestion MIM.
Notes
MIM 2016 SP2 et versions ultérieures : si vous envisagez d’utiliser un compte de service administré de groupe du service de synchronisation MIM dans la synchronisation MIM et que vous activez la fonctionnalité « Utiliser le compte de synchronisation MIM », entrez le nom gMSA du service de synchronisation MIM en tant que compte MIM MA, par exemple contoso\MIMSync$ .
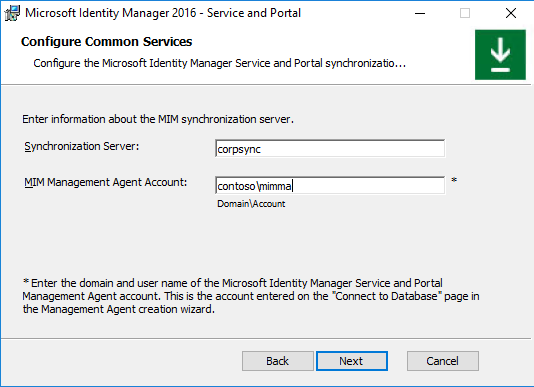
Spécifiez CORPIDM (nom de cet ordinateur) en tant qu’adresse du serveur du service MIM pour le portail MIM.
Spécifiez
http://mim.contoso.comcomme URL de collection de sites SharePoint.Si vous n’utilisez pas Microsoft Entra ID pour la réinitialisation du mot de passe, spécifiez
http://passwordregistration.contoso.comcomme port 80 de l’URL d’inscription du mot de passe, et recommandez la mise à jour ultérieurement avec le certificat SSL sur 443.Si vous n’utilisez pas Microsoft Entra ID pour la réinitialisation du mot de passe, spécifiez
http://passwordreset.contoso.comcomme port 80 de l’URL de réinitialisation du mot de passe et recommandez la mise à jour ultérieure avec le certificat SSL sur 443.Cochez la case permettant d'ouvrir les ports 5725 et 5726 dans le pare-feu, puis la case permettant d'accorder à tous les utilisateurs authentifiés l'accès au portail MIM.
Configurer le portail d’inscription de mot de passe MIM (facultatif, si vous n’utilisez pas Microsoft Entra ID pour SSPR)
Spécifiez contoso\MIMSSPR comme nom du compte pour l’inscription SSPR avec le mot de passe Pass@word1.
Spécifiez passwordregistration.contoso.com comme nom d’hôte pour l’inscription du mot de passe MIM et définissez le port sur 80. Activez l’option Ouvrir le port dans le pare-feu.
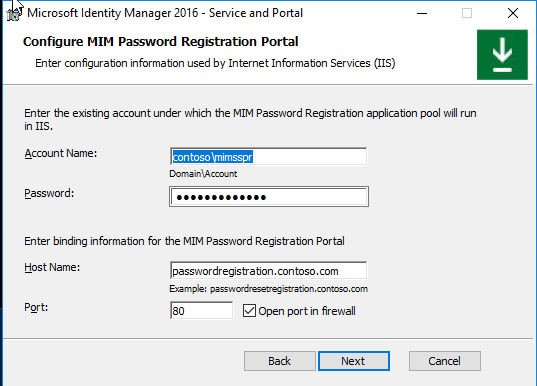
Un avertissement s'affiche. Lisez-le, puis cliquez sur Suivant.
Dans l’écran de configuration suivant du portail d’inscription de mot de passe MIM, spécifiez mim.contoso.com comme adresse du serveur de service MIM pour le portail d’inscription de mot de passe.
Configurer le portail de réinitialisation de mot de passe MIM (facultatif)
Définissez le nom du compte de service pour l’inscription SSPR sur Contoso\MIMSSPR et son mot de passe pour Pass@word1.
Spécifiez passwordreset.contoso.com comme nom d’hôte pour le portail de réinitialisation de mot de passe MIM et définissez le port sur 80. Activez l’option Ouvrir le port dans le pare-feu.
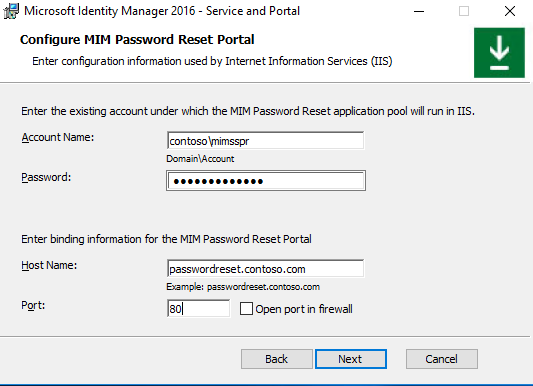
Un avertissement s'affiche. Lisez-le, puis cliquez sur Suivant.
Dans l’écran de configuration Portail d’enregistrement du mot de passe MIM, spécifiez mim.contoso.com en tant qu’adresse du serveur de Service MIM pour le portail de réinitialisation du mot de passe.
Installer le service et le portail MIM
Lorsque toutes les définitions de préinstallation sont prêtes, cliquez sur Installer pour commencer l’installation des composants du service et du portail sélectionnés.
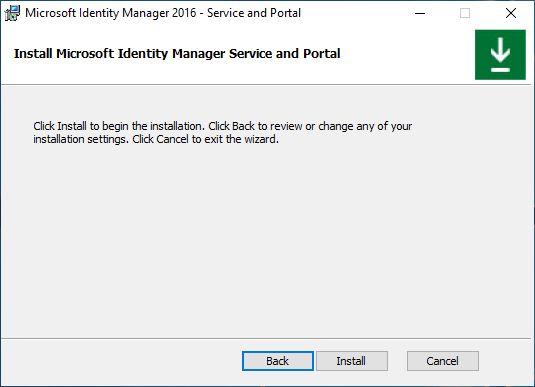
Tâches post-installation
Une fois l'installation achevée, vérifiez que le portail MIM est actif.
Lancez Internet Explorer et connectez-vous au portail MIM à l’adresse
http://mim.contoso.com/identitymanagement. Notez qu’un bref délai peut avoir lieu la première fois que vous visitez cette page.- Si nécessaire, authentifiez-vous en tant qu’utilisateur qui a installé le service et le portail MIM sur Internet Explorer.
Dans Internet Explorer, ouvrez options Internet, accédez à l’onglet Sécurité, puis ajoutez le site à la zone Intranet local s’il n’y est pas déjà. Fermez la boîte de dialogue Options Internet .
Dans Internet Explorer, ouvrez les paramètres, accédez à l’onglet Paramètres de l’affichage de compatibilité, puis décochez la case Afficher les sites intranet en mode Compatibilité. Boîte de dialogue Fermer l’affichage de compatibilité .
Autoriser les non-administrateurs à accéder au portail MIM.
- À l'aide d'Internet Explorer, dans Portal MIM, cliquez sur Règles de stratégie de gestion.
- Recherchez la règle de stratégie d'administration Gestion des utilisateurs : Les utilisateurs peuvent lire leurs propres attributs.
- Sélectionnez cette règle de stratégie de gestion, décochez La stratégie est désactivée.
- Cliquez sur OK , puis sur Envoyer.
Notes
Facultatif : à ce stade, vous pouvez installer des compléments et extensions MIM et des modules linguistiques.