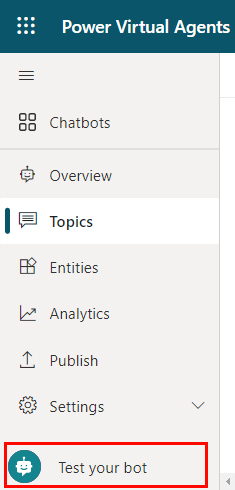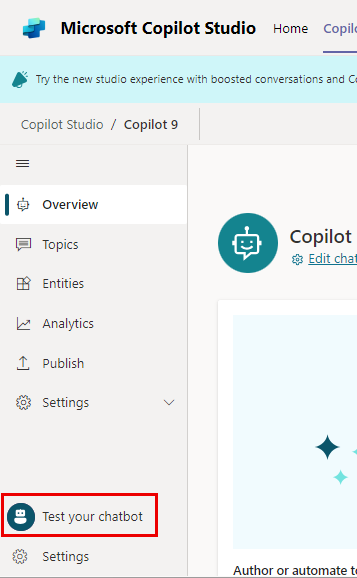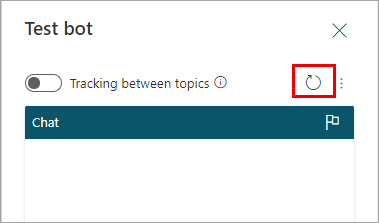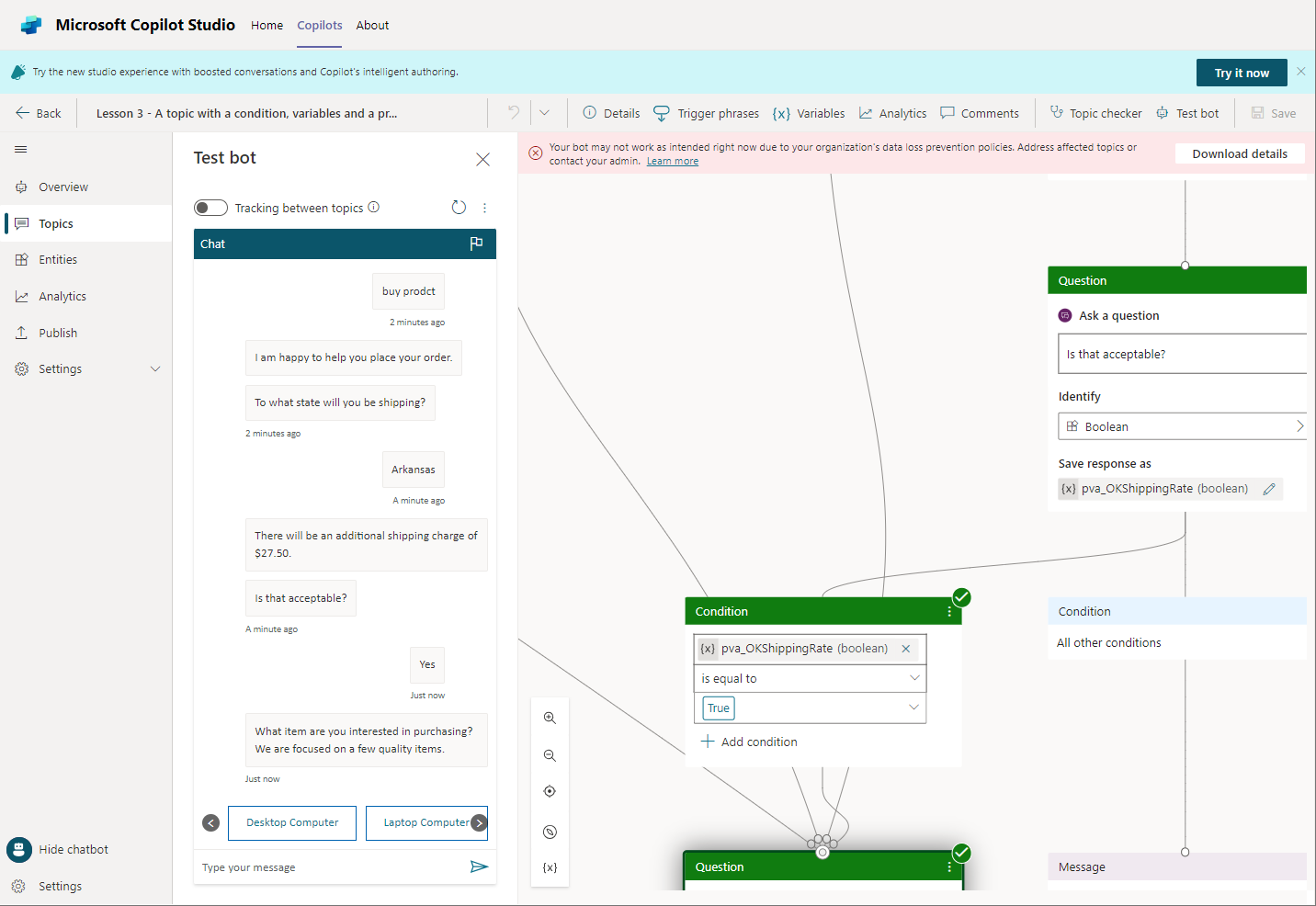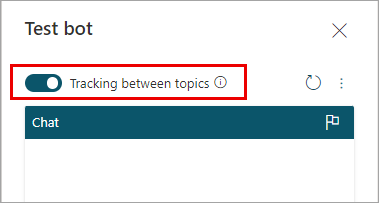Tester votre assistant
Lorsque vous concevez votre agent dans Copilot Studio, vous pouvez utiliser le volet Agent de test pour voir comment l’agent guide un client dans la conversation.
Pour vous aider à détecter et à corriger les comportements inattendus, vous pouvez activer le suivi entre les sujets pour vous guider pas à pas dans la conversation de l’agent et accéder au nœud correspondant dans le canevas de création.
Utilisez le volet Tester votre agent pour parcourir les conversations de votre agent en tant qu’utilisateur. C’est un bon moyen de vous assurer que vos rubriques fonctionnent et que les conversations se déroulent comme prévu.
Afficher l’aperçu d’une conversation
Si le volet Tester votre agent est masqué, ouvrez-le en sélectionnant Tester en haut de n’importe quelle page.
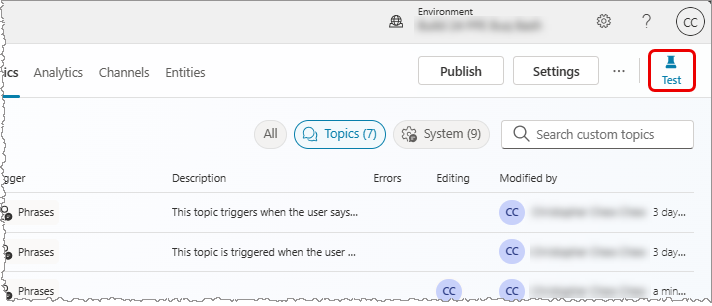
Dans le champ en bas du volet Tester votre agent, entrez du texte. Si le texte est similaire à une phrase déclencheur pour une rubrique, cette rubrique commence.
Sélectionnez la réponse de l’agent dans le volet Tester votre agent. Cela vous amène à la rubrique et au nœud qui a envoyé la réponse. Les nœuds déclenchés ont une coche colorée et une bordure inférieure colorée.
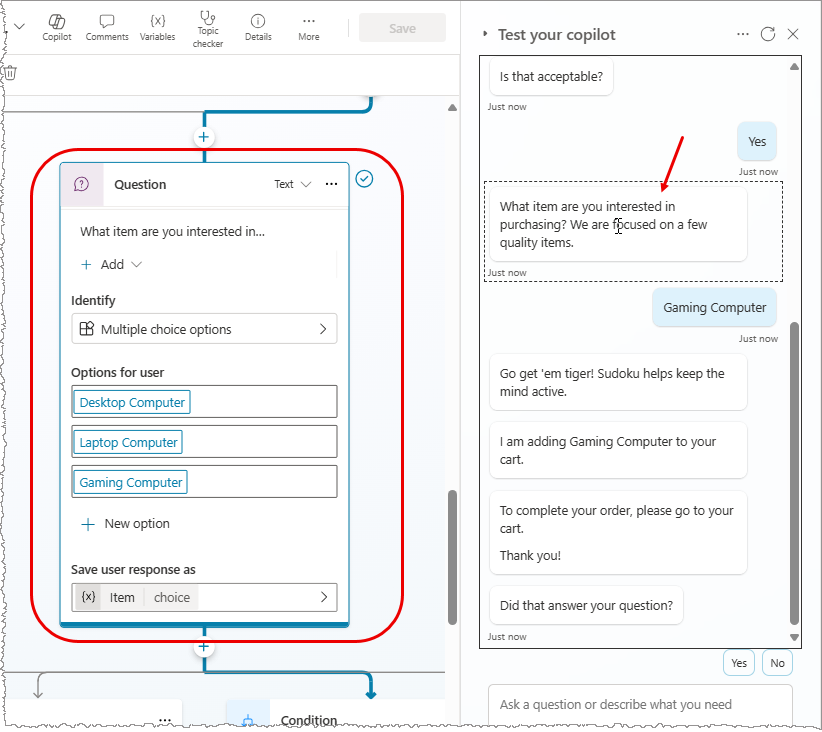
À mesure que vous continuez la conversation dans la rubrique active, notez que chaque nœud qui se déclenche est marqué avec la case à cocher et la bordure inférieure, et centré sur le canevas.
Si vous souhaitez suivre automatiquement l’ensemble de la conversation, au fur et à mesure qu’elle passe d’un sujet à l’autre, activez Suivi en haut du volet Tester votre agent.
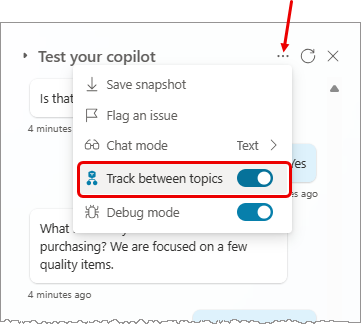
Continuez la conversation jusqu’à ce que vous soyez satisfait qu’elle se déroule comme prévu.
Vous pouvez mettre à jour un sujet à tout moment tout en interagissant avec l’agent de test. Il vous suffit d’enregistrer votre sujet pour appliquer les modifications et poursuivre la conversation avec votre agent.
Votre conversation n’est pas automatiquement effacée lorsque vous enregistrez une rubrique. Si, à un moment donné, vous souhaitez effacer la conversation de votre agent de test et recommencer, sélectionnez l’icône Réinitialiser.
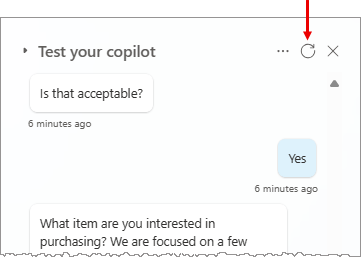
Tester les valeurs de variables
Vous pouvez observer les valeurs de vos variables pendant que vous testez votre agent.
Sélectionnez Variables sur la barre d’outils secondaire pour ouvrir le volet Variables.
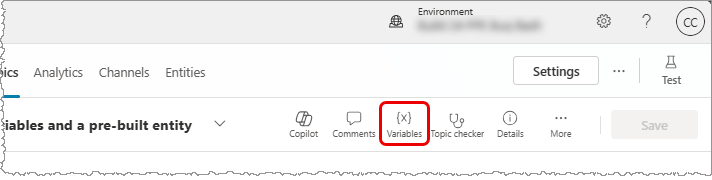
Passez à l’onglet Tester et développez les catégories de variables souhaitées.
À mesure que vous poursuivez votre conversation de test, vous pouvez surveiller la valeur des variables utilisées.
Pour inspecter les propriétés de la variable, sélectionnez la variable souhaitée. Le volet Propriétés de la variable apparaît.
Pour plus d’informations sur l’utilisation du volet Variables pour tester le remplissage d’emplacements, consultez Utiliser les entités et le remplissage d’emplacements dans les agents.
Enregistrer des instantanés de conversation
Pendant que vous testez votre agent, vous pouvez capturer le contenu de la conversation et les données de diagnostic, et les enregistrer sous forme de fichier. Vous pouvez ensuite analyser les données pour résoudre les problèmes, tels qu’une réponse inattendue de l’agent.
Avertissement
Le fichier d’instantané contient tout le contenu de votre agent, qui peut inclure des informations sensibles.
En haut du volet Tester votre agent, sélectionnez l’icône Plus (...), puis sélectionnez Enregistrer l’instantané.
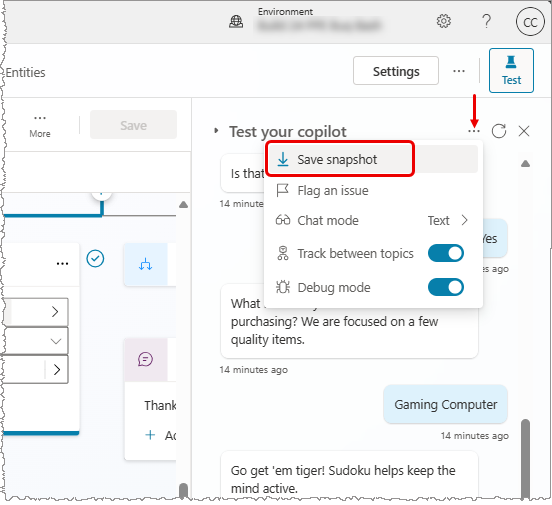
Un message apparaît pour vous informer que le fichier d’instantané peut contenir des informations sensibles.
Sélectionnez Enregistrer pour enregistrer le contenu de l’agent et les diagnostics conversationnels dans une archive .zip nommée botContent.zip.
L’archive botContent.zip contient deux fichiers :
- dialog.json contient les diagnostics conversationnels, y compris des descriptions détaillées des erreurs.
- botContent.yml contient les rubriques de l’agent et d’autres contenus, y compris les entités et les variables.
Gérer des connexions
Si votre agent nécessite des connexions de l’utilisateur final pour gérer les connexions utilisées par votre conversation instantanée de test, sélectionnez l’icône Plus (…) en haut du volet de test, puis sélectionnez Gérer les connexions.
Note
Aidez nous à améliorer Copilot Studio en signalant les problèmes. Utilisez l’icône de drapeau en haut du volet de test pour envoyer votre ID de conversation à Microsoft. L’ID est un identifiant unique que Microsoft utilise pour résoudre les problèmes dans une conversation. D’autres informations, comme celles stockées dans un fichier d’instantané de conversation, ne sont pas envoyées lorsque vous signalez un problème. Toutes les informations collectées restent anonymes et seront utilisées pour améliorer la qualité du copilote.