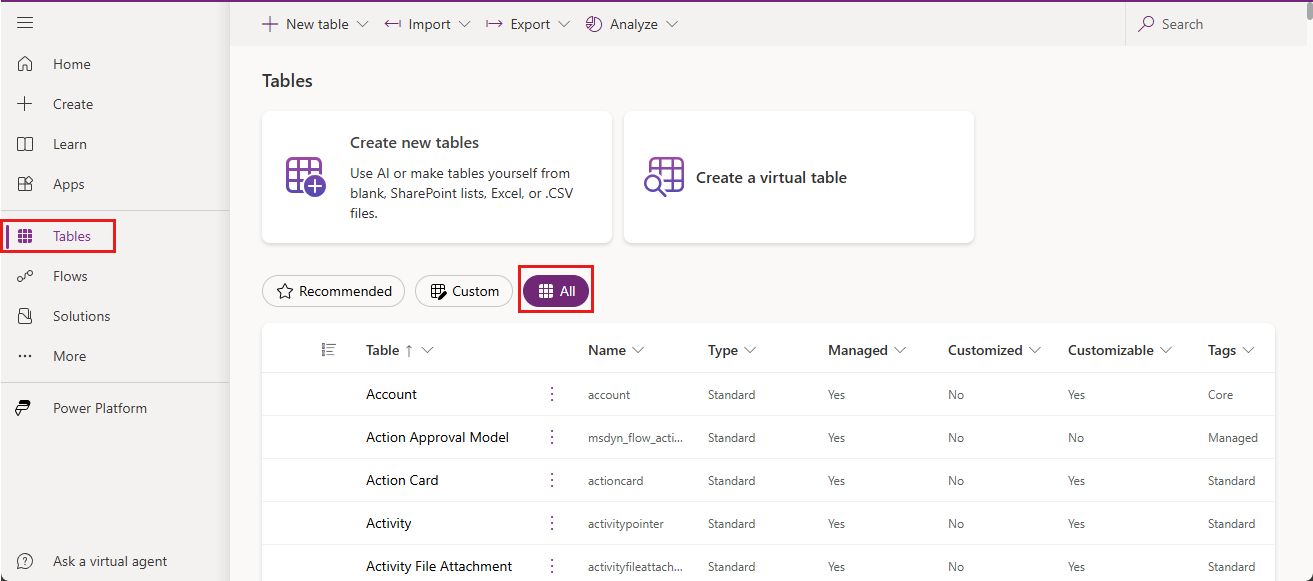Télécharger les transcriptions de conversation dans Power Apps
Vous pouvez afficher, exporter et télécharger les transcriptions des interactions des clients avec votre agent dans Power Apps et Copilot Studio. Les informations exportées par chaque application sont légèrement différentes.
Cet article explique comment télécharger des transcriptions de conversation dans Power Apps et les utiliser pour créer des rapports dans Power BI. Pour télécharger les transcriptions directement dans Copilot Studio, voir Télécharger les transcriptions de conversation dans Copilot Studio.
Par défaut, Power Apps télécharge les transcriptions des conversations des 30 derniers jours. Vous pouvez modifier la période de rétention.
Note
Si vous n’avez plus accès à votre environnement, créez une demande de support dans le centre d’administration Power Platform.
Pour les agents dans les environnements de développement personnels, Copilot Studio ne consigne pas les transcriptions de conversation dans la table ConversationTranscript.
Conditions préalables
- Pour afficher les transcriptions de conversation, vous avez besoin du rôle de sécurité Visionneuse de transcription. Seuls les administrateurs peuvent accorder le rôle de sécurité Visionneuse de transcription.
Afficher et exporter les transcriptions de conversation à partir du portail Power Apps
Connectez-vous à Power Apps.
Dans le volet latéral, sélectionnez Tables, puis sélectionnez Tout.
Entrer conversation dans la zone recherche.
Sélectionnez la table ConversationTranscript.
Une page pour la table Transcription de conversation s’ouvre.
Dans la barre de menus supérieure, sélectionnez Exporter>Exporter les données.
Il faut quelques minutes pour que les données soit compilés pour exporter.
Attendez quelques minutes que Power Apps prépare les données pour l’exportation, puis sélectionnez Télécharger les données exportées.
Le fichier est enregistré en tant qu’archive ZIP à l’emplacement de téléchargement par défaut de votre navigateur.
Comprendre les transcriptions de conversation
La transcription de la conversation est un fichier CSV (valeurs séparées par des virgules). La table suivante décrit les champs les plus importants dans vos transcriptions de conversation.
| Champ | Description | Exemple |
|---|---|---|
Content |
Transcription complète au format JSON | Voir Champ de contenu |
ConversationStartTime |
Heure de début de la conversation (et non l’heure à laquelle l’enregistrement de la transcription a été écrit dans le magasin de données) | 2021-04-19T20:39:09Z |
ConversationTranscript |
Identificateur unique de la ligne dans la table Dataverse | 28eccb77-xxxx-4a63-985f-ffaaadd6f391 |
Metadata |
JSON qui inclut l’ID d’agent, l’ID de locataire et le nom de l’agent | {"BotId": "aaaabbbb-0000-cccc-1111-dddd2222eeee", "AADTenantId": "bbbbcccc-1111-dddd-2222-eeee3333ffff", "BotName": "Test Bot"} |
Name |
Nom de la ligne personnalisée créée à partir de ConversationId, suivi de BotId suivi de batch number. Le numéro de lot indique l’ordre lorsqu’il existe plusieurs sessions d’analyse pour la conversation. Les bots classiques n’incluent pas le numéro de lot. |
8YYe8iif49ZKkycZLe7HUO-o_198eca5f-xxxx-4ae6-8c08-835d884a8688_0 |
Bot_ConversationTranscript |
ID de l’agent | aaaabbbb-0000-cccc-1111-dddd2222eeee |
Created on |
Date et heure de création de l’enregistrement de la transcription | 2021-04-20T02:40:13Z |
Champs de contenu
Le champ Content est un journal brut de toutes les activités des utilisateurs avec l’agent. Les types d’activités communes sont message et event :
- Les activités de message représentent le contenu affiché dans une conversation. Les activités de message peuvent contenir du texte, de la voix, des cartes interactives et des pièces jointes binaires ou inconnues.
- Les activités d’événement communiquent les informations programmatiques d’un client ou d’un canal à l’agent.
Pour obtenir plus d’informations sur les types d’activités, consultez Schéma d’activité de Bot Framework.
Le tableau suivant décrit un certain nombre des champs clés dans le contenu de type JSON :
| Touche | Description |
|---|---|
ID |
GUID unique de l’objet d’activité |
valueType |
Le type de valeur stockée dans l’activité ; dicte les informations fournies par l’activité (Types de valeurs d’activité courants) |
timestamp |
Horodateur de la génération de l’activité, au format Epoch (nombre de secondes depuis minuit UTC le 1er janvier 1970) |
type |
Type d’activité, par exemple, message, event ou trace |
replyToId |
ID de l’activité à laquelle l’activité actuelle répond |
from |
Contient les champs id et role :
l’ id peut être utilisé pour calculer le nombre d’utilisateurs actifs qui interagissent avec l’agent si le canevas transmet un ID unique de l’utilisateur. Si le canevas ne transmet pas d’ID, un ID unique par conversation est transmis. Pour des raisons de sécurité et de confidentialité, l’ID est haché avant d’être écrit dans la transcription. |
channelId |
L’ID du canal d’où provient l’activité ; par exemple, directline, msteams ou facebook |
textFormat |
Format du texte, par exemple, plain ou markdown |
attachments |
Les données dynamiques enrichies associées à l’activité, par exemple, AdaptiveCards, HeroCards ou Carousel data |
text |
Texte des activités de message |
value |
Champs spécifiques à l’activité selon le type de valeur ; ce champ est là où se trouvent la plupart des informations utiles |
channeldata |
Contient les données de canal :
|
name |
Nom de l’activité d’événement, par exemple, SetPVAContext |
Types de valeurs d’activité communes
| Type de valeur de l’activité | Description |
|---|---|
ConversationInfo |
Indique si la conversation provient du volet de test de Copilot Studio (isDesignMode) et les paramètres régionaux de la conversation |
CSATSurveyRequest |
Une enquête de satisfaction client (CSAT) est présentée à l’utilisateur |
CSATSurveyResponse |
L’utilisateur répond à une enquête CSAT |
DialogRedirect |
L’utilisateur est redirigé vers une autre rubrique |
ImpliedSuccess |
L’utilisateur a atteint un nœud de question dans la rubrique, où l’une des conditions pointe vers la rubrique système CSAT Réussite confirmée ou appelle la rubrique système Fin de la conversation |
IntentRecognition |
L’utilisateur a déclenché une rubrique |
PRRSurveyRequest |
Il a été demandé à l’utilisateur si la rubrique a répondu à sa question dans la rubrique Fin de la conversation |
PRRSurveyResponse |
Réponse de l’utilisateur indiquant si la rubrique a répondu à sa question dans la rubrique Fin de la conversation |
SessionInfo |
Type (unengaged ou engaged), résultat (Escalated, Resolved, Abandon) et nombre de tours de la session |
VariableAssignment |
Une valeur est attribuée à une variable |
Créer des rapports personnalisés Power BI à partir de transcriptions de conversation
Une manière utile d’approcher la création de rapports personnalisés à partir de transcriptions de conversation consiste à examiner le nombre de messages à traiter.
Approche simple
Connectez Power BI à Dataverse avec un flux de données Power BI. Aucune autre infrastructure n’est nécessaire et tous les enregistrements sont récupérés de Dataverse à chaque actualisation.
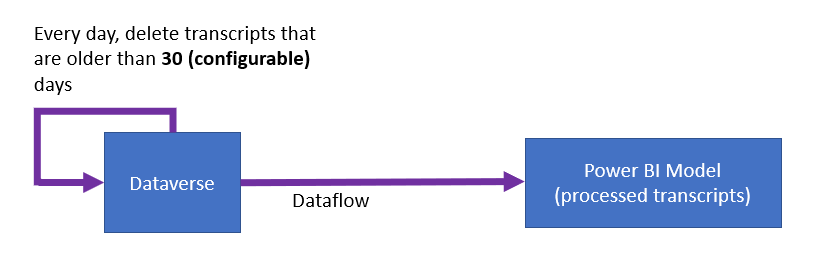
| Avantages | Inconvénients |
|---|---|
| Implémentation la plus facile. | Le temps d’actualisation peut augmenter à mesure que les transcriptions augmentent. Coût élevé pour le stockage dans Dataverse. |
Approche Azure Data Lake Storage standard
Exportez les données Dataverse vers Azure Data Lake Storage. Cette méthode nécessite un compte Azure Data Lake Storage, mais aucune autre infrastructure Azure.
Utilisez un flux de données Power Platform sur les transcriptions pour préparer les données, et extrayez les données dans un format structuré.
Power BI actualise les données du flux de données. Power Platform et Power BI gèrent toute l’infrastructure de calcul. Les enregistrements d’un jour donné sont récupérés de Dataverse à chaque actualisation.
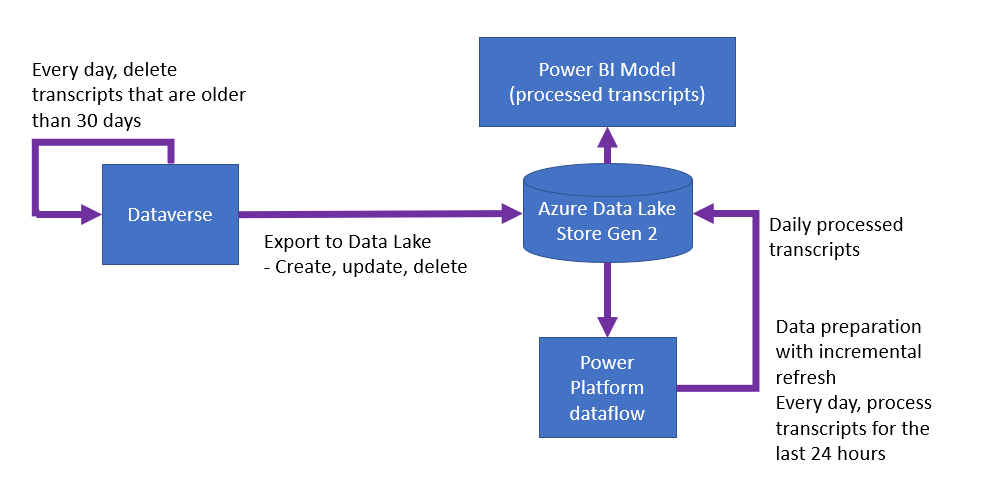
| Avantages | Inconvénients |
|---|---|
| Faible coût de stockage dans Azure Data Lake Storage. Implémentation modérément simple. Azure Compute n’est pas nécessaire. |
Le temps d’actualisation peut augmenter à mesure que les transcriptions augmentent chaque jour. |
Approche Azure Data Lake Storage + Synapse
La taille des données dans l’approche Azure Data Lake Storage standard peut entraîner des actualisations lentes ou d’autres problèmes opérationnels. Dans ce cas, vous pouvez utiliser Azure Synapse Analytics et l’intégrer dans Power BI.
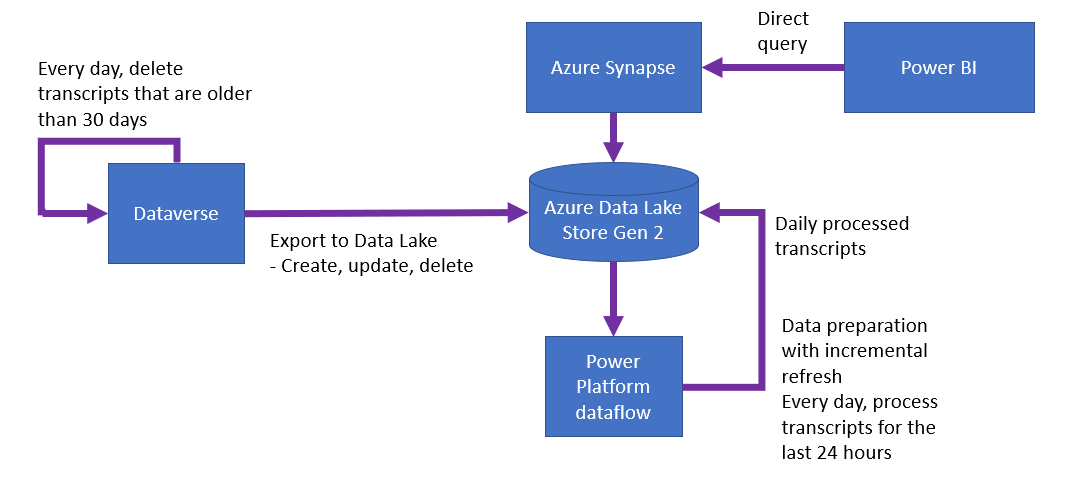
| Avantages | Inconvénients |
|---|---|
| Le temps d’actualisation est constant. Implémentation modérément simple. Faible coût de stockage dans Azure Data Lake Storage. |
Coût de calcul pour Azure Synapse. |
Modifier la période de rétention par défaut
Une tâche de suppression en bloc Power Apps supprime automatiquement les transcriptions de l’agent datant de plus de 30 jours. Pour conserver les transcriptions plus longtemps, annulez la tâche existante et créez-en une nouvelle qui s’exécute selon une planification différente.
Annuler la tâche de suppression en bloc existante
Dans Power Apps, sélectionnez Paramètres>Paramètres avancés.
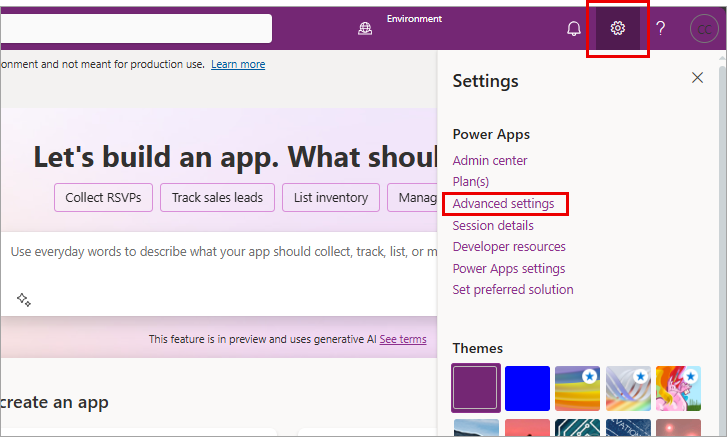
Le portail Dynamics 365 s’ouvre dans un nouvel onglet.
Sélectionnez le signe d’insertion en regard de Paramètres, puis sous Système, sélectionnez Gestion des données.
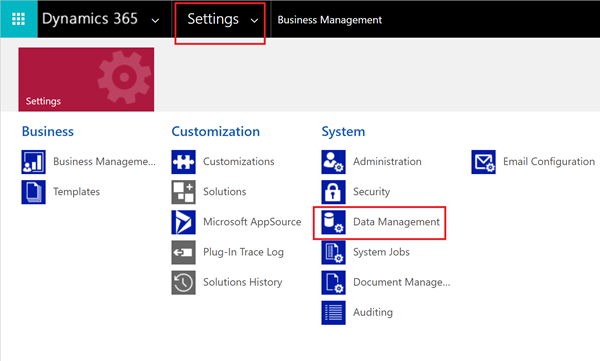
Sélectionnez Suppression d’enregistrements en bloc.
Dans la liste Vue, sélectionnez Tâches système de suppression en bloc récurrentes.
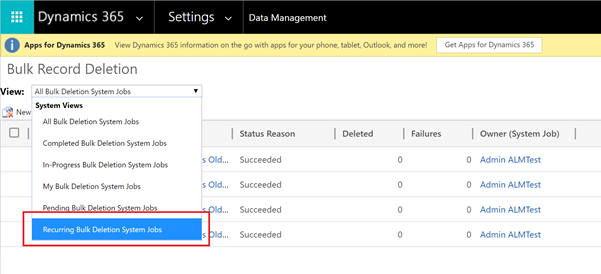
Sélectionnez la tâche Supprimer en bloc les enregistrements de transcription de conversation datant de plus d’un mois.
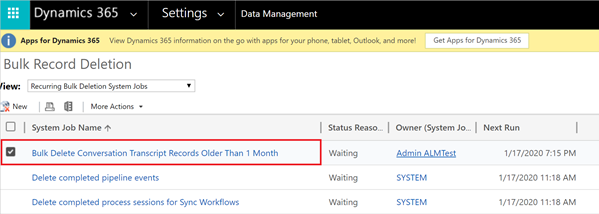
Dans la liste Plus d’actions, sélectionnez Annuler.
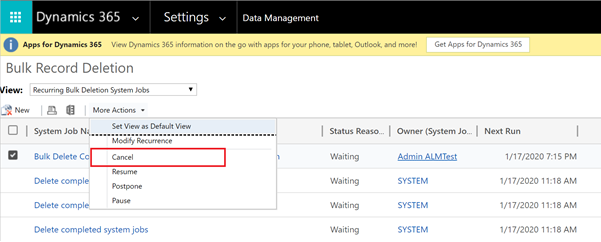
Créer une nouvelle tâche de suppression en bloc
Pour démarrer l’Assistant Suppression en bloc, sélectionnez Nouveau, puis, dans l’Assistant, sélectionnez Suivant.
Définissez les critères de recherche suivants :
- Dans la liste Rechercher, sélectionnez ConversationTranscripts.
- Sélectionner ConversationStartTime, Sélectionner Antérieur à X mois sur 12.
Ce paramètre conserve les transcriptions pendant 12 mois. Choisissez une comparaison et une valeur différentes si vous le souhaitez. - Sélectionner SchemaType, laissez égal à et entrez "powervirtualagents".
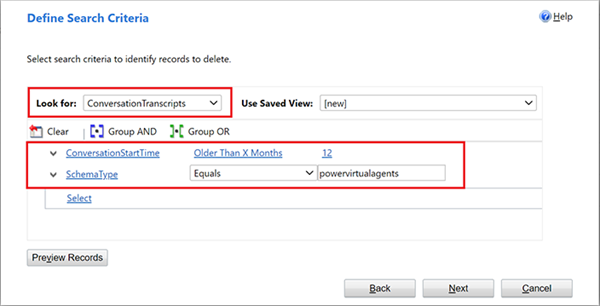
Cliquez sur Suivant.
Saisissez un nom pour la tâche, sélectionnez Exécuter cette tâche tous les et saisissez 1. Choisissez une planification différente si vous ne voulez pas que la tâche s’exécute tous les jours.
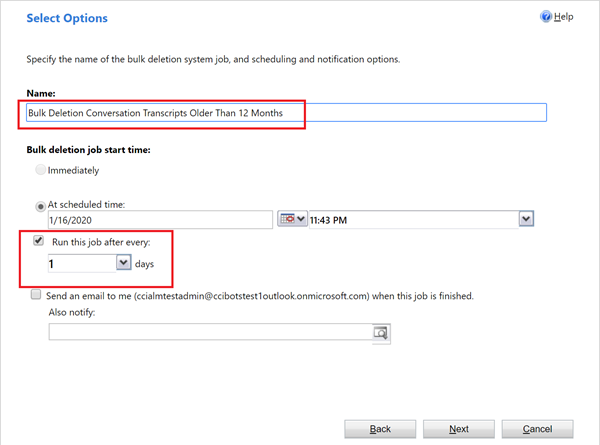
Sélectionnez Suivant, puis Envoyer.
Conseils pour tirer le meilleur parti de vos transcriptions de conversation
Les variables peuvent être utilisées pour stocker des données pertinentes pour le contenu de votre agent ou l’utilisateur de l’agent. L’analyse de la variable et de sa valeur à partir de la transcription de la conversation vous permet de filtrer ou de répartir les données selon la variable.
Les transcriptions de conversation peuvent faire référence au contenu par ID uniquement. Par exemple, dans un nœud Redirection, la rubrique de destination n’est référencée que par son ID. Pour obtenir le nom de cette rubrique, recherchez son ID dans le contenu de l’agent.