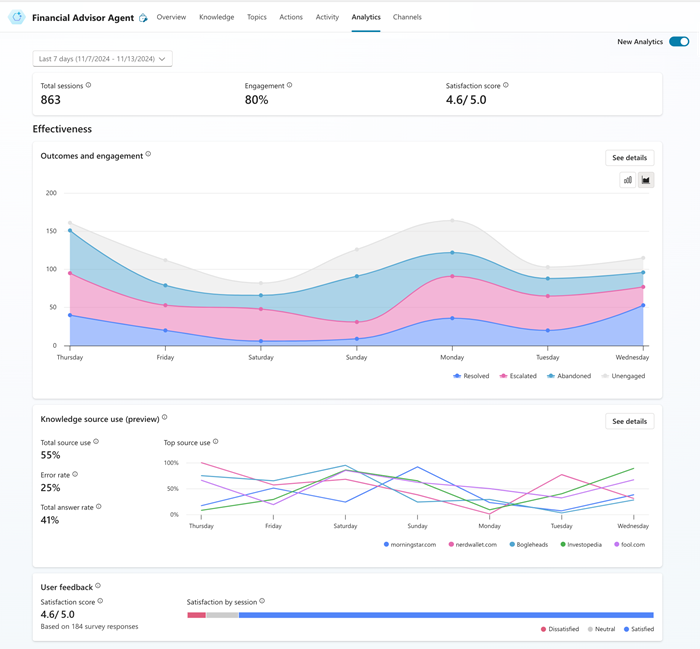Examiner et améliorer l’efficacité des agents dans Copilot Studio
La page Analyse dans Copilot Studio fournit des informations agrégées sur l’efficacité globale de votre agent dans les sessions d’analyse.
Il y a trois domaines principaux sur lesquels se concentrer lors de l’examen et de l’amélioration de l’efficacité des agents :
- Résultats et engagement : connaître le résultat final d’une conversation vous aide à commencer à identifier les domaines dans lesquels votre agent est efficace et ceux qui doivent être améliorés.
- Utilisation des sources de connaissances : déterminer la fréquence d’utilisation de vos sources de connaissances sont utilisées vous aide à comprendre dans quelle mesure votre agent est en mesure de fournir des réponses aux questions des utilisateurs.
- Utilisation des actions : connaître la fréquence d’utilisation des actions et leur efficacité peut vous aider à comprendre si ces actions sont utiles et efficaces pour les utilisateurs.
- Commentaires des utilisateurs : examiner les commentaires des utilisateurs vous aide à identifier les nouveaux scénarios et problèmes des utilisateurs et à apporter des améliorations directement en fonction des demandes de vos utilisateurs.
Vous pouvez afficher les analyses des événements qui se sont produits au cours des 360 derniers jours.
Nonte
Le 20 février 2025, la conservation des données pour les analyses est passée de 90 jours à 360 jours, de sorte que vous ne pouvez afficher que les analyses des événements qui se sont produits après le 22 novembre 2024, même s’ils se sont produits au cours des 360 derniers jours.
Résultats et engagement
La section Résultats et engagement affiche un graphique qui suit le type de résultat de chaque session entre votre agent et les utilisateurs.
Pour ouvrir un volet latéral avec une répartition du graphique en secteurs des résultats de la session, ainsi que les principales rubriques ayant abouti à chaque résultat, sélectionnez Voir les détails sur le graphique.
Une session est définie sur l’un des deux états suivants :
- Non engagé : une session démarre lorsqu’un utilisateur interagit avec votre agent ou que l’agent envoie un message proactif à l’utilisateur. La session commence dans un état non engagé .
-
Engagé : une session est engagée lorsque l’un des événements suivants se produit :
- une rubrique hors système est déclenchée
- la session est escaladée
- la rubrique de base est déclenchée
- la rubrique d’optimisation conversationnelle est déclenchée
Une fois que la session est engagée, elle reste engagée. Une session engagée a l’un des résultats suivants :
- Escaladé : une session se termine et est considérée comme escaladée lorsque la rubrique Escalader est déclenchée ou qu’un nœud Transfert vers l’agent est exécuté (la session d’analyse en cours se termine, que la conversation soit transférée à un conseiller ou non).
- Résolu : une session se termine et est considérée comme résolue lorsque la rubrique Fin de la conversation est déclenchée et que l’utilisateur confirme que l’interaction a réussi ou laisse la session expirer.
- Abandonné : une session se termine et est considérée comme abandonnée lorsqu’une session engagée expire au bout de 36 minutes et n’a pas atteint un état résolu ou escaladé.
Vous pouvez également définir le résultat des actions avec le paramètre conversationOutcome à l’aide de l’éditeur de code d’action. Par exemple, conversationOutcome: ResolvedConfirmed pour un succès confirmé ou conversationOutcome: ResolvedImplied pour un succès implicite.
Consultez la documentation de référence Mesure de l’engagement du copilote pour obtenir des suggestions et des pratiques recommandées sur la façon de mesurer et d’améliorer l’engagement.
Utilisation des sources de connaissances
La section Utilisation des sources de connaissances affiche un graphique et des mesures qui suivent la fréquence d’utilisation de vos sources de connaissances dans les conversations entre votre agent et les utilisateurs.
Il affiche également des indicateurs de tendance pour la fréquence d’utilisation de vos sources, le nombre d’erreurs générées et le nombre d’utilisations de la source pour répondre aux questions des utilisateurs.
Le graphique affiche les cinq principales sources de connaissances utilisées au cours de la plage de dates définie en haut de la page Analyse.

Sélectionnez Voir les détails pour ouvrir un volet latéral avec l’utilisation des sources de connaissances et les taux d’erreur sur la période sélectionnée. Vous pouvez utiliser ces graphiques pour identifier les sources de connaissances qui fonctionnent bien pour aider les utilisateurs et celles qui doivent être améliorées.
- Utilisation des sources de connaissances indique le pourcentage de sessions qui ont utilisé chaque source de connaissances à laquelle l’agent a accès.
- Erreurs affiche le pourcentage de sessions qui ont utilisé chaque type de source de connaissances (par exemple SharePoint) qui a généré une erreur.
Utilisation de l’action
La section Utilisation des actions affiche un graphique et des mesures qui suivent la fréquence à laquelle vos actions sont démarrées au fil du temps et la fréquence à laquelle ces actions se terminent correctement.
Il affiche également des indicateurs de tendance pour la fréquence d’utilisation de vos actions et le pourcentage d’actions appelées qui se sont terminées avec succès.
Nonte
Les analyses d’actions sont disponibles pour les agents lorsque le mode génératif est activé.
Le graphique affiche les cinq principales actions utilisées au cours de la période de dates définie en haut de la page Analyse.
Pour ouvrir un volet latéral contenant la liste de toutes les actions utilisées au cours de la période spécifiée, ainsi que les indicateurs de tendance, sélectionnez Voir les détails sur le graphique.

Commentaires de l’utilisateur
La section Commentaires des utilisateurs affiche un graphique et des mesures qui suivent les scores moyens de satisfaction du client (CSAT) pour les sessions au cours desquelles les clients répondent à une demande de fin de session pour répondre à l’enquête.