Prise en main de Bot Framework Composer
Note
Cet article s’applique aux chatbots classiques uniquement. Pour étendre les agents créés dans Copilot Studio, vous n’avez pas besoin d’utiliser Bot Framework Composer. Toutes les fonctionnalités décrites dans cet article sont disponibles pour les agents, directement dans Copilot Studio.
Pour utiliser Bot Framework Composer pour étendre votre bot Copilot Studio, vous devez au préalable importer votre bot dans un projet Composer.
Conditions préalables
Ouvrir votre bot dans Composer
Important
Vous devez toujours ouvrir Composer depuis Microsoft Copilot Studio. Cela garantira que Composer dispose de tous les plug-ins nécessaires à l’intégration avec Microsoft Copilot Studio.
Accédez à la page Rubriques pour le bot que vous souhaitez modifier et sélectionnez le symbole de flèche vers le bas en regard de + Nouvelle rubrique.
Sélectionnez Ouvrir dans Bot Framework Composer dans le menu déroulant pour ouvrir votre bot dans Composer.
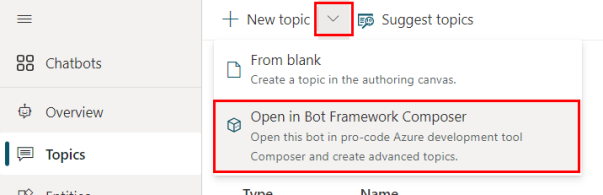
Si Composer n’est pas déjà installé :
Sélectionnez Télécharger Composer.
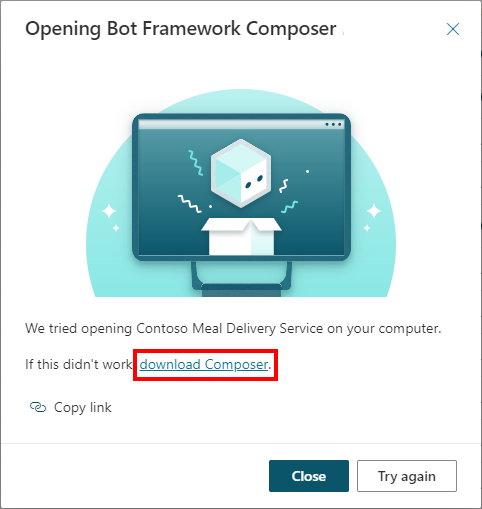
Dans la fenêtre Télécharger Bot Framework Composer, sélectionnez Télécharger Composer.
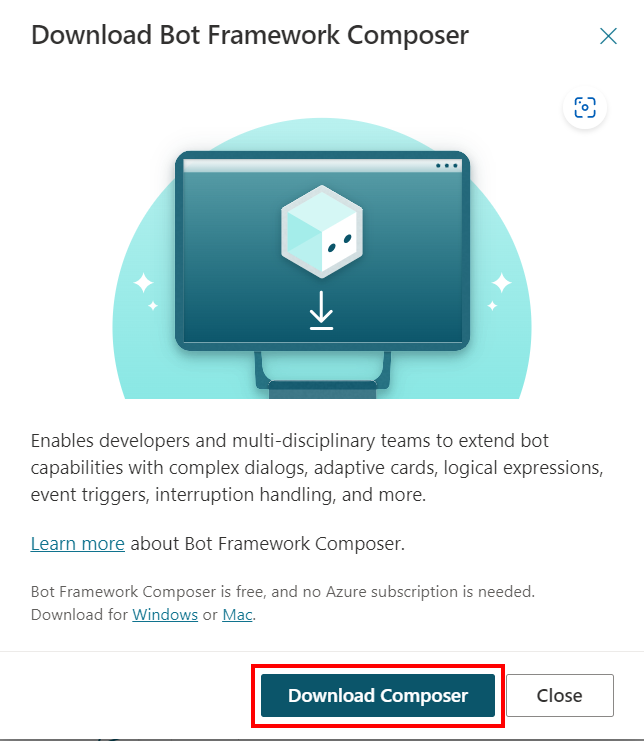
Une fois le téléchargement terminé, exécutez-le pour installer Composer.
Une fois que vous avez installé Composer, revenez à Microsoft Copilot Studio. Revenez à la page Rubriques et sélectionnez le symbole de flèche vers le bas en regard de + Nouvelle rubrique.
Note
Dans certains cas, un pare-feu peut bloquer certaines fonctionnalités de Composer et vous devrez peut-être autoriser explicitement l’accès. Pour plus d’informations, vérifiez auprès de l’administrateur système.
Si Microsoft Copilot Studio ne parvient pas à lancer Composer automatiquement, vous pouvez le lancer manuellement :
Sélectionnez Copier le lien pour copier le lien dans le presse-papiers.
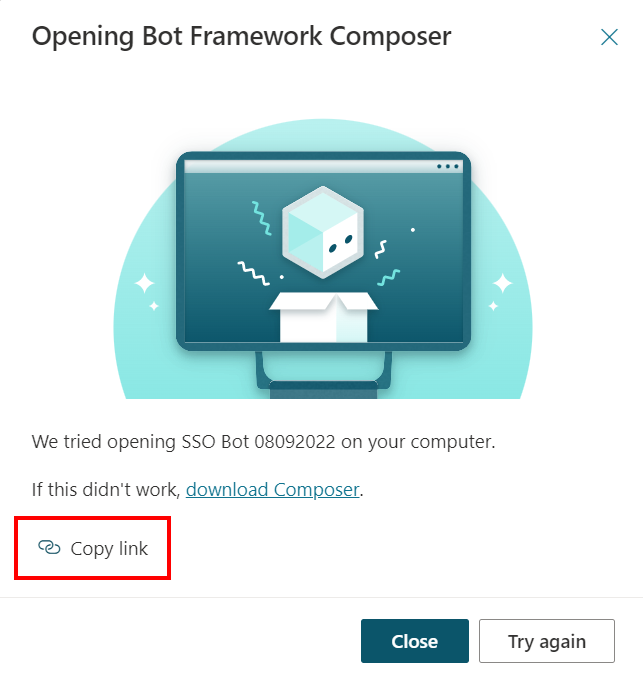
Ouvrez un nouvel onglet et collez le lien dans la barre d’adresse de votre navigateur Web.
La première fois que vous ouvrez un bot Microsoft Copilot Studio dans Composer, il sera importé dans un nouveau projet Composer. Le nom que vous avez spécifié dans Microsoft Copilot Studio est automatiquement utilisé comme nom pour le projet, mais vous pouvez également entrer un nom personnalisé.
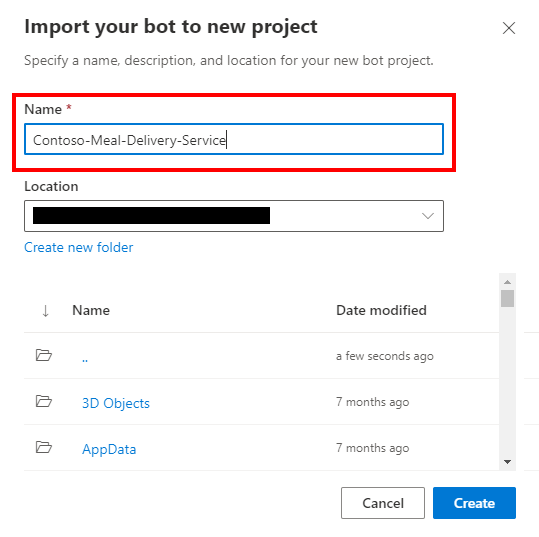
Sélectionnez Créer pour terminer l’importation de votre bot dans Composer.
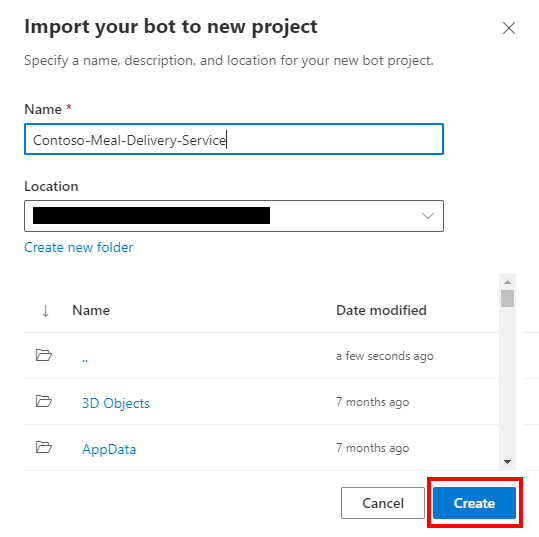
Tester le contenu de Composer dans Microsoft Copilot Studio
L’émulateur Bot Framework ne peut pas être utilisé pour tester le contenu Composer créé pour des bots Microsoft Copilot Studio. Au lieu de cela, vous devrez publier votre contenu Composer sur votre bot Microsoft Copilot Studio, puis utiliser le volet Tester le bot.
Important
La sélection de Publier dans Composer rend les modifications disponibles à des fins de test, mais ne publie pas automatiquement votre bot.
Publiez votre bot dans Microsoft Copilot Studio pour mettre à jour votre bot dans tous les canaux auxquels il est connecté.
Accéder à la page Publier.
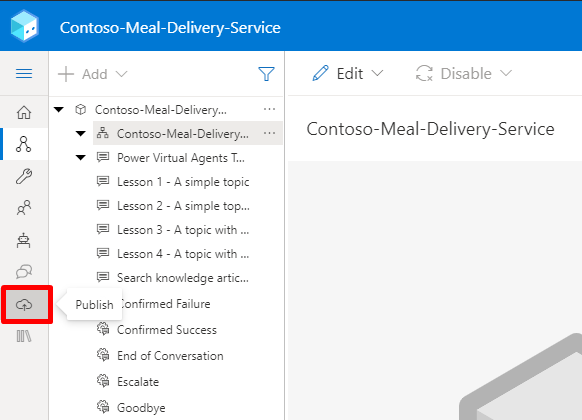
Sélectionnez votre bot dans la liste Bot, puis Publier les bots sélectionnés.
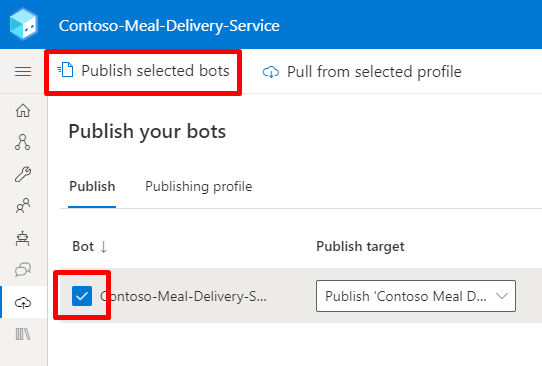
Saisissez éventuellement un message pour Commentaires, puis sélectionnez OK.
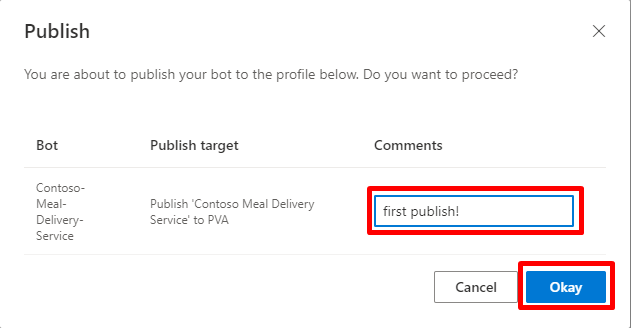
Une fois la publication terminée, accédez à Microsoft Copilot Studio. Vous devrez peut-être actualiser la page pour voir les nouvelles rubriques que vous avez ajoutées dans Composer.
Ouvrez le volet Tester le bot et démarrez une conversation en saisissant une phrase déclencheur.
Afficher le journal de publication
Si vous rencontrez des difficultés pour publier votre contenu Composer dans Microsoft Copilot Studio, vous pouvez résoudre le problème en révisant le journal de publication. Le journal de publication fournit une description détaillée de tous les avertissements ou erreurs rencontrés lors de la validation et des suggestions sur la façon de les corriger.
Note
Si vous rencontrez des problèmes avec votre bot Microsoft Copilot Studio, utilisez plutôt le vérificateur de rubrique .
Dans Composer, accédez à la page Publier.
Sélectionnez la flèche vers la droite (>) à côté de votre bot. Vous devrez peut-être augmenter la taille de la fenêtre Composer pour rendre la flèche visible.
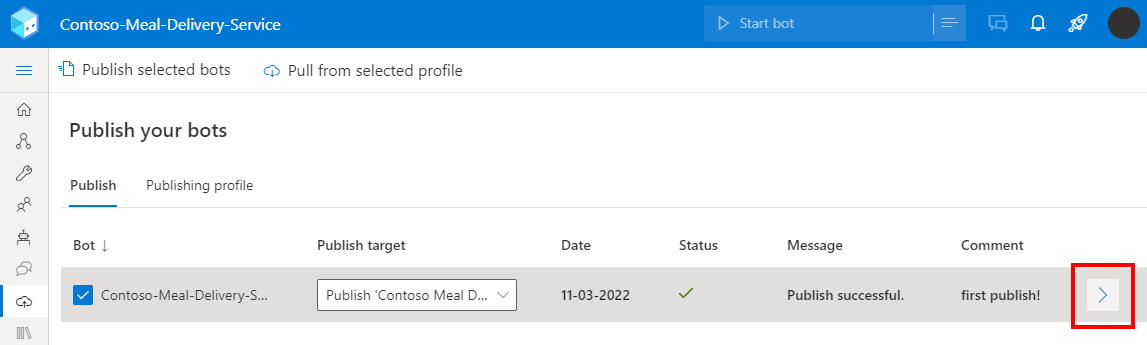
Sous Publier l’historique, sélectionnez Afficher le journal.
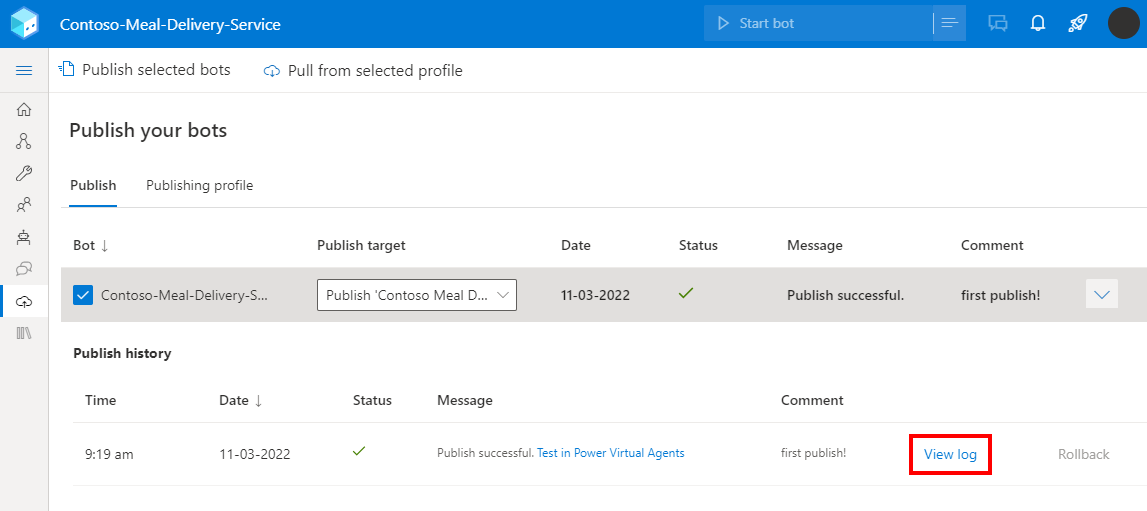
Dans la fenêtre Publier le journal , examinez les journaux à la recherche d’erreurs ou d’avertissements.
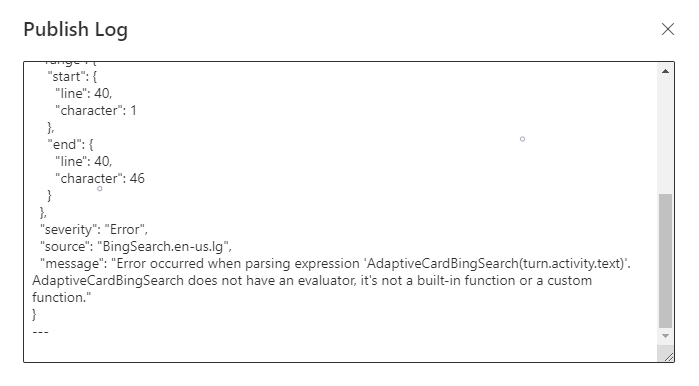
Si vous rencontrez des problèmes de développement dans Composer, vous pouvez :
Consultez la liste des problèmes connus dans Composer ou signalez un nouveau problème avec Composer.
Étapes suivantes
Pour vous aider à commencer à utiliser Composer, nous avons créé quatre exemples qui détaillent différents scénarios :