Gestion des enregistrements de messagerie (MRM) et stratégies de rétention dans Microsoft 365
Numéro de base de connaissances d’origine : 4032361
Résumé
Microsoft 365 fournit une stratégie de rétention par défaut (également appelée stratégie MRM par défaut). Pour rechercher ces stratégies dans votre environnement, exécutez l’applet de commande suivante :
Get-RetentionPolicy | fl Name
Par exemple, la sortie de cette applet de commande ressemble à ce qui suit :
Name : Default MRM Policy
Name : Contoso-Default-Retention-Policy
Pour voir quelle stratégie est définie sur une boîte aux lettres, exécutez l’applet de commande suivante :
Get-mailbox <SMTP> | fl RetentionPolicy
Par exemple, la sortie de cette applet de commande ressemble à ce qui suit :
RetentionPolicy: Contoso-Default-Retention-Policy
Pour modifier ou définir une stratégie de rétention pour un utilisateur, exécutez l’applet de commande suivante :
Set-Mailbox <SMTP> -RetentionPolicy "Contoso-Default-Retention-Policy"
Pour afficher les balises de stratégie de rétention associées au plan, exécutez l’applet de commande suivante :
(Get-RetentionPolicy "Contoso-Default-Retention-Policy").RetentionPolicyTagLinks | Format-Table name
La sortie de cette applet de commande ressemble à ce qui suit :
Name
----
1 Month Delete
1 Year Delete
3 Year Delete
6 Month Delete
Never Delete
Voice Mail Deletion
1 Week Archive
1 Month Archive
1 Year Archive
Never Archive
2 Year Archive
3 Month Archive
6 Month Archive
3 Year Archive
Pour afficher les détails d’une balise de stratégie de rétention spécifique, exécutez l’applet de commande suivante :
Get-RetentionPolicyTag "1 Week Delete" | Format-list Name,Type,AgeLimitForRetention,MessageClass,RetentionAction
La sortie de cette applet de commande ressemble à ce qui suit :
Name : 1 Week Delete
Type : Personal
AgeLimitForRetention : 7.00:00:00
MessageClass : *
RetentionAction : DeleteAndAllowRecovery
Pour afficher les détails de toutes les balises de stratégie de rétention, exécutez l’applet de commande suivante :
Get-RetentionPolicyTag | Format-Table Name,Type,AgeLimitForRetention,MessageClass,RetentionAction
La sortie de cette applet de commande ressemble à ce qui suit :
Name Type AgeLimitForRetention MessageClass RetentionAction
---- ---- -------------------- ------------ ---------------
1 Week Delete Personal 7.00:00:00 * DeleteAndAllowRecovery
1 Month Delete Personal 30.00:00:00 * DeleteAndAllowRecovery6 Month Delete Personal 180.00:00:00 * DeleteAndAllowRecovery1 Year Delete Personal 365.00:00:00 * DeleteAndAllowRecoveryNever Delete Personal * DeleteAndAllowRecovery ...
Dépannage
Si une stratégie de rétention ne fonctionne pas comme prévu, passez en revue les articles suivants pour vous assurer que vous comprenez comment la stratégie traite les éléments de votre boîte aux lettres.
Problème : les éléments n’expirent pas comme prévu.
Problème : l’Assistant Dossier managé semble ne pas traiter mes éléments.
Présentation de l’Assistant Dossier managé avec des stratégies de rétention
Note
Si vous devez démarrer immédiatement l’Assistant Dossier managé, consultez Start-ManagedFolderAssistant.
Informations sur l’expiration des contacts, des éléments de calendrier et des tâches arrivant à expiration.
Comment récupérer des éléments qui ont peut-être été traités par l’Assistant Dossier managé.
Informations supplémentaires
Pour les utilisateurs finaux
Pour afficher et appliquer la balise de stratégie de rétention dans Outlook, cliquez avec le bouton droit sur un dossier, puis sélectionnez la balise souhaitée.
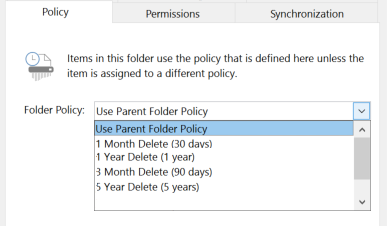
En fonction de la stratégie de groupe d’un utilisateur, il peut être en mesure de modifier cette liste (ajouter/supprimer) via OWA sous Options>Stratégies de rétention de courrier.>
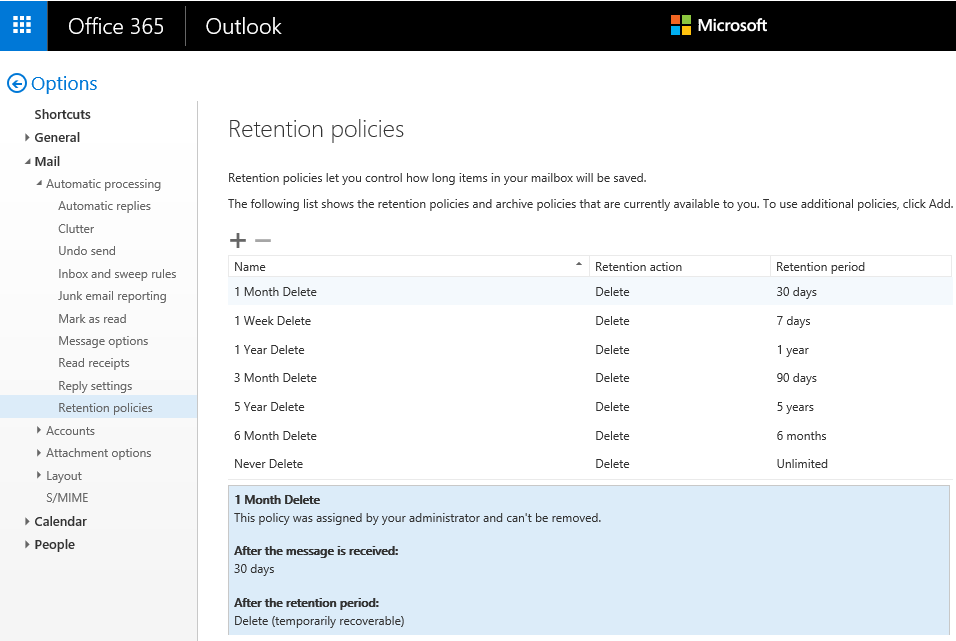
Vérifiez l’option de stratégie de rétention qui s’applique au dossier dans lequel les éléments sont stockés. Pour ce faire, cliquez avec le bouton droit sur le dossier, puis faites défiler jusqu’à Affecter une stratégie.
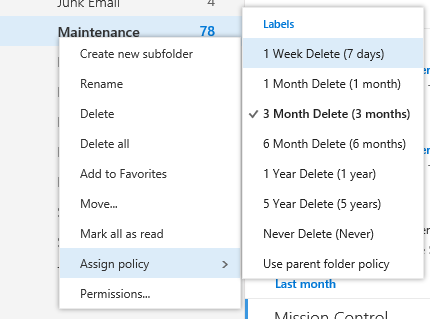
Vérifiez la stratégie de rétention et les champs Expirer pour déterminer si un élément a une date d’expiration définie.
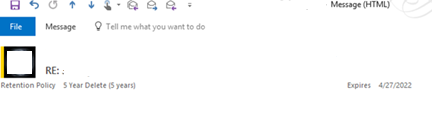
Utilisez la barre de recherche pour rechercher rapidement les éléments définis pour expirer. Par exemple : « expire :< = le mois suivant ».
Pour plus d’informations, consultez Learn to narrow your search criteria for better search search in Outlook.
Utilisez le dossier Recherche client pour effectuer une recherche plus approfondie. Pour ce faire, sous Paramètre Avancé , utilisez le champ Expire . Pour plus d’informations, consultez Créer un dossier de recherche.
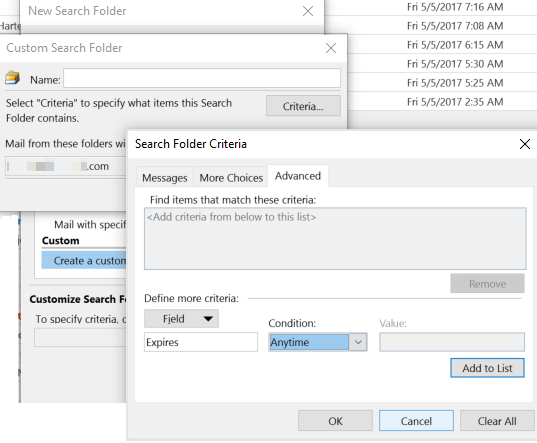
Définissez une date d’expiration spécifique. Pour obtenir des instructions détaillées, consultez Définir une date d’expiration de message.
Pour les administrateurs
Les administrateurs peuvent créer de nouvelles étiquettes et stratégies de rétention à l’aide de l’autorisation appropriée via le Centre d’administration Exchange (EAC) ou PowerShell. Pour obtenir des instructions détaillées, consultez Créer une stratégie de rétention.
Nouvelle balise de rétention
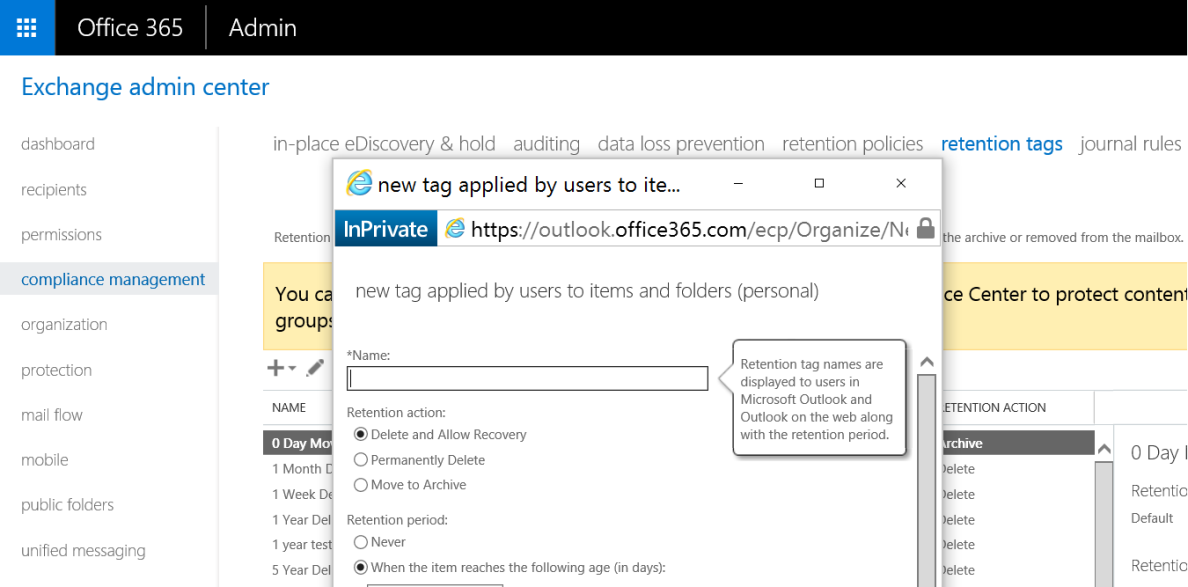
Nouvelle stratégie de rétention (à l’aide de balises nouvelles ou existantes)
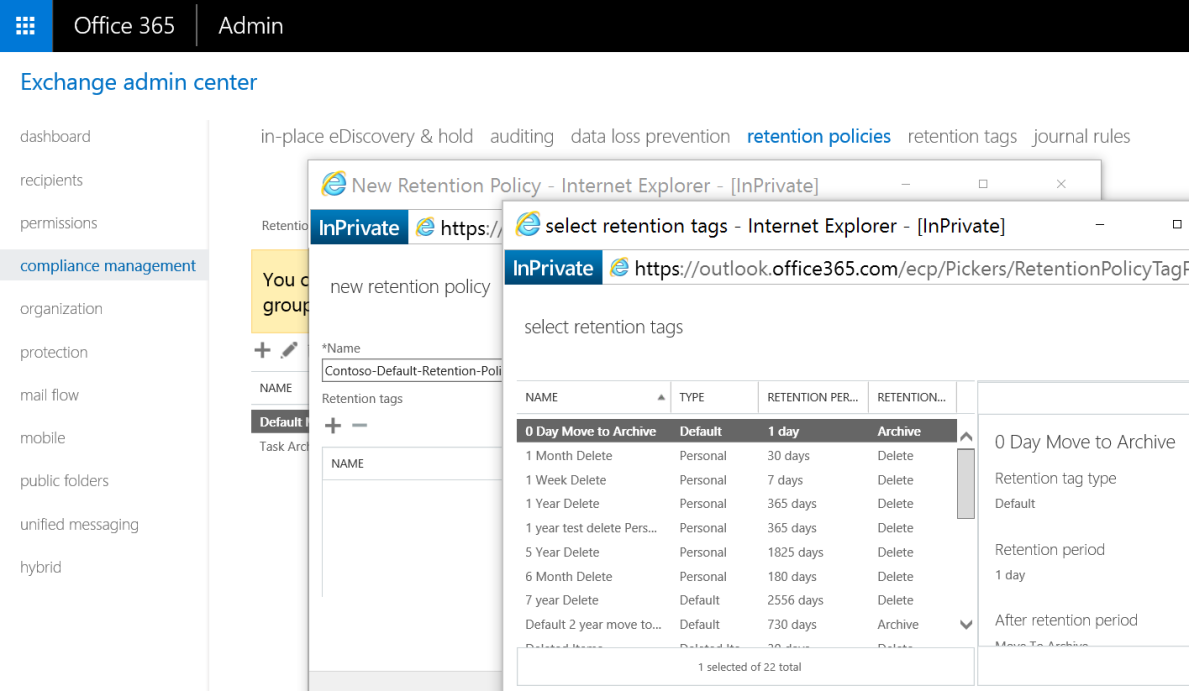
Les étiquettes de rétention sont utilisées pour appliquer des paramètres de rétention aux messages et aux dossiers dans les boîtes aux lettres utilisateur. Il existe trois types de balises de rétention :
- La balise de stratégie par défaut (DPT) est une balise de rétention qui s’applique à tous les éléments d’une boîte aux lettres qui n’a pas encore d’étiquette de rétention appliquée. Vous ne pouvez avoir qu’un seul DPT dans une stratégie de rétention.
- La balise de stratégie de rétention (RPT) est une balise de rétention qui s’applique aux dossiers par défaut, tels que boîte de réception et éléments supprimés.
- La balise personnelle est utilisée pour définir des paramètres de rétention sur des dossiers personnalisés et des éléments individuels, tels que des messages électroniques. Il est disponible pour Outlook Web App, Outlook 2010 et versions ultérieures.
Pour plus d’informations, consultez les articles suivants :
- Gestion des enregistrements de messagerie
- Terminologie de gestion des enregistrements de messagerie
- Balises de rétention et stratégies de rétention
Aider les utilisateurs à récupérer le message manquant
Vérifiez si un élément a été supprimé, puis récupérez l’élément s’il est nécessaire. Pour ce faire, consultez Récupérer les messages supprimés dans la boîte aux lettres d’un utilisateur dans Exchange Online.
Recherchez et examinez les éléments manquants. Pour ce faire, consultez les articles suivants :