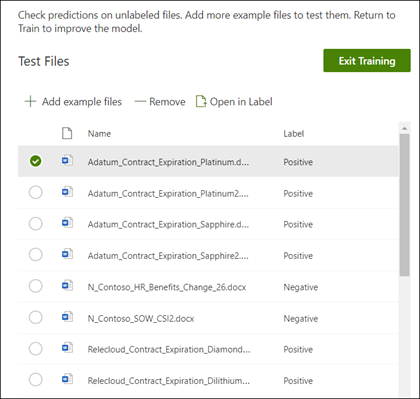Entraîner un modèle de traitement de document non structuré dans SharePoint
S’applique à : ✓ Traitement de document non structuré
Suivez les instructions fournies dans Créer un modèle dans Syntex pour créer un modèle de traitement de document non structuré dans un centre de contenu. Vous pouvez également suivre les instructions fournies dans Créer un modèle sur un site SharePoint local pour créer le modèle sur un site local. Commencez ensuite avec cet article pour commencer l’entraînement de votre modèle.
Créer un classifieur
Un classifieur est un type de modèle permettant d’automatiser l’identification et la classification d’un type de document.
Par exemple, vous devez parfois identifier tous les documents Renouvellement de contrat ajoutés à votre bibliothèque de documents, comme indiqué dans l’illustration suivante.
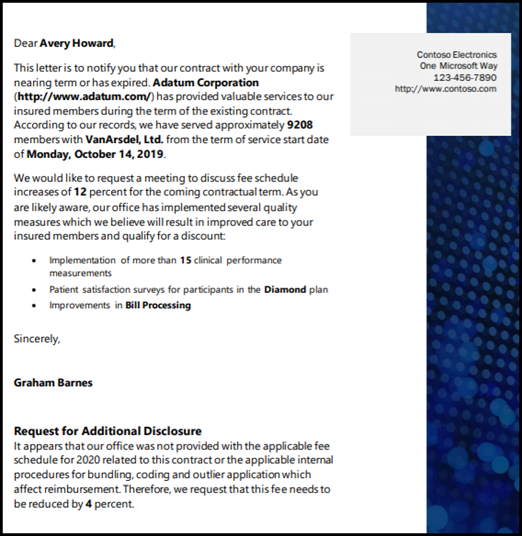
La création d’un classifieur vous permet de créer un type de contenu SharePoint qui sera associé au modèle.
Lors de la création du classifieur, vous devez créer des explications pour définir le modèle. Cette étape vous permet de noter les données courantes auxquelles vous vous attendez à trouver systématiquement ce type de document.
Utilisez des exemples de type de document (« exemples de fichiers ») pour « entraîner » votre modèle à identifier les fichiers qui ont le même type de contenu.
Pour créer un classifieur, vous devez :
- Nommer votre modèle.
- Ajouter vos exemples de fichiers.
- Étiqueter vos exemples de fichiers.
- Créer une explication.
- Testez votre modèle.
Remarque
Bien que votre modèle utilise un classifieur pour identifier et classifier des types de documents, vous pouvez également choisir d’extraire des informations spécifiques de chaque fichier identifié par le modèle. Pour ce faire, créez un extracteur à ajouter à votre modèle. Si vous souhaitez en savoir plus, veuillez consulter la rubrique Créer un extracteur.
Nommer votre modèle
La première étape de création de votre modèle consiste à lui attribuer un nom :
Dans le centre de contenu, sélectionnez Nouveau, puis Modèle.
Dans la page Options de création de modèle , sélectionnez Méthode d’enseignement.
Dans la page Méthode d’enseignement : Détails , sélectionnez Suivant.
Dans la page Créer un modèle avec la méthode d’enseignement , dans le champ Nom du modèle, tapez le nom du modèle. Par exemple, si vous souhaitez identifier les documents de renouvellement de contrat, vous pouvez nommer le modèle Renouvellement de contrat.
Sélectionnez Créer. Cette action crée une page d’accueil pour le modèle.
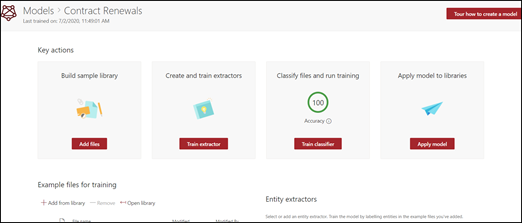
Lorsque vous créez un modèle, vous créez également un type de contenu de site. Un type de contenu représente une catégorie de documents qui ont des caractéristiques communes et qui partagent une collection de colonnes ou de propriétés de métadonnées pour ce contenu spécifique. Les types de contenu SharePoint sont gérés via la galerie des types de contenu. Pour cet exemple, lorsque vous créez le modèle, vous créez un nouveau type de contenu Renouvellement de contrat .
Sélectionnez Paramètres avancés si vous souhaitez mapper ce modèle à un type de contenu d’entreprise existant dans la galerie de types de contenu SharePoint pour utiliser son schéma. Les types de contenu d’entreprise sont stockés dans le hub Type de contenu au sein du Centre d’administration SharePoint. Ils sont syndiqués sur tous les sites du client. Notez que même si vous pouvez utiliser un type de contenu existant pour tirer parti de son schéma pour faciliter l’identification et la classification, vous devez toujours entraîner votre modèle pour extraire des informations à partir des fichiers qu’il identifie.
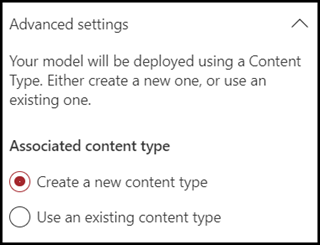
Ajouter vos exemples de fichiers
Dans la page d’accueil du modèle, ajoutez vos exemples de fichiers dont vous aurez besoin pour entraîner le modèle afin d’identifier votre type de document.
Remarque
Vous devez utiliser les mêmes fichiers pour le classifieur et l’entraînement de l’extracteur. Vous pouvez toujours ajouter d’autres fichiers ultérieurement, mais l’ensemble déjà ajouté d’exemples de fichiers est en général complet. Étiquetez certains d’entre eux pour entraîner votre modèle, puis testez les autres non étiquetés pour évaluer l’adéquation du modèle.
Pour votre ensemble d’apprentissage, vous devez utiliser des exemples positifs et négatifs :
- Exemple positif : documents représentant le type de document. Ces documents contiennent des chaînes et des informations qui doivent toujours figurer dans ce type de document.
- Exemple négatif : tout autre document qui ne représente pas le document que vous souhaitez classifier.
Veillez à utiliser au moins cinq exemples positifs et au moins un exemple négatif pour entraîner votre modèle. Vous souhaitez en créer d’autres pour tester votre modèle après le processus d’entraînement.
Pour ajouter des exemples de fichiers :
Dans la page d’accueil du modèle, dans la vignette Ajouter des exemples de fichiers , sélectionnez Ajouter des fichiers.
À la page Sélectionner des exemples de fichiers pour votre modèle, sélectionnez vos exemples de fichiers dans la bibliothèque Fichiers d’entraînement du centre de contenu. Si vous ne les aviez pas déjà chargés, choisissez de les charger maintenant en cliquant sur Charger pour les copier dans la bibliothèque de fichiers d’entraînement.
Après avoir sélectionné vos exemples de fichiers à utiliser pour entraîner le modèle, sélectionnez Ajouter.
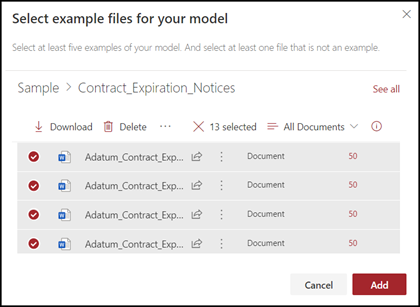
Étiqueter vos exemples de fichiers
Une fois que vous avez ajouté vos exemples de fichiers, vous devez les étiqueter comme positifs ou négatifs.
Dans la page d’accueil du modèle, dans la vignette Classifier les fichiers et exécuter l’entraînement , sélectionnez Entraîner le classifieur. Cette étape affiche la page d’étiquette qui affiche la liste de vos exemples de fichiers, avec le premier fichier visible dans la visionneuse.
Dans la visionneuse située en haut du premier exemple de fichier, un texte doit vous demander si le fichier est un exemple du modèle que vous venez de créer. S’il s’agit d’un exemple positif, sélectionnez Oui. S’il s’agit d’un exemple négatif, sélectionnez Non.
Dans la liste Exemples étiquetés à gauche, sélectionnez, puis étiquetez les fichiers supplémentaires à utiliser comme exemples.
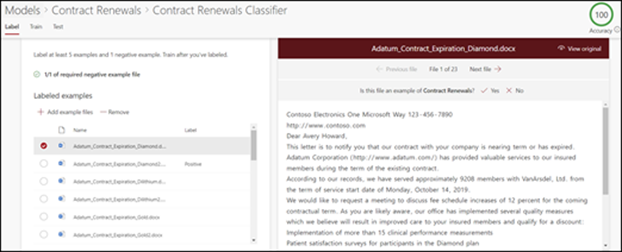
Remarque
Étiquetez au moins cinq exemples positifs. Vous devez également étiqueter au moins un exemple négatif.
Créer une explication
L’étape suivante consiste à créer une explication à la page Entraîner. Une explication permet au modèle de comprendre comment reconnaître le document. Par exemple, les documents Renouvellement de contrat contiennent toujours une chaîne de caractères Demande de divulgation supplémentaire.
Remarque
Utilisées avec des extracteurs, les explications identifient la chaîne à extraire du document.
Pour créer une explication :
Depuis la page d’accueil du modèle, sélectionnez l’onglet Entraîner pour accéder à la page correspondante.
À la page Entraîner, la section Fichiers entraînés contient normalement une liste des exemples de fichiers précédemment étiquetés. Sélectionnez un des fichiers positifs de la liste pour l’afficher dans la visionneuse.
Dans la section Explication, sélectionnez Nouveau, puis Espace.
Dans la page Créer une explication :
a. Tapez le nom (par exemple, « bloc de divulgation »).
b. Sélectionnez le type. Pour l’échantillon, sélectionnez Liste d’expressions, puisque vous ajoutez une chaîne de caractères.
c. Dans la zone Tapez ici, tapez la chaîne. Pour l’échantillon, ajoutez « Demande de divulgation supplémentaire ». Vous pouvez sélectionner Respecter la casse si la chaîne doit respecter la casse.
d. Sélectionnez Enregistrer.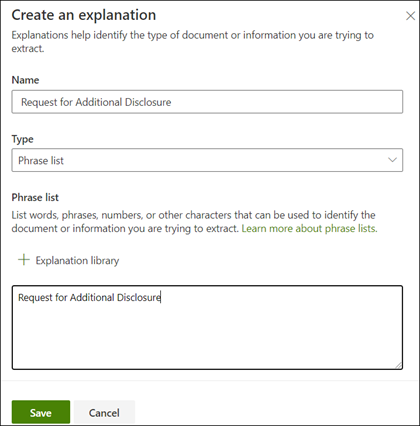
Le centre de contenu vérifie à présent si l’explication que vous avez créée suffisamment complète pour identifier correctement comme positifs et négatifs les autres exemples de fichiers étiquetés. Dans la section Fichiers entraînés, consultez la colonne Évaluation après la fin de l’apprentissage pour afficher les résultats. Les fichiers affichent la valeur Correspondance si les explications que vous avez créées sont suffisantes pour correspondre aux éléments étiquetés comme positifs ou négatifs.
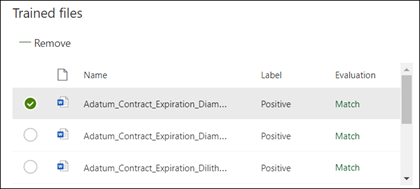
Si une incompatibilité apparaît sur les fichiers étiquetés, vous devrez sans doute créer une explication supplémentaire pour fournir au modèle des informations supplémentaires permettant d’identifier le type de document. Si une incompatibilité se produit, sélectionnez le fichier pour obtenir plus d’informations sur la raison pour laquelle l’incompatibilité s’est produite.
Une fois que vous avez entraîné un extracteur, cet extracteur entraîné peut être utilisé comme explication. Dans la section Explications, il s’agit d’une Référence de modèle.
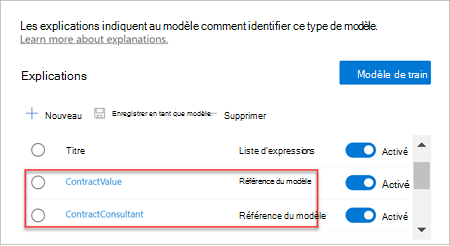
Tester votre modèle
Si vous avez reçu une correspondance sur vos exemples de fichiers étiquetés, vous pouvez maintenant tester votre modèle sur vos exemples de fichiers non étiquetés restants que le modèle n’a pas vus auparavant. Cette étape est facultative, mais une étape utile pour évaluer l’adéquation ou la préparation du modèle avant de l’utiliser, en le testant sur des fichiers que le modèle n’a pas vus auparavant.
Dans la page d’accueil du modèle, sélectionnez l’onglet Test. Le modèle est alors exécuté sur vos fichiers échantillons non étiquetés.
Dans la liste Fichiers de test, vos exemples de fichiers indiquent s’ils sont positifs ou négatifs d’après les prévisions du modèle. Utilisez ces informations pour déterminer plus facilement l’efficacité de votre classifieur lors de l’identification de vos documents.