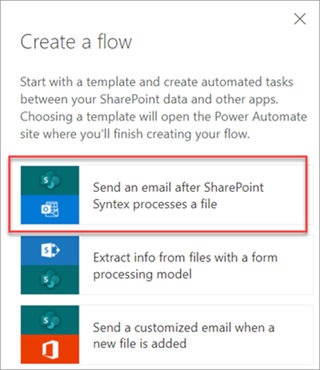Appliquer un modèle de traitement de document à une bibliothèque de documents dans SharePoint
S’applique à : ✓ Tous les modèles personnalisés | ✓ Tous les modèles prédéfinis
Après avoir entraîné un modèle de traitement de document non structuré, entraîné et publié un modèle de traitement de document libre ou structuré, ou créé un modèle prédéfini, vous pouvez l’appliquer à une ou plusieurs bibliothèques de documents SharePoint dans votre client Microsoft 365.
Cet article s’applique aux modèles d’entreprise et aux modèles locaux. Un modèle d’entreprise est créé et entraîné dans le centre de contenu et peut être découvert par d’autres personnes à utiliser. Un modèle local est créé et entraîné localement sur votre propre site SharePoint.
Remarque
Vous ne pouvez appliquer des modèles qu’aux sites où le type de modèle est activé. Si le service est ensuite désactivé, le modèle ne s’exécute plus.
Appliquer votre modèle à une bibliothèque de documents
Vous pouvez appliquer un modèle à différents emplacements, y compris la page d’accueil du modèle ou à partir de la liste des modèles disponibles. Pour appliquer votre modèle à une bibliothèque de documents SharePoint :
Dans la page d’accueil du modèle, dans la vignette Appliquer le modèle aux bibliothèques , sélectionnez Appliquer le modèle. Ou, dans la section Où le modèle est appliqué , sélectionnez Ajouter une bibliothèque.
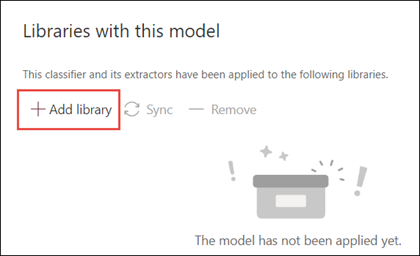
Vous pouvez ensuite sélectionner le site SharePoint contenant la bibliothèque de documents à laquelle vous voulez appliquer le modèle. Si le site ne s’affiche pas dans la liste, utilisez la zone de recherche pour le trouver.
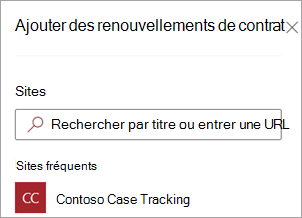
Remarque
Vous devez disposer des autorisations Gérer Listes ou modifier la bibliothèque de documents à laquelle vous appliquez le modèle.
Une fois le site sélectionné, sélectionnez la bibliothèque de documents à laquelle vous voulez appliquer le modèle. Dans l’exemple, sélectionnez la bibliothèque de documents Documents à partir du site de Suivi de cas contoso.
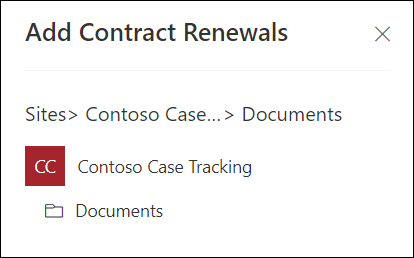
Étant donné que le modèle est associé à un type de contenu, lorsque vous l’appliquez à la bibliothèque, il ajoute le type de contenu et met à jour la vue par défaut avec les étiquettes que vous avez extraites affichées sous forme de colonnes. Toutefois, vous pouvez sélectionner Paramètres avancés pour choisir éventuellement de conserver l’affichage de la bibliothèque actuelle ou d’utiliser une nouvelle vue avec des informations de modèle et des miniatures de fichier. Si vous choisissez de conserver l’affichage de la bibliothèque actuelle, les nouveaux affichages avec des informations de modèle sont toujours disponibles dans le menu d’affichage de la bibliothèque.
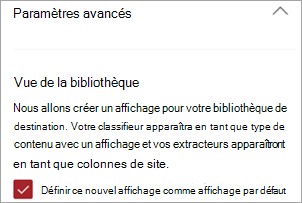
Pour plus d’informations, consultez Choisir l’affichage dans une bibliothèque de documents.
Sélectionnez Ajouter pour appliquer le modèle à la bibliothèque.
Dans la page d’accueil du modèle, dans la section Où le modèle est appliqué , vous devez voir le nom du site SharePoint répertorié.
Accédez à votre bibliothèque de documents et vérifiez que vous êtes dans la vue bibliothèque de documents du modèle. Sélectionnez Automatiser les>modèles d’affichage.
Dans la page Vérifier les modèles et appliquer de nouveaux modèles, sélectionnez l’onglet Appliqué pour afficher les modèles appliqués à la bibliothèque de documents.
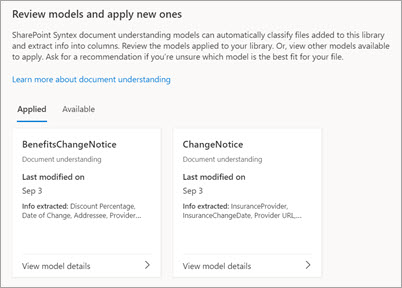
Sélectionnez Afficher les détails du modèle pour afficher des informations sur un modèle, telles qu’une description du modèle, la personne qui a publié le modèle et si le modèle applique des étiquettes de rétention ou de confidentialité aux fichiers qu’il classifie.
Une fois le modèle appliqué à la bibliothèque de documents, vous pouvez commencer à télécharger des documents sur le site et afficher les résultats.
Le modèle identifie tous les fichiers et dossiers avec le type de contenu associé au modèle et les répertorie dans votre affichage. Si votre modèle comporte des extracteurs, la vue affiche des colonnes pour les données que vous extrayez à partir de chaque fichier ou dossier.
Remarque
Si plusieurs modèles de traitement de documents non structurés sont appliqués à la même bibliothèque, le fichier chargé est classé à l’aide du modèle qui a le score de confiance moyen le plus élevé. Les entités extraites proviennent uniquement du modèle appliqué.
Si un modèle de traitement de document de forme libre ou structuré et un modèle de traitement de document non structuré sont appliqués à la même bibliothèque, le fichier est classé à l’aide du modèle de traitement de document non structuré et de tous les extracteurs formés pour ce modèle. S’il existe des colonnes vides qui correspondent au modèle de traitement de document structuré ou de forme libre, les colonnes sont remplies à l’aide de ces valeurs extraites.
Synchroniser les modifications apportées à une ou plusieurs bibliothèques de documents
Lorsque vous publiez un modèle dans plusieurs bibliothèques de documents, puis mettez à jour le modèle, par exemple en ajoutant ou en supprimant un extracteur, vous devez envoyer (push) la mise à jour à toutes les bibliothèques auxquelles le modèle a été appliqué.
Pour synchroniser les modifications apportées à toutes les bibliothèques appliquées :
Dans la page d’accueil du modèle, dans la section Où le modèle est appliqué , sélectionnez Synchroniser tout.
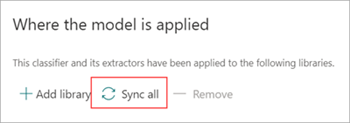
Pour synchroniser les modifications apportées à une ou à une seule bibliothèque sélectionnée :
Dans la page d’accueil du modèle, dans la section Où le modèle est appliqué , sélectionnez la ou les bibliothèques à laquelle vous souhaitez appliquer les modifications.
Sélectionnez Synchroniser.
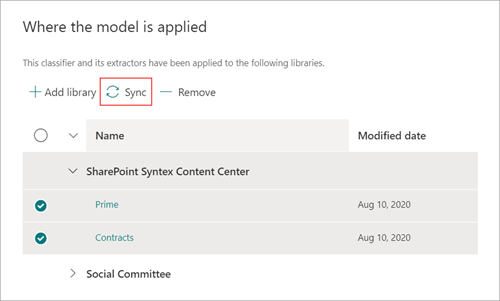
Appliquer le modèle aux fichiers et au contenu des dossiers déjà présents dans la bibliothèque de documents
Un modèle appliqué traite tous les fichiers et le contenu des dossiers chargés dans la bibliothèque de documents après son application. Vous pouvez également effectuer les étapes suivantes pour exécuter le modèle sur les fichiers et le contenu des dossiers qui existent déjà dans la bibliothèque de documents avant l’application du modèle.
Remarque
Pour afficher des commandes Syntex personnalisées telles que Classifier et extraire lorsque vous ajoutez un composant WebPart bibliothèque de documents à une page de site SharePoint, vous devez disposer d’un abonnement Syntex.
Dans votre bibliothèque de documents, sélectionnez les fichiers et dossiers que vous souhaitez traiter par votre modèle.
Après avoir sélectionné vos fichiers et dossiers, Classifier et extraire s’affiche dans le ruban de la bibliothèque de documents. Sélectionnez Classer et extraire.
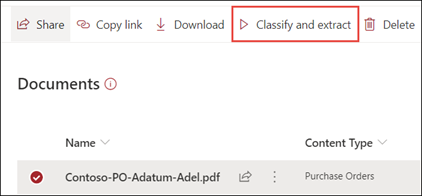
Les fichiers et dossiers que vous avez sélectionnés sont ajoutés à la file d’attente à traiter.
Remarque
Si vous avez sélectionné un ou plusieurs dossiers ou si vous migrez un grand ensemble de fichiers, la classification peut prendre jusqu’à 24 heures.
Champ Date de classification
Lorsqu’un modèle personnalisé est appliqué à une bibliothèque de documents, le champ Date de classification est inclus dans le schéma de la bibliothèque. Par défaut, ce champ est vide. Toutefois, lorsque des documents sont traités et classés par un modèle, ce champ est mis à jour avec un horodatage d’achèvement.
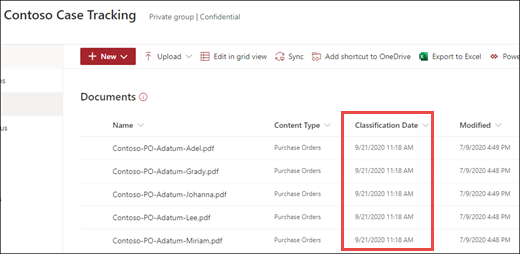
Le champ Date de classification est utilisé par le déclencheur Quand un fichier est classifié par un modèle de compréhension du contenu pour exécuter un flux Power Automate une fois qu’un modèle a terminé le traitement du contenu d’un fichier ou d’un dossier et a mis à jour le champ Date de classification .
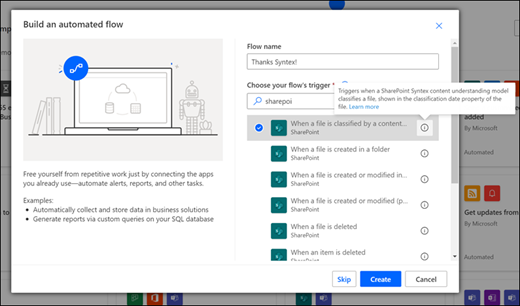
Le déclencheur Quand un fichier est classifié par un modèle de compréhension du contenu peut ensuite être utilisé pour démarrer un flux à l’aide des informations extraites du fichier ou du dossier.
Par exemple, lorsqu’un modèle est marqué avec la Date de classification, vous pouvez utiliser l’option Envoyer un e-mail après que Syntex a traité un flux de fichier pour informer les utilisateurs qu’un nouveau fichier a été traité et classifié par un modèle dans la bibliothèque de documents SharePoint.
Pour exécuter le flux :
Sélectionnez un fichier, puis Intégrer>Power Automate>Créer un flux.
Dans le panneau Créer un flux , sélectionnez Envoyer un e-mail après que Syntex a traité un fichier.