Créer des sections conditionnelles pour un modèle moderne dans Microsoft Syntex
Lorsque vous créez un modèle moderne, vous pouvez spécifier les parties d’un document qui seront incluses et dans quelles conditions. Cela vous permet de contrôler les sections du modèle qui seront incluses lors de la génération d’un document.
Créer une section conditionnelle
Avant de pouvoir créer une section conditionnelle, vous devez d’abord créer des champs de formulaire dans le modèle. Ensuite, procédez comme suit pour créer une section conditionnelle.
Dans le document, sélectionnez le bloc de texte pour lequel vous souhaitez spécifier la condition.
Dans le panneau Configurer le modèle , sélectionnez la section Conditionnel.
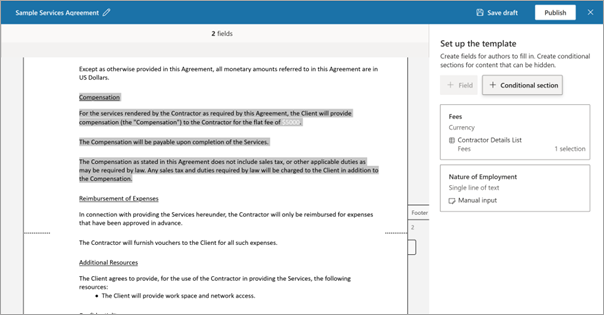
Dans le panneau Nouvelle section conditionnelle , dans la zone Nom , entrez un nom qui reflète le contenu que vous avez sélectionné. (Pour cet exemple, nous l’avons nommé Section compensation.)
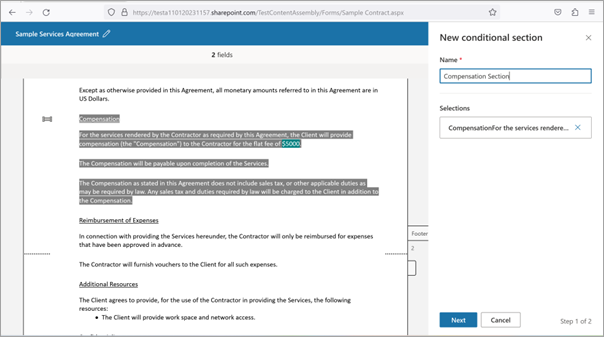
Sélectionnez Suivant.
Définir des conditions
Vous pouvez ajouter des conditions pour spécifier si cette section du modèle sera incluse dans le document final généré.
Pour cet exemple, nous voulons afficher le contenu sélectionné pour deux conditions : si les frais sont supérieurs à zéro et si la nature de l’emploi est à temps plein.
Pour ajouter la première condition
Dans le panneau Définir une condition , dans la liste déroulante Choisir un champ , sélectionnez le champ approprié. (Pour cet exemple, nous avons sélectionné Frais.)
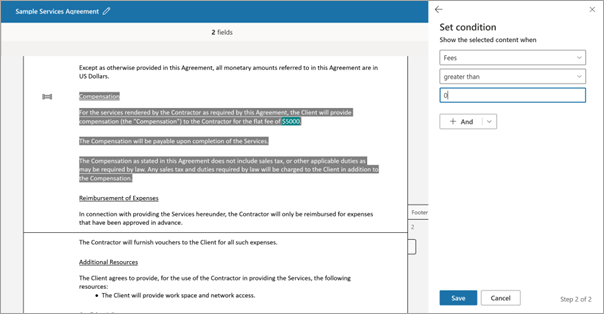
Dans la liste déroulante Choisir une condition , sélectionnez la condition appropriée. (Pour cet exemple, nous avons sélectionné supérieur à.)
Dans la zone Entrer une valeur , entrez la valeur appropriée. (Pour cet exemple, nous avons entré 0.)
Pour ajouter des conditions supplémentaires
Dans le panneau Définir une condition , sélectionnez + Et ou Ou, selon la façon dont vous souhaitez lier la condition supplémentaire à la première condition. (Pour cet exemple, nous avons choisi Et.)
Dans le panneau Définir une condition , dans la liste déroulante Choisir un champ , le champ approprié. (Pour cet exemple, nous avons sélectionné Nature of Employment.)
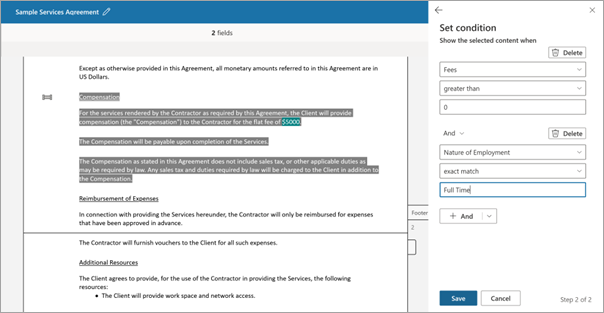
Dans la liste déroulante Choisir une condition , sélectionnez la condition appropriée. (Pour cet exemple, nous avons sélectionné la correspondance exacte.)
Dans la zone Entrer une valeur , entrez la valeur appropriée. (Pour cet exemple, nous avons entré Temps plein.)
Lorsque vous avez terminé d’entrer les conditions, sélectionnez Enregistrer. Le nouveau champ s’affiche dans le panneau Configurer le modèle et affiche les conditions en fonction desquelles cette section sera incluse dans le document final.
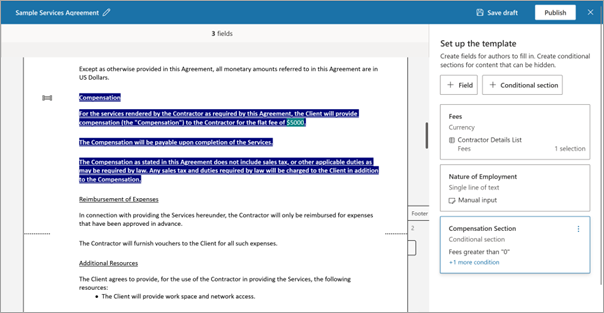
Modifier une section conditionnelle
Pour modifier les conditions dans une section conditionnelle, vous pouvez utiliser l’une des deux méthodes suivantes :
Sélectionnez le lien hypertexte +1 de condition supplémentaire , qui vous dirige vers la page Définir des conditions .
Sélectionnez les trois points, puis modifier.
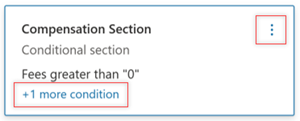
Remarque
- Vous pouvez créer des sections conditionnelles autour du texte et des paragraphes complets. Les conditions ne sont pas encore prises en charge.
- Vous ne pouvez pas ajouter de conditions imbriquées. Pour obtenir des conditions imbriquées, vous devez créer des sections conditionnelles autour de chaque section et spécifier toutes les conditions requises.