Créer un modèle moderne dans Microsoft Syntex
Charger un document pour créer un modèle moderne
Suivez ces étapes pour créer un modèle moderne.
Dans une bibliothèque de documents SharePoint, sélectionnez Nouveau>Créer un modèle moderne.
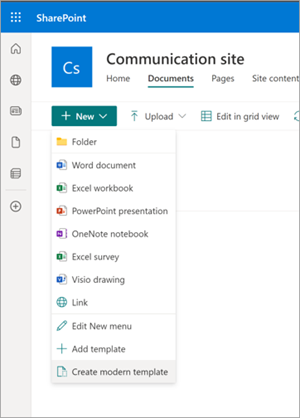
Sélectionnez un document Word à charger à partir de SharePoint ou OneDrive de votre organisation, ou à partir de votre stockage local.
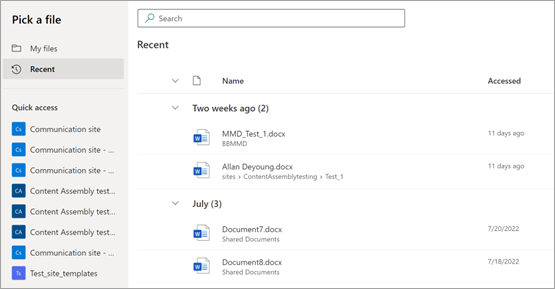
Après avoir chargé le document, le document s’affiche dans le studio de modèles où vous pouvez convertir le document en modèle en ajoutant des champs.
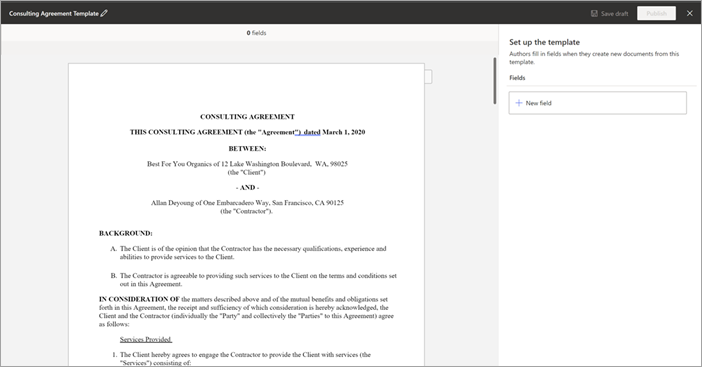
Dans le coin supérieur gauche du studio de modèles, sélectionnez le nom du modèle. Le nom par défaut est le nom du document utilisé pour créer le modèle. Si vous souhaitez renommer le modèle, sélectionnez le nom par défaut ou l’icône crayon en regard du nom, tapez le nouveau nom, puis sélectionnez Entrée.
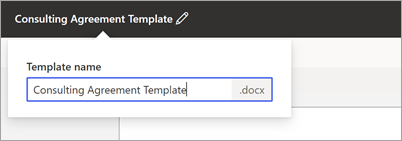
Créer et réutiliser des champs
Lorsque vous sélectionnez un document pour créer un modèle moderne, vous pouvez créer un champ et le mapper à plusieurs occurrences du contenu avec le même champ.
Par exemple, le nom d’un entrepreneur peut apparaître plusieurs fois dans un document de contrat de conseil. Vous pouvez créer un champ nommé « Nom de l’entrepreneur » et l’associer à toutes les occurrences du nom dans le document lorsque vous générez un modèle moderne.
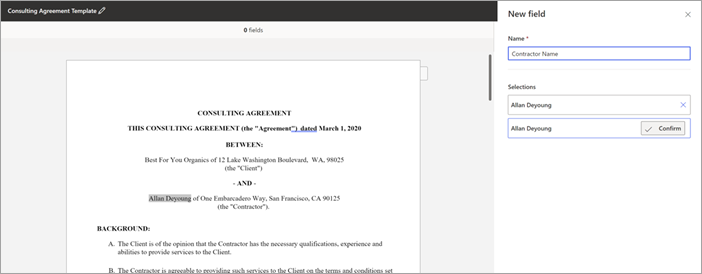
Pour créer et réutiliser un champ :
Sélectionnez une section du contenu et, lorsqu’elle apparaît dans le panneau de champs à droite, sélectionnez Confirmer. Vous pouvez sélectionner autant d’occurrences que nécessaire.
Une fois le champ créé, sélectionnez Suivant pour associer le champ créé à différentes sources de données.
Lorsque vous avez terminé, vous pouvez voir le nombre de toutes les sélections dans la carte de champ avec le nom du champ et la source de données associée.
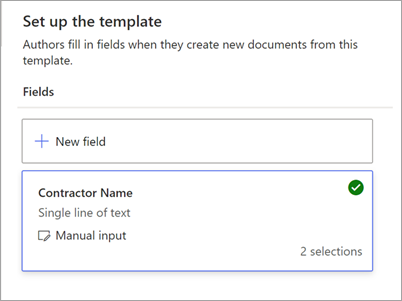
Associer des champs à différentes sources de données
Vous pouvez associer des champs en :
Sélection parmi les choix dans une colonne d’une liste ou d’une bibliothèque
Sélection à partir d’un ensemble ou d’un terme de métadonnées managés
Association d’une table à une liste ou bibliothèque SharePoint
Associer un champ en entrant du texte ou en sélectionnant une date
Dans le panneau Nouveau champ :
Dans le champ Nom , entrez un nom approprié pour le champ.
Dans la section Comment les auteurs remplissent ce champ , sélectionnez Entrer du texte ou sélectionnez une date.
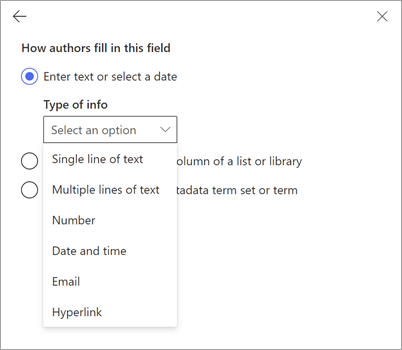
Dans le champ Type d’informations , sélectionnez le type de données que vous souhaitez associer au champ. Actuellement, six options sont disponibles : Ligne de texte unique, Plusieurs lignes de texte, Nombre, Date et heure, Email et Lien hypertexte.
Sélectionnez Ajouter.
Remarque
Vous pouvez configurer plusieurs formateurs de date tels que MM/DD/AAAA, JJ/MM/AAAA, AAAA/MM/JJ et Month DD, y compris la définition de l’heure au format 12 heures et 24 heures.
Associer un champ en sélectionnant parmi les choix d’une colonne d’une liste ou d’une bibliothèque
Dans le panneau Nouveau champ :
Dans le champ Nom , entrez un nom approprié pour le champ.
Dans la section Comment les auteurs remplissent ce champ , choisissez Sélectionner parmi les choix dans une colonne d’une liste ou d’une bibliothèque, puis sélectionnez Sélectionner.
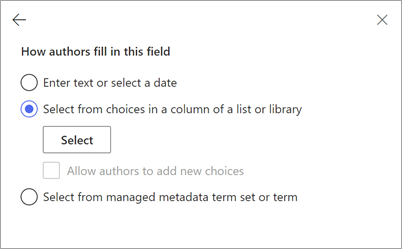
Dans la page Sélectionner une liste pour ajouter une colonne source , sélectionnez la liste que vous souhaitez utiliser, puis sélectionnez Suivant.
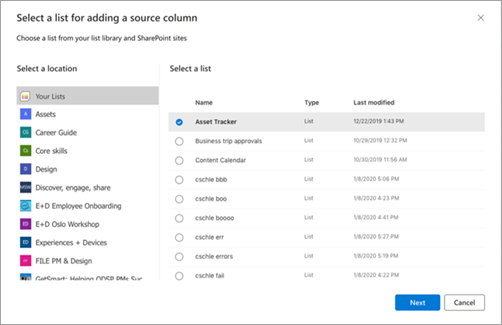
Dans la page Sélectionner une colonne source dans la liste existante , sélectionnez le nom de colonne que vous souhaitez associer au champ, puis sélectionnez Enregistrer.
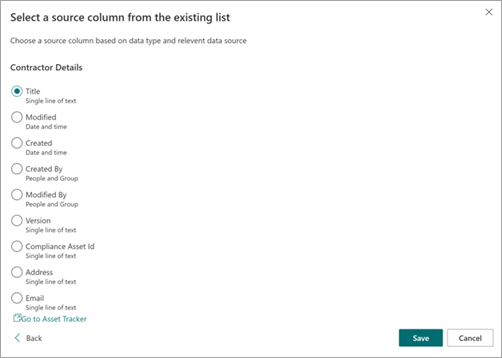
Si vous souhaitez voir à nouveau la page d’origine des listes, sélectionnez le lien Accéder à (nom de la liste) en bas de la liste.
Lorsque vous avez terminé, vous verrez que le champ de liste a été associé au champ.
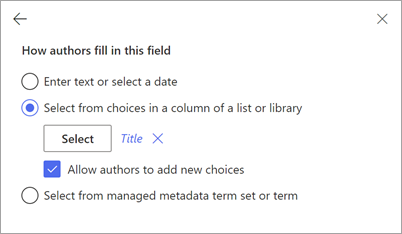
Si vous souhaitez que les utilisateurs puissent ajouter des entrées manuellement, en plus de choisir dans une liste, sélectionnez Autoriser les auteurs à ajouter de nouveaux choix. Dans ce cas, la valeur par défaut du type de données d’entrée manuelle est Une seule ligne de texte. En outre, les valeurs entrées par les auteurs seront utilisées uniquement pour générer le document. Ils ne seront pas ajoutés à la liste SharePoint.
Associer un champ en sélectionnant un ensemble de termes de métadonnées managés ou un terme
Dans le panneau Nouveau champ :
Dans le champ Nom , entrez un nom approprié pour le champ.
Dans la section Comment les auteurs remplissent ce champ , choisissez Sélectionner à partir d’un ensemble de termes ou d’un terme de métadonnées managées, puis sélectionnez Sélectionner.
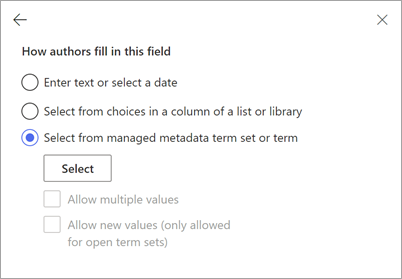
Dans la page Sélectionner des ensembles de termes ou des termes , recherchez ou sélectionnez l’ensemble de termes ou le terme à associer au champ, puis sélectionnez Enregistrer.
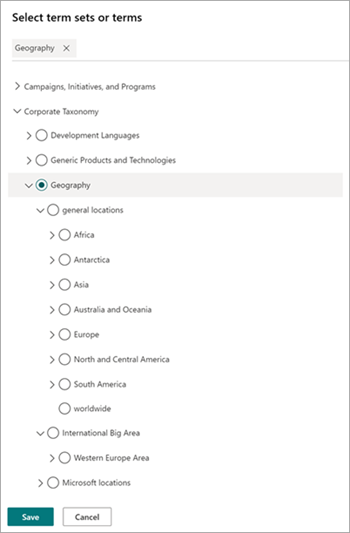
Lorsque vous avez terminé, vous verrez que l’ensemble de termes ou le terme sélectionné a été associé au champ.
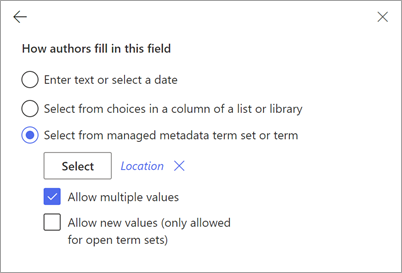
Si vous souhaitez que les utilisateurs puissent ajouter plusieurs valeurs correspondant à l’ensemble de termes ou au terme, sélectionnez Autoriser plusieurs valeurs. En outre, si l’ensemble de termes est configuré en tant qu’ensemble de termes ouverts, vous pouvez sélectionner Autoriser les nouvelles valeurs. Si vous activez cette option, les utilisateurs qui génèrent des documents à partir du modèle moderne peuvent ajouter de nouveaux termes à l’ensemble de termes et ajouter ces termes en tant que valeurs de champ.
Conseil
Lorsque vous activez l’option Autoriser les nouvelles valeurs (autorisée uniquement pour les ensembles de termes ouverts), les utilisateurs sont plus susceptibles d’ajouter des termes redondants dans le magasin de termes. Les termes redondants peuvent compliquer la gestion d’un ensemble de termes par les administrateurs.
Associer une table à une liste ou une bibliothèque SharePoint
Dans le panneau Nouveau champ :
Dans le champ Nom , entrez un nom approprié pour le champ.
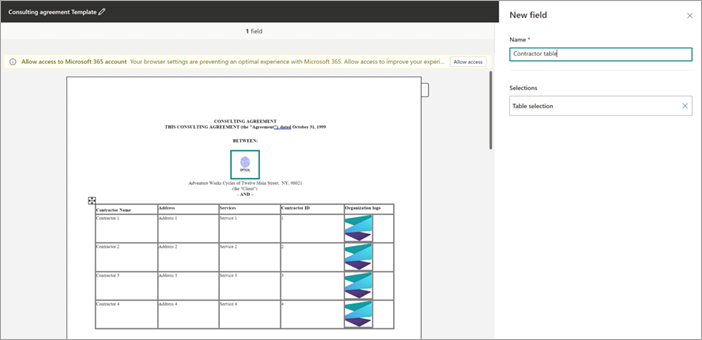
Sélectionnez la section table dans le document pour lequel vous souhaitez créer un champ. Vous pouvez afficher la sélection de la table dans la section Champs .
Confirmez la sélection, puis sélectionnez Suivant.
Dans la page Sélectionner une liste pour ajouter une colonne source , associez une liste ou une bibliothèque SharePoint à la table.
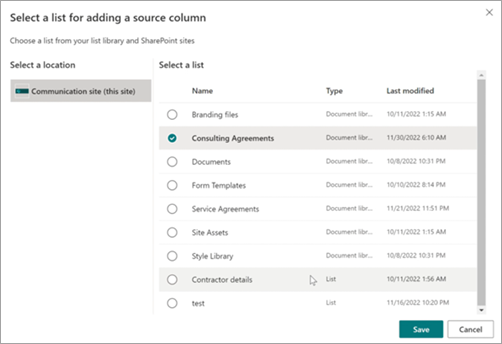
Une fois la liste sélectionnée, mappez les colonnes de liste aux colonnes de la table.
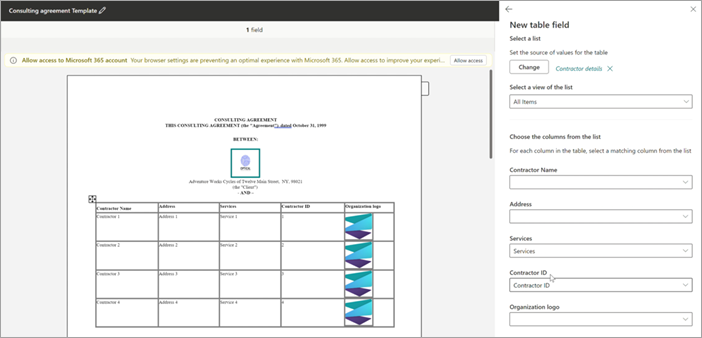
Les noms de colonnes de liste associés qui correspondent aux colonnes d’en-tête de tableau sont renseignés automatiquement, que vous pouvez ensuite modifier.
Ensuite, mappez toutes les colonnes de la table aux colonnes de liste.
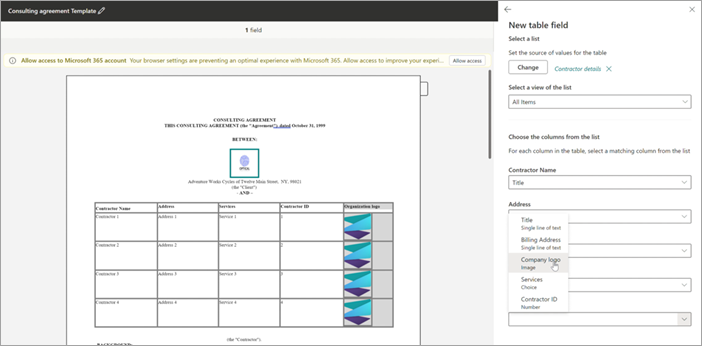
Lorsque toutes les colonnes de table sont mappées, vous pouvez voir la sélection de la table dans la section Champs .
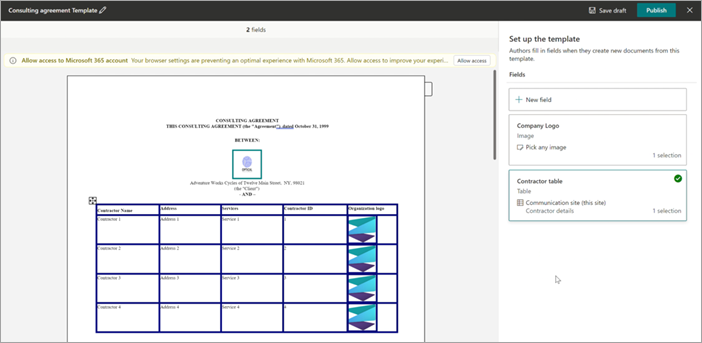
Lorsque les utilisateurs génèrent des documents à partir du modèle, ils peuvent sélectionner des entrées de liste pertinentes à remplir, et les lignes de la table augmentent ou diminuent en fonction du nombre de sélections de lignes effectuées.
Ajouter un champ d’image
Dans le panneau Nouveau champ :
Dans le champ Nom , entrez un nom approprié pour le champ.
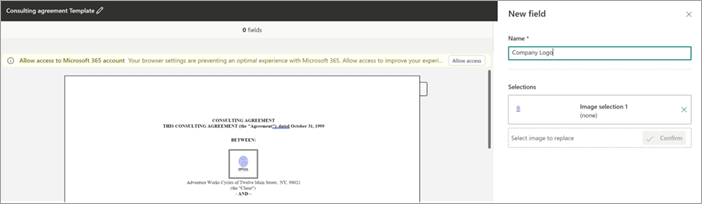
Sélectionnez la section image dans le document pour lequel vous souhaitez créer un champ. Vous pouvez afficher le nom de l’image et le texte de remplacement (une description de l’image) de l’image sélectionnée dans la section Champs .
Confirmez la sélection, puis sélectionnez Suivant.
Vous pouvez choisir d’autoriser les auteurs qui remplissent le champ à charger des images à partir de n’importe quelle source (OneDrive ou SharePoint ou à partir d’un stockage local), ou de restreindre les entrées en les associant à une colonne d’image dans une liste SharePoint.
Vous pouvez choisir de contrôler la façon dont l’image sélectionnée par l’auteur sera renseignée dans le document. Si vous cochez la case Redimensionner , l’image chargée est mise à l’échelle aux dimensions de l’image sélectionnée pour la modélisation. Si cette option n’est pas sélectionnée, la dimension de l’image chargée par l’auteur est conservée.
Conseil
Lorsque vous activez l’option Redimensionner , les utilisateurs sont plus susceptibles d’obtenir des résultats favorables sur les dimensions de l’image dans le modèle.
Enregistrer un modèle moderne en tant que brouillon
Vous pouvez créer autant de champs que nécessaire. Lorsque vous avez terminé, vous pouvez choisir d’enregistrer le modèle en tant que brouillon.
Sélectionnez Enregistrer le brouillon pour enregistrer le modèle en tant que brouillon et vous pourrez y accéder ultérieurement.
Pour afficher, modifier ou publier des brouillons enregistrés à partir du menu déroulant Modèles brouillons dans les modèles modernes, sélectionnez Nouveau>menu Modifier nouveau dans la bibliothèque de documents.
Publier un modèle moderne
Une fois que vous avez terminé d’ajouter tous les champs pertinents au modèle et que vous souhaitez le rendre accessible à d’autres utilisateurs dans la bibliothèque de documents, vous pouvez publier le modèle.
Sélectionnez Publier pour publier le modèle à utiliser par d’autres utilisateurs de l’organisation pour créer des documents.
Pour afficher, modifier ou annuler la publication de modèles publiés à partir du menu déroulant Modèles publiés de la section Modèles modernes , sélectionnez Nouveau>menu Modifier nouveau dans la bibliothèque de documents.
Voir aussi
Mapper les champs d’un modèle moderne à des colonnes de bibliothèque