Ajouter des services aux bâtiments (facultatif)
Vous pouvez personnaliser l’onglet Explorer de l’application Microsoft Places pour aider les utilisateurs finaux à découvrir les services et les commodités disponibles dans différents bâtiments. Vous pouvez inclure des liens web et des applications. Par exemple, si un bâtiment dispose d’une cafétéria qui propose une commande en ligne, vous pouvez répertorier la cafétéria et inclure un lien vers son site web ou un lien vers une application de commande d’aliments.
Voici comment les services (liens et applications) apparaissent sur l’application Places :
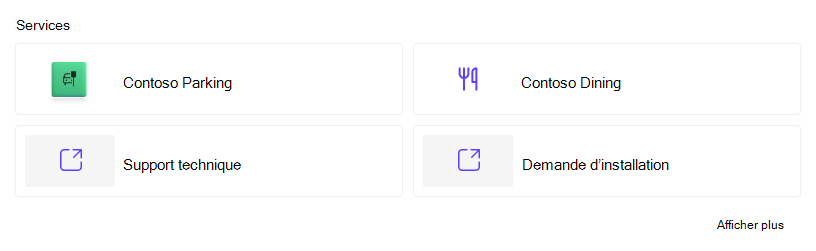 Les liens web s’ouvrent dans un autre onglet de navigateur, tandis que les applications s’ouvrent dans le même hôte. Les applications sont plus puissantes et vous pouvez utiliser des applications Teams existantes ou créer les vôtres.
Les liens web s’ouvrent dans un autre onglet de navigateur, tandis que les applications s’ouvrent dans le même hôte. Les applications sont plus puissantes et vous pouvez utiliser des applications Teams existantes ou créer les vôtres.
Configuration requise
Utilisez la dernière version de PowerShell 7 et suivez les prérequis de gestion supplémentaires décrits ici
Si vous envisagez d’ajouter une application en tant que service, elle doit être configurée pour fonctionner dans Teams et Outlook. Consultez les instructions détaillées à la fin de cet article.
Ajout de services à un bâtiment
Tout d’abord, utilisez Get-PlacesV3 pour rechercher l’identité du bâtiment (« Paramètre PlaceId »). Pour plus d’informations, consultez Get-PlaceV3 .
Ensuite, utilisez Set-PlacesV3 pour associer le service au bâtiment à l’aide du paramètre ResourceLinks , comme décrit dans les exemples. Pour plus d’informations, consultez Set-PlaceV3 .
Importante
L’ensemble de ResourceLinks est remplacé lors de la mise à jour. Pour ajouter ou supprimer un service, vous devez inclure les valeurs précédentes qui doivent être conservées.
Ajouter votre premier lien web
Utilisez la syntaxe suivante pour ajouter un lien web unique à un bâtiment :
Set-PlaceV3 -Identity <PlaceId> -ResourceLinks @{name="Tech Support"; Value="https://www.contoso.sharepoint.com/TechSupport"; type="URL"}
Ajout de votre première application
Votre application doit être une application Teams, installée et déployée dans votre locataire. Consultez Guide pratique pour préparer votre application pour obtenir des instructions détaillées.
Vous avez également besoin du nom et de l’Id de l’application. Vous pouvez facilement trouver l’AppId dans le Centre Administration Teams : sélectionnez Applications> TeamsGérer les applications dans le menu main. Sélectionnez l’application. L’AppId est répertorié sous l’onglet « À propos de » sous les détails de l’application.
Vous pouvez ensuite utiliser la syntaxe suivante pour ajouter une seule application à un bâtiment :
Set-PlaceV3 -Identity <PlaceId> -ResourceLinks @{name="<Application Name>"; Value="<AppId>"; type="MetaosApp"}
Ajout de services supplémentaires à un bâtiment
Ce script montre comment ajouter un autre lien web à un tableau ResourceLinks existant :
$ResourceLinks = (Get-PlaceV3 <PlaceId>).ResourceLinks
$ResourceLinks.Add(@{name="Tech Support"; Value="https://www.contoso.sharepoint.com/TechSupport"; type="URL"})
Set-PlaceV3 -Identity <PlaceId> -ResourceLinks $ResourceLinks
Vérifier
Après avoir ajouté des liens et des applications à un bâtiment, ouvrez l’onglet Explorer de l’application Microsoft Places et accédez au bâtiment pour vérifier que les services apparaissent au bon endroit.
Comment préparer votre application
Toute application Teams peut être ajoutée à la page Explorer Places, mais l’application doit être installée dans Teams et déployée dans M365 par l’administrateur client. Les deux étapes, selon les besoins.
Suivez ces étapes pour installer l’application dans Teams :
Accédez au Centre Administration Teams
Sélectionnez Stratégiesd’installation desapplications> Teams dans le menu main
Sous l’onglet Gérer les stratégies , sélectionnez la stratégie globale (par défaut à l’échelle de l’organisation) ou utilisez une autre stratégie si vous souhaitez installer l’application pour un sous-ensemble d’utilisateurs
Dans la section Applications installées , sélectionnez +Ajouter des applications
Tapez le nom de l’application dans le champ de recherche, cliquez sur Sélectionner , puis sur Ajouter en bas
Cliquez sur Enregistrer en bas de la page et confirmez
Lancez l’application Teams, cliquez sur « ... » dans la barre de navigation et vérifiez que l’application est accessible
Ensuite, suivez ces étapes pour déployer l’application dans Microsoft 365
Accédez au Centre Administration Microsoft
Sélectionnez Afficher tous les>paramètres>Applications intégrées dans le menu main
Accédez à l’onglet Applications disponibles , tapez le nom de l’application dans le champ de recherche, puis sélectionnez l’application.
Un menu volant s’ouvre avec la vue d’ensemble de l’application. Cliquez sur Déployer l’application. L’Assistant Déploiement s’ouvre.
Assurez-vous que « Produits hôtes » inclut Microsoft 365, Outlook et Teams. Si ce n’est pas le cas, l’application ne peut pas être utilisée en tant que service dans Microsoft Places. Contactez le développeur de l’application pour plus d’informations
Cliquez sur Suivant, puis sélectionnez Organization entier pour l’affectation, ou choisissez des utilisateurs ou des groupes spécifiques si vous souhaitez déployer l’application pour un sous-ensemble d’utilisateurs.
Cliquez sur Suivant, puis sur Accepter les autorisations
Dans la fenêtre contextuelle, connectez-vous, puis donnez votre consentement en cliquant sur Accepter.
Cliquez sur Suivant, puis sur Terminer le déploiement.
Cliquez sur Terminé pour fermer l’Assistant Déploiement. Vous devez revenir à la page Applications intégrées , où vous pouvez vérifier que l’application est déployée
Ressources supplémentaires :
Pour plus d’informations, consultez les articles suivants :