Configurer des bâtiments et des étages
Microsoft Places dépend d’une hiérarchie complète des salles/espaces de travail, des sections, des étages et des bâtiments. Cette page vous guide tout au long des étapes.
L’applet de commande Initialize-Places analyse les salles et les espaces de travail existants dans votre organization et génère la hiérarchie en votre nom. Plus précisément, l’applet de commande utilise les informations RoomList pour déduire le nom du bâtiment et de l’étage de chaque salle ou espace de travail. L’applet de commande crée une hiérarchie de lieux, vous permet d’examiner et de réviser les résultats, et de charger le fichier final.
Pour configurer manuellement l’ensemble de vos bâtiments, étages, sections, espaces de travail et salles, consultez la section Configuration manuelle de cet article.
Étape 1 : Créer une hiérarchie de bâtiments, d’étages et de sections
Lancer PowerShell7 en tant qu’administrateur
Exécutez
Install-Module -Name MicrosoftPlaces -Forcesi Microsoft Places module PowerShell dans n’est pas installé. (cette étape doit être effectuée une seule fois par PC à partir duquel vous envisagez de configurer Microsoft Places)Exécutez
Connect-MicrosoftPlaces.Enfin, exécutez
Initialize-Places. Les options suivantes doivent s’afficher :Initialize-Places Please choose the desired option before continuing: 1. Export suggested mapping CSV of rooms and workspaces to buildings/floors/sections. 2. Import mapping CSV to automatically create buildings/floors/sections and mapping of rooms and workspaces. 3. Export PowerShell script with commands to manually create buildings/floors/sections and mapping of rooms and workspaces based on an imported CSV.Utilisez Option
1pour créer un fichier CSV.
Étape 2 : Passer en revue et réviser le fichier CSV
Ajoutez ou corrigez les noms des bâtiments et des planchers dans les deux premières colonnes (InferredBuildingName, InferredFloorName). Les autres colonnes incluent davantage de métadonnées qui peuvent vous aider à mettre à jour les noms de vos bâtiments et étages.
Supprimez toutes les colonnes à l’exception de InferredBuildingName, InferredFloorName, InferredSectionName et PrimarySmtpAddress.
Enregistrez et fermez ce fichier CSV avant de passer à l’étape suivante.
Étape 3 : Charger le fichier CSV finalisé
Réexécutez l’applet de commande Initialize-Places et utilisez Option
2pour importer votre fichier CSV.Le script génère un fichier résumant les résultats et l’exporte dans le même dossier que le fichier importé.
Les bâtiments doivent être visibles immédiatement après cette étape dans Microsoft Places expériences (plans de travail, présence en milieu de travail, cartes de Places, etc.).
Étape 4 - Vérifier
Ouvrez le gestionnaire de compte dans Microsoft Teams ou le calendrier dans New Outlook et case activée si vous pouvez définir la présence de votre espace de travail sur un bâtiment spécifique. Par exemple :
| Contrôle de compte Teams | |
|---|---|
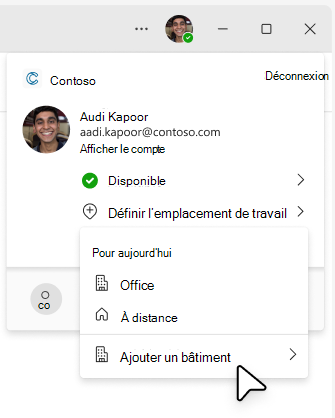
|
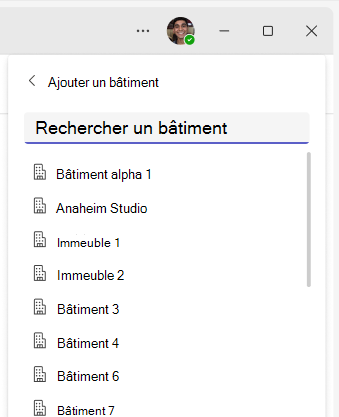
|
Remarque
Les nouveaux bâtiments, étages et sections doivent être visibles immédiatement dans Microsoft Places. Toutefois, la mise à jour des modifications apportées aux salles et aux espaces de travail peut prendre jusqu’à 24 heures.
Étape 5 : Ajouter des métadonnées
Utilisez Set-PlaceV3 pour ajouter des métadonnées supplémentaires sur les bâtiments, les étages et les salles/espaces de travail. Nous vous recommandons d’ajouter de la capacité, de l’équipement A/V, des photos de salle, etc. Cette étape est facultative et peut être effectuée ultérieurement. Consultez Set-PlaceV3 pour obtenir la liste complète.
Exemple
Voici à quoi ressemblerait le fichier CSV généré à l’étape 1 pour un organization avec des salles de réunion dans deux bâtiments, « Austin 550 » et « NyC Times Square » et une piscine de bureau dans « NYC Times Square » :
| InferredBuildingName | InferredFloorName | InferredSectionName | PrimarySmtpAddress |
|---|---|---|---|
| Austin 550 | Mezzanine | baker@contoso.com | |
| Austin 550 | 1 | adams@contoso.com | |
| Austin 550 | 2 | rainier@contoso.com | |
| New York Times Square | Inconnu | olympus@contoso.com | |
| New York Times Square | Inconnu | Inconnu | desks4.1.5@contoso.com |
Vous devez passer en revue tous les noms de bâtiment, d’étage et de section dans le fichier CSV avant de le charger dans le cadre de l’étape 3. Dans cet exemple, vous devez corriger le plancher et les noms de section dans le bâtiment new-yorkais (deux dernières lignes).
Alternative - Configuration manuelle
Dans certains cas, vous pouvez créer manuellement des bâtiments, des étages et des sections, et les lier à vos salles de réunion et/ou espaces de travail. Pour configurer manuellement des emplacements, vous devez exécuter des applets de commande PowerShell individuelles pour créer chaque bâtiment et chaque étage :
Créez le bâtiment.
Créez les étages avec ParentId défini sur un bâtiment.
Créez des sections sur tous ces étages. ParentId des sections doit être défini sur un plancher.
Définissez le ParentId de la salle sur l’étage (ou la section, si vous le souhaitez), comme indiqué dans l’exemple. ParentId de l’espace de travail doit être défini sur une section.
Enfin, utilisez Set-PlaceV3 pour ajouter des métadonnées supplémentaires sur les bâtiments, les étages ou les salles/espaces de travail.
New-Place -Type Building -Name "Austin 550" New-Place -Type Floor -Name "1" -ParentId {PlaceId of Austin550} Set-PlaceV3 -Identity {smtpAddressOfRoom} -ParentId {PlaceId of Floor1}
Pour plus d’informations, consultez New-Place et Set-PlaceV3.
Remarque
Utilisez les applets de commande Exchange PS pour créer des salles.
Forum Aux Questions
Puis-je exporter toutes les salles, qu’elles font ou non partie d’une liste de salles ?
Oui. Utilisez Get-PlaceV3 pour exporter toutes les salles.
Get-Placev3 -Type Room | Export-Csv -NoTypeInformation "C:\temp\rooms.csv"
Dois-je installer tous mes bâtiments et étages en même temps ?
Non. Vous pouvez exécuter Initialize-Places autant de fois que vous le souhaitez et, par exemple, vous concentrer sur un bâtiment à la fois. Pour ce faire, supprimez les lignes du fichier CSV généré à l’étape 1 pour conserver uniquement les builds/planchers sur lesquels vous travaillez, puis chargez-les à l’étape 3. Les modifications apportées à un ensemble de bâtiments, d’étages et de sections peuvent ne pas être reflétées si vous générez un nouveau fichier CSV immédiatement après le chargement d’un fichier CSV.
Assurez-vous que les bâtiments, les planchers et les sections sont exactement orthographiés de la même façon dans toute la liste. Toute différence entraîne la création d’un bâtiment, d’un étage ou d’une section.
Mon service de sécurité souhaite savoir quelles commandes PowerShell sont exécutées lors de l’importation
Vous pouvez utiliser l’option 3Initialize-Places (Exporter un script PowerShell) pour afficher un aperçu des commandes exécutées. Dans cette option, vous devez fournir un fichier CSV avec les mêmes quatre colonnes que dans l’exemple. Au lieu de configurer les bâtiments, les étages, les sections, les espaces de travail et les salles, Initialize-Places Option 3 exporte un script PowerShell des commandes qui seraient exécutées lors de l’importation. Le script PowerShell est exporté dans le même dossier que votre fichier d’importation.
Remarque
Le fichier d’importation est nécessaire uniquement pour générer le script PowerShell. Rien n’est importé en votre nom.
Vous pouvez utiliser le script PowerShell exporté pour exécuter les commandes vous-même au lieu d’utiliser Initialize-Places'option 2.
Puis-je exécuter l’importation avec uniquement des noms de génération ?
Non. Microsoft Places dépend d’une hiérarchie entièrement établie avec les bâtiments > Étages > Sections > Salles/espaces de travail. Si vous laissez la section vide, la salle est parentée à l’étage, mais les espaces de travail ne sont pas traités, car les espaces de travail doivent toujours être parents d’une section.
Comment faire mettre à jour les données de la salle, telles que la capacité ou le nom d’affichage ?
Pour ce faire, utilisez Set-PlaceV3.
Résolution des problèmes
Je ne vois pas les options décrites ici lorsque j’exécute Initialize-Places
Vérifiez que vous utilisez la dernière version de Microsoft Places module PowerShell. PowerShell peut tenter de mettre en cache le module installé. Il est donc judicieux d’utiliser le paramètre -**Force .
Install-Module –Name MicrosoftPlaces –AllowPrerelease -Force
Je reçois une erreur d’importation
Assurez-vous que le fichier CSV est fermé avant de l’importer.
Je ne vois pas toutes les salles/espaces de travail après l’importation
L’affichage des associations de salles et d’espaces de travail dans Microsoft Places peut prendre jusqu’à 24 heures.