Activer Places finder
Places recherche remplace l’expérience de recherche de salle dans le calendrier Outlook et dans le nouveau calendrier dans Microsoft Teams. Les fonctionnalités améliorées permettent aux employés de choisir le bon endroit pour se rencontrer et travailler de manière productive.
Vue d’ensemble de Places finder
Places finder et Room finder s’appuient sur les mêmes données de salles de réunion et d’espaces de travail configurées dans Exchange Online, mais Places finder utilise également des données hiérarchiques de bâtiment et de plancher. Les salles et les espaces de travail s’affichent automatiquement dans Places finder tant que vous avez correctement configuré votre hiérarchie de bâtiment et d’étage, comme décrit dans Configurer les bâtiments et les étages.
En outre, Places recherche affiche une expérience beaucoup plus riche pour les salles de conférence et les lieux de travail une fois que vous avez ajouté des métadonnées. Consultez Set-PlaceV3 pour obtenir la liste complète.
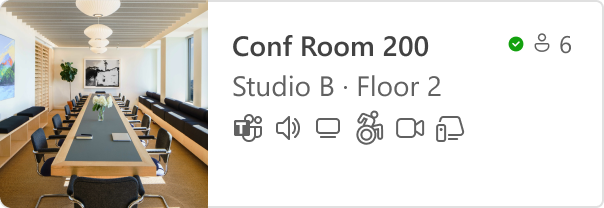
Activer Places finder
Places recherche est opt-in. Vous pouvez commencer par l’activer pour qu’un sous-ensemble d’utilisateurs valide l’expérience, avant de l’activer pour tout le monde.
En outre, Places finder nécessite une licence Teams Premium. Les utilisateurs sans cette licence continueront à voir l’expérience recherche de salle, même si vous activez Places recherche pour l’ensemble de votre organization.
Vous allez utiliser l’applet de commande PowerShell Set-PlacesSettings pour activer la recherche de place. Par exemple, voici comment l’activer pour les utilisateurs d’un groupe de sécurité à extension messagerie spécifique :
Importante
Si vous envisagez d’utiliser un groupe de sécurité standard, votre configuration risque de ne pas fonctionner comme prévu. Pour garantir les fonctionnalités appropriées, le groupe de sécurité doit être défini en tant que groupe de sécurité à extension messagerie.
Set-PlacesSettings -PlacesFinderEnabled 'Default:false,OID:53212aff-b481-31b1-970b-2ca512e6ae53@ef2a97124-022c7-4bcb7-8a8c-bc2a4256201c:true'
Et voici comment l’activer pour tous les membres de votre locataire :
Set-PlacesSettings -PlacesFinderEnabled 'Default:true'
Pour plus d’informations, consultez Set-PlacesSettings .
Vous pouvez également utiliser Get-PlacesSettings pour vérifier les utilisateurs pour lesquels Places recherche est activé.
Remarque
Pour essayer l’expérience vous-même, vérifiez que vous êtes membre du groupe de sécurité à extension messagerie pour lequel vous l’activez, et pas seulement du propriétaire de ce groupe de sécurité.
Comprendre les différences entre la recherche de salle et Places
Fonctionnalités
| Recherche de salles | Places finder | |
|---|---|---|
| Rechercher des salles | Parcourir par bâtiments (salle Listes) | Parcourir par hiérarchie d’emplacement (Pays, État/Région, Ville, Bâtiment, Étage) |
| Suggestions de création | Bâtiments récents (salle Listes) de l’historique de réservation de l’utilisateur | Bâtiments de l’historique des réservations et du plan de travail de l’utilisateur |
| Génération par défaut | Dernier bâtiment (liste des salles) sélectionné | Dernier ensemble de bâtiments dans le plan de travail |
| Espace | Salle de conférence, espaces de travail | Salle de conférence, espaces de travail |
| Filtres | Filtrez par capacité, propriétés standard et balises personnalisées. Standard propriétés des salles de réunion : Vidéo, Affichage, Audio, Salle Microsoft Teams et Accessible en fauteuil roulant. Standard propriétés pour les espaces de travail : accessible en fauteuil roulant. |
Filtrez par capacité, propriétés standard et balises personnalisées. Standard propriétés des salles de réunion : Vidéo, Affichage, Audio, Salle Microsoft Teams et Accessible en fauteuil roulant. Standard propriétés pour les espaces de travail : accessible en fauteuil roulant. |
| Détails de la salle | Nom Disponibilité Capacité Ville Fonctionnalités : Standard propriétés avec des icônes Fonctionnalités : propriétés personnalisées (pas d’icônes) |
Nom Disponibilité Capacité Bâtiment - Étage - Ville Image Fonctionnalités : Standard propriétés avec des icônes Fonctionnalités - Propriétés personnalisées avec icônes Collaborateurs à proximité pour les espaces de travail |
| Masquer les salles masquées | Oui | Oui |
| Stratégies d’accès | Oui | Oui |
| Stratégies de carnet d’adresses | Oui | Oui |
| Pré-extraction des résultats | Oui | Oui |
Propriétés utilisées par la recherche de salle et Places finder
| Propriété | Propriété utilisée par la recherche de salles | Propriété utilisée par Places finder |
|---|---|---|
| Room name, Capacity, MTREnabled, AudioDeviceName, DisplayDeviceName, VideoDeviceName, IsWheelChairAccessible, Tags | Propriétés de la salle dans Exchange Online | Propriétés de la salle dans Exchange Online |
| Ville, État, CountryorRegion | Propriétés de la salle dans Exchange Online | Propriétés du bâtiment |
| GeoCoordinates, PostalCode, Street | Inutilisé | Non utilisé actuellement |
Forum Aux Questions
La recherche de salles et la recherche de Places peuvent-elles coexister dans mon locataire ? Est-ce qu’ils affichent les mêmes informations ?
Vous pouvez utiliser recherche de salle et Places recherche en parallèle. Les deux affichent des informations cohérentes, mais Places recherche offre une navigation plus simple et fournit des détails beaucoup plus riches pour aider les utilisateurs à choisir la bonne pièce.
Plus précisément, Places finder affiche une vue hiérarchique des salles en fonction des bâtiments et des étages, tandis que room finder utilise RoomList. En outre, Places recherche les propriétés City, State et CountryorRegion à partir du bâtiment au lieu de la salle. Les autres propriétés de salle sont lues à partir de l’objet room dans Exchange Online. Pour plus d’informations, reportez-vous au tableau inclus dans cet article.
Quand j’active Places recherche pour un certain groupe d’utilisateurs, perdront-ils l’accès au recherche de salle ?
Oui. Chaque utilisateur peut voir recherche de salle ou Places recherche. Le détecteur de salles reste l’expérience par défaut et est remplacé par Places Finder pour les utilisateurs activés et disposant d’une licence Teams Premium.
Importante
Assurez-vous que la hiérarchie des bâtiments et des étages est correctement configurée pour toutes les salles et espaces de travail dans les emplacements où Places recherche sera activée.
Qui doit être activé pour Places finder ?
Vous pouvez commencer par activer la nouvelle expérience pour un petit ensemble d’utilisateurs dans votre organization avant de l’activer pour tout le monde. Notez que Places recherche nécessite une licence Teams Premium une fois que nous aurons atteint la disponibilité générale.
Comment faire maintenir la cohérence des données de recherche de salle et de Places de recherche ?
Nous vous recommandons vivement d’utiliser une RoomList par bâtiment et de nommer chaque RoomList avec le nom exact du bâtiment. Si vous mettez à jour la propriété City, State ou CountryorRegion, veillez à mettre à jour les informations sur les chambres et sur le bâtiment.
J’ai activé Places recherche pour tout le monde dans mon locataire, mais certains utilisateurs voient toujours l’expérience de recherche de salle
Les utilisateurs doivent être activés pour Places recherche et disposer d’une licence Teams Premium. En outre, l’expérience de recherche de Places est uniquement disponible dans New Outlook (actuellement disponible dans Windows et sur le web) et dans le nouveau calendrier Teams (actuellement en préversion et disponible dans Windows, MacOS et sur le web).
Certaines salles de réunion sont manquantes dans Places recherche
Vérifiez que vous avez organisé votre hiérarchie de bâtiment et d’étage comme décrit dans Bâtiments et étages configurés.
Puis-je masquer l’affichage d’une pièce ou d’un espace de travail dans Places finder ?
Oui. Une salle ou un espace de travail peut être masqué à la fois dans Places finder et dans la recherche de salle. Découvrez comment masquer des boîtes aux lettres à l’aide de l’applet de commande Set-Mailbox .
Notre équipe des installations a configuré une nouvelle salle de réunion. Comment faire rendre visible à la fois dans le recherche de salle et dans Places recherche ?
Procédez comme suit :
Étape 1 : Créer la salle dans Exchange Online (voir New-Mailbox).
Étape 2 : Ajoutez la salle à la roomList qui représente le bon bâtiment. Pour plus d’informations sur les boîtes aux lettres de salle, consultez Créer et gérer une boîte aux lettres de salle. Cette étape rend la pièce visible dans la recherche de salle.
Étape 3 : Associez la salle au bon étage et au bâtiment (voir Set-PlaceV3). Cette étape rend la pièce visible dans Places finder.
Remarque
Si vous renommez une salle, le nouveau nom s’affiche automatiquement dans la recherche de salles et dans Places recherche.
Notre équipe des installations a converti une salle de réunion en espace de bureau. Comment faire supprimer la salle ?
Utilisez Remove-Mailbox pour supprimer définitivement une salle.
Nous avons loué un nouveau bâtiment. Que dois-je faire ?
Procédez comme suit :
Étape 1 : Créer les salles dans Exchange Online (voir Nouvelle boîte aux lettres).
Étape 2 : créez une classe RoomList qui représente le bâtiment, puis ajoutez les salles à cette liste de salles (voir Créer et gérer une boîte aux lettres de salle pour plus d’informations). Cette étape rend les salles visibles dans la recherche de salles.
Étape 3 : associer les salles à leurs étages respectifs et au bâtiment (voir Set-PlaceV3). Cette étape rend les salles visibles dans Places finder.
Remarque
Nous vous recommandons vivement de créer une roomlist par bâtiment pour garantir une expérience cohérente entre le recherche de salles et Places.
Comment faire renommer un bâtiment ?
Tout d’abord, renommez le bâtiment à l’aide de Set-PlaceV3. Renommez ensuite RoomList pour garantir une expérience cohérente entre le recherche de salle et Places recherche.
L’une de nos salles s’affiche dans le mauvais bâtiment/RoomList. Comment y remédier ?
Procédez comme suit :
Étape 1 : associez la salle au bon étage et au bâtiment à l’aide de Set-PlaceV3. La salle sera dissociée du bâtiment précédent.
Étape 2 : associez la salle à la liste roomlist appropriée et assurez-vous qu’elle n’est associée à aucune autre roomList (voir Créer et gérer la boîte aux lettres de salle pour plus d’informations).