Déployer votre hiérarchie opérationnelle de première ligne
Vue d’ensemble
Importante
Cette fonctionnalité commencera à être déployée en préversion publique en novembre 2023. Si vous souhaitez fournir des commentaires et améliorer cette fonctionnalité en préversion, remplissez ce formulaire.
La configuration de votre hiérarchie opérationnelle de première ligne vous permet de mapper la structure de vos organization d’équipes et d’emplacements de première ligne à une hiérarchie dans le centre d’administration Teams. Vous pouvez organiser les équipes de votre organization par pays, région, région, ville, district, etc. À l’aide d’un fichier CSV, vous pouvez connecter chacune de vos équipes et emplacements de première ligne aux équipes parentes pour créer cette hiérarchie. Les administrateurs peuvent également définir des métadonnées dans le fichier CSV qui vont des informations de service aux métadonnées d’informations de marque pour chaque équipe et emplacement.
La hiérarchie opérationnelle associée à ces métadonnées permet des expériences de première ligne, telles que des annonces ciblées dans Viva Connections, des décalages ouverts entre les emplacements dans Shifts (préversion) et de nombreuses applications et fonctionnalités de première ligne, telles que la publication de tâches, à l’avenir. Commencez à configurer votre hiérarchie opérationnelle dès aujourd’hui pour obtenir toute la valeur de ces fonctionnalités à venir à mesure qu’elles seront publiées.
Importante
Si votre organization déjà configuré et chargé une hiérarchie via PowerShell pour prendre en charge la publication de tâches, vous devez continuer à utiliser PowerShell pour apporter des mises à jour à votre hiérarchie pour la publication de tâches. L’utilisation du centre d’administration Teams n’est pas encore prise en charge. Bientôt, vous serez en mesure de définir, gérer et mettre à jour votre hiérarchie pour la publication de tâches dans le Centre d’administration Teams, avec PowerShell.
Terminologie
Il est important de comprendre les termes suivants lorsque vous naviguez dans les hiérarchies. Les équipes sont appelées nœuds.
- Les nœuds racines sont les nœuds les plus hauts dans la hiérarchie. Les nœuds racines peuvent être le siège social de votre organization.
- Les nœuds parents et les nœuds enfants sont des termes qui représentent une relation entre deux nœuds connectés. Dans l’exemple, le magasin Boston est un nœud enfant de la zone Nord-est.
- Un nœud sans enfant est appelé nœud feuille. Ils se trouvent au bas d’une hiérarchie.
Exemple de hiérarchie
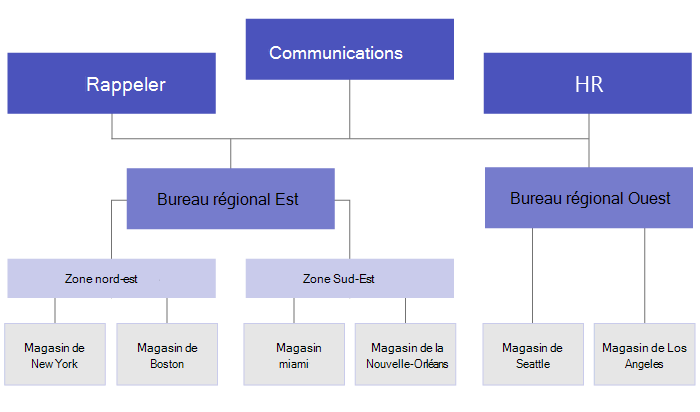
Configurer votre hiérarchie
Dans le volet de navigation gauche du Centre d’administration Teams, choisissez Déploiement >de première ligneGérer les équipes de première ligne.
Accédez à l’onglet Hiérarchie opérationnelle .
Sélectionnez Get started (Commencer). Le volet Hiérarchie opérationnelle s’ouvre et, à partir de là, vous pouvez charger votre fichier CSV de hiérarchie ou télécharger un modèle CSV pour en créer un.
Si vous n’avez pas encore créé de fichier CSV de hiérarchie, sélectionnez Télécharger le modèle CSV pour commencer.
Créer votre hiérarchie
Le schéma qui définit votre hiérarchie est basé sur un fichier CSV. Le fichier doit être au format UTF-8. Chaque ligne du fichier CSV correspond à un nœud dans la hiérarchie des équipes. Chaque ligne contient des informations qui nomment le nœud dans la hiérarchie, le lie à une équipe et inclut des attributs qui peuvent être utilisés pour filtrer les équipes dans les applications qui le prennent en charge.
Ajouter les colonnes requises
Le fichier CSV doit contenir les trois colonnes suivantes, dans l’ordre suivant, en commençant à la première colonne.
Importante
Si vous avez créé vos équipes de première ligne via l’expérience déployer des équipes dynamiques de première ligne à grande échelle , les valeurs DisplayName et TeamId de vos équipes de première ligne sont préremplies dans le modèle CSV. Sinon, vous devez ajouter manuellement vos id d’équipe et vos équipes à ces colonnes dans le modèle.
| Nom de colonne | Obligatoire | Description |
|---|---|---|
| DisplayName | Oui | Nom du nœud. Le nom peut contenir jusqu’à 100 caractères et contenir uniquement les caractères A-Z, a-z et 0-9. Les noms de nœud doivent être uniques. |
| ParentName | Oui | Nom du nœud parent. La valeur que vous spécifiez ici doit correspondre exactement à la valeur du champ DisplayName du nœud parent. Si vous souhaitez ajouter plusieurs nœuds parents, séparez chaque nom de nœud parent par un point-virgule (;). Vous pouvez ajouter jusqu’à 25 nœuds parents et chaque nom de nœud parent peut comporter jusqu’à 2 500 caractères. Un nœud peut avoir plusieurs nœuds parents uniquement si les nœuds parents sont des nœuds racines. IMPORTANT Veillez à ne pas créer de boucle où un parent plus haut dans la hiérarchie référence un nœud enfant inférieur dans la hiérarchie. Cette structure n’est pas prise en charge. |
| TeamId | Oui, si l’équipe est un nœud feuille. | ID de l’équipe à laquelle vous souhaitez lier un nœud. Chaque nœud doit faire référence à une équipe unique, de sorte que chaque valeur TeamId ne peut apparaître qu’une seule fois dans le fichier de hiérarchie. |
Remarque
Pour obtenir la liste de toutes les équipes de votre organization, ainsi que les valeurs DisplayName et TeamId de chaque équipe, exécutez la commande PowerShell suivante : Get-Team | Export-Csv TeamList.csv.
Ajouter des colonnes d’attribut
Après avoir ajouté les trois colonnes requises, vous pouvez ajouter des colonnes d’attribut facultatives, qui représentent des métadonnées pour chacun de vos emplacements de magasin. Ces attributs peuvent être utilisés pour filtrer les équipes qui permettront des expériences telles que les communications ciblées, la publication de tâches et d’autres à l’avenir.
Il existe deux façons de définir vos attributs, selon que les valeurs de cet attribut s’excluent mutuellement.
| Méthodes d’ajout d’attributs | Description | Exemple |
|---|---|---|
| Si les valeurs d’un attribut s’excluent mutuellement, le nom de colonne que vous spécifiez devient le nom de l’attribut. | Chaque ligne peut contenir une valeur pour cet attribut, et chaque colonne d’attribut peut avoir jusqu’à 50 valeurs uniques. Chaque valeur peut comporter jusqu’à 100 caractères. | Vous souhaitez que les utilisateurs puissent filtrer les magasins par disposition. Les valeurs de cet attribut s’excluent mutuellement, car un magasin ne peut avoir qu’une seule disposition. Pour ajouter un attribut aux magasins de filtres par disposition, ajoutez une colonne nommée Disposition du Magasin. Dans cet exemple, les valeurs de l’attribut de disposition Store sont Compact, Standard et Large. |
| Si vous devez indiquer plusieurs valeurs pour un attribut et que les valeurs ne s’excluent pas mutuellement, utilisez le format AttributeName :UniqueValue pour les noms de colonne. IMPORTANT Veillez à utiliser le signe deux-points en anglais uniquement (:), car unicode n’est pas pris en charge comme délimiteur de colonne d’attribut. |
Chaîne de texte avant le signe deux-points (:) devient le nom de l’attribut. Toutes les colonnes qui contiennent la même chaîne de texte avant les deux-points (:) sont regroupées dans une section dans le menu de filtrage. Chacune des chaînes après le signe deux-points devient les valeurs de cette section. Chaque ligne peut avoir une valeur de 0 (zéro) ou 1 pour cet attribut. La valeur 0 signifie que l’attribut ne s’applique pas au nœud et que la valeur 1 signifie que l’attribut s’applique à ce nœud. |
Vous souhaitez que les utilisateurs puissent filtrer les magasins par département. Un magasin peut avoir plusieurs services et donc les valeurs de cet attribut ne s’excluent pas mutuellement. Dans cet exemple, nous ajoutons Departments :Clothing, Departments :Electronics, Departments :Foods, Departments :Home and Garden, Departments :Sporting goods en tant que colonnes d’attribut. Départements devient le nom de l’attribut et les utilisateurs peuvent filtrer par les départements Vêtements, Électronique, Aliments, Maison et Jardin et Articles de sport. |
Lorsque vous ajoutez une colonne d’attribut, gardez les éléments suivants à l’esprit :
- Nom de colonne que vous spécifiez ou nom de colonne que vous spécifiez avant les deux-points (:) devient le nom de l’attribut. Cette valeur s’affiche dans les applications Teams qui utilisent la hiérarchie.
- Vous pouvez avoir jusqu’à 100 colonnes d’attribut dans votre hiérarchie.
- Le nom de colonne peut contenir jusqu’à 100 caractères et contenir uniquement les caractères A-Z, a-z et 0-9, ainsi que des espaces. Les noms de colonnes doivent être uniques.
Charger votre hiérarchie
Dans le volet Hiérarchie opérationnelle , choisissez Sélectionner un fichier, sélectionnez votre fichier CSV de hiérarchie, puis choisissez Charger. La taille de fichier maximale est de 1 Mo.
En fonction de la taille de votre fichier, l’installation peut prendre quelques minutes.
Actualisez la page Gérer les équipes de première ligne pour case activée les dernières status de la configuration de votre hiérarchie. Vérifiez que vous êtes sous l’onglet Hiérarchie opérationnelle après avoir actualisé la page.
Une fois l’installation terminée, le status dans la table est mis à jour vers Réussite.
Gérer votre hiérarchie
Dans le volet de navigation gauche du Centre d’administration Teams, choisissez Déploiement >de première ligneGérer les équipes de première ligne.
Accédez à l’onglet Hiérarchie opérationnelle .
Pour afficher votre dernier fichier CSV de hiérarchie chargé avec succès, sélectionnez le lien Dernier fichier chargé dans la table.
Pour apporter des modifications à votre hiérarchie, sélectionnez le lien Hiérarchie opérationnelle dans le tableau. Le volet Hiérarchie opérationnelle s’ouvre et, à partir de là, vous pouvez :
Téléchargez le dernier fichier CSV de hiérarchie que vous avez chargé, puis apportez vos modifications.
Démarrez à nouveau et téléchargez à nouveau le modèle pour créer un fichier CSV de hiérarchie.
Remarque
Si vous avez créé davantage d’équipes de première ligne via l’expérience de déploiement d’équipes dynamiques de première ligne à grande échelle depuis la dernière fois que vous avez configuré votre hiérarchie, les valeurs DisplayName et TeamId de ces équipes de première ligne sont ajoutées et préremplies dans le modèle CSV.
Lorsque vous êtes prêt, chargez votre fichier CSV de hiérarchie.
Résoudre les erreurs
Si une erreur s’est produite lors de l’installation, la status dans le tableau s’affiche sous la forme Erreur après l’actualisation de la page Gérer les équipes de première ligne.
Vous pouvez télécharger un fichier CSV qui répertorie les erreurs, ainsi que les détails qui incluent la ligne et la colonne dans lesquelles l’erreur s’est produite. Utilisez ces informations pour apporter les modifications nécessaires pour résoudre les erreurs. Dans le tableau, sélectionnez le lien Afficher les erreurs pour télécharger le fichier CSV d’erreur.
Supprimer votre hiérarchie
Pour supprimer votre hiérarchie, chargez un fichier CSV vide.





