Étape 5 : Mappage d’identité (préversion)
Remarque
La migration SharePoint interlocataire est actuellement dans une phase de développement en préversion privée. En tant que projet inachevé, toute information ou disponibilité est susceptible d’être modifiée à tout moment. La prise en charge des clients en préversion privée sera gérée par e-mail. La migration SharePoint interlocataire est couverte par les termes de la préversion des termes du contrat de licence universel Microsoft pour les services en ligne.
Il s’agit de l’étape 5 d’une solution conçue pour effectuer une migration SharePoint interlocataire. Pour plus d’informations, consultez Vue d’ensemble de la migration SharePoint interlocataire.
- Étape 1 : Se connecter à la source et aux locataires cibles
- Étape 2 : Établir une relation de confiance entre le locataire source et le locataire cible
- Étape 3 : Vérifier que l’approbation a été établie
- Étape 4 : Précréer des utilisateurs et des groupes
- Étape 5 : Préparer le mappage d’identité
- Étape 6 : Démarrer une migration SharePoint interlocataire
- Étape 7 : étapes post-migration\n
Créer le fichier de mappage d’identité
Dans cette étape du processus de migration interlocataire, vous allez créer un seul fichier CSV (valeurs séparées par des virgules) qui contient le mappage des utilisateurs et des groupes sur le locataire source à leurs utilisateurs et groupes correspondants sur le locataire cible.
Nous vous recommandons de prendre le temps de vérifier vos mappages, en vous assurant qu’ils sont exacts avant de commencer les migrations vers le locataire cible.
Il existe une relation un-à-un dans le fichier de mappage d’identité. Vous ne pouvez pas mapper le même utilisateur à plusieurs utilisateurs dans le locataire cible. Par exemple, si vous avez des instances où l’administrateur est le propriétaire de plusieurs comptes SharePoint, la propriété doit être modifiée pour correspondre à l’utilisateur correspondant que vous souhaitez migrer de source vers cible. Si ce n’est pas le cas, ces fichiers de compte ne seront pas migrés.
Exemple: Dans cet exemple, l’administrateur possède plusieurs comptes SharePoint.
| Propriétaire du locataire source | Utilisateur du locataire cible |
|---|---|
admin@source.com |
new.userA@target.com |
admin@source.com |
new.userB@target.com |
admin@source.com |
new.userC@target.com |
La migration interlocataire prend en charge ce scénario :
Exemple :
| Propriétaire du locataire source | Utilisateur du locataire cible |
|---|---|
userA@source.com |
new.userA@target.com |
userB@source.com |
new.userB@target.com |
userC@source.com |
new.userC@target.com |
Créer le fichier CSV
Six colonnes sont nécessaires dans votre fichier CSV. Les trois premières sont vos valeurs sources, chacune fournissant des détails sur l’emplacement actuel de vos données. Les trois colonnes restantes sont les informations correspondantes sur le locataire cible. Les six colonnes doivent être prises en compte dans le fichier. Créez votre fichier dans Excel et enregistrez-le en tant que fichier .csv.
Les utilisateurs et les groupes sont inclus dans le même fichier. Selon qu’il s’agit d’un utilisateur ou d’un groupe, ce que vous entrez dans la colonne est différent. Dans chacune des colonnes, entrez des valeurs comme indiqué dans les exemples. N’incluez PAS d’en-têtes de colonne.
| Column | Utilisateur | Group | Groupe Microsoft 365 |
|---|---|---|---|
| 1 | Utilisateur | Group | Group |
| 2 | SourceTenantCompanyID | SourceTenantCompanyID | SourceTenantCompanyID |
| 3 | SourceUserUpn | SourceGroupObjectID | SourceGroupObjectID |
| 4 | TargetUserUpn | TargetGroupObjectID | TargetGroupObjectID |
| 5 | TargetUserEmail | GroupName | M365GroupAlias |
| 6 | UserType | GroupType | GroupType |
Importante
Lors de la création de votre mappage d’identité pour les sites connectés au groupe, l’URL du site cible doit s’aligner sur l’alias du nouveau groupe créé sur le locataire cible.
Exemple :
- Site source :
https://contoso.sharepoint.com/teams/O365SourceGroup - Nouvel alias de groupe cible = O365TargetGroup
Dans votre fichier de mappage d’identité, le site cible doit être : https://fabrikam.sharepoint.com/teams/O365TargetGroup.
Si l’alias cible et l’URL cible ne sont pas alignés, la migration échoue.
N’incluez PAS d’en-têtes de colonne dans votre fichier CSV. Dans les exemples ci-dessous, nous les incluons à titre d’illustration uniquement.
Utilisateurs. Entrez vos valeurs comme indiqué dans cet exemple pour Utilisateurs :


Utilisateurs invités. Vous pouvez mapper des comptes invités dans le locataire source aux comptes de membre dans le locataire cible. Vous pouvez également mapper un compte invité dans la source à un compte invité dans la cible si l’invité a été créé précédemment. Entrez vos valeurs comme indiqué dans cet exemple pour les invités :


Groupes. Entrez vos valeurs comme indiqué dans cet exemple pour les groupes : 
Exemple :

Groupes Microsoft 365. Entrez vos valeurs comme indiqué dans cet exemple pour les groupes Microsoft 365 :

Plusieurs utilisateurs et groupes dans un fichier CSV :
Exemple :

Obtenir l’ID d’entreprise du locataire source
Pour obtenir l’ID de société du locataire source :
- Connectez-vous en tant qu’administrateur à votre portail Azure
- Sélectionnez ou recherchez l’ID Microsoft Entra.
- Faites défiler vers le bas dans le volet gauche, puis sélectionnez Propriétés.
- Recherchez le champ ID de locataire. L’ID de locataire requis se trouve dans cette zone.
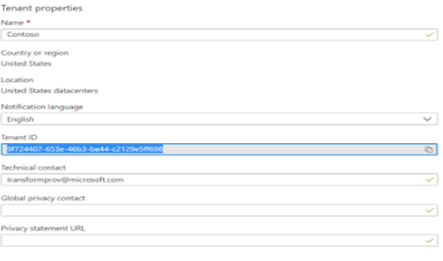
Pour obtenir l’ID d’objet du groupe source :
- Connectez-vous au locataire source en tant qu’administrateur des groupes Azure.
- Recherchez le ou les groupes requis.
- Sélectionnez l’instance de groupe requise, puis Copier dans le Presse-papiers. Collez cette valeur dans la colonne sourceGroupObjectId de votre fichier CSV de mappage.
- Si vous avez plusieurs groupes à mapper, répétez ces étapes pour chaque groupe.
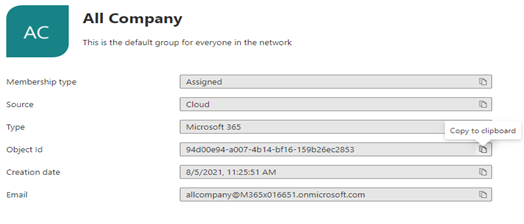
Pour obtenir l’ID d’objet du groupe cible :
- Connectez-vous au locataire cible en tant qu’administrateur des groupes Azure
- Recherchez le ou les groupes requis.
- Sélectionnez l’instance de groupe requise, puis Copier dans le Presse-papiers. Collez cette valeur dans la colonne targetGroupObjectId de votre fichier CSV de mappage.
- Si vous avez plusieurs groupes à mapper, répétez la procédure ci-dessus pour obtenir ces targetGroupObjectId spécifiques.
- Pour groupName, utilisez le même ID que le TargetGroupObjectId que vous avez obtenu.
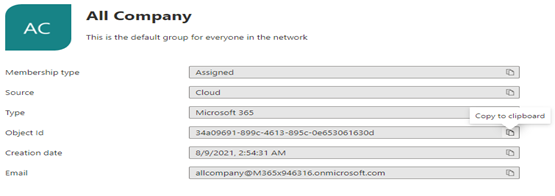
Charger la carte d’identité
Une fois le fichier de mappage d’identité préparé, l’administrateur SharePoint sur le locataire cible charge le fichier dans SharePoint. Cela permet au mappage d’identité de se produire automatiquement dans le cadre de la migration entre locataires.
Importante
Avant d’exécuter la commande Add-SPOTenantIdentityMap -IdentityMapPath , enregistrez et fermez le fichier identitymap.csv sur votre bureau/SharePoint/SharePoint.
Si le fichier reste ouvert, vous recevez l’erreur suivante. Add-SPOTenantIdentityMap : le processus ne peut pas accéder au fichier « C:\Users\myuser\Test-Identity-Map.csv », car il est utilisé par un autre processus.
- Pour charger la carte d’identité sur le locataire cible, exécutez la commande suivante. Pour -IdentityMapPath, fournissez le chemin complet et le nom de fichier du fichier CSV de mappage d’identité.
Add-SPOTenantIdentityMap -IdentityMapPath <identitymap.csv>
Importante
Si vous apportez ou avez besoin d’apporter des modifications à votre carte d’identité pendant le cycle de vie de la migration, vous devez exécuter la Add-SPOTenantIdentityMap -IdentityMapPath <identitymap.csv> commande chaque fois qu’une modification est apportée pour vous assurer que ces modifications sont appliquées à la migration.
Le chargement d’une nouvelle carte d’identité remplacera la carte actuelle. Assurez-vous que toute révision ou ajout inclut TOUS les utilisateurs et groupes pour la migration complète. Votre carte d’identité doit toujours inclure toutes les personnes que vous souhaitez migrer.
Pour examiner les entrées de mappage dans le fichier de mappage d’identité d’un utilisateur particulier, utilisez la commande Get-SPOTenantIdentityMappingUser avec Field comme SourceUserKey et Value comme UPN de l’utilisateur que vous déplacez.
Exemple :
get-spoTenantIdentityMappingUser -Field SourceUserKey -Value usera@Contoso.onmicrosoft.com
Vérifier l’état de compatibilité entre locataires
Avant de commencer des migrations interlocataires, assurez-vous que les deux schémas de base de données SharePoint sont à jour et compatibles entre la source et la cible.
Pour effectuer cette vérification, exécutez l’applet de commande ci-dessous sur votre locataire source.
Get-SPOCrossTenantCompatibilityStatus -PartnerCrossTenantHostURL [Target tenant hostname]
Get-SPOCrossTenantCompatibilityStatus -PartnerCrossTenantHostURL https://m365x12395529-my.sharepoint.com
- Si l’état du locataire indique Compatible ou Avertissement, vous pouvez passer à l’étape suivante du démarrage des migrations interlocataires.
- Si l’état du locataire s’affiche comme Incompatible, vos locataires doivent être corrigés/mis à jour pour garantir la compatibilité.
| État | Peut procéder à la migration |
|---|---|
| Compatible | Oui |
| Avertissement | Oui |
| Incompatible | Non |
Importante
Nous vous recommandons d’attendre une période de 48 heures. Si vos locataires sont toujours signalés comme incompatibles, contactez le support.
Nous vous recommandons d’effectuer la vérification de l’état de compatibilité fréquemment et avant de démarrer n’importe quelle instance de migrations entre locataires. Si les locataires ne sont pas compatibles, cela peut entraîner l’échec des migrations entre locataires.