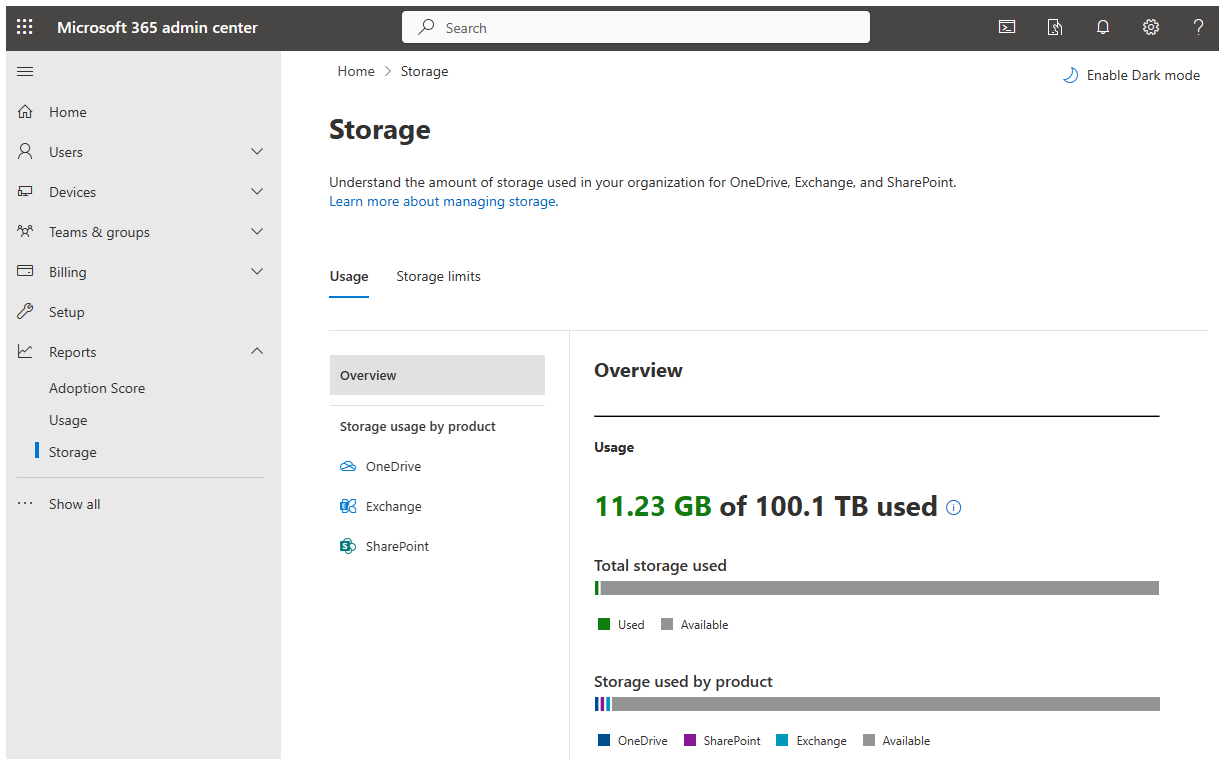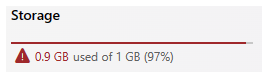Gestion du stockage mis en pool
À compter du prochain renouvellement de contrat d’une école, mais au plus tard le 1er août 2024, tous les locataires scolaires recevront 100 To de stockage mis en pool gratuit sur OneDrive, SharePoint et Exchange, avec un stockage mis en pool supplémentaire par utilisateur payant, en fonction de votre abonnement.
Cet article se concentre sur la façon dont les administrateurs peuvent gérer efficacement le stockage dans votre locataire sur les produits OneDrive, SharePoint et Exchange en :
- Affichage de l’utilisation du stockage existant dans le locataire par rapport aux limites prédéfinies
- Modification des limites entre les produits pour garantir une utilisation optimisée
- Nettoyage du stockage indésirable utilisé par les utilisateurs inactifs
Afficher l’utilisation et la limite du stockage mis en pool
Le stockage mis en pool pour l’éducation fournit un pool de stockage unique pour chaque locataire qui s’étend sur OneDrive, SharePoint Online et Exchange Online. Le pool de stockage représente la quantité maximale de stockage collectivement pour ces trois services et est partagé et consommé par tous les utilisateurs au sein du locataire. Tous les sites SharePoint et comptes OneDrive contribuent au stockage mis en pool. Dans Exchange Online, les contributions de stockage mis en pool incluent des boîtes aux lettres utilisateur, des boîtes aux lettres partagées et des boîtes aux lettres de groupe. Tous les autres types de boîtes aux lettres, y compris les boîtes aux lettres d’archivage, ne sont pas comptabilisés dans le stockage mis en pool.
En savoir plus sur les limites de stockage mis en pool pour l’éducation
Afficher l’utilisation et les droits du stockage mis en pool
Pour afficher et accéder à la page Stockage dans Administration Microsoft 365 Center, vous devez être connecté en tant que Administration global ou Administration SharePoint. Pour plus d’informations sur le stockage mis en pool, consultez la page de description du service Office 365 Éducation.
Dans le Centre Administration Microsoft 365, accédez à Stockage rapports>.
Dans la page Vue d’ensemble , passez en revue l’utilisation et le droit d’utilisation du stockage mis en pool.
L’utilisation globale du stockage est mise à jour toutes les 24 heures. Les modifications d’utilisation récentes peuvent prendre jusqu’à 24 heures. Toute modification apportée à la limite de stockage ou aux licences du locataire prend jusqu’à 48 heures.
D’autres rapports d’utilisation dans le Centre Administration Microsoft 365 peuvent être utiles à des fins ciblées, telles que l’examen de la consommation au niveau de l’objet, mais les rapports peuvent mesurer le stockage total par service différemment de la page de stockage mis en pool. Seuls les totaux affichés sur la page de stockage mis en pool seront utilisés pour l’application du stockage mis en pool.
Remarque
Les locataires qui utilisent uniquement le Exchange Online pour les licences Alumni doivent référencer le rapport d’utilisation de la boîte aux lettres.
Afficher l’utilisation principale dans chaque produit
- Dans le Centre Administration Microsoft 365, accédez à Stockage rapports>.
- Sous Utilisation du stockage par produit, passez en revue l’utilisation principale dans OneDrive, Exchange et SharePoint. Le rapport affiche actuellement jusqu’à 5 000 entités.
- Téléchargez l’intégralité du rapport csv pour chacun des produits à des fins d’analyse hors connexion.
Tous les rapports sont actualisés automatiquement dans les 48 heures. Pour actualiser les rapports SharePoint et OneDrive à la demande, sélectionnez Générer le rapport le plus récent. Le traitement de la demande et le chargement du dernier rapport en fonction du nombre d’enregistrements dans votre locataire prend jusqu’à 90 minutes.
Les détails de l’utilisateur peuvent être masqués par défaut. En savoir plus sur la divulgation des détails de l’utilisateur.
Afficher les états de stockage de OneDrive
Il existe quatre états de stockage différents pour OneDrive en fonction de l’utilisation par rapport aux limites d’avertissement.
- Sous la limite : si l’utilisation du stockage du compte OneDrive est inférieure à la limite d’avertissement.
- Presque complet : si l’utilisation du stockage a dépassé la limite d’avertissement et est proche des limites du compte OneDrive.
- Complet : si l’utilisation du stockage est égale aux limites du compte OneDrive. Dans cet état, l’utilisateur ne peut pas modifier ou ajouter de nouveaux fichiers à son compte OneDrive.
- Dépassement de la limite : si le stockage a dépassé les limites du compte OneDrive. Dans cet état, l’utilisateur ne peut pas modifier ou ajouter de nouveaux fichiers à son compte OneDrive.
En savoir plus :
- Comment afficher les limites de stockage OneDrive actuelles de tout utilisateur actif dans Centre d’administration Microsoft 365
- Comment définir les limites de stockage OneDrive d’un utilisateur actif
Pour afficher les états de stockage dans OneDrive :
- Dans le Centre Administration Microsoft 365, accédez à Stockage rapports>.
- Sous Utilisation du stockage par produit, sélectionnez OneDrive.
- Passez en revue la colonne état du stockage pour comprendre si OneDrive est inférieur, proche ou supérieur au quota.
Si le compte OneDrive a utilisé 90 % ou plus de la limite de stockage, l’utilisateur reçoit une notification par e-mail. La barre de stockage se met à jour vers une icône d’avertissement si vous approchez de la limite et une icône de marque croisée si vous avez atteint ou dépassé la limite.
Gérer les limites de stockage au niveau du produit
Pour vous aligner sur les exigences de stockage dans votre organization, vous pouvez modifier les limites de stockage sur OneDrive, SharePoint et Exchange et vous assurer que le stockage disponible est distribué efficacement. Cette étape vous permet de rester sous la capacité de stockage totale.
Accédez à la Administration Microsoft 365 Center > Reports > Storage Limits (Limites de stockage du stockage>) pour obtenir des informations sur la définition des limites de stockage.
Définir les limites de stockage OneDrive
Avant de définir les limites de stockage OneDrive, tenez compte de la hiérarchie et des recommandations.
Hiérarchie des limites de stockage OneDrive
| Hiérarchie des limites de stockage OneDrive classées par priorité |
|---|
| 1. Limite de licence affectée |
| 2. Limite spécifique à l’utilisateur |
| 3. Limite par défaut du locataire ou limite du groupe de sécurité |
La limite de licence est déterminée par la licence attribuée au propriétaire du compte OneDrive. Si plusieurs licences sont attribuées à l’utilisateur, la limite de licence la plus élevée est prise. La limite de licence reflète la limite de stockage maximale du compte OneDrive. D’autres limites (c’est-à-dire, limite spécifique à l’utilisateur, limite par défaut du locataire, limite de groupe de sécurité) peuvent être utilisées pour définir une limite personnalisée inférieure à la limite de licence.
- Exemple de limite de licence : Si la limite par défaut du locataire est de 150 Go et que l’utilisateur dispose d’une licence Office 365 A1 qui a une limite de licence de 100 Go, l’utilisateur reçoit la limite de 100 Go.
La limite spécifique à l’utilisateur doit être inférieure ou égale à la limite de licence et remplace la limite par défaut du locataire et la limite du groupe de sécurité.
- Exemple de limite spécifique à l’utilisateur : Si la limite par défaut du locataire est de 50 Go et que la limite de licence est de 100 Go, la limite spécifique à l’utilisateur peut être définie sur 30 Go (inférieure à la limite du locataire) ou 80 Go (supérieure à la limite du locataire).
La limite de groupe de sécurité de l’utilisateur est la limite la plus élevée de tous les groupes de sécurité dont il fait partie. Entre la limite par défaut du locataire et la limite du groupe de sécurité, la limite inférieure est prioritaire. Si la limite du groupe de sécurité est définie au-dessus de la limite par défaut du locataire, la limite par défaut du locataire s’applique aux comptes OneDrive.
- Exemple de limite de locataire et de groupe de sécurité : Si la limite par défaut du locataire est de 50 Go et que la limite du groupe de sécurité A est de 40 Go tandis que celle du groupe de sécurité B est de 60 Go, les utilisateurs du groupe de sécurité A reçoivent une limite de 40 Go tandis que les utilisateurs du groupe de sécurité B reçoivent une limite de 50 Go.
- Exemple pour plusieurs groupes de sécurité : Si un utilisateur se trouvait à la fois dans le groupe de sécurité X avec une limite de 10 Go et le groupe de sécurité Y avec une limite de 20 Go, il recevrait 20 Go, soit la limite la plus élevée.
Recommandations :
- Définissez la limite de locataire par défaut sur le plus de stockage que vous souhaitez que la plupart de vos utilisateurs disposent.
- Si quelques utilisateurs ont besoin de plus de stockage que la limite du locataire, attribuez-leur une limite spécifique à l’utilisateur.
- Si des groupes d’utilisateurs doivent être inférieurs à la limite de locataire, utilisez une ou plusieurs limites de groupe de sécurité.
- Si quelques utilisateurs doivent avoir une limite inférieure à la limite du locataire, donnez-leur une limite spécifique à l’utilisateur.
- Si un utilisateur a besoin de plus que ce que sa licence lui donne, attribuez une licence supérieure.
Définir les limites de stockage OneDrive par défaut
Les limites OneDrive par défaut définies lors de cette étape s’appliquent à chaque utilisateur nouveau et existant disposant d’une licence éligible dans le locataire. Toutefois, si le paramètre d’un utilisateur a été personnalisé via des limites de stockage de groupe de sécurité ou des limites d’utilisateur individuelles, ce paramètre n’affecte pas ses limites de stockage.
Pour définir les limites par défaut :
- Accédez aux paramètres dans le Centre d’administration SharePoint.
- Sélectionnez le paramètre de limite de stockage OneDrive.
- Dans la zone Limite de stockage par défaut, entrez la quantité de stockage par défaut (en Go), puis sélectionnez Enregistrer.
Pour en savoir plus et case activée si un utilisateur a des limites de stockage par défaut, reportez-vous à Définir l’espace de stockage par défaut pour les utilisateurs OneDrive
Définir la limite de stockage OneDrive à l’aide de groupes de sécurité
Personnalisez les limites de stockage à grande échelle pour chaque utilisateur appartenant à des groupes de sécurité, jusqu’à ce que la licence autorise. Les limites appliquées par le biais d’un groupe de sécurité peuvent remplacer les limites définies par le biais de la limite de stockage OneDrive par défaut ou des limites définies précédemment pour un utilisateur individuel.
- Accédez à Administration Microsoft 365 Center > Rapports Limites > de stockage>.
- Sélectionnez Modifier les limites.
- Sélectionnez le groupe de sécurité. Option permettant de rechercher le groupe de sécurité.
- Dans la zone Limite par utilisateur, entrez une quantité de stockage (en Go), puis sélectionnez Enregistrer.
La liste suivante décrit le fonctionnement de certaines affectations :
- Si un utilisateur est affecté à plusieurs groupes de sécurité avec des limites OneDrive différentes, l’utilisateur reçoit la limite la plus élevée.
- Si l’utilisateur est affecté à un groupe de sécurité dont la limite est supérieure à celle autorisée par la licence, la limite de licence est prioritaire.
- Si l’utilisateur est affecté à un groupe de sécurité avec une limite inférieure à la valeur par défaut du locataire, l’utilisateur reçoit la limite du groupe de sécurité.
- Si l’utilisateur est affecté à un groupe de sécurité dont la limite est supérieure à la valeur par défaut du locataire, l’utilisateur reçoit le locataire par défaut.
- Si l’utilisateur est affecté à un groupe de sécurité, les limites individuelles configurées pour l’utilisateur précédemment sont remplacées. Pour définir des limites différentes pour un utilisateur appartenant à un groupe de sécurité, modifiez sa limite de stockage individuelle.
Remarque
Les limites définies par le biais de groupes de sécurité sont appliquées dans les 24 à 48 heures après la connexion de l’utilisateur, ou jusqu’à deux semaines si l’utilisateur ne se connecte pas.
Définir la limite de stockage OneDrive pour un utilisateur individuel
- Accédez à Utilisateurs actifs Administration Microsoft 365 Center >>.
- Sélectionnez l’utilisateur.
- Sélectionnez l’onglet OneDrive.
- Sous Stockage utilisé, sélectionnez Modifier.
- Sélectionnez l’option Stockage maximal pour cet utilisateur et entrez la limite de stockage.
- Sélectionnez Enregistrer.
Remarque
La limite OneDrive spécifique à l’utilisateur ne peut pas dépasser la limite de licence attribuée. La limite spécifique à l’utilisateur peut dépasser la limite de stockage par défaut du locataire et la limite du groupe de sécurité si les limites du locataire et du groupe se trouvent dans la limite de licence attribuée.
En savoir plus : Modifier l’espace de stockage OneDrive d’un utilisateur spécifique
Définir les limites de stockage Exchange
Modifiez la limite de boîte aux lettres Exchange à l’aide de Exchange Online PowerShell. Pour plus d’informations, consultez Augmenter ou personnaliser Exchange Online taille de boîte aux lettres.
Définir les limites de stockage SharePoint
Définir la limite de stockage SharePoint pour tous les sites
- Accédez aux paramètres dans le Centre d’administration SharePoint.
- Sélectionnez Les limites de stockage de site.
- Sélectionnez Manuel pour définir des limites spécifiques pour chaque site ou Automatique pour utiliser autant de stockage de l’organization que nécessaire.
En savoir plus : Gérer les limites de stockage de site dans SharePoint dans Microsoft 365
Définir la limite de stockage SharePoint pour les sites individuels
Définissez la limite de stockage pour les sites individuels lorsque les limites de stockage du site SharePoint du locataire sont définies sur manuellement.
- Accédez aux sites actifs du Centre > Administration SharePoint.
- Sélectionnez le site.
- Sous l’onglet Général , sous Limite de stockage, sélectionnez Modifier pour ouvrir le panneau Modifier la limite de stockage.
- Entrez le stockage maximal en Go pour les sites.
- Autoriser les notifications à avertir les administrateurs de site lorsque le site approche de la limite de stockage.
- Sélectionnez Enregistrer.
Nettoyer le stockage
Il est essentiel de prendre des mesures pour réduire votre consommation de stockage avant que votre organization n’ait atteint sa limite lorsque vous gérez votre stockage de manière efficace et efficace. Nous vous recommandons de supprimer les utilisateurs inactifs en bloc, de limiter la rétention des enregistrements Teams, d’activer les boîtes aux lettres d’archivage et d’implémenter une stratégie de rétention d’éléments supprimés pour réduire votre profil de stockage global.
Nettoyer le stockage des utilisateurs inactifs
Afficher les utilisateurs inactifs
- Accédez à Administration Microsoft 365 Center > Rapports > Utilisation du stockage >par les utilisateurs inactifs.
- Affichez jusqu’à 5 000 des utilisateurs les moins actifs dans le locataire. La période d’inactivité minimale est de 90 jours.
- Exportez le rapport au format CSV avec toutes les colonnes affichées ou exportez vers le modèle CSV utilisé pour la suppression en bloc dans l’ID Entra.
Le rapport est automatiquement actualisé dans les 72 heures. Pour case activée si l’un des documents des utilisateurs inactifs est toujours utilisé par d’autres personnes dans le locataire, reportez-vous à la date de leur dernière activité à partir du rapport de stockage OneDrive.
Dépannage:
- Une valeur vide dans la colonne Last Entra ID sign in indique que les utilisateurs ont accédé à leur compte pour la dernière fois avant avril 2020. Microsoft Entra ID maintient les connexions interactives qui remontent à avril 2020. En savoir plus sur le type de ressource signInActivity
- Si le locataire a des données de niveau utilisateur masquées, l’utilisation d’Exchange ne peut pas être récupérée pour le locataire. Révéler les données de niveau utilisateur pour afficher les informations d’utilisation d’Exchange dans les rapports inactifs.
- Si le système ne parvient pas à récupérer les détails de l’utilisateur inactif, il retente automatiquement l’opération et lance une nouvelle demande pour extraire le rapport le plus récent. La génération du rapport prend jusqu’à 72 heures.
- Si un utilisateur n’utilise pas les produits SharePoint et OneDrive, les informations utilisateur ne sont pas affichées dans le rapport des utilisateurs inactifs.
Supprimer des utilisateurs en bloc
- Connectez-vous à centre d’administration Microsoft Entra.
- Sélectionnez Utilisateurs >Tous les utilisateurs >Opérations en >blocSupprimer en bloc.
Pour obtenir des informations détaillées, voir :
- Supprimer des utilisateurs en bloc dans Microsoft Entra ID
- Comment supprimer un utilisateur spécifique
Définir des stratégies d’expiration de groupe
Les stratégies d’expiration de groupe Microsoft 365 suppriment automatiquement les groupes inactifs de votre système. Lorsqu’un groupe expire et est supprimé, son stockage associé dans SharePoint et Exchange est également supprimé.
En savoir plus sur le fonctionnement de la stratégie d’expiration.
Nettoyer les comptes OneDrive sans licence
Un scénario d’éducation courant pour les comptes OneDrive sans licence consiste à réaffecter les utilisateurs étudiants à la licence gratuite Exchange Online pour les anciens. Après la réaffectation à la licence des anciens étudiants, le OneDrive d’un utilisateur n’est pas automatiquement supprimé. Ces comptes OneDrive sans licence sont comptabilisés dans la consommation de stockage mis en pool du locataire.
Vous pouvez identifier les comptes OneDrive sans licence à l’aide du Centre d’administration SharePoint pour générer des rapports sur les comptes sans licence. Les étapes suivantes montrent comment utiliser le Centre d’administration SharePoint pour générer un rapport de comptes OneDrive sans licence :
- Connectez-vous au Centre d’administration SharePoint avec votre compte professionnel ou scolaire.
- Accédez à Rapports , puis sélectionnez Rapports utilisateur.
- Sous Utilisation de OneDrive, sélectionnez Utilisateurs sans licence.
- Vous pouvez télécharger le rapport sous la forme d’un fichier CSV.
Le rapport affiche le nom d’utilisateur, l’adresse e-mail, le type de compte et la date de la dernière activité de chaque compte OneDrive sans licence.
Pour propre ces comptes OneDrive et récupérer l’espace dans le pool de stockage, les administrateurs doivent supprimer OneDrive à l’aide des applets de commande Remove-SPOSite et Remove-SPODeletedSite dans PowerShell.
Pour conserver les comptes OneDrive sans licence et optimiser les coûts de stockage, utilisez Microsoft 365 Archive pour archiver automatiquement les comptes OneDrive sans licence. Les comptes OneDrive archivés sans licence ne seront pas pris en compte dans la consommation de stockage mis en pool. Suivez ces étapes pour configurer la facturation de compte Microsoft 365 sans licence.
En savoir plus sur les comptes OneDrive sans licence et la gestion des licences des étudiants diplômés.
Lorsqu’un locataire n’est pas dans le stockage mis en pool
Lorsque 80 % du stockage mis en pool est utilisé, l’administrateur général reçoit Notifications par e-mail. Lorsque 90 % du stockage mis en pool est utilisé, les notifications de bannière s’affichent également dans le Centre d’administration Microsoft 365 et le Centre d’administration SharePoint. Avec une capacité de 100 %, le locataire a 30 jours pour prendre des mesures avant que les sites OneDrive et SharePoint passent en mode lecture seule.
En mode lecture seule, les utilisateurs ne peuvent pas ajouter de nouveau contenu ou modifier du contenu existant sur OneDrive et SharePoint. Les utilisateurs peuvent toujours afficher, télécharger ou supprimer du contenu et vider leur corbeille. Exchange n’est pas affecté, et les utilisateurs peuvent continuer à envoyer et à recevoir des messages.
Une fois que l’application a commencé et que OneDrive et SharePoint passent en mode lecture seule, vous devez réduire l’utilisation du stockage en dessous de la limite (suppression de contenu, archivage, etc.) ou augmenter la capacité de stockage au-dessus du niveau d’utilisation (ajouter ou mettre à niveau des licences, acheter des packs de stockage, etc.) pour quitter le mode lecture seule. Pour plus d’informations sur les contributions de licence payante, consultez comment le stockage mis en pool est calculé.
Remarque
La mise à jour de l’utilisation du stockage mis en pool peut prendre jusqu’à 24 heures et la limite de stockage mis en pool peut prendre jusqu’à 48 heures pour refléter les nouveaux achats.
Liens utiles
- Guide de stockage Microsoft 365 pour l’éducation - https://aka.ms/M365_storageguidance
- FAQ sur les modifications de stockage - https://aka.ms/M365_storageFAQ
- Modifications de stockage pour Microsoft 365 Éducation