Modifier l’espace de stockage OneDrive d’un utilisateur spécifique
En tant qu’administrateur informatique, vous pouvez ajuster l’espace de stockage OneDrive d’un utilisateur à l’aide du Centre d’administration SharePoint ou de PowerShell.
Remarque
Pour définir l’espace de stockage par défaut pour tous les utilisateurs, consultez Définir l’espace de stockage par défaut pour les utilisateurs OneDrive. Pour plus d’informations sur le stockage disponible pour votre abonnement Microsoft 365, consultez la description du service OneDrive.
Importante
Si un utilisateur n’a plus de stockage, conseillez-lui d’examiner et de gérer de manière proactive son stockage. Vous trouverez des instructions dans Gérer votre OneDrive pour le travail.
Modifier l’espace de stockage dans le Centre d’administration Microsoft 365
Connectez-vous au Centre d’administration Microsoft 365 avec vos informations d’identification d’administrateur.
Remarque
Pour Office 365 géré par 21Vianet (Chine), connectez-vous ici.
Dans le volet gauche, développez Utilisateurs et sélectionnez Utilisateurs actifs.
Sélectionnez l’utilisateur dont vous souhaitez modifier le stockage.
Accédez à l’onglet OneDrive .
Sous Stockage utilisé, sélectionnez Modifier.
Choisissez l’option Stockage maximal pour cet utilisateur et définissez la limite de stockage.
Sélectionnez Enregistrer.
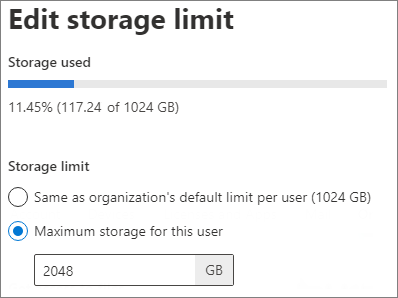
Lorsque les utilisateurs ont besoin de plus de stockage au-delà des 5 To initiales, vous pouvez augmenter leur limite de stockage jusqu’à 25 To en effectuant les étapes suivantes :
Lorsqu’un utilisateur atteint 90 % de sa capacité de 5 To, case activée si le locataire est configuré pour une augmentation du quota OneDrive de l’utilisateur au-delà de 5 To. Après avoir vérifié que le locataire est configuré pour l’augmentation, les administrateurs peuvent définir la limite spécifique à l’utilisateur sur une valeur supérieure à 5 To.
Si l’utilisation descend en dessous de 4,5 To (90 % sur 5 To), la limite de stockage est réinitialisée à 5 To.
Pour les utilisateurs atteignant 90 % de leur capacité de 25 To, davantage de stockage est fourni via les sites d’équipe SharePoint. Contactez Support Microsoft pour obtenir de l’aide.1
Remarque
Pour Office 365 A1 utilisateurs, le stockage est limité à 100 Go. Pour plus d’informations, consultez Office 365 Éducation descriptions de service.
1 La quantité maximale de stockage OneDrive fournie à un seul utilisateur Éducation avec OneDrive Entreprise Plan 2 est de 25 To. Les limites de stockage mis en pool s’appliquent toujours au niveau du locataire.
Modifier l’espace de stockage à l’aide de PowerShell
Téléchargez la dernière version de SharePoint Online Management Shell.
Remarque
Désinstallez toutes les versions précédentes de SharePoint Online Management Shell avant d’installer la dernière version.
Enregistrez le script PowerShell suivant dans un fichier (par exemple, vous pouvez l’enregistrer sousUpdateOneDriveStorage.ps1) :
$TenantUrl = Read-Host "Enter the SharePoint admin center URL" Connect-SPOService -Url $TenantUrl $OneDriveSite = Read-Host "Enter the OneDrive Site URL" $OneDriveStorageQuota = Read-Host "Enter the OneDrive Storage Quota in MB" $OneDriveStorageQuotaWarningLevel = Read-Host "Enter the OneDrive Storage Quota Warning Level in MB" Set-SPOSite -Identity $OneDriveSite -StorageQuota $OneDriveStorageQuota -StorageQuotaWarningLevel $OneDriveStorageQuotaWarningLevel Write-Host "Done"Ouvrez SharePoint Online Management Shell et exécutez le script suivant :
PS C:\>.\UpdateOneDriveStorage.ps1Remarque
Si vous recevez une erreur concernant l’exécution du script, vous devrez peut-être ajuster vos stratégies d’exécution PowerShell. Pour plus d’informations, consultez À propos des stratégies d’exécution.
Entrez les valeurs requises lorsque vous y êtes invité, notamment :
- URL du Centre d’administration SharePoint (par exemple,
https://contoso-admin.sharepoint.com) - URL du site OneDrive (par exemple,
https://contoso-my.sharepoint.com/personal/user_contoso_onmicrosoft_com) - Quota de stockage en Mo
- Niveau d’avertissement du quota de stockage en Mo
- URL du Centre d’administration SharePoint (par exemple,
Voici une table de référence pour les conversions de Mo en To :
| MO | TUBERCULOSE |
|---|---|
| 1,048,576 | 1 |
| 2,097,152 | 2 |
| 3,145,728 | 3 |
| 4,194,304 | 4 |
| 5,242,880 | 5 |
Remarque
Pour modifier l’espace de stockage de plusieurs utilisateurs, vous pouvez répertorier les comptes OneDrive via PowerShell et utiliser la commande Set-SPOSite pour appliquer les modifications.
Résolution des problèmes de stockage OneDrive
Si vous rencontrez des problèmes lors de l’ajustement du stockage ou si la quantité de stockage revient à sa valeur d’origine, un administrateur Microsoft 365 peut exécuter diagnostics dans le Centre d’administration Microsoft 365.
Dans le Centre d’administration Microsoft 365, sélectionnez Exécuter les tests pour lancer le diagnostic du quota de stockage OneDrive.
Remarque
Les diagnostics ne sont pas disponibles pour GCC High, DoD, Microsoft 365 géré par 21Vianet et Microsoft 365 Éducation.
Suivez les recommandations fournies par le diagnostic.
Remarque
Pour plus d’informations sur la désactivation de la création de OneDrive pour des utilisateurs spécifiques, voir Gérer les profils utilisateur dans le Centre d’administration SharePoint.