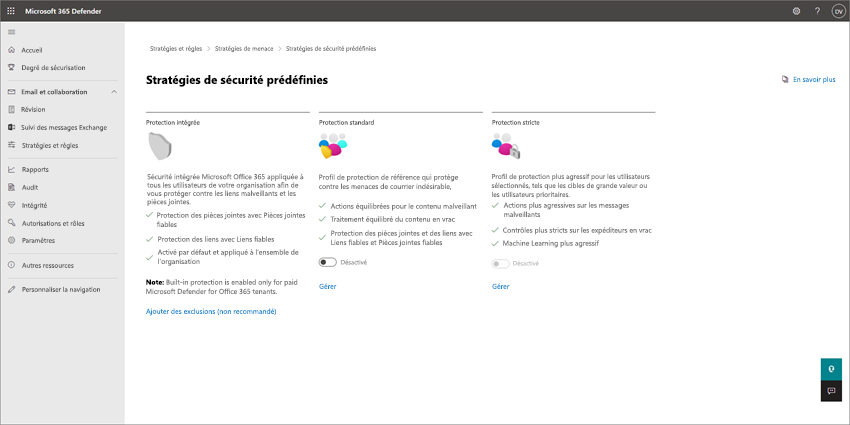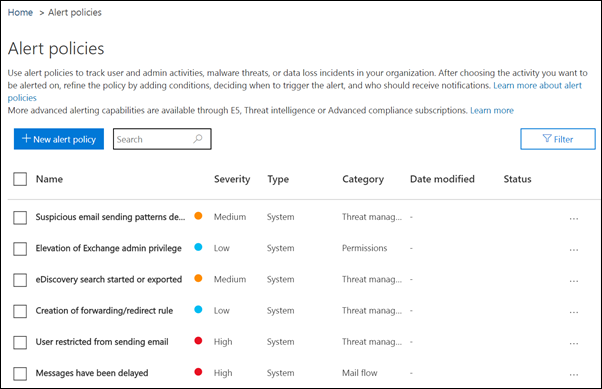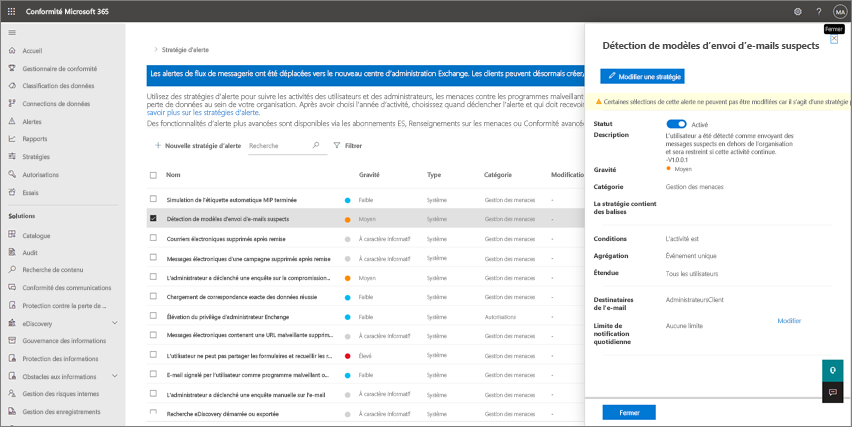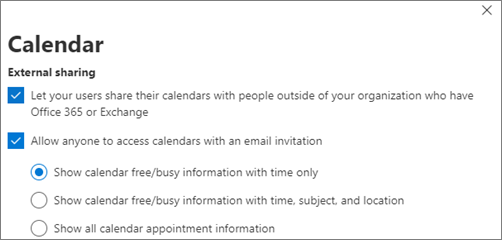Se protéger contre les programmes malveillants et autres cybermenaces
Cet article explique comment renforcer votre protection contre les menaces avec Microsoft 365 Business Premium. Il est essentiel de protéger votre entreprise contre le hameçonnage, les programmes malveillants et d’autres menaces. Utilisez cet article comme guide pour parcourir les étapes suivantes :
- Passez en revue et appliquez des stratégies de sécurité prédéfinies pour la messagerie électronique et la collaboration. Les stratégies de sécurité prédéfinies peuvent gagner beaucoup de temps dans l’installation et la configuration.
- Activez Microsoft Defender pour entreprises maintenant afin d’être prêt à sécuriser les appareils gérés de votre organization.
- Ajustez les paramètres de partage pour les fichiers et dossiers SharePoint et OneDrive afin d’éviter le surpartage accidentel de fichiers.
- Configurez et passez en revue vos stratégies d’alerte pour vous protéger contre la perte de données.
- Gérer le partage de calendrier pour déterminer si les employés peuvent partager leurs calendriers avec des utilisateurs externes ou gérer le niveau de détail qui peut être partagé.
- Créez d’autres stratégies de sécurité pour la messagerie électronique et la collaboration (si nécessaire). Les stratégies de sécurité prédéfinies fournissent une protection renforcée ; Toutefois, vous pouvez définir vos propres stratégies personnalisées en fonction des besoins de votre entreprise.
1. Passer en revue et appliquer des stratégies de sécurité prédéfinies pour la messagerie électronique et la collaboration
Votre abonnement inclut des stratégies de sécurité prédéfinies qui utilisent les paramètres recommandés pour la protection anti-courrier indésirable, anti-programme malveillant et anti-hameçonnage. Par défaut, la protection intégrée est activée ; toutefois, envisagez d’appliquer une protection standard ou stricte pour renforcer la sécurité.
Remarque
Les stratégies de sécurité prédéfinies ne sont pas les mêmes que paramètres de sécurité par défaut. En règle générale, vous utiliserez d’abord les paramètres de sécurité par défaut ou l’accès conditionnel, puis vous ajouterez vos stratégies de sécurité. Les stratégies de sécurité prédéfinies simplifient le processus d’ajout de vos stratégies de sécurité. Vous pouvez également créer des stratégies de sécurité personnalisées facultatives (si nécessaire).
Que sont les stratégies de sécurité prédéfinies ?
Les stratégies de sécurité prédéfinies fournissent une protection pour votre contenu de messagerie et de collaboration. Ces stratégies sont les suivantes :
- Profils, qui déterminent le niveau de protection
- Stratégies (par exemple, anti-courrier indésirable, anti-programme malveillant, anti-hameçonnage, paramètres d’usurpation d’identité, pièces jointes fiables et liens fiables)
- Paramètres de stratégie (tels que les groupes, les utilisateurs ou les domaines pour recevoir les stratégies et toutes les exceptions)
Le tableau suivant récapitule les niveaux de protection et les types de stratégie prédéfinies.
| Niveau de protection | Description |
|---|---|
|
Protection standard (recommandé pour la plupart des entreprises) |
Protection standard : profil de protection de base de référence adapté à la plupart des utilisateurs. La protection standard inclut la protection anti-courrier indésirable, anti-programme malveillant, anti-hameçonnage, paramètres d’usurpation d’identité, paramètres d’emprunt d’identité, liens fiables et stratégies de pièces jointes fiables. |
| Protection stricte | La protection stricte inclut les mêmes types de stratégies que la protection standard, mais avec des paramètres plus stricts. Si votre entreprise doit répondre à des exigences ou réglementations de sécurité supplémentaires, envisagez d’appliquer une protection stricte à au moins vos utilisateurs prioritaires ou à vos cibles à valeur élevée. |
| Protection intégrée | Protège contre les liens malveillants et les pièces jointes dans le courrier électronique. La protection intégrée est activée et appliquée à tous les utilisateurs par défaut. |
Conseil
Vous pouvez spécifier les utilisateurs, les groupes et les domaines à recevoir des stratégies prédéfinies, et vous pouvez définir certaines exceptions, mais vous ne pouvez pas modifier les stratégies prédéfinies elles-mêmes. Si vous souhaitez utiliser différents paramètres pour vos stratégies de sécurité, vous pouvez créer vos propres stratégies personnalisées en fonction des besoins de votre entreprise.
Ordre de priorité de la stratégie
Si plusieurs stratégies sont affectées aux utilisateurs, un ordre de priorité est utilisé pour appliquer les stratégies. L’ordre de priorité fonctionne comme suit :
La protection stricte reçoit la priorité la plus élevée et remplace toutes les autres stratégies.
Protection standard
Stratégies de sécurité personnalisées
La protection intégrée reçoit la priorité la plus basse et est remplacée par une protection stricte, une protection standard et des stratégies personnalisées.
La protection stricte remplace toutes les autres stratégies, et d’autres stratégies remplacent la protection intégrée.
Pour en savoir plus sur les stratégies de sécurité prédéfinies, consultez Stratégies de sécurité prédéfinies dans EOP et Microsoft Defender pour Office 365.
Comment faire attribuer des stratégies de sécurité prédéfinies aux utilisateurs ?
Importante
Avant de commencer, assurez-vous que vous disposez de l’un des rôles suivants attribués dans Exchange Online (inclus dans votre abonnement) :
- Gestion de l’organisation
- Administrateur de sécurité
Pour plus d’informations, consultez Autorisations dans Exchange Online et À propos des rôles d’administrateur.
Pour affecter des stratégies de sécurité prédéfinies, procédez comme suit :
Accédez au portail Microsoft Defender (https://security.microsoft.com) et connectez-vous.
Accédez à Email & Stratégies de collaboration>& Règles Stratégies>de menace>stratégies de sécurité prédéfinies dans la section Stratégies de modèle. (Pour accéder directement à la page Stratégies de sécurité prédéfinies, utilisez https://security.microsoft.com/presetSecurityPolicies.)
Dans la page Stratégies de sécurité prédéfinies, dans la section protection Standard ou Protection stricte, sélectionnez Gérer les paramètres de protection.
L’Assistant Appliquer une protection standard ou Appliquer une protection stricte démarre dans un menu volant. Dans les protections EOP s’appliquent à la page, identifiez les destinataires internes auxquels les stratégies s’appliquent (conditions de destinataire) :
- Utilisateurs
- Groupes
- Domaines
Dans la zone appropriée, commencez à taper une valeur, puis sélectionnez la valeur souhaitée dans les résultats. Répétez cette opération autant de fois que nécessaire. Pour supprimer une valeur existante, sélectionnez l’icône Supprimer en regard de la valeur.
Pour les utilisateurs ou les groupes, vous pouvez utiliser la plupart des identificateurs (nom, nom d’affichage, alias, adresse e-mail, nom de compte, etc.), mais le nom d'affichage correspondant apparaît dans les résultats. Pour les utilisateurs, tapez un astérisque (*) pour afficher toutes les valeurs disponibles.
Pour spécifier une exclusion, cochez la case Exclure ces utilisateurs, groupes et domaines, puis spécifiez les utilisateurs, groupes ou domaines à exclure.
Lorsque vous avez terminé, cliquez sur Suivant.
Dans la page les protections Defender pour Office 365 s’appliquent à pour identifier les destinataires internes auxquels les stratégies s’appliquent (conditions des destinataires). Spécifiez des utilisateurs, des groupes et des domaines comme vous l’avez fait à l’étape précédente.
Lorsque vous avez terminé, cliquez sur Suivant.
Dans la page Vérifier et confirmer vos modifications, vérifiez vos sélections, puis sélectionnez Confirmer.
Conseil
Pour en savoir plus sur l’attribution de stratégies de sécurité prédéfinies, consultez les articles suivants :
- Utiliser le portail Microsoft Defender pour affecter des stratégies de sécurité prédéfinies Standard et Strict aux utilisateurs
- Paramètres recommandés pour le contenu de messagerie et de collaboration (Microsoft 365 Business Premium inclut Exchange Online Protection et Microsoft Defender pour Office 365 Plan 1)
2. Activer Microsoft Defender pour entreprises
Microsoft 365 Business Premium inclut Defender for Business, qui offre une protection avancée pour les appareils de votre organization, y compris les ordinateurs clients, les tablettes et les téléphones mobiles. La protection du serveur est également disponible si vous avez Microsoft Defender for Business pour les serveurs.
Pour activer Defender for Business, vous lancez le processus d’approvisionnement.
Accédez au portail Microsoft Defender (https://security.microsoft.com) et connectez-vous.
Dans la barre de navigation, accédez à Ressources>Appareils. Cette action lance l’approvisionnement de Defender for Business pour votre locataire. Vous savez que ce processus a démarré quand vous voyez un message semblable à ce qui est affiché dans la capture d’écran suivante :
L’approvisionnement peut prendre quelques heures à votre locataire avant de pouvoir intégrer des appareils ou terminer le processus d’installation et de configuration.
Effectuez l’une des étapes suivantes :
- Passez à 3. Ajustez les paramètres de partage pour les fichiers et dossiers SharePoint et OneDrive (recommandé) et configurez Defender for Business plus tard, lorsque vous accédez à Mission 6 : Sécuriser les appareils gérés avec Microsoft 365 Business Premium.
- Configurez et configurez Microsoft Defender pour entreprises maintenant, puis revenez à cet article pour effectuer les étapes restantes.
3. Ajuster les paramètres de partage pour les fichiers et dossiers SharePoint et OneDrive
Par défaut, les niveaux de partage sont définis sur le niveau le plus permissif pour SharePoint et OneDrive. Nous vous recommandons de modifier les paramètres par défaut pour mieux protéger votre entreprise.
Accédez à la page Partage dans le Centre d’administration SharePoint à l’adressehttps://admin.microsoft.com/sharepoint?page=sharing& ; modern=true et connectez-vous avec un compte disposant des autorisations d’administrateur pour votre organization.
Sous Partage externe, spécifiez le niveau de partage. (Nous vous recommandons d’utiliser le moins permissif pour empêcher le partage externe.)
Sous Liens de fichiers et de dossiers, sélectionnez une option (par exemple Personnes spécifiques). Choisissez ensuite d’accorder des autorisations d’affichage ou de modification par défaut pour les liens partagés (par exemple, Afficher).
Sous Autres paramètres, sélectionnez les options que vous souhaitez utiliser.
Choisissez ensuite Enregistrer.
Conseil
Pour en savoir plus sur ces paramètres, consultez Gérer les paramètres de partage.
4. Configurer et passer en revue vos stratégies d’alerte
Les stratégies d’alerte sont utiles pour le suivi des activités des utilisateurs et des administrateurs, des menaces potentielles contre les programmes malveillants et des incidents de perte de données dans votre entreprise. Votre abonnement inclut un ensemble de stratégies par défaut, mais vous pouvez également en créer des personnalisées. Par exemple, si vous stockez un fichier important dans SharePoint que personne ne souhaite partager en externe, vous pouvez créer une notification qui vous avertit si quelqu’un le partage.
L’image suivante montre certaines des stratégies par défaut incluses dans Microsoft 365 Business Premium.
Afficher vos stratégies d’alerte
Allez sur le portail de conformité Microsoft Purview à l'adresse https://compliance.microsoft.com et connectez-vous.
Dans le volet de navigation, choisissez Stratégies, puis choisissez Stratégies d’alerte.
Sélectionnez une stratégie individuelle pour afficher plus de détails ou pour modifier la stratégie. L’image suivante montre une liste de stratégies d’alerte avec une stratégie sélectionnée :
Conseil
Pour plus d’informations, consultez stratégies d’alerte.
Comment afficher les alertes
Vous pouvez afficher vos alertes dans le portail Microsoft Defender ou dans le portail de conformité Microsoft Purview.
| Type d’alerte | Procédure |
|---|---|
| Alerte de sécurité, par exemple lorsqu’un utilisateur sélectionne un lien malveillant, qu’un e-mail est signalé comme un programme malveillant ou un hameçonnage, ou qu’un appareil est détecté comme contenant des programmes malveillants | Accédez au portail Microsoft Defender et https://security.microsoft.com sous Email & collaboration, sélectionnez Stratégies & règles>Stratégie d’alerte. Vous pouvez également accéder directement à https://security.microsoft.com/alertpolicies. |
| Alerte de conformité, par exemple lorsqu’un utilisateur partage des informations sensibles ou confidentielles (alerte de protection contre la perte de données) ou qu’il existe un volume inhabituel de partage de fichiers externes (alerte de gouvernance des informations) | Accédez au portail de conformité Microsoft Purview à l’adresse https://compliance.microsoft.com/, puis sélectionnez Stratégies>d’alerte Stratégies d’alerte>. |
Pour plus d’informations, consultez Afficher les alertes.
5. Gérer le partage de calendrier
Vous pouvez aider les personnes de votre organization à partager leurs calendriers de manière appropriée pour une meilleure collaboration. Vous pouvez gérer le niveau de détail qu’ils peuvent partager, par exemple en limitant les détails partagés aux heures de disponibilité uniquement.
Accédez à Paramètres de l’organisation dans le Centre d’administration Microsoft 365 et connectez-vous.
Choisissez Calendrieret indiquez si les membres de votre organisation peuvent partager leurs calendriers avec des personnes extérieures à Office 365 ou Exchange, ou avec n’importe qui. Nous vous recommandons d’effacer l’option de Partage externe. Si vous choisissez de partager des calendriers avec n’importe qui, vous pouvez également choisir de partager uniquement les informations de disponibilité.
Sélectionnez Enregistrer les modifications en bas de la page.
L’image suivante montre que le partage de calendrier n’est pas autorisé.
L’image suivante montre les paramètres lorsque le partage de calendrier est autorisé avec un lien d’e-mail contenant uniquement des informations de disponibilité.
Si vos utilisateurs sont autorisés à partager leurs calendriers, consultez ces instructions pour savoir comment partager à partir d’Outlook sur le web.
6. Créer des stratégies de sécurité supplémentaires pour la messagerie électronique et la collaboration (si nécessaire)
Les stratégies de sécurité prédéfinies décrites plus haut dans cet article offrent une protection renforcée à la plupart des entreprises. Toutefois, vous n’êtes pas limité à l’utilisation de stratégies de sécurité prédéfinies uniquement. Vous pouvez définir vos propres stratégies de sécurité personnalisées en fonction des besoins de votre entreprise.
Pour plus d’informations sur l’utilisation de stratégies de sécurité prédéfinies ou de stratégies personnalisées, consultez Déterminer votre stratégie de protection.
Pour connaître les paramètres de stratégie recommandés, consultez les tableaux dans Paramètres recommandés pour la sécurité EOP et Microsoft Defender pour Office 365.
Pour créer et configurer des stratégies de sécurité, consultez les articles suivants :
- Configurer des stratégies anti-programme malveillant dans EOP
- Configuration de stratégies de blocage du courrier indésirable dans Exchange Online Protection
- Configurer des stratégies anti-hameçonnage dans Microsoft Defender pour Office 365
- Configurer les stratégies de la fonctionnalité Pièces jointes fiables dans Defender pour Office 365
- Configurer les stratégies de la fonctionnalité Liens fiables dans Defender pour Office 365
Étapes suivantes
Effectuez les actions suivantes: