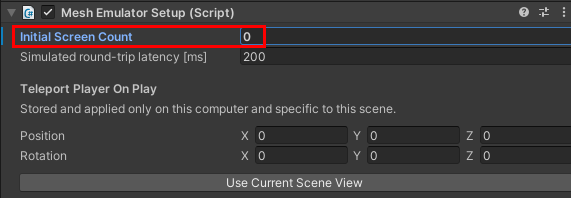Mode de lecture avec les tests d’émulation mesh dans Unity
Si vous ajoutez le préfabriqué de l’émulateur mesh (ou simplement l’émulateur) à votre projet Unity, vous pouvez exécuter le projet en mode Lecture avec émulation mesh. Dans ce scénario, lorsque vous appuyez sur le bouton Lecture de l’éditeur Unity, vous obtenez un aperçu approximatif de ce que le contenu ressemblera et se sentira quand il s’exécute dans l’application Mesh. Cela accélère considérablement le cycle d’itération pendant le développement de contenu et permet aux développeurs de contenu interactif avancé de déboguer profondément la logique avec tous les outils puissants que Unity offre.
L’apparence du mode Play avec l’émulation maillage est similaire, mais pas identique à l’apparence dans l’application Mesh. Nous travaillons en permanence pour réduire les différences si possible sans sacrifier l’environnement léger nécessaire pour l’itération rapide. Une fonctionnalité clé du mode Play avec émulation mesh est la possibilité d’exécuter plusieurs clients au sein du même processus ; cela permet à un développeur unique d’obtenir facilement une première impression d’un scénario multi-utilisateur.
Pour utiliser le mode Play avec émulation maillage dans votre projet (ou non) :
Vérifiez que vous avez importé le kit de ressources Mesh.
Assurez-vous que la scène contient un morceau de plancher solide sous l’origine définie sur la couche GroundCollision . Définissez les valeurs de position XYZ de l’étage sur 0, 0, 0.
Appuyez sur le bouton Lecture. Le kit de ressources vérifie si un GameObject avec « EmulatorSetup » dans son nom existe au niveau supérieur de la hiérarchie. Si ce n’est pas le cas, cette boîte de dialogue s’affiche :
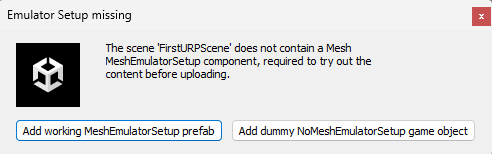
Effectuez l’une des opérations suivantes :
Pour vous assurer que l’émulation mesh s’exécute chaque fois que vous cliquez sur Lire :
- Sélectionnez le premier bouton, ajouter un préfabriqué MeshEmulatorSetup opérationnel. Le préfabriqué MeshEmulatorSetup [NoUpload] apparaît dans la hiérarchie.
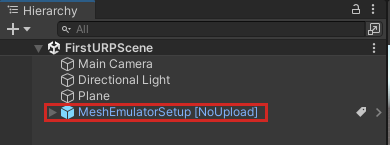
Pour éviter d’exécuter l’émulation mesh et empêcher l’affichage de la boîte de dialogue « Configuration de l’émulateur manquante » lorsque vous cliquez sur Lire :
- Sélectionnez le deuxième bouton, Ajouter un objet de jeu NoMeshEmulatorSetup factice. Comme le suggère le nom, cela ne fait rien, mais le kit de ressources trouve « EmulatorSetup » dans son nom et s’abstira de vous montrer à nouveau la boîte de dialogue Configuration de l’émulateur manquante .
Si vous décidez initialement que vous ne souhaitez pas utiliser le mode d’émulation mesh, mais changez d’avis ultérieurement, supprimez le GameObject NoMeshEmulatorSetup [NoUpload] de la hiérarchie. La prochaine fois que vous cliquez sur Lire, le kit de ressources affiche à nouveau la boîte de dialogue Configuration de l’émulateur manquant , et vous pouvez cliquer sur le bouton pour ajouter l’émulateur.
Teleport Player on Play
Lorsque vous travaillez dans une grande scène, il peut être utile de téléporter le joueur à un emplacement spécifique au démarrage. Procédure à suivre :
- Dans la hiérarchie, sélectionnez MeshEmulatorSetup [NoUpload].
- Dans l’inspecteur, accédez au script d’installation de l’émulateur Mesh.
- Dans la section Teleport Player on Play, entrez les valeurs Position et Rotation XYZ vers lesquelles vous souhaitez que le joueur se téléporte.
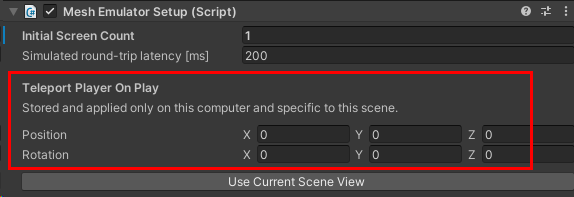
Écran fractionné d’émulation de maillage
Cette fonctionnalité vous permet d’exécuter plusieurs clients au sein du même processus et de les afficher côte à côte dans la même fenêtre. Mesh toolkit lui-même implémente un composant réseau émulé très minimal suffisant pour communiquer la position du joueur entre les clients, ce qui permet aux différents joueurs de se voir comme des avatars fortement stylisés :
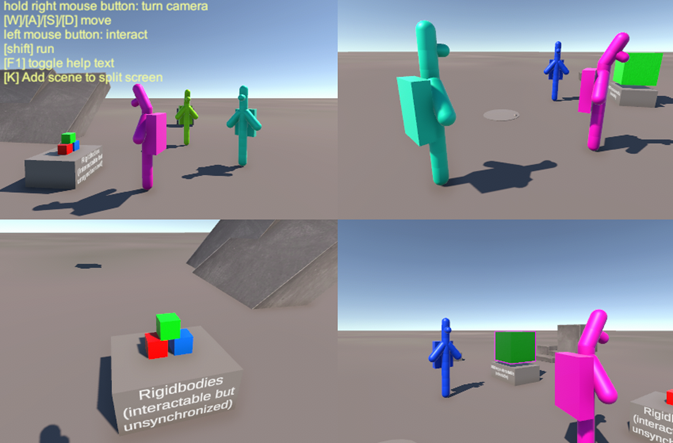
Cela suffit pour afficher un aperçu du contenu statique. Lorsque vous développez du contenu interactif, des scripts visuels, des scripts cloud et/ou WebSlate, gardez à l’esprit que ces fonctionnalités contiennent chacune leurs propres mécanismes de mise en réseau qui fournissent un aperçu d’émulation mesh d’une expérience synchronisée avec plusieurs utilisateurs.
Effectuez l’une des opérations suivantes :
- Augmentez le nombre d’écrans initial avant d’entrer en mode Lecture en définissant la valeur dans le composant d’installation de l’émulateur Mesh :
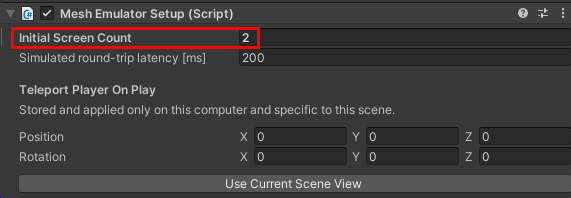
-ou-
Démarrez le mode lecture.
Dans la scène DontDestroyOnLoad , accédez au composant EmulatorSplitScreen , puis sélectionnez Ajouter un écran.
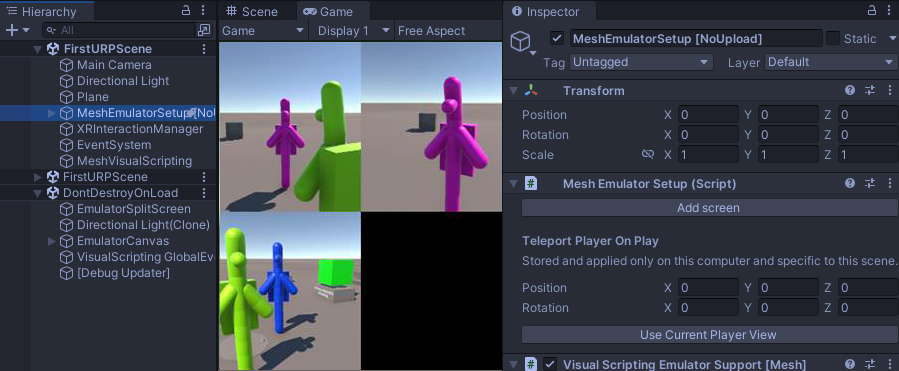
Vous pouvez maintenant tester rapidement votre scène Unity sans passer par le processus de génération et de chargement chaque fois que vous effectuez une itération.
Important
Si vous utilisez visual Profiler dans votre scène, vérifiez que le paramètre Nombre d’écrans initial dans le composant d’installation de l’émulateur Mesh est égal à zéro. S’il s’agit de « 1 » ou d’une version ultérieure, vous ne verrez pas le Profileur visuel.