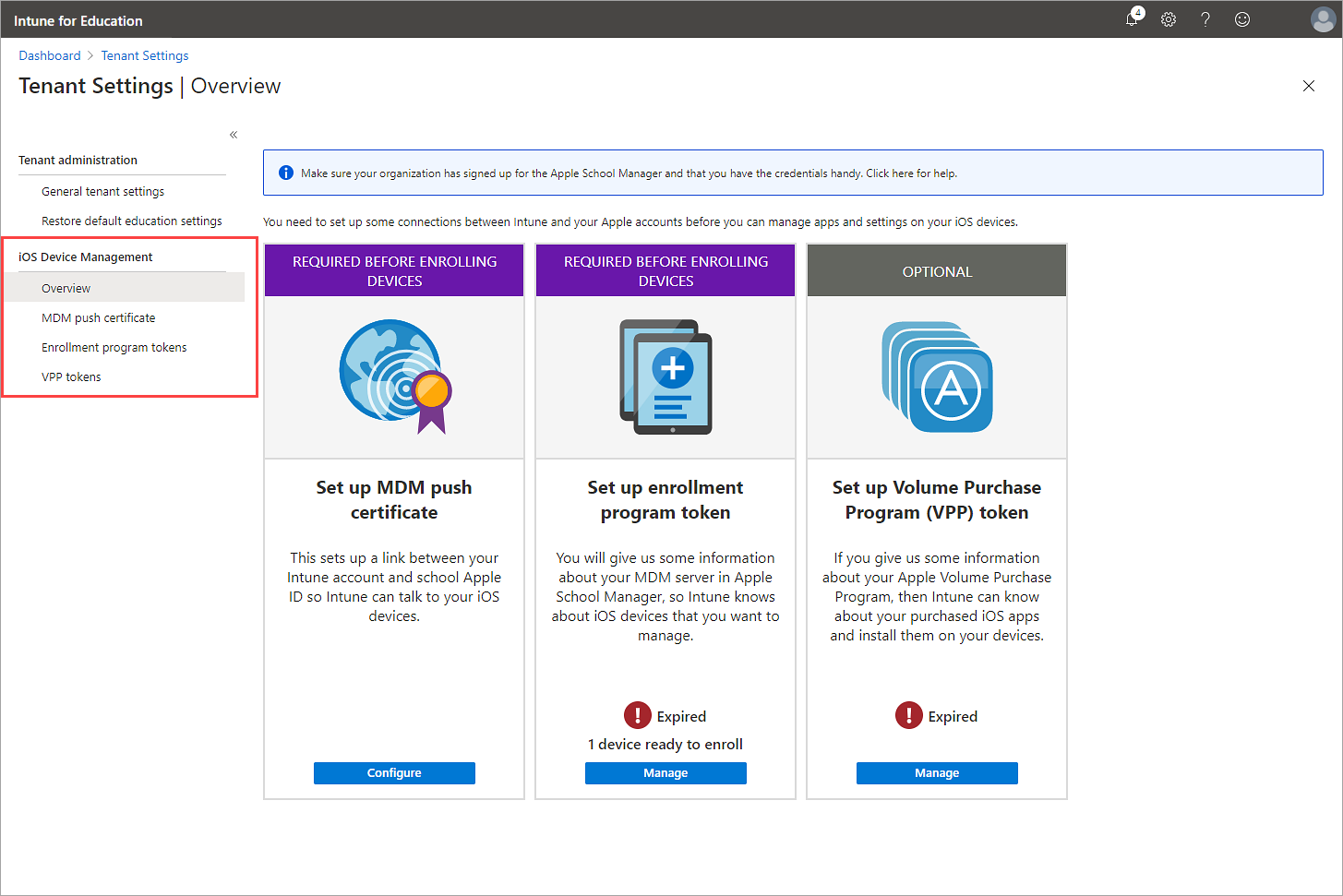Configurer la gestion d’appareil IOS
Avant de pouvoir gérer ou affecter des appareils iOS aux étudiants et aux enseignants, vous devez configurer la gestion des appareils iOS dans Intune éducation. Le programme d’installation vous oblige à ajouter un certificat Push MDM et à configurer au moins un jeton de programme d’inscription (également appelé jeton de serveur MDM ou jeton DEP).
Lors de l’installation, vous devez connecter votre compte Intune éducation à votre compte Apple School Manager. La connexion permet de s’assurer que Intune pour l’Éducation dispose toujours des détails les plus récents sur vos appareils iOS achetés.
Cet article décrit les opérations suivantes :
Ajoutez un certificat Push MDM Apple.
Configurez et synchronisez un jeton de programme d’inscription.
Configurez un jeton de plan d’achat en volume (VPP) Apple.
Que se passe-t-il une fois que j’ai configuré la gestion des appareils ?
Après avoir configuré la gestion des appareils iOS, vous pouvez utiliser Intune éducation pour gérer les applications et les paramètres sur vos appareils iOS. Vous avez également accès aux rapports et aux actions afin de pouvoir résoudre les conflits n’importe où. Les étudiants et les enseignants de votre établissement peuvent accéder en toute sécurité aux sites web et aux e-mails de l’établissement.
Configuration requise
Avant de commencer, vérifiez que vous disposez des points suivants :
Une connexion Internet.
Informations d’identification de votre compte Apple School Manager.
Intune pour les licences d’appareil Éducation. Pour plus d’informations sur les licences d’appareil, consultez licences Microsoft Intune.
Importante
Intune éducation prend uniquement en charge l’inscription d’appareils iOS pour les appareils configurés pour l’inscription automatique des appareils Apple. Pour plus d’informations sur la configuration de l’inscription automatique des appareils Apple et d’Apple School Manager, consultez Utiliser l’inscription automatisée des appareils (ouvre le support Apple).
Ajouter un certificat Push MDM
Un certificat Push MDM Apple configure une connexion sécurisée entre votre Intune et votre compte Apple School Manager. Une fois connectés, Intune pouvez synchroniser et gérer en permanence vos appareils et applications Apple.
Connectez-vous à Intune for Education.
Accédez à Paramètres du locataire.
Développez iOS Gestion des appareils, puis sélectionnez Certificat Push MDM.
Sélectionnez Créer un certificat.
Suivez les instructions à l’écran :
Sélectionnez Télécharger pour enregistrer le fichier de demande de signature de certificat à partir de Intune.
Connectez-vous au portail Apple Push Certificates pour créer et télécharger le fichier de certificat Push. Utilisez l’ID Apple de votre établissement scolaire pour vous connecter, et non votre identifiant personnel.
Revenez au portail Intune pour l’éducation. En regard de l’ÉTAPE 3, entrez l’ID Apple que vous avez utilisé pour vous connecter à Apple School Manager.
Chargez le fichier de certificat Push Apple.
Sélectionnez Enregistrer pour créer le certificat dans Intune éducation.
Le certificat Push expire tous les 365 jours. Le certificat est nécessaire pour connecter Intune éducation à votre compte Apple School Manager. Vous devez donc le renouveler chaque année. Pour plus d’informations, consultez Renouveler le jeton de certificat iOS.
Configurer le jeton du programme d’inscription
Le jeton du programme d’inscription, parfois appelé jeton de serveur de gestion des appareils mobiles (GPM), permet Intune synchroniser les détails de l’appareil à partir d’Apple School Manager. Ces détails informent Intune des appareils qu’il doit gérer et remplissent votre inventaire dans Intune éducation.
Configuration de l’iPad partagé
Vous pouvez configurer vos appareils iOS pour qu’ils s’inscrivent en tant qu’appareils iPad partagés. Avec l’iPad partagé, les étudiants et les enseignants se connectent aux appareils de votre établissement scolaire avec leur ID Apple managé unique. À mesure qu’ils se déplacent d’un appareil à l’autre, leurs applications et données sont déplacées avec eux. Un étudiant peut utiliser un appareil pour commencer à écrire un papier, puis se connecter à un autre appareil plus tard pour terminer le papier. Pour en savoir plus sur les iPad partagés et les ID Apple gérés, consultez :
Les étudiants peuvent partager des appareils de classe sans utiliser d’iPad partagé. Toutefois, les données utilisateur ne se déplacent pas entre les appareils. Avant de configurer votre jeton de serveur, vous devez choisir si vous souhaitez activer l’iPad partagé.
Remarque
Si vous configurez un appareil avec un iPad partagé, vous bénéficiez de toutes les fonctionnalités fournies avec l’iPad partagé, à l’exception des applications Classroom et Schoolwork. Ces applications ne sont pas prises en charge par Intune éducation. Les fonctionnalités d’iPad partagées deviennent disponibles une fois que vous avez configuré le jeton du programme d’inscription.
Ajouter un jeton de programme d’inscription
Les étapes suivantes décrivent comment ajouter un jeton de programme d’inscription à Intune éducation.
Accédez à Paramètres du locataire.
Développez iOS Gestion des appareils, puis sélectionnez Jetons du programme d’inscription.
Sélectionnez Ajouter un jeton.
Choisissez la façon dont vous souhaitez inscrire les appareils associés à votre nouveau jeton de serveur. Les options disponibles sont les suivantes :
Les utilisateurs se connectent aux appareils avec leurs ID Apple managés : choisissez cette option pour configurer ce jeton pour les scénarios d’iPad partagé. Tous les appareils affectés à ce jeton sont configurés de sorte que les utilisateurs doivent s’y connecter avec un ID Apple managé.
Tout le monde peut déverrouiller ces appareils. Vous pouvez définir un code secret pour chaque appareil si vous le souhaitez: choisissez cette option si votre établissement scolaire n’utilise pas d’ID Apple gérés. Les étudiants peuvent toujours partager des appareils, mais les appareils sont accessibles directement, sans avoir à se connecter. Les appareils peuvent nécessiter un code secret d’appareil si vous en définissez un.
Cette option ne peut pas être modifiée après avoir créé le jeton. Si vous souhaitez modifier la façon dont les appareils inscrivent ce point, vous devez créer un jeton de serveur.
Sélectionnez Configurer le jeton du programme d’inscription.
Suivez les instructions à l’écran :
- Choisissez un préfixe de nom d’appareil. Intune pour l’éducation nomme les appareils par numéro de série par défaut. Exemple : GWRWDDWFWK8J
Dans cette étape, vous pouvez ajouter un préfixe aux noms d’appareils pour vous aider à identifier et organiser les appareils inscrits. Par exemple, avec le préfixe votre nom d’appareil ressemble à : iPad-GWRWDDWFWK8J
Sélectionnez Télécharger pour enregistrer la clé publique Intune. Plus tard, vous chargez cette clé dans Apple School Manager.
Sélectionnez Accéder à mes serveurs MDM dans Apple School Manager pour vous connecter à Apple School Manager. Connectez-vous avec l’ID Apple de votre établissement scolaire ou de votre service, et non avec votre identifiant personnel. Si vous n’avez pas les informations du serveur MDM pour effectuer cette étape, contactez l’administrateur Intune de votre établissement scolaire.
Créez un serveur GPM et chargez la clé publique Intune. Pour plus d’informations, consultez Lien vers un serveur GPM tiers dans la documentation d’aide d’Apple.
Remarque
Le nom du serveur est destiné à votre référence afin d’identifier le serveur MDM. Il ne s’agit pas du nom ou de l’URL du serveur Microsoft Intune.
Générez et téléchargez le nouveau jeton de serveur. Ce jeton est le jeton du programme d’inscription que vous chargez plus tard dans Intune.
Dans Apple School Manager, attribuez des appareils au serveur MDM. Vos options d’affectation :
- Entrez le numéro de série de chaque appareil.
- Collez une liste de numéros de série à partir d’un fichier CSV.
- Entrez le numéro de commande de l’intégralité de votre achat d’appareil.
Pour plus d’informations, consultez le Guide de l’utilisateur d’Apple School Manager.
Revenez à Intune éducation et entrez l’ID Apple que vous avez utilisé pour vous connecter à Apple School Manager.
Chargez le jeton du programme d’inscription.
Sélectionnez Enregistrer pour ajouter le jeton à Intune.
Les jetons du programme d’inscription expirent tous les 365 jours. Le jeton est nécessaire pour afficher et gérer vos appareils dans le portail Intune pour l’éducation. Vous devez le renouveler chaque année pour qu’il reste actif.
Profil d’inscription d’appareil
Intune éducation crée et applique un profil d’inscription iOS à chaque profil d’inscription que vous configurez.
Tous les appareils iOS ajoutés à Intune éducation sont configurés en mode supervisé. En tant qu’administrateur, le mode supervisé vous permet de mieux contrôler les appareils de votre établissement scolaire. Par exemple, vous pouvez envoyer de nouvelles applications ou mises à jour d’application en mode silencieux à un appareil. Pour obtenir la liste complète des paramètres supervisés uniquement, consultez l’article Configurations nécessitant une supervision.
Intune pour l’éducation applique un schéma de nommage aux appareils que vous inscrivez avec un jeton de programme d’inscription. Le nom vous aide à identifier et à regrouper des appareils individuels. Par défaut, les appareils sont nommés avec leur numéro de série d’appareil. Vous pouvez également ajouter un nom d’appareil personnalisé lorsque vous configurez votre jeton de programme d’inscription.
Pour plus d’informations sur les profils d’inscription, consultez la liste des paramètres configurés lors de l’inscription.
Synchroniser des appareils gérés
Maintenant que Intune éducation a l’autorisation de gérer vos appareils iOS, synchronisez avec Apple pour afficher la liste de vos appareils gérés.
Accédez à Jetons du programme d’inscription.
Recherchez le jeton que vous avez créé, puis sélectionnez le lien qui se trouve sous la colonne Appareils prêts à inscrire dans la même ligne.
Sélectionnez Synchroniser la liste des appareils.
Les appareils qui apparaissent dans la liste sont prêts pour l’inscription. Mettez-les sous tension pour démarrer le processus d’inscription.
Configurer des jetons VPP
Un jeton VPP lie votre compte Intune éducation à votre compte Apple VPP ou Apple School Manager. Vous pouvez créer un seul jeton VPP pour gérer les applications sur l’ensemble du organization, ou vous pouvez créer plusieurs jetons VPP pour répartir la gestion entre différents emplacements ou administrateurs.
Les jetons VPP sont nécessaires pour Intune :
- Synchroniser les détails de l’application dans le portail Intune pour l’éducation.
- Affectez des applications achetées par VPP à des groupes.
- Installez en mode silencieux les applications achetées par VPP sur les appareils scolaires, sans avoir besoin de l’ID Apple de l’utilisateur de l’appareil.
Sans jeton VPP, vous pouvez toujours rechercher et obtenir des applications iOS gratuites via le App Store. Toutefois, pour installer l’application sur l’appareil, l’utilisateur de l’appareil doit se connecter avec un ID Apple.
Accédez à Paramètres du locataire.
Développez iOS Gestion des appareils et sélectionnez Jetons VPP.
Sélectionnez Ajouter un jeton.
Nommez le jeton VPP.
De l’étape 1 à l’étape 4, suivez les instructions à l’écran pour créer le jeton :
Sélectionnez Accéder aux paramètres Apple School Manager pour créer et télécharger un jeton de serveur Apps and Books dans Apple School Manager.
Connectez-vous à Apple School Manager. Connectez-vous avec l’ID Apple de votre établissement scolaire ou de votre service, et non avec votre identifiant personnel.
Configurez un nouvel emplacement. Pour plus d’informations, consultez le guide Apple School Manager du Support Apple.
Téléchargez le jeton de serveur pour l’emplacement dans Apple School Manager.
Revenez à Intune éducation et entrez l’ID Apple que vous avez utilisé pour vous connecter à Apple School Manager.
Chargez le fichier de jeton VPP que vous avez téléchargé dans Apple School Manager. Sélectionnez ensuite la région où se trouvent vos appareils.
Activer ou désactiver les mises à jour automatiques des applications.
Sélectionnez Enregistrer pour ajouter le jeton à Intune.
Les jetons expirent tous les 365 jours. Les jetons étant nécessaires pour gérer les applications achetées par VPP, vous devez les renouveler chaque année pour les maintenir actives.
Étapes suivantes
Achetez des applications gratuites à partir du App Store ou ajoutez vos applications achetées par VPP à Intune éducation.