Bien démarrer avec votre déploiement Microsoft Intune
Microsoft Intune est un service cloud qui vous aide à gérer vos appareils et applications. Pour plus d’informations sur ce que Microsoft Intune pouvez faire pour votre organization, consultez Qu’est-ce que Microsoft Intune ?
Cet article fournit une vue d’ensemble des étapes de démarrage de votre déploiement Intune.
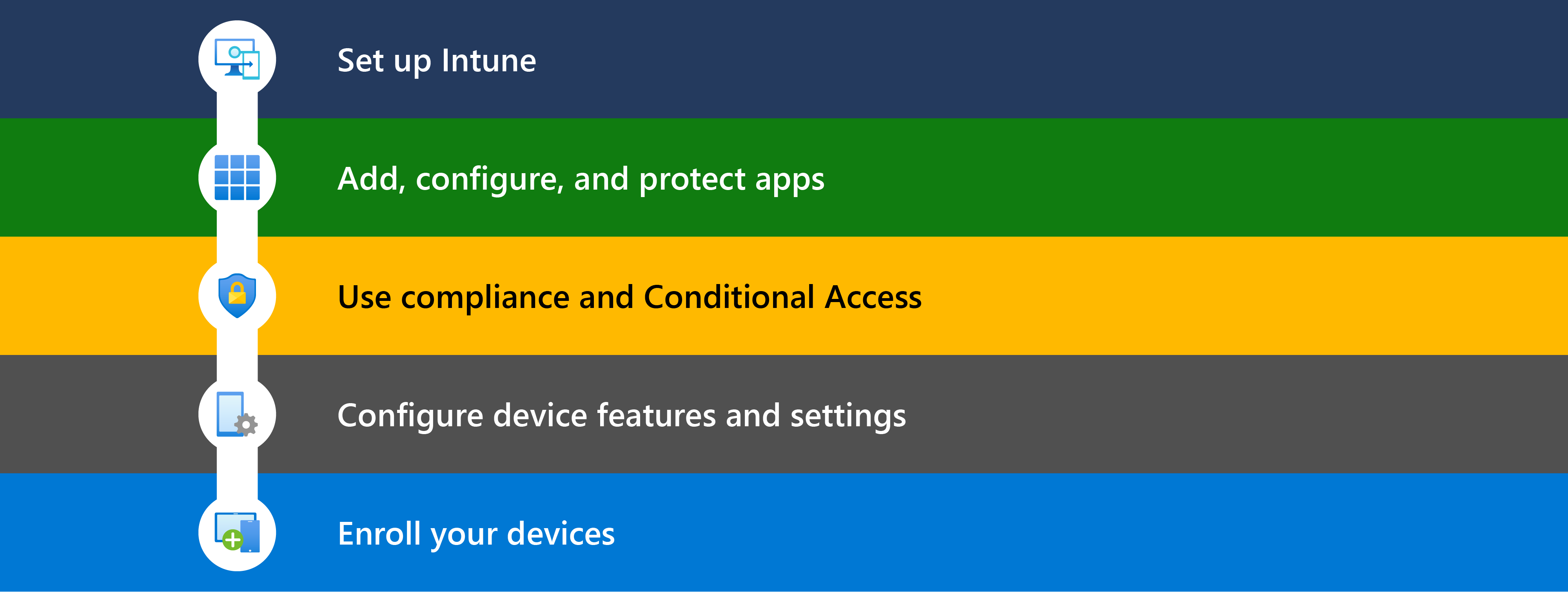
Conseil
En complément de cet article, le Centre d’administration Microsoft 365 contient également des conseils de configuration. Le guide personnalise votre expérience en fonction de votre environnement. Pour accéder à ce guide de déploiement, accédez au guide de configuration Microsoft Intune dans le Centre d’administration Microsoft 365, puis connectez-vous avec le Lecteur global (au minimum). Pour plus d’informations sur ces guides de déploiement et les rôles nécessaires, consultez Guides de déploiement avancés pour les produits Microsoft 365 et Office 365.
Pour passer en revue les bonnes pratiques sans vous connecter et activer les fonctionnalités de configuration automatisée, accédez au portail d’installation de M365.
Avant de commencer
Pour vous aider à planifier votre déploiement Intune, utilisez le Guide de planification pour passer à Microsoft Intune. Il couvre les appareils personnels, les considérations relatives aux licences, la création d’un plan de déploiement, la communication des modifications à vos utilisateurs, etc.
Les articles suivants sont de bonnes ressources :
Déterminez vos besoins en matière de licence et tout autre prérequis pour votre déploiement Intune. La liste suivante fournit quelques-unes des conditions préalables les plus courantes :
abonnement Intune : inclus avec certains abonnements Microsoft 365. Vous avez également accès au centre d’administration Microsoft Intune, qui est une console web pour la gestion de vos appareils, applications et utilisateurs.
Applications Microsoft 365 : incluses avec Microsoft 365 et utilisées pour les applications de productivité, notamment Outlook et Teams.
Microsoft Entra ID : Microsoft Entra ID est utilisé pour la gestion des identités pour les utilisateurs, les groupes et les appareils. Il est fourni avec votre abonnement Intune et éventuellement votre abonnement Microsoft 365.
Microsoft Entra ID P1 ou P2, qui peut coûter plus cher, vous offre davantage de fonctionnalités couramment utilisées par les organisations, notamment l’accès conditionnel, l’authentification multifacteur (MFA) et les groupes dynamiques.
Windows Autopilot : inclus avec certains abonnements Microsoft 365. Windows Autopilot vous offre un déploiement de système d’exploitation moderne pour les versions actuellement prises en charge des appareils clients Windows.
Prérequis spécifiques à la plateforme : Selon les plateformes de vos appareils, il existe d’autres exigences.
Par exemple, si vous gérez des appareils iOS/iPadOS et macOS, vous avez besoin d’un certificat Push MDM Apple et éventuellement d’un jeton Apple. Si vous gérez des appareils Android, vous aurez peut-être besoin d’un compte Google Play géré. Si vous utilisez l’authentification par certificat, vous aurez peut-être besoin d’un certificat SCEP ou PKCS.
Pour plus d’informations, voir :
Étape 1 : Configurer Intune
Dans cette étape :
✅ Vérifiez que vos appareils sont pris en charge, créez votre locataire Intune, ajoutez des utilisateurs & des groupes, attribuez des licences, etc.
Cette étape se concentre sur la configuration d’Intune et la préparation à la gestion de vos identités utilisateur, applications et appareils. Intune utilise de nombreuses fonctionnalités dans Microsoft Entra ID, notamment votre domaine, vos utilisateurs et vos groupes.
Pour plus d’informations, consultez Étape 1 - Configurer Microsoft Intune.
Étape 2 : Ajouter et protéger des applications
Dans cette étape :
✅ Sur les appareils qui s’inscrivent dans Intune, créez une base de référence des applications que les appareils doivent avoir, puis affectez ces stratégies d’application lors de l’inscription. Sur les applications qui nécessitent une sécurité supplémentaire, utilisez également des stratégies de protection des applications.
✅ Sur les appareils qui ne s’inscrivent pas dans Intune, utilisez des stratégies de protection des applications et l’authentification multifacteur (MFA) :
- les stratégies Protection d'applications permettent de protéger les données organization sur les appareils personnels.
- L’authentification multifacteur permet de protéger les données de votre organization contre tout accès non autorisé.
Pour plus d’informations, consultez Étape 2 : Ajouter, configurer et protéger des applications avec Intune.
Chaque organization a un ensemble de base d’applications qui doivent être installées sur les appareils. Avant que les utilisateurs n’inscrivent leurs appareils, vous pouvez utiliser Intune pour affecter ces applications à leurs appareils. Pendant l’inscription, les stratégies d’application sont déployées automatiquement. Une fois l’inscription terminée, les applications s’installent et sont prêtes à être utilisées.
Si vous préférez, vous pouvez inscrire vos appareils, puis attribuer des applications. Vous avez le choix. La prochaine fois que les utilisateurs case activée de nouvelles applications, ils verront les nouvelles applications disponibles.
Si les utilisateurs disposant de leurs propres appareils personnels accèdent à organization ressources, vous devez protéger au minimum toutes les applications qui accèdent à vos données organization à l’aide de la gestion des applications mobiles (GAM). Vous pouvez créer des stratégies GAM pour Outlook, Teams, SharePoint et d’autres applications. Le guide de planification Microsoft Intune contient des conseils sur la gestion des appareils personnels.
Remarque
L’authentification multifacteur est une fonctionnalité de Microsoft Entra ID qui doit être activée dans votre locataire Microsoft Entra. Ensuite, vous configurez l’authentification multifacteur pour vos applications. Pour plus d’informations, voir :
Étape 3 : Vérifier la conformité et activer l’accès conditionnel
Dans cette étape :
✅ Créez une base de référence des stratégies de conformité que les appareils doivent avoir, puis attribuez ces stratégies de conformité lors de l’inscription.
✅ Activez l’accès conditionnel pour appliquer vos stratégies de conformité.
Pour plus d’informations, consultez Étape 3 : Planifier les stratégies de conformité.
Les solutions GPM telles que Intune peuvent définir des règles auxquelles les appareils doivent répondre et signaler les états de conformité de ces règles. Ces règles sont appelées stratégies de conformité. Lorsque vous combinez des stratégies de conformité avec l’accès conditionnel, vous pouvez exiger que les appareils répondent à certaines exigences de sécurité avant de pouvoir accéder aux données de votre organization.
Lorsque les utilisateurs inscrivent leurs appareils dans Intune, le processus d’inscription peut déployer automatiquement vos stratégies de conformité. Une fois l’inscription terminée, les administrateurs peuvent case activée la status de conformité et obtenir la liste des appareils qui ne répondent pas à vos règles.
Si vous préférez, vous pouvez inscrire vos appareils avant de vérifier la conformité. Vous avez le choix. À la Intune case activée suivante, les stratégies de conformité sont affectées.
Remarque
L’accès conditionnel est une fonctionnalité de Microsoft Entra ID qui doit être activée dans votre locataire Microsoft Entra. Ensuite, vous pouvez créer des stratégies d’accès conditionnel pour vos identités utilisateur, applications et appareils. Pour plus d’informations, voir :
Étape 4 : Configurer les fonctionnalités de l’appareil
Dans cette étape :
✅ Créez une base de référence des fonctionnalités de sécurité et des fonctionnalités d’appareil qui doivent être activées ou bloquées. Attribuez ces profils lors de l’inscription.
Pour plus d’informations, consultez Étape 4 : Créer des profils de configuration d’appareil pour sécuriser les appareils et accéder aux ressources organization.
Votre organization peut avoir un ensemble de base d’appareils et de fonctionnalités de sécurité qui doivent être configurées ou doivent être bloquées. Ces paramètres sont ajoutés à la configuration de l’appareil et aux profils de sécurité des points de terminaison. Microsoft vous recommande d’affecter des stratégies de sécurité de clé et de configuration d’appareil lors de l’inscription. Lorsque l’inscription démarre, les profils de configuration d’appareil sont automatiquement attribués. Une fois l’inscription terminée, ces fonctionnalités d’appareil et de sécurité sont configurées.
Si vous préférez, vous pouvez inscrire vos appareils avant de créer les profils de configuration. Vous avez le choix. À la Intune case activée suivante, les profils sont attribués.
Dans le centre d’administration Microsoft Intune, vous pouvez créer différents profils en fonction de la plateforme de votre appareil : Android, iOS/iPadOS, macOS et Windows.
Les articles suivants sont de bonnes ressources :
- Appliquer des fonctionnalités et des paramètres sur vos appareils à l’aide des profils d’appareil
- Utiliser le catalogue de paramètres pour configurer les paramètres
- Gérer la sécurité des points de terminaison dans Microsoft Intune
- Bases de référence Windows de sécurité
Étape 5 : Inscrire vos appareils
Dans cette étape :
✅ Inscrivez vos appareils dans Intune.
Pour plus d’informations, consultez Étape 5 - Conseils d’inscription : Inscrire des appareils dans Microsoft Intune.
Pour gérer entièrement les appareils, les appareils doivent être inscrits dans Intune pour recevoir la conformité & les stratégies d’accès conditionnel, les stratégies d’application, les stratégies de configuration des appareils et les stratégies de sécurité que vous créez. En tant qu’administrateur, vous créez des stratégies d’inscription pour vos utilisateurs et appareils. Chaque plateforme d’appareil (Android, iOS/iPadOS, Linux, macOS et Windows) a des options d’inscription différentes. Vous choisissez ce qui convient le mieux à votre environnement, à vos scénarios et à la façon dont vos appareils sont utilisés.
Selon l’option d’inscription que vous choisissez, les utilisateurs peuvent s’inscrire eux-mêmes. Vous pouvez également automatiser l’inscription afin que les utilisateurs n’ont besoin de se connecter à l’appareil qu’avec leur compte organization.
Lorsqu’un appareil s’inscrit, il reçoit un certificat GPM sécurisé. Ce certificat communique avec le service Intune.
Les différentes plateformes ont des exigences d’inscription différentes. Les articles suivants peuvent vous aider à en savoir plus sur l’inscription des appareils, notamment des conseils spécifiques à la plateforme :
Attachement cloud avec Gestionnaire de configuration
Microsoft Configuration Manager permet de protéger les Windows Server, appareils, applications et données locaux. Si vous avez besoin de gérer une combinaison de points de terminaison cloud et locaux, vous pouvez attacher votre environnement Configuration Manager cloud à Intune.
Si vous utilisez Configuration Manager, il existe deux étapes pour attacher vos appareils locaux au cloud :
Attachement de locataire : inscrivez votre locataire Intune auprès de votre déploiement Configuration Manager. Vos appareils Configuration Manager sont affichés dans le centre d’administration Microsoft Intune. Sur ces appareils, vous pouvez exécuter différentes actions, notamment installer des applications et exécuter des scripts Windows PowerShell à l’aide du centre d’administration Intune web.
Cogestion : gérez les appareils clients Windows avec Configuration Manager et Microsoft Intune. Configuration Manager gère certaines charges de travail et Intune gère d’autres charges de travail.
Par exemple, vous pouvez utiliser Configuration Manager pour gérer les mises à jour Windows et utiliser Intune pour gérer la conformité & les stratégies d’accès conditionnel.
Si vous utilisez actuellement Configuration Manager, vous obtenez une valeur immédiate grâce à l’attachement de locataire, et vous obtenez plus de valeur grâce à la cogestion.
Pour obtenir des conseils sur la configuration Microsoft Intune adaptée à votre organization, consultez Guide de déploiement : Configurer ou passer à Microsoft Intune.
Étapes suivantes
- Étape 1 : Configurer Microsoft Intune
- Étape 2 : Ajouter, configurer et protéger des applications avec Intune
- Étape 3 : Planifier les stratégies de conformité
- Étape 4 : Configurer les fonctionnalités et les paramètres des appareils pour sécuriser les appareils et accéder aux ressources organization
- Étape 5 : Conseils d’inscription : Inscrire des appareils dans Microsoft Intune