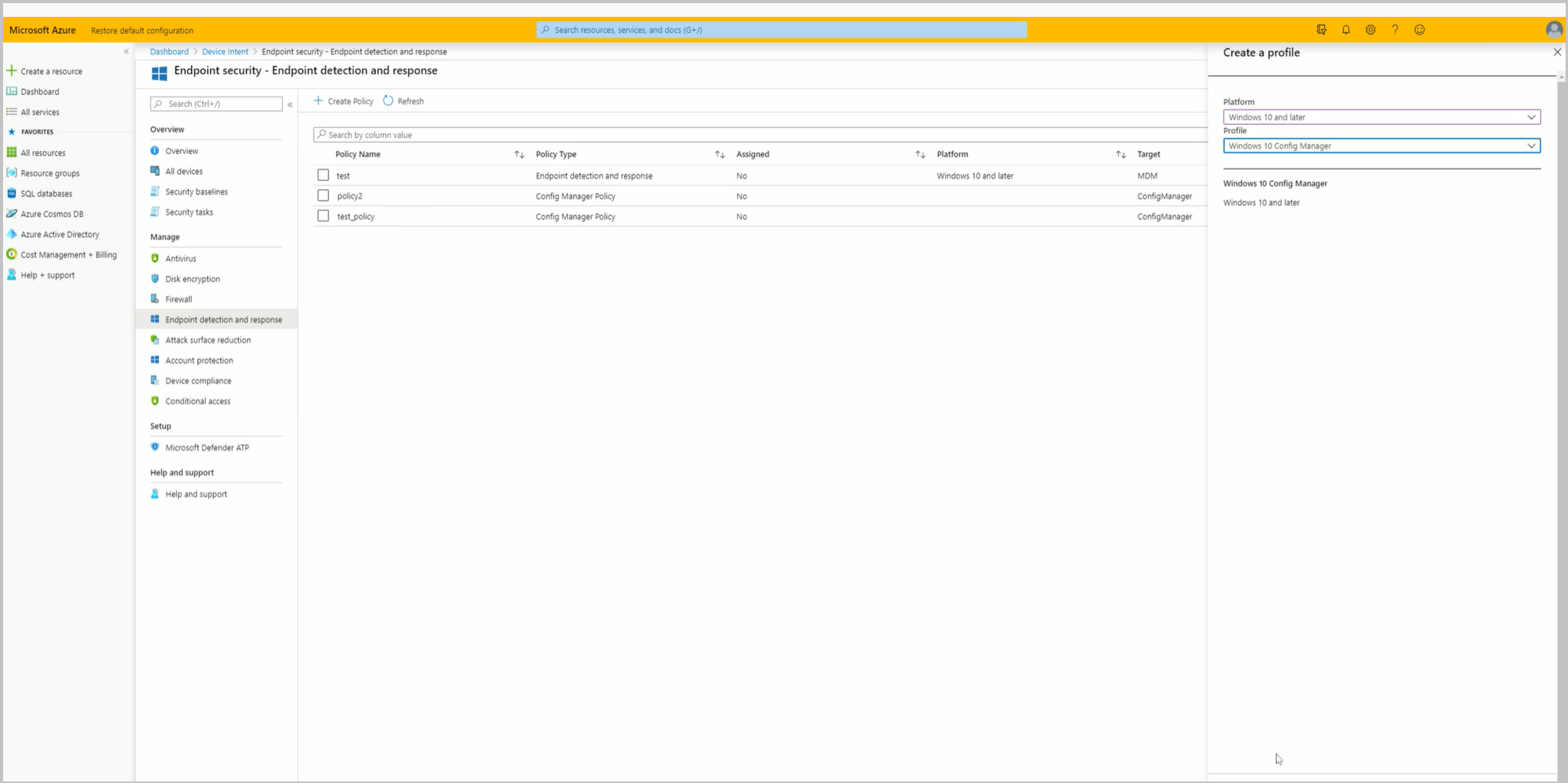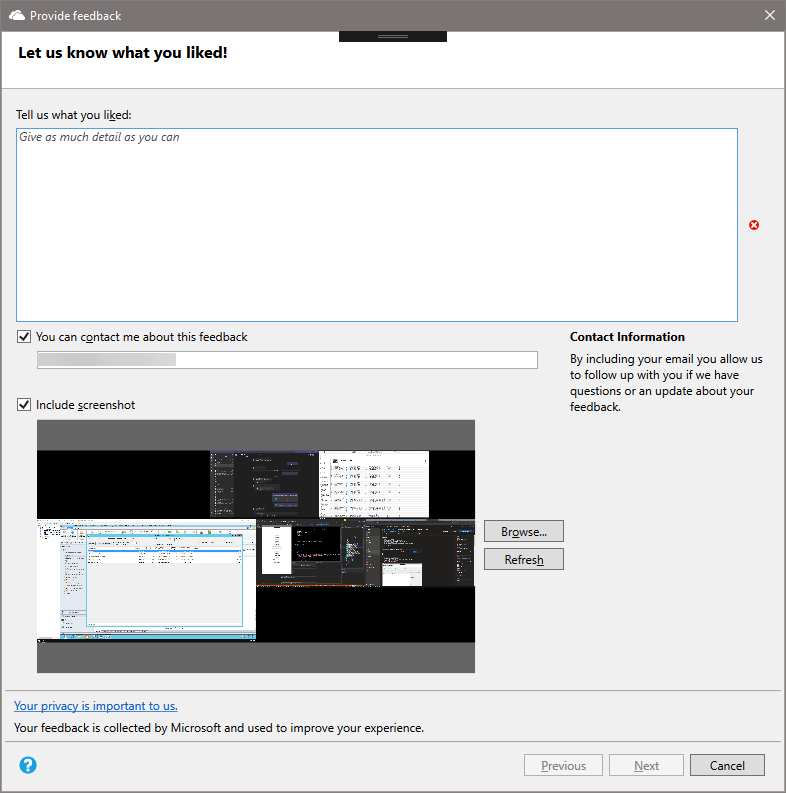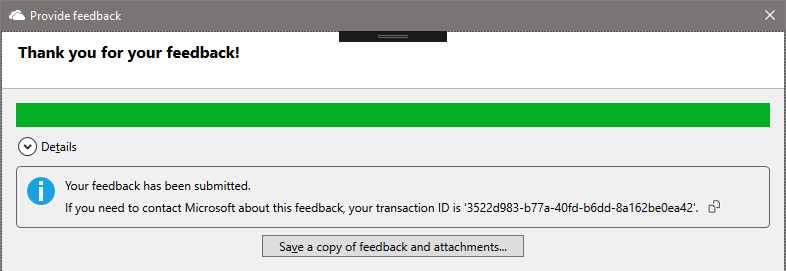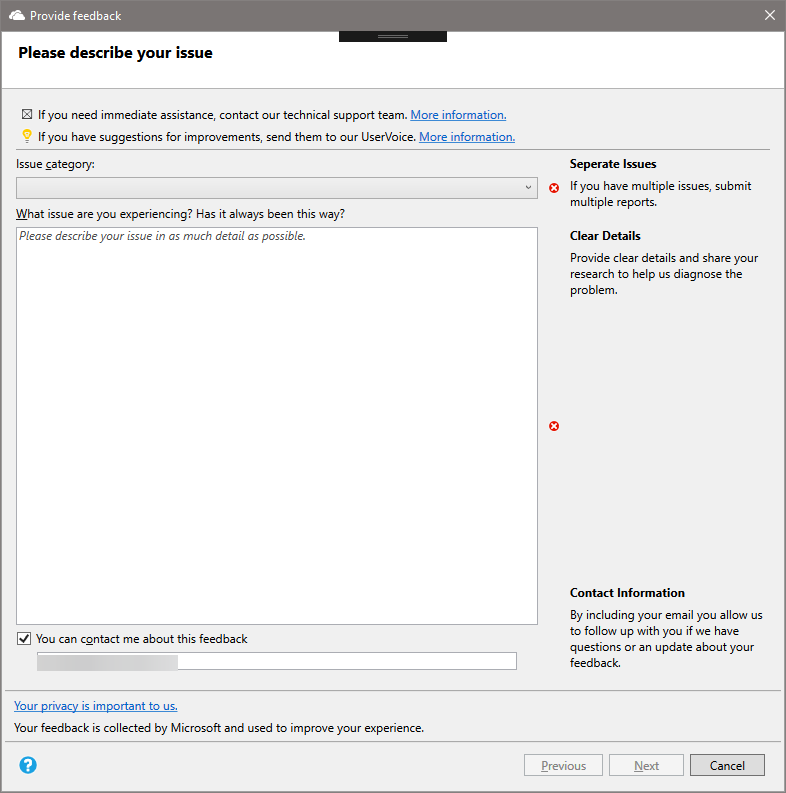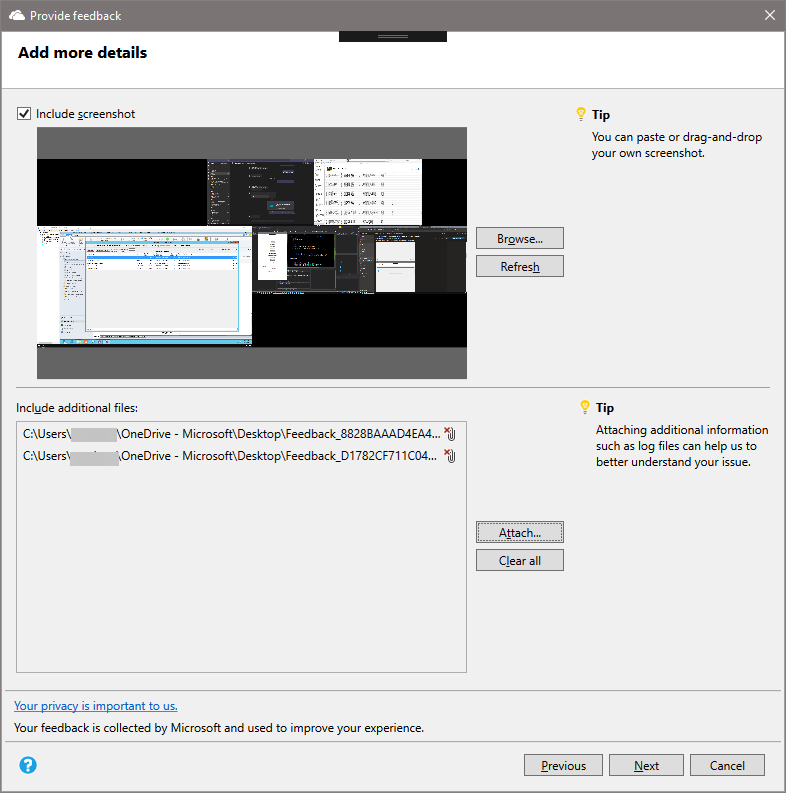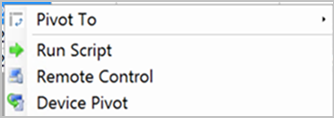Fonctionnalités de Configuration Manager version Technical Preview 2003
S’applique à : Configuration Manager (branche Technical Preview)
Cet article présente les fonctionnalités disponibles dans la préversion technique pour Configuration Manager, version 2003. Installez cette version pour mettre à jour et ajouter de nouvelles fonctionnalités à votre site Technical Preview.
Consultez l’article Technical Preview avant d’installer cette mise à jour. Cet article vous familiarise avec les exigences générales et les limitations relatives à l’utilisation d’une préversion technique, à la mise à jour entre les versions et à la façon de fournir des commentaires.
Les sections suivantes décrivent les nouvelles fonctionnalités à essayer dans cette version :
Intégrer des clients Configuration Manager à Microsoft Defender pour point de terminaison via le centre d’administration Microsoft Intune
Vous pouvez désormais déployer Microsoft Defender stratégies d’intégration de détection et de réponse de point de terminaison ATP (EDR) sur Configuration Manager clients gérés. Ces clients n’ont pas besoin d’un ID Microsoft Entra ou d’une inscription GPM, et la stratégie est ciblée sur les collections ConfigMgr plutôt que sur les groupes Microsoft Entra.
Cette fonctionnalité permet aux clients de gérer à la fois la gestion des appareils mobiles Intune et l’intégration Configuration Manager client EDR/ATP à partir d’une expérience de gestion unique : le centre d’administration Microsoft Intune.
Conditions préalables
- Accès au centre d’administration Microsoft Intune.
- Une licence E5 pour Microsoft Defender pour point de terminaison.
- Hiérarchie attachée au locataire Microsoft Intune.
Essayez !
Essayez d’effectuer les tâches. Envoyez ensuite des commentaires avec vos idées sur la fonctionnalité.
Rendre Configuration Manager collections disponibles pour affecter des stratégies Microsoft Defender pour point de terminaison
- À partir d’une console Configuration Manager connectée à votre site de niveau supérieur, cliquez avec le bouton droit sur un regroupement d’appareils, puis sélectionnez Propriétés.
- Sous l’onglet Synchronisation cloud, activez l’option Rendre ce regroupement disponible pour affecter Microsoft Defender stratégies ATP dans Intune.
- L’option est désactivée si votre hiérarchie n’est pas attachée au locataire.
Créer une stratégie Microsoft Defender pour point de terminaison pour les collections Configuration Manager
Ouvrez un navigateur web et accédez à
https://aka.ms/ATPTenantAttachPreview.Sélectionnez Détection et réponse de point de terminaison , puis sélectionnez Créer une stratégie.
Utilisez les paramètres suivants pour le profil, puis cliquez sur Créer lorsque vous avez terminé :
- Plateforme : Windows 10 et versions ultérieures
- Profil : *Windows 10 Config Manager
Fournissez un nom et une description , puis cliquez sur Suivant.
Choisissez vos paramètres de configuration , puis cliquez sur Suivant.
Sous Affectations, cliquez sur Sélectionner les collections à inclure. Vous verrez une liste de vos collections Configuration Manager disponibles. Sélectionnez vos collections, puis cliquez sur Suivant lorsque vous avez terminé.
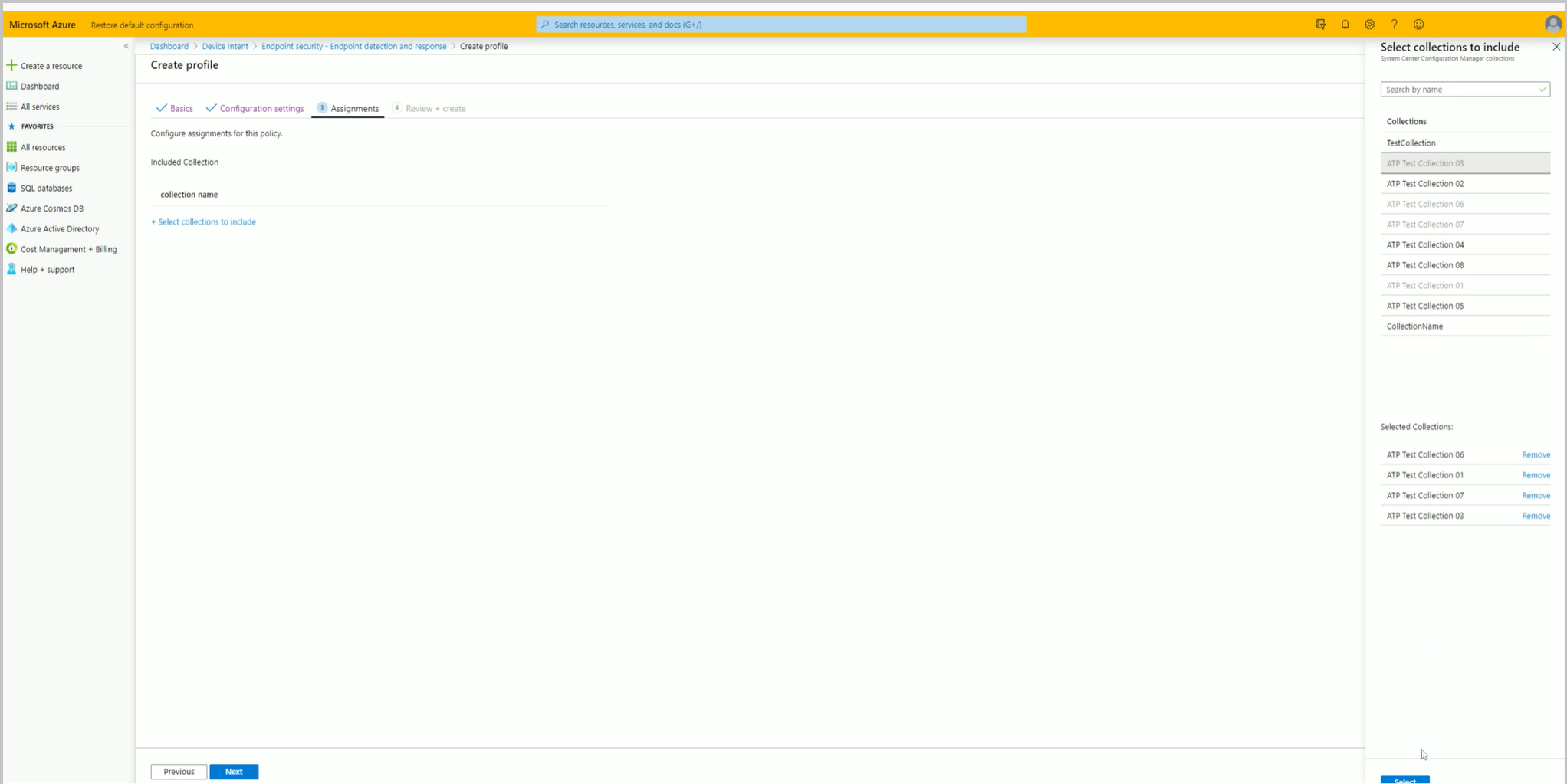
Cliquez sur Créer une fois que vous avez terminé d’examiner vos paramètres sous Vérifier + créer.
Suivre les corrections des éléments de configuration
Vous pouvez désormais suivre l’historique de correction lorsqu’il est pris en charge dans vos règles de conformité d’élément de configuration. Lorsque cette option est activée, toute correction qui se produit sur le client pour l’élément de configuration génère un message d’état. L’historique est stocké dans la base de données Configuration Manager.
Créez des rapports personnalisés pour afficher l’historique des corrections à l’aide de la vue publique v_CIRemediationHistory. La RemediationDate colonne correspond à l’heure à laquelle, au format UTC, le client a exécuté la correction. Identifie ResourceID l’appareil. La création de rapports personnalisés avec la vue v_CIRemediationHistory vous aide à :
- Identifier les problèmes possibles avec vos scripts de correction
- Recherchez les tendances des corrections telles qu’un client qui est constamment non conforme à chaque cycle d’évaluation.
Essayez !
Essayez d’effectuer les tâches. Envoyez ensuite des commentaires avec vos idées sur la fonctionnalité.
Activer l’option Suivre l’historique des corrections en cas de prise en charge
- Pour les nouveaux éléments de configuration, ajoutez l’option Suivre l’historique des corrections en cas de prise en charge sous l’onglet Règles de conformité lorsque vous créez un paramètre dans la page Paramètres de l’Assistant.
- Pour les éléments de configuration existants, ajoutez l’option Suivre l’historique des corrections en cas de prise en charge sous l’onglet Règles de conformité de l’élément de configuration Propriétés.
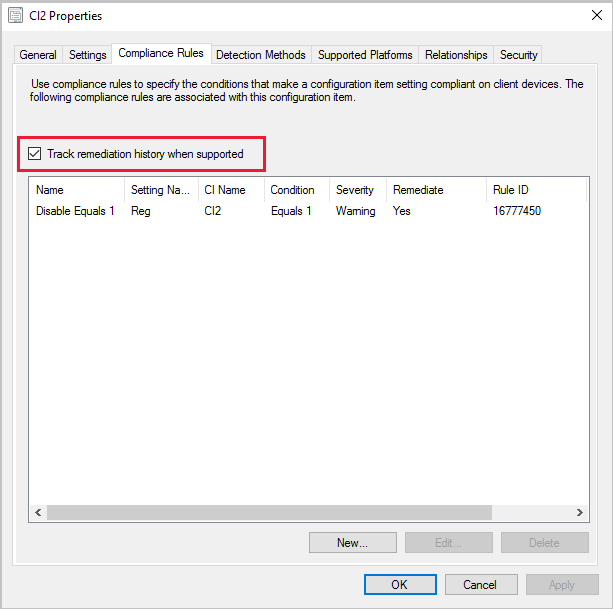
Afficher les groupes de limites pour les appareils
Pour vous aider à mieux résoudre les problèmes de comportement des appareils avec les groupes de limites, vous pouvez désormais afficher les groupes de limites pour des appareils spécifiques. Dans le nœud Appareils ou lorsque vous affichez les membres d’un regroupement d’appareils, ajoutez la nouvelle colonne Groupe de limites à l’affichage liste.
Si un appareil se trouve dans plusieurs groupes de limites, la valeur est une liste de noms de groupes de limites séparés par des virgules.
Les données sont mises à jour lorsque le client adresse une demande d’emplacement au site, ou au maximum toutes les 24 heures.
Si un client est itinérant et n’est pas membre d’un groupe de limites, la valeur est vide.
Remarque
Ces informations sont des données de site et sont disponibles uniquement sur les sites principaux. Vous ne verrez pas de valeur pour cette colonne lorsque vous connectez le Configuration Manager à un site d’administration centrale.
Assistant Nouveaux commentaires
La console Configuration Manager dispose désormais d’un nouvel Assistant pour l’envoi de commentaires. L’Assistant repensé améliore le flux de travail avec de meilleures instructions sur la façon d’envoyer des commentaires corrects. Il contient les modifications suivantes :
- Il nécessite une description des commentaires
- Sélectionner dans une liste de catégories de problèmes
- Il comprend des conseils sur la façon d’écrire des commentaires utiles
- Il ajoute une nouvelle page pour joindre des fichiers
- La page récapitulative affiche votre ID de transaction, qui inclut également les messages d’erreur avec des suggestions pour les résoudre.
Remarque
Ce nouvel Assistant se trouve uniquement dans la console Configuration Manager. Le Centre d’aide et de support offre une expérience de commentaires similaire, qui ne change pas dans cette version.
Conditions préalables
Mettre à jour la console Configuration Manager vers la dernière version
Sur l’ordinateur sur lequel vous exécutez la console, autorisez-la à accéder aux points de terminaison Internet suivants pour envoyer des données de diagnostic à Microsoft :
https://*.events.data.microsoft.com/https://*.blob.core.windows.net/
Comment envoyer un sourire
Pour envoyer des commentaires sur quelque chose que vous aimez sur Configuration Manager :
Dans le coin supérieur droit de la console Configuration Manager, sélectionnez l’icône visage émoticône. Choisissez Envoyer un sourire.
Dans la première page de l’Assistant Fournir des commentaires :
Dites-nous ce que vous avez aimé : entrez une description détaillée de la raison pour laquelle vous déposez ces commentaires.
Vous pouvez me contacter à propos de ces commentaires : pour permettre à Microsoft de vous contacter à propos de ces commentaires si nécessaire, sélectionnez cette option et spécifiez une adresse e-mail valide.
Inclure la capture d’écran : sélectionnez cette option pour ajouter une capture d’écran. Par défaut, il utilise le plein écran, sélectionnez Actualiser pour capturer l’image la plus récente. Sélectionnez Parcourir pour sélectionner un autre fichier image.
Sélectionnez Suivant pour envoyer les commentaires. Vous pouvez voir une barre de progression quand elle empaquette le contenu à envoyer.
Une fois la progression terminée, sélectionnez Détails pour afficher l’ID de transaction ou les erreurs qui se sont produites.
Comment envoyer un sourcil froncé
Avant de déposer un sourcil froncé, préparez vos informations :
Si vous rencontrez plusieurs problèmes, envoyez un rapport distinct pour chaque problème. N’incluez pas plusieurs problèmes dans un seul rapport.
Fournissez des détails clairs sur le problème. Partagez toutes les recherches que vous avez recueillies jusqu’à présent. Il est préférable d’obtenir des informations plus détaillées pour aider Microsoft à examiner et diagnostiquer le problème.
Avez-vous besoin d’une aide immédiate ? Si c’est le cas, contactez le support Microsoft pour les problèmes urgents. Pour plus d’informations, consultez Options de support et ressources de la communauté.
Ce commentaire est-il une suggestion pour améliorer le produit ? Si c’est le cas, partagez une nouvelle idée. Pour plus d’informations, consultez Envoyer une suggestion.
Le problème est-il lié à la documentation du produit ? Vous pouvez envoyer vos commentaires directement dans la documentation. Pour plus d’informations, consultez Commentaires sur la documentation.
Pour envoyer des commentaires sur quelque chose que vous n’aimez pas sur le produit Configuration Manager :
Dans le coin supérieur droit de la console Configuration Manager, sélectionnez l’icône visage émoticône. Choisissez Envoyer un sourcil froncé.
Dans la première page de l’Assistant Fournir des commentaires :
Catégorie de problème : sélectionnez la catégorie la plus appropriée pour votre problème.
Décrivez votre problème avec autant de détails que possible.
Vous pouvez me contacter à propos de ces commentaires : pour permettre à Microsoft de vous contacter à propos de ces commentaires si nécessaire, sélectionnez cette option et spécifiez une adresse e-mail valide.
Dans la page Ajouter plus de détails de l’Assistant :
Inclure la capture d’écran : sélectionnez cette option pour ajouter une capture d’écran. Par défaut, il utilise le plein écran, sélectionnez Actualiser pour capturer l’image la plus récente. Sélectionnez Parcourir pour sélectionner un autre fichier image.
Inclure des fichiers supplémentaires : sélectionnez Joindre et ajouter des fichiers journaux, ce qui peut aider Microsoft à mieux comprendre le problème. Pour supprimer tous les fichiers joints de vos commentaires, sélectionnez Effacer tout. Pour supprimer des fichiers individuels, sélectionnez l’icône supprimer à droite du nom de fichier.
Sélectionnez Suivant pour envoyer les commentaires. Vous pouvez voir une barre de progression quand elle empaquette le contenu à envoyer.
Une fois la progression terminée, sélectionnez Détails pour afficher l’ID de transaction ou les erreurs qui se sont produites.
Si vous n’avez pas de connectivité Internet :
L’Assistant Fournir des commentaires contient toujours vos commentaires et vos fichiers.
La page récapitulative finale affiche une erreur indiquant qu’elle n’a pas pu envoyer les commentaires.
Sélectionnez l’option Enregistrer une copie des commentaires et des pièces jointes. Pour plus d’informations sur la façon de l’envoyer à Microsoft, consultez Envoyer des commentaires que vous avez enregistrés pour une soumission ultérieure.
Si l’Assistant Fournir des commentaires envoie vos commentaires, mais ne parvient pas à envoyer les fichiers joints, suivez les mêmes instructions pour aucune connectivité Internet.
Améliorations apportées au tableau de bord de gestion Microsoft Edge
Le tableau de bord De gestion Microsoft Edge comporte un nouveau graphique navigateur par appareil préféré . Le graphique vous donne des informations sur le navigateur le plus utilisé par chaque appareil au cours des sept derniers jours. Si un utilisateur a deux appareils, ils sont comptabilisés séparément, car le navigateur principal utilisé sur chaque appareil peut varier.
Conditions préalables
Activez les propriétés suivantes dans les classes d’inventaire matériel ci-dessous pour le nouveau graphique Navigateur préféré par appareil :
-
SMS_BrowserUsage (SMS_BrowserUsage)
- BrowserName
- UsagePercentage
Afficher le tableau de bord
Dans l’espace de travail Bibliothèque de logiciels , cliquez sur Gestion de Microsoft Edge pour afficher le nouveau graphique du tableau de bord.
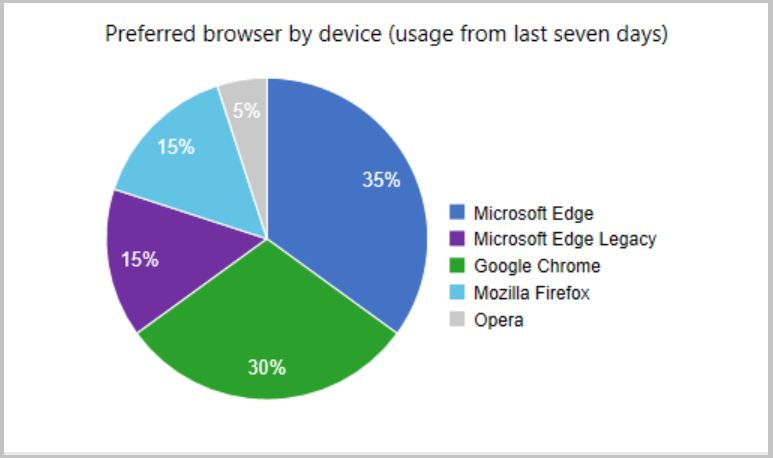
Améliorations apportées à CMPivot
Configuration Manager a eu la possibilité d’exécuter la fonctionnalité CMPivot à partir d’un regroupement d’appareils et d’effectuer des requêtes en temps réel sur les appareils. Nous avons maintenant ajouté la possibilité d’exécuter CMPivot à partir d’un appareil individuel. Cette modification permet à des personnes telles que les techniciens du support technique de créer plus facilement des requêtes CMPivot pour un appareil individuel.
Essayez !
Essayez d’effectuer les tâches. Envoyez ensuite des commentaires avec vos idées sur la fonctionnalité.
Vous pouvez démarrer CMPivot pour un appareil individuel de deux façons. Le nom de l’appareil se trouve en haut de la fenêtre CMPivot afin que vous puissiez le différencier des autres. Pour démarrer CMPivot pour un appareil :
Sélectionnez un appareil individuel dans un regroupement d’appareils, puis cliquez sur Démarrer CMPivot. Il n’est pas nécessaire de sélectionner l’ensemble du regroupement d’appareils.
Dans une opération CMPivot existante, cliquez avec le bouton droit sur un appareil dans la sortie de l’appareil et pivotez à l’aide de l’option Tableau croisé dynamique de l’appareil.
- Cette action lance un instance CMPivot distinct sur l’appareil sélectionné individuellement.
Requête de commentaires envoyés à Microsoft
Configuration Manager technical preview branch version 2001.2 inclut un nouveau message status, qui contient des détails sur les commentaires envoyés à partir du site. Pour vous aider à trouver plus facilement ces messages status, cette version inclut une requête, Commentaires envoyés à Microsoft.
Dans la console Configuration Manager, accédez à l’espace de travail Surveillance.
Développez le nœud Requêtes , puis sélectionnez la requête Commentaires envoyés à Microsoft.
Dans le ruban, sous l’onglet Accueil , dans le groupe Requête , sélectionnez Exécuter.
Problème connu avec la requête
Cette requête n’apparaît pas lorsque vous effectuez une mise à niveau à partir d’une version précédente de la branche Technical Preview. Pour contourner ce problème, exécutez le script SQL suivant sur votre base de données de site :
IF EXISTS (SELECT * FROM Queries WHERE QueryKey = N'SMS595')
BEGIN
DELETE FROM Queries WHERE QueryKey = N'SMS595'
END
INSERT INTO Queries (QueryKey, Name, Comments, Architecture, Lifetime, WQL) VALUES ('SMS595', N'Feedback sent to Microsoft', N'Configuration Manager feedback sent to Microsoft for this hierarchy.', 'SMS_StatusMessage', 1, 'select stat.*, ins.*, att1.*, stat.Time from SMS_StatusMessage as stat left join SMS_StatMsgInsStrings as ins on ins.RecordID = stat.RecordID left join SMS_StatMsgAttributes as att1 on att1.RecordID = stat.RecordID where stat.Time >= ##PRM:SMS_StatusMessage.Time## and (stat.MessageID = 53900 or stat.MessageID = 53901) order by stat.Time DESC')
Nouvelle méthode du Kit de développement logiciel (SDK) pour la progression de la séquence de tâches
Certains clients créent des interfaces de séquence de tâches personnalisées à l’aide de la méthode IProgressUI ::ShowMessage, mais elle ne retourne pas de valeur pour la réponse de l’utilisateur. En fonction de vos commentaires, cette version ajoute la méthode IProgressUI ::ShowMessageEx . Cette nouvelle méthode est similaire à la méthode existante, mais inclut également une nouvelle variable de résultat d’entier, pResult. La valeur de cette variable est une valeur de retour de boîte de message Windows standard.
L’exemple de script PowerShell suivant montre comment utiliser cette méthode :
$Message = "Can you see this message?"
$Title = "Contoso IT"
$Type = 4 # Yes/No
$Output = 0
$TaskSequenceProgressUi = New-Object -ComObject "Microsoft.SMS.TSProgressUI"
$TaskSequenceProgressUi.ShowMessageEx($Message, $Title, $Type, [ref]$Output)
$TSEnv = New-Object -ComObject "Microsoft.SMS.TSEnvironment"
if ($Output -eq 6) {
$TSEnv.Value("TS-UserPressedButton") = 'Yes'
}
Vous pouvez utiliser un script comme celui-ci à l’étape Exécuter le script PowerShell de la séquence de tâches. Si l’utilisateur sélectionne Oui dans la fenêtre personnalisée, le script crée une variable de séquence de Yestâches personnalisée TS-UserPressedButton avec la valeur . Vous pouvez ensuite utiliser cette variable de séquence de tâches dans d’autres scripts ou comme condition pour d’autres étapes de séquence de tâches.
Améliorations apportées au déploiement du système d’exploitation
Cette version inclut les améliorations suivantes pour le déploiement du système d’exploitation :
L’étape Vérifier la préparation inclut maintenant un case activée pour déterminer si l’appareil utilise UEFI, l’ordinateur est en mode UEFI.
Il inclut également une nouvelle variable de séquence de tâches, _TS_CRUEFI. Cette variable en lecture seule prend en charge les valeurs suivantes :
-
0:BIOS -
1:UEFI
-
Si vous activez la fenêtre de progression de la séquence de tâches pour afficher des informations de progression plus détaillées, elle ne compte plus les étapes activées dans un groupe désactivé. Cette modification permet de rendre l’estimation de la progression plus précise.
Prochaines étapes
Pour plus d’informations sur l’installation ou la mise à jour de la branche Technical Preview, consultez Technical Preview.
Pour plus d’informations sur les différentes branches de Configuration Manager, consultez Quelle branche de Configuration Manager dois-je utiliser ?.