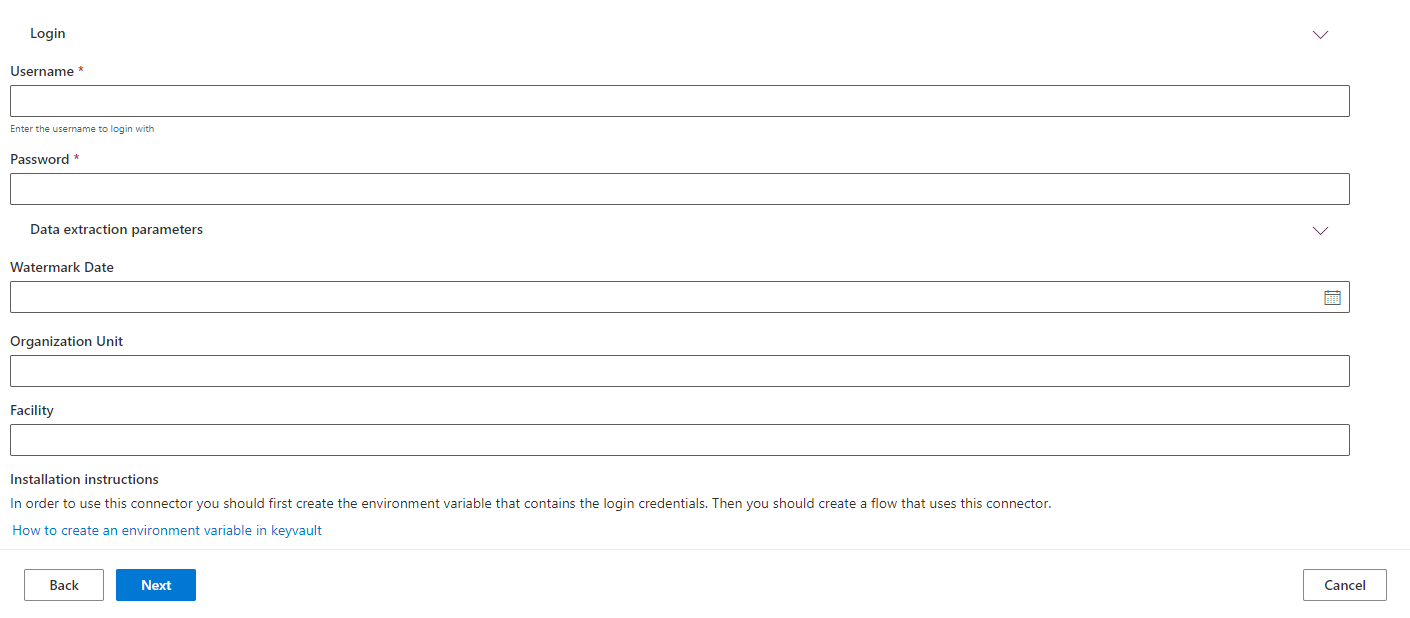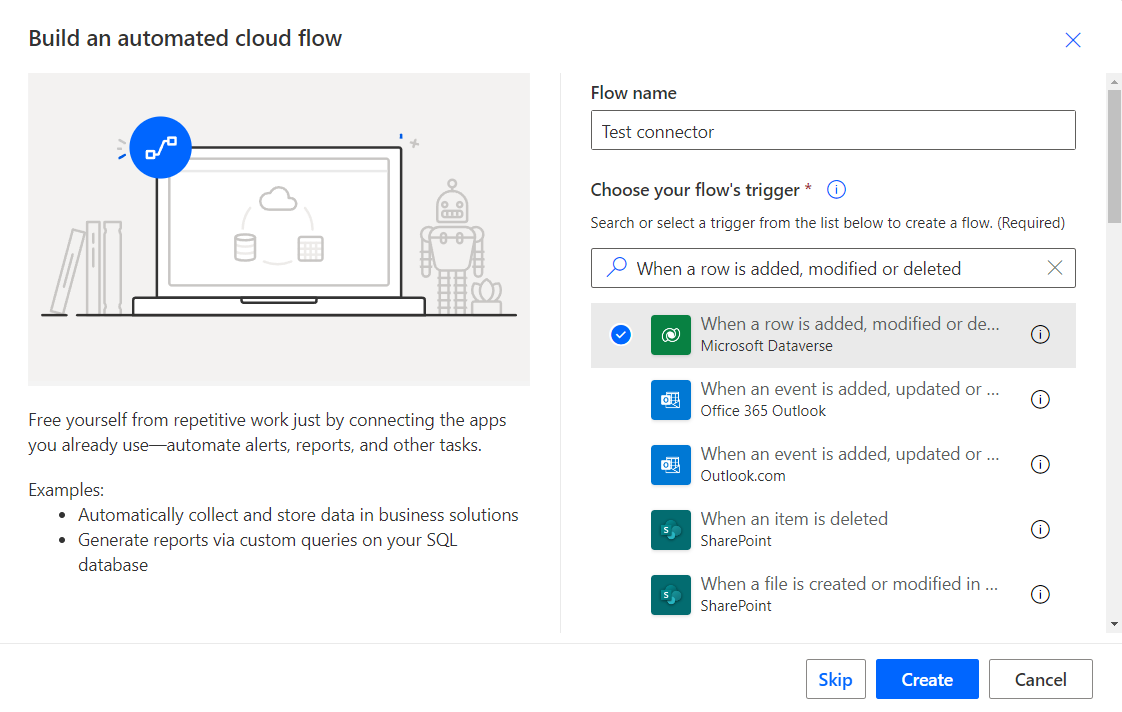Créer un connecteur Power Automate
Important
Tout ou partie de cette fonctionnalité est accessible dans le cadre d’une version préliminaire. Le contenu et la fonctionnalité sont susceptibles d’être modifiés.
Cet article montre aux partenaires comment créer un connecteur Power Automate pour Microsoft Sustainability Manager.
Si vous devez créer un connecteur de modèle Power Query, accédez à Créer un connecteur de modèle Power Query.
Étape 1 : Créer un environnement
Au cours de cette étape, vous créez une solution à distribuer aux utilisateurs de Sustainability Manager qui doivent importer des données avec votre connecteur.
Créez une solution non gérée dans Power Apps en suivant les instructions dans la rubrique Créer une solution.
Installez Sustainability Manager dans ce environnement.
Étape 2 : Créer un enregistrement de connecteur
Dans votre éditeur de texte préféré, créez un fichier nommé msdyn_dataconnectors.xml.
Copiez et modifiez le XML suivant pour l’adapter à vos informations :
<msdyn_dataconnectors> <msdyn_dataconnector msdyn_dataconnectorid="a1a87c17-40f1-ee11-1fd-6045bdef542d"> <iscustomizable>1</iscustomizable> <msdyn_name>Demo 3P Connector</msdyn_name> <msdyn_title>Demo 3P Connector</msdyn_title> <msdyn_connectorstatus>700610001</msdyn_connectorstatus> <msdyn_connectortype>700610006</msdyn_connectortype> <msdyn_description>Demo 3P connector</msdyn_description> <msdyn_supportlinkurl>https://www.microsoft.com</msdyn_supportlinkurl> <msdyn_logo_text> </msdyn_logo_text> <msdyn_parameterconfiguration> </msdyn_parameterconfiguration> </msdyn_dataconnector> </msdyn_dataconnectors>Paramètre Informations msdyn_dataconnectorid Générez un nouveau GUID pour identifier votre connecteur, en respectant le format GUID. Dans notre exemple, nous utilisons GUID = a1a87c17-40f1-ee11-1fd-6045bdef542d. Votre GUID est votre identifiant de connecteur, dont vous aurez besoin lors des étapes ultérieures. msdyn_name
msdyn_titleRemplacez Connecteur de démonstration 3P par le nom de votre connecteur. msdyn_connectorstatus Laissez cette valeur sur 700610001. Cette valeur représente un connecteur publié. msdyn_connectortype Laissez cette valeur sur 700610006. Cette valeur représente le type de connecteur. Dans ce cas, il s’agit de la valeur d’un connecteur Power Automate. msdyn_description Ajoutez une brève description de votre connecteur. URL du lien de support msdyn Remplacez le texte par l’URL que vous souhaitez que vos utilisateurs contactent en cas d’échec de la connexion. Pour plus d’informations sur les tests de connexions ayant échoué, accédez à Tester le traitement des erreurs. Votre connecteur ne peut pas apparaître dans Sustainability Manager sans cette URL. msdyn_logo_text Utilisez un encodeur de votre choix pour encoder et enregistrer l’image de votre logo en Base 64. L’image doit mesurer 36 x 36 px. Collez l’encodage base 64 dans ce paramètre. Configuration des paramètres msdyn Le formulaire d’identification est représenté au format JSON, que Sustainability Manager analyse pour afficher l’interface utilisateur du formulaire. Modifiez l’exemple JSON fourni après cette table si nécessaire, puis ajoutez-le à ce paramètre. Pour msdyn_parameterconfiguration, vous pouvez utiliser cet exemple de JSON comme point de départ.
Remarque
La définition complète du schéma msdyn_parameterconfiguration sera bientôt disponible.
{ "parameterGroups": [ { "label": "Login", "fields": [ { "displayLabel": "Username", "type": "text", "key": "username", "required": true, "description": "Enter the username to login with" }, { "displayLabel": "Password", "type": "text", "key": "password", "mask": true, "required": true } ] }, { "label": "Data extraction parameters", "fields": [ { "displayLabel": "Watermark Date", "type": "datetime", "key": "watermarkDate" }, { "displayLabel": "Organization Unit", "type": "text", "key": "organizationUnit" }, { "displayLabel": "Facility", "type": "text", "key": "facility" }, { "displayLabel": "Installation instructions", "type": "note", "text": "To use this connector, you should first create an environment variable that contains the login credentials. Then create a flow that uses this connector." }, { "displayLabel": "How to create an environment variable in Azure Key Vault", "type": "link", "url": "https://docs.microsoft.com/azure/azure-functions/functions-how-to-use-azure-function-app-settings#settings" } ] } ] };Ce JSON s’affiche comme :
Étape 3 : Créer un flux Power Automate
Au cours de cette étape, vous créez un flux Power Automate pour récupérer les informations d’identification de l’utilisateur et importer, transformer et stocker des données.
Dans Power Automate, sélectionnez Créer, puis sélectionnez Flux de cloud automatisé.
Saisissez un Nom de flux. Sous Choisir le déclencheur de votre flux, sélectionnez le déclencheur Dataverse Lorsqu’une ligne est ajoutée, modifiée ou supprimée.
Sélectionnez Créer.
Entrez les propriétés du déclencheur pour Lorsqu’une ligne est ajoutée, modifiée ou supprimée selon cette table.
Champ active Type de modification Ajout Nom de table Tâches d’importation des données Portée Organisation Sélectionner des colonnes S.O. Filtrer des lignes _msdyn_dataconnector_value eq <GUID créé précédemment> Ajoutez une action Obtenir une ligne par ID pour récupérer les informations d’identification de Dataverse. Chaque importation de données que vous créez dans Sustainability Manager est associée à un enregistrement de connexion dans la table msdyn_dataconnection. Cet enregistrement de connexion de données comporte une recherche dans la table msdyn_providercredential, qui relie les informations d’identification aux connexions. Cette action lit la table msdyn_dataconnection, puis développe une requête sur msdyn_providercredentialid. Elle charge également l’enregistrement d’informations d’identification associé lié à la connexion. L’ID de la ligne de connexion est fourni avec les sorties du déclencheur.
Vous pouvez maintenant utiliser la fonction Analyser JSON pour analyser le JSON d’informations d’identification.
Remarque
Si vous décidez d’utiliser Key Vault et invitez les utilisateurs à créer une variable d’environnement stockant les informations d’identification, vous pouvez vous référer à cet article pour savoir comment récupérer les informations d’identification à partir de Key Vault : Utiliser des variables d’environnement pour les clés secrètes Azure Key Vault.
Maintenant que vous disposez des informations d’identification pour extraire les données des utilisateurs de source de données, vous devez ajouter des actions pour récupérer les données de la source en utilisant les connecteurs Power Automate. Votre logique n’a besoin que d’extraire des données incrémentielles depuis la dernière actualisation réussie. Vous pouvez utiliser la colonne msdyn_lastrefresh dans la table msdyn_dataconnection pour vérifier l’heure de la dernière actualisation. Si la valeur est nulle ou vide, vous pouvez supposer qu’il s’agit de la première exécution.
Après avoir récupéré les données, transformez-les en modèle de données Cloud for Sustainability et stockez-les dans une table CSV. Une façon consiste à ajouter une action Créer une table CSV. L’en-tête pour cette table est le nom logique des colonnes pour l’entité que le connecteur importe. La valeur est soit codée en dur, soit provient des données que vous avez extraites de la source. Par exemple :
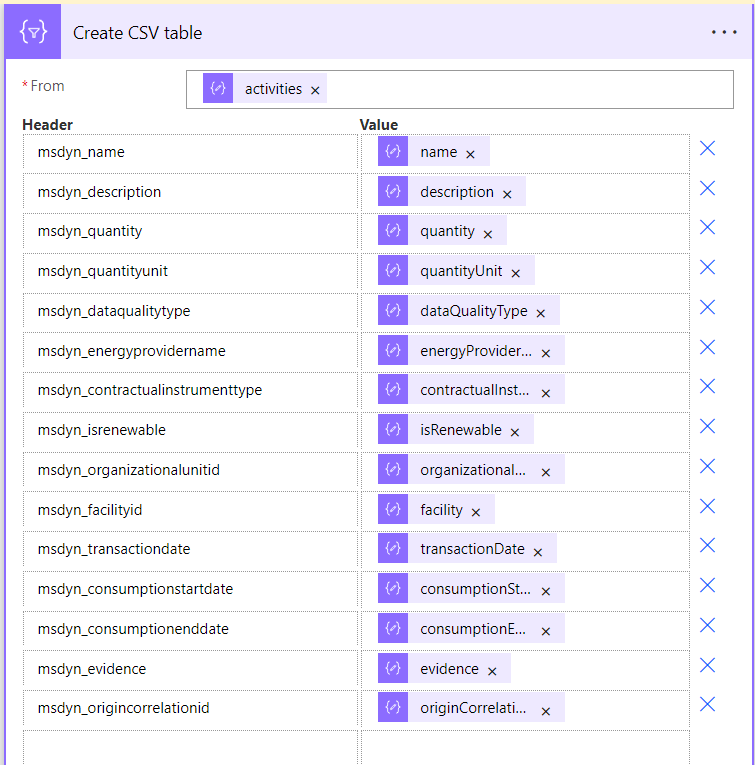
Créez un mappage de connexion de données Sustainability. Ajoutez une action Dataverse pour créer un enregistrement dans l’enregistrement des mappages de connexion des données de Sustainability.
Avant de créer cet enregistrement, obtenez l’ID de définition de données de Sustainability pour l’entité à ingérer avec le connecteur. Pour obtenir l’ID de définition des données de durabilité, dans le Power Apps portail, Sélectionner Tables tab. Sélectionner tout tables et recherchez Définition des données de durabilité.
Dans cet exemple, complétez les colonnes requises ainsi que la colonne de mappage. Saisissez n’importe quelle chaîne dans la colonne Mapper. Vous obtenez l’ID de connexion du déclencheur.
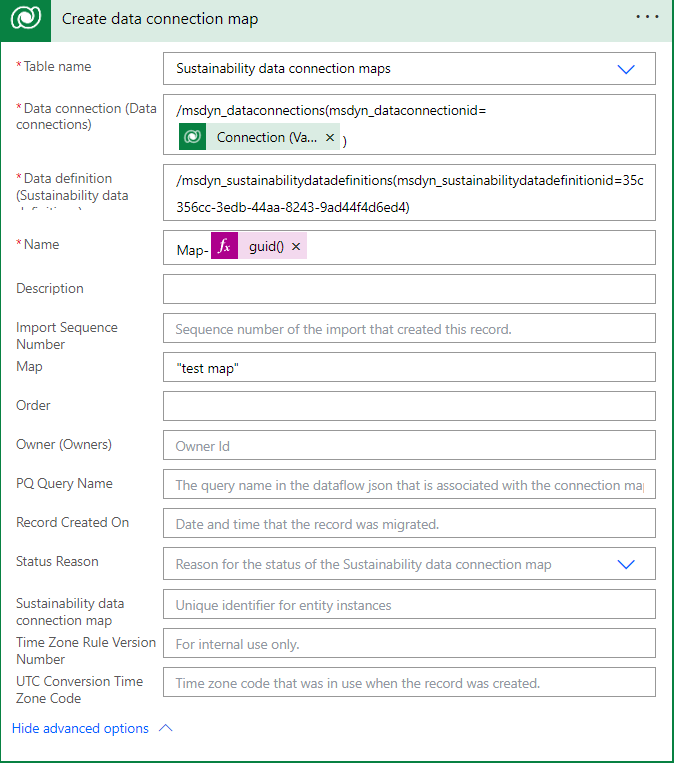
Créez une actualisation de connexion, qui correspond à l’instance exécutée par une connexion. Dans cet exemple, msdyn_dataimportjobid et msdyn_dataconnectionid proviennent de la sortie du déclencheur. msdyn_sustainabilitydataconnectionmapid est l’ID de l’enregistrement que vous avez créé précédemment.
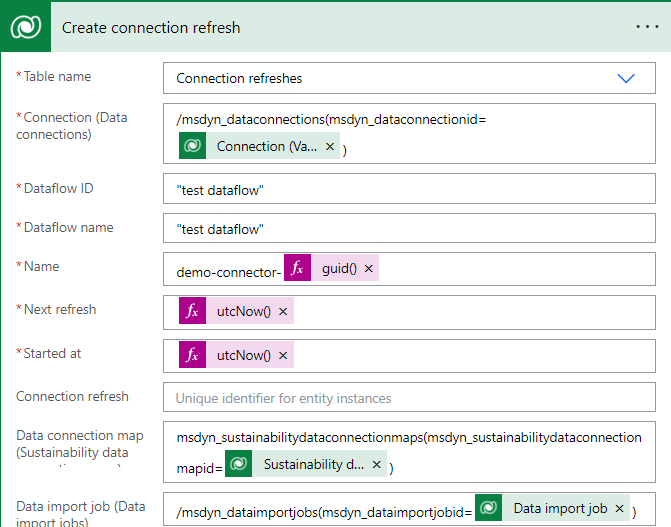
Mettez à jour l’enregistrement de connexion pour l’associer à la tâche d’importation de données. Dans cet exemple, msdyn_dataimportjobid et msdyn_dataconnectionid proviennent de la sortie Gâchette : /msdyn_dataimportjobs(msdyn_dataimportjobid=<dataimport job id>).
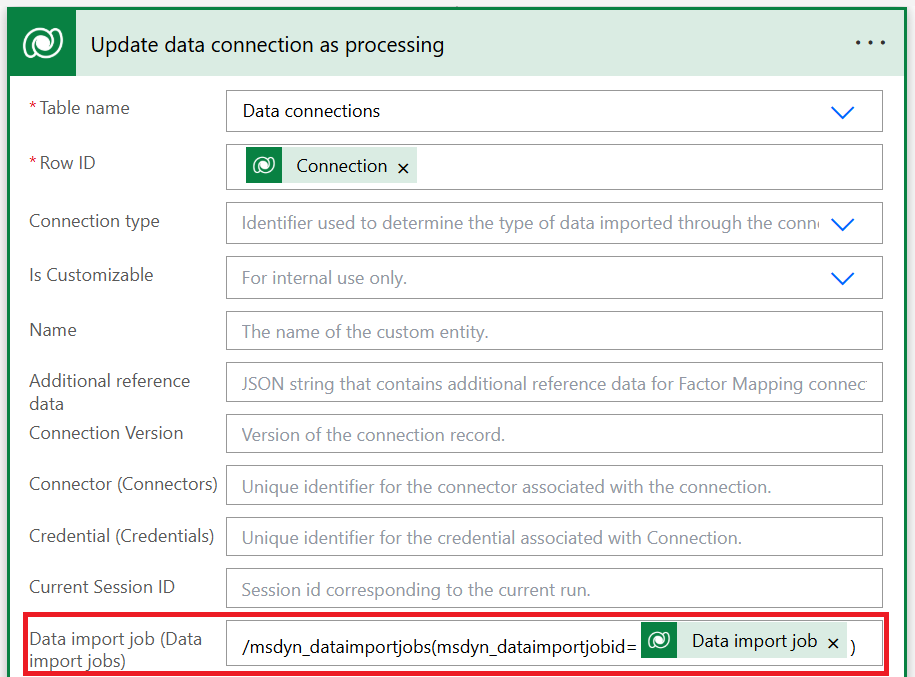
Téléchargez le fichier CSV dans l’enregistrement d’actualisation de la connexion de données. Ajoutez une action pour télécharger le fichier CSV dans l’enregistrement d’actualisation de connexion que vous avez créé précédemment avec l’action Dataverse. Votre fichier ne doit pas dépasser 2 Go.
Gâchette l’action non liée utilisant une Dataverse action, qui déclenche l’importation. Renseignez le dataimportJobId que vous avez reçu dans le cadre du déclencheur.
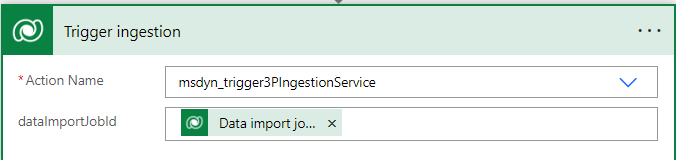
Étape suivante
Informations associées
- Présentation de l’importation de données
- Importer des données avec les connecteurs fournisseur de données