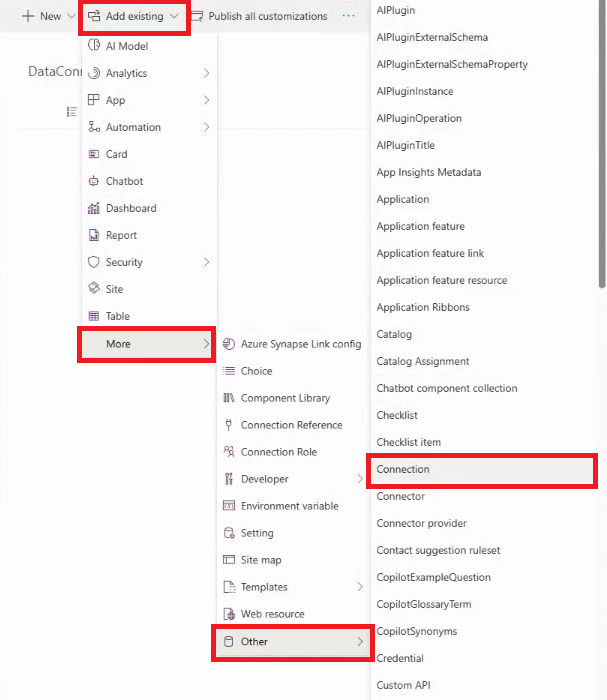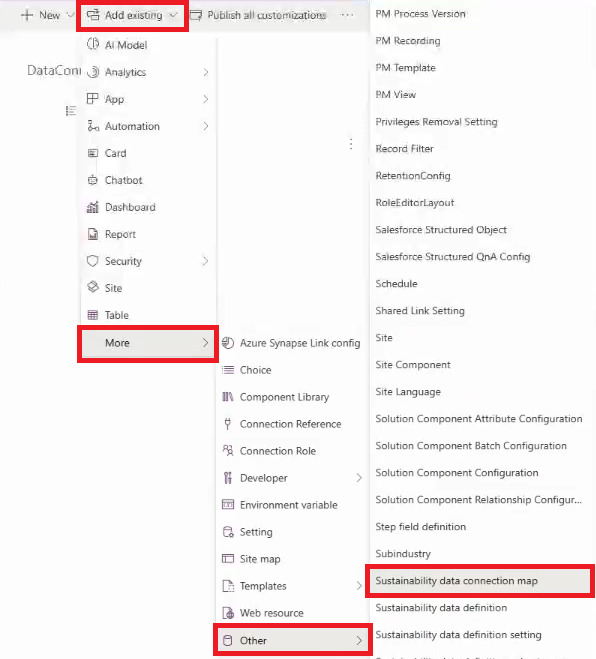Copier les connexions d’un environnement à un autre
Vous pouvez copier vos connexions d’importation de données dans Microsoft Sustainability Manager d’un environnement à un autre. Par exemple, vous pouvez copier des connexions de votre environnement de test vers votre environnement de production. Cette capacité aide à garantir que vous pouvez maintenir des processus vérifiables dans vos environnements.
Vous pourriez avoir besoin de cette capacité dans les scénarios où :
- Différentes personnes sont responsables de différents processus opérationnels
- Vous développez, testez et validez dans un environnement de préproduction tel qu’un environnement de développement ou de test
- Vous devez transférer une connexion vers un environnement mis à niveau
- Vous devez transférer une connexion vers une autre région, peut-être avec une modification de la source
- Vous souhaitez répliquer une connexion pour différentes sources ayant la même forme de données
- Vous devez résoudre les problèmes de connexion dans un environnement hors production pour un déploiement en disponibilité générale
Cet article vous montre comment utiliser la gestion du cycle de vie des applications (ALM) de Power Platform pour transférer des connexions entre des environnements.
Conditions préalables
Préparation : Expertise avec le Power Apps portail et Power Platform ALM. En général, les utilisateurs avancés de Sustainability Manager qui possèdent une expertise technique et dans le domaine conçoivent les connexions, qui peuvent avoir des définitions élaborées. Pour plus d’informations sur les concepts et les procédures présentés dans cet article, consultez :
Documentation
- Importation de données dans Sustainability Manager
- Gestion du cycle de vie des applications (ALM) avec Microsoft Power Platform
Entraînement
- Ingérer les données d’activité des émissions
- Gestion du cycle de vie des applications pour le Power Platform
Vidéos
Autorisations ou rôle : Administrateur système.
Sustainability Manager version : Version 2.20 (version de juin 2024) ou supérieure.
Traiter
Une connexion dans Sustainability Manager se compose des parties suivantes :
- Spécifications de la connectivité à la source de données
- Mode d’importation, par exemple Power Query, Excel ou à partir d’un fournisseur de données personnalisé
- Mappage des données sources avec le modèle de données Microsoft Cloud for Sustainability
- Contexte de l’importation, par exemple la planification
Les étapes suivantes montrent le processus global pour copier une connexion :
- Dans le portail Power Apps de l’environnement contenant la connexion que vous souhaitez copier, créez une nouvelle solution.
- Ajoutez la connexion et le mappage de connexion. Le mappage de connexion est facultatif, mais fortement recommandé car il contient les mappages de données pour la connexion.
- Publier les personnalisations
- Exportez la solution en tant que solution non gérée.
- Téléchargez la solution.
- Dans l’environnement dans lequel vous souhaitez copier la connexion, importez la solution dans le portail Power Apps.
- Dans Sustainability Manager, modifiez l’importation et apportez les modifications nécessaires. Par exemple, vous devrez peut-être configurer les informations d’identification ou le flux de données.
Exemple
Cet exemple fournit une procédure détaillée pour copier une connexion d’un environnement à un autre.
Connectez-vous au portail Power Apps en tant qu’administrateur système et sélectionnez l’environnement à partir duquel vous souhaitez copier la connexion.
Sélectionnez Solutions dans le volet de navigation, puis sélectionnez Nouvelle solution dans la barre de menu.
Dans le volet Nouvelle solution, entrez un Nom complet. Dans le champ Éditeur, sélectionnez Éditeur par défaut CDS. Sélectionnez Créer.
Sur la page de la solution, sélectionnez Ajouter existant dans la barre de menu. Dans la liste déroulante, sélectionnez Plus, sélectionnez Autre, puis sélectionnez Connexion. Sélectionnez la connexion que vous souhaitez copier, puis sélectionnez Ajouter.
De nouveau, sélectionnez Ajouter existant dans la barre de menu. Dans la liste déroulante, sélectionnez Plus, sélectionnez Autre, puis sélectionnez Mappage de connexion de données Sustainability. Sélectionnez les mappages associés à la connexion, puis sélectionnez Ajouter.
Les noms complets des mappages de connexion de données de durabilité sont une concaténation du nom de la connexion plus le nom de la requête. Par exemple, vous pourriez avoir une connexion appelée Ma connexion et deux requêtes appelées Feuille1 et Feuille2. Dans ce cas, les noms des mappages apparaissent comme Ma connexion-Feuille1 et Ma connexion-Feuille2.
Sélectionnez Publier toutes les personnalisations.
Sur la page Solutions, sélectionnez votre solution, puis sélectionnez Exporter la solution.
Dans le volet Exporter cette solution, sous Exporter en tant que, sélectionnez Non géré.
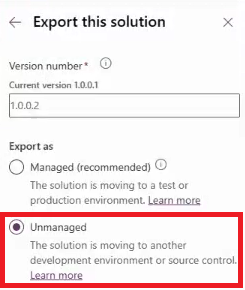
Sélectionnez Télécharger.
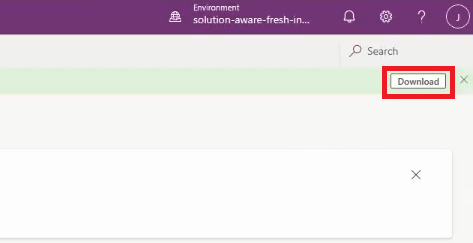
Dans le portail Power Apps pour l’environnement dans lequel vous souhaitez copier la solution, sélectionnez Importer la solution.
Dans le volet Importer une solution, sélectionnez Parcourir, sélectionnez la solution exportée, puis sélectionnez Importer. Lorsque l’importation réussit, une notification apparaît en haut.
Dans Sustainability Manager, dans le même environnement, sélectionnez Importations dans le volet de navigation. Dans l’onglet Importations de données, sélectionnez Actualiser.
Note
Le statut d’importation est le même que dans l’environnement précédent à partir duquel vous avez exporté, car tout vient d’être copié. Vous devez suivre les étapes suivantes pour configurer correctement l’importation dans l’environnement actuel.
Sélectionnez l’importation, puis sélectionnez Modifier l’importation.
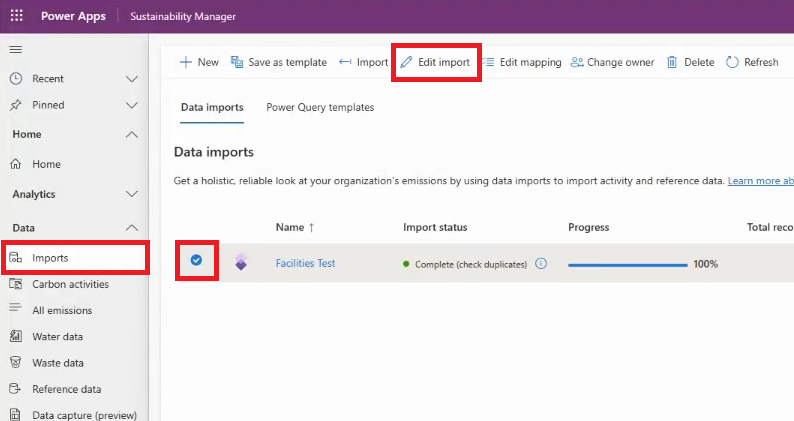
Sur la page Définir vos données, sélectionnez Suivant. Sur la page Gérer la source de données, sélectionnez Configurer la connexion. Modifiez vos informations d’identification si nécessaire, puis sélectionnez Connecter. Sur la page Planifier l’importation des données, sélectionnez Suivant. Sur la page Vérifier et nommer, sélectionnez Connecter.
Sélectionnez le bouton Mapper les champs. Les mappages que vous avez importés apparaissent. Définissez le bouton bascule Prêt pour l’importation sur Oui.
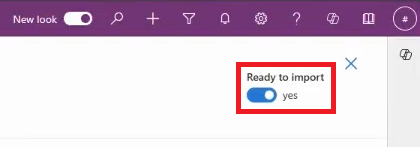
L’importation est planifiée et la nouvelle connexion fonctionne de la même manière que toute autre importation que vous avez créée dans l’environnement actuel.