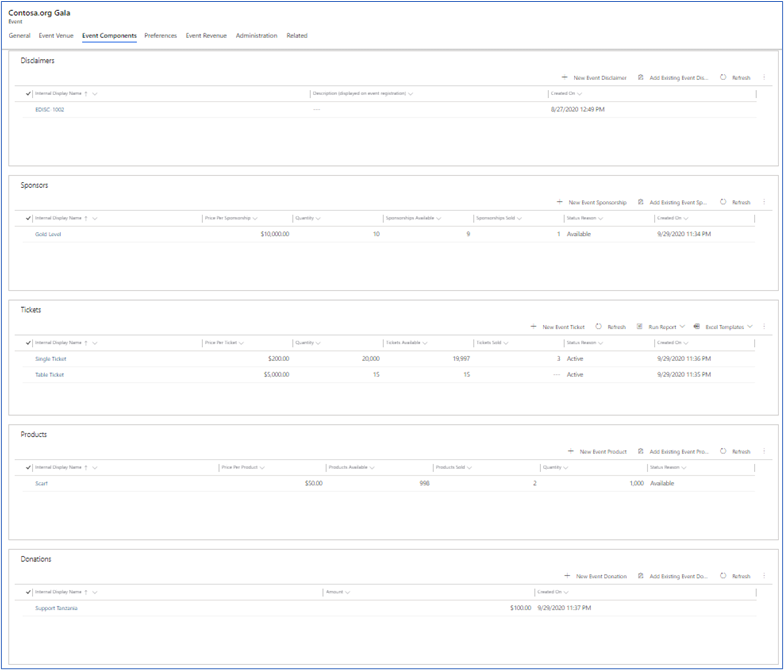Configurer des événements
Important
La solution Levée de fonds et engagement est en cours de retrait. Le support pour Levée de fonds et engagement prendra fin à 23h59, heure du Pacifique, le 31 décembre 2026. Pour plus d’informations, accédez à Nouveautés de Levée de fonds et engagement.
Chaque événement a besoin d’un enregistrement de configuration d’événement, qui est la base de la gestion d’événement et comprend les éléments suivants :
- Onglet Général
- Onglet Lieu de l’événement
- Onglet Composants de l’événement
- Onglet Préférences
- Onglet Revenus de l’événement
- Revenus de l’événement Administration
- Menu Association
L’enregistrement Configuration d’événement est également le premier point de génération d’un nouveau package d’inscription pour inscrire les participants à l’événement à l’aide du flux de processus d’inscription à l’événement.
Pour utiliser les enregistrements de configuration d’événement, procédez comme suit :
- Au bas du volet de navigation, sélectionnez Événements dans le menu Changer de zone.
- Sous Configuration, sélectionnez Configuration d’événement.
Onglet Général
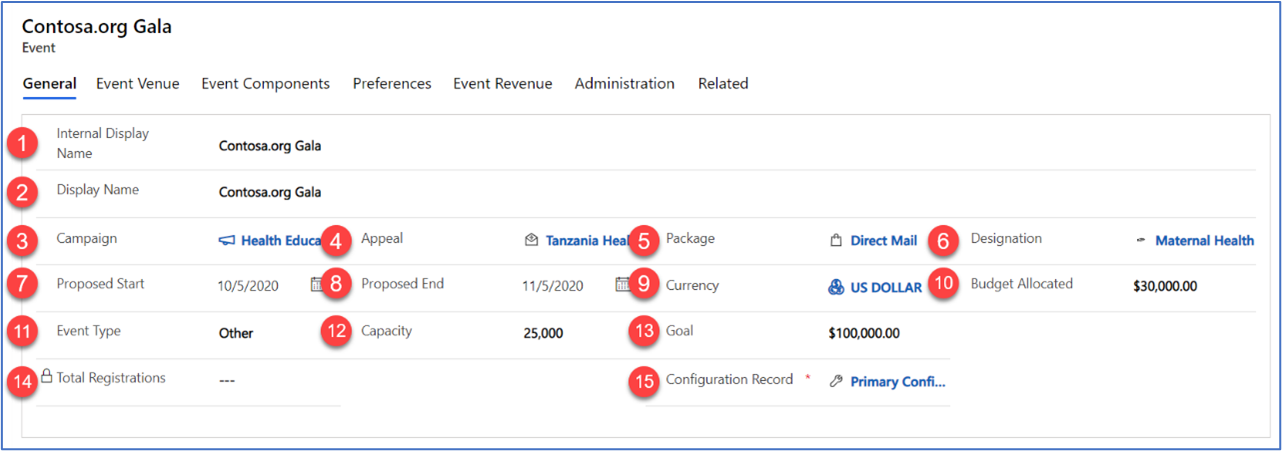
| # | Champ | active |
|---|---|---|
| 1 | Nom d’affichage interne | Nom d’affichage descriptif qui identifie cet enregistrement en interne. |
| 2 | Nom d′affichage | Nom d’affichage descriptif qui identifie cet enregistrement en externe. |
| 3 | Campaign | Ce champ représente la campagne à laquelle cet enregistrement d’événement est associé. |
| 4 | Appel | Ce champ représente l’appel auquel cet enregistrement d’événement est associé. |
| 5 | Package | Ce champ représente le package auquel cet enregistrement d’événement est associé. |
| 6 | Désignation | La désignation de cet événement. |
| 7 | Début proposé | Ce champ représente la date de début estimée de l’événement. |
| 8 | Fin proposée | Ce champ représente la date de fin estimée de l’événement. |
| 9 | Currency | Le champ est une recherche permettant de sélectionner la devise de l’événement. |
| 10 | Budget alloué | Ce champ représente le budget affecté à l’événement. |
| 11 | Type d’événement | Ce champ représente le type d’événement. |
| 12 | Capacité | Ce champ représente le nombre de billets disponibles pour l’événement. |
| 13 | Objectif | Ce champ représente l’objectif de revenus attendu pour l’événement. |
| 14 | Nombre total d’inscriptions | Un champ calculé qui indique le nombre d’inscriptions prises pour cet événement. |
| 15 | Enregistrement de configuration | L’enregistrement de configuration attribué à cet événement pour le traitement des inscriptions de package d’événements. |
Onglet Lieu de l’événement
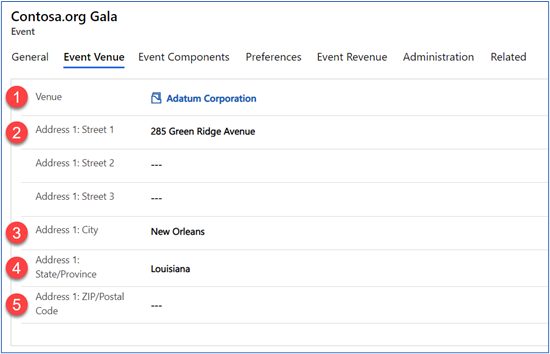
- Lieu : une recherche dans l’organisation pour identifier le lieu de l’événement.
- Adresse 1 : Rue 1/2/3 : ces champs vous permettent d’inclure jusqu’à trois lignes pour l’adresse du lieu de l’événement.
- Adresse 1 : Ville : ce champ représente la ville où se déroule l’événement.
- Adresse 1 : Département/province : ce champ représente le département ou la province où se déroule l’événement.
- Adresse 1 : Code postal : ce champ représente le code postal du lieu où se déroule l’événement.
Onglet Composants de l’événement
Dans cette section, les éléments clés de l’événement sont créés : clauses de non-responsabilité, parrains, billets, produits et dons. Seuls les composants que vous ajoutez ici apparaissent dans le processus d’inscription lorsque vous inscrivez des donateurs pour l’événement.
Exclusions
La clause de non-responsabilité de l’événement garantit que chaque participant reconnaît toutes les informations qu’il doit connaître avant d’assister à l’événement (par exemple, l’accessibilité au site). Pour acheter un package d’inscription, le donateur doit accepter la clause de non-responsabilité.
Pour ajouter une clause de non-responsabilité, utilisez le menu dans le composant Clause de non-responsabilité :
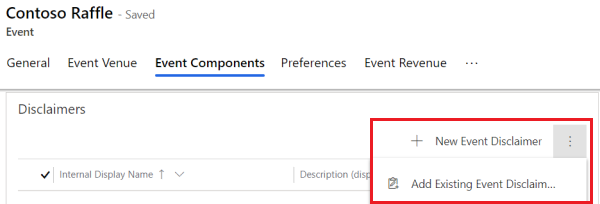
Pour créer une clause de non-responsabilité, sélectionnez Nouvelle exclusion de responsabilité de l’événement dans la barre de commandes. Un nouvel enregistrement Exclusion de responsabilité de l’événement s’ouvre.
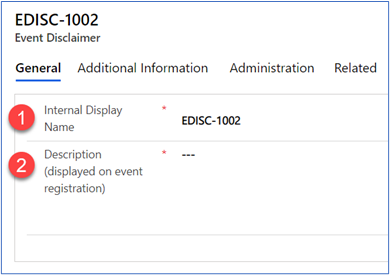
- Nom d’affichage interne : un nom d’affichage descriptif qui identifie cet enregistrement en interne.
- Description (affichée lors de l’inscription à l’événement) : un nom d’affichage descriptif qui s’affiche lors du processus d’inscription à l’événement.
Lorsque les deux champs contiennent des valeurs, enregistrez l’enregistrement.
Pour utiliser une clause de non-responsabilité existante, sélectionnez le menu à droite de Nouvelle exclusion de responsabilité de l’événement, puis sélectionnez Ajouter une exclusion de responsabilité de l’événement existante. Recherchez et sélectionnez l’exclusion de responsabilité que vous souhaitez exporter, puis sélectionnez Ajouter.
Commanditaires
L’enregistrement des parrains est utilisé pour offrir aux participants une chance de payer pour être parrain de l’événement afin d’aider à sa réalisation (par exemple, les parrains de niveau Or avec un niveau d’engagement de 1 000USD).
Pour ajouter un parrainage, dans le composant Parrains, effectuez l’une des opérations suivantes :

Pour créer un parrainage, sélectionnez Nouveau parrainage de l’événement dans la barre de commandes. Un nouvel enregistrement Parrainages de l’événement s’ouvre.
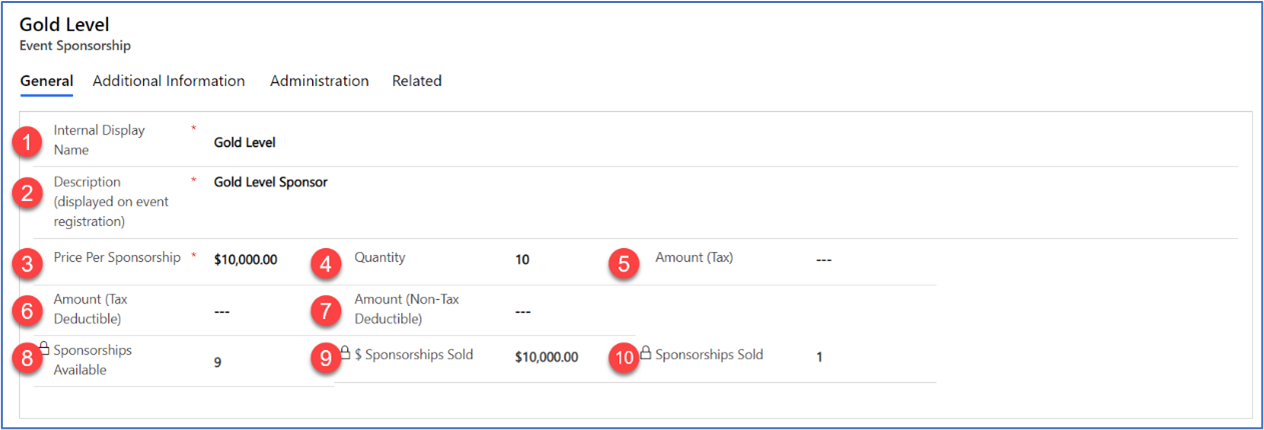
Pour l’instant, vous n’avez qu’à remplir certains des champs de l’onglet Général. Plus tard, lorsque les donateurs achèteront le parrainage, les autres valeurs seront automatiquement calculées et l’onglet Informations supplémentaires affichera une chronologie.
# Champ Description 1 Nom d’affichage interne Obligatoire. Entrez un nom descriptif pour identifier le parrainage en interne, comme dans les champs de recherche. 2 Description Obligatoire. Entrez un nom descriptif à afficher dans le processus d’inscription à l’événement. 3 Prix par parrainage Obligatoire. Saisissez le montant à ajouter au coût total d’un package d’inscription pour chaque parrainage. 4 Quantité Saisissez le nombre total de parrainages disponibles. Une fois ce nombre vendu, le parrainage ne sera plus disponible à l’achat pendant le processus d’inscription. Si vous laissez ce champ vide, n’importe quel nombre de parrainages peut être vendu. 5 Montant (taxe) Saisissez le montant de la taxe pour le parrainage reçu. 6 Montant (déductible des impôts) Saisissez le montant avec droit à un reçu de la taxe pour le parrainage reçu. 7 Montant (taxe non déductible) Saisissez le montant sans droit à un reçu de la taxe pour le parrainage reçu. 8 Parrainages disponibles Lecture seule. Indique combien de ces parrainages sont encore disponibles à l’achat lors de l’inscription à l’événement. Ce champ est mis à jour automatiquement. 9 Valeur des parrainages vendus en US$ Lecture seule. Représente le montant en dollars des parrainages vendus pendant l’événement. Ce champ en lecture seule est calculé automatiquement. 10 Parrainages vendus Lecture seule. Représente la quantité de parrainages vendus pendant l’événement. Ce champ est mis à jour automatiquement. Lorsque tous les champs obligatoires sont remplis, sélectionnez Enregistrer et fermer dans le volet Actions.
Pour ajouter un parrainage existant, sélectionnez le menu à côté de Nouveau parrainage d’événement, puis sélectionnez Ajouter un parrainage d’événement existant. Recherchez et sélectionnez l’exclusion de responsabilité que vous souhaitez exporter, puis sélectionnez Ajouter.
Tickets
Chaque enregistrement de billet d’événement représente les billets qu’un donateur peut acheter lors de l’inscription à l’événement. L’inscription d’un billet d’événement conserve la disponibilité des places et des tables incluses dans la vente.
Note
Par défaut, chaque billet doit inclure le nom du participant qui utilisera le billet pour accéder à l’événement. L’enregistrement de configuration utilisé pour l’événement contrôle cette exigence avec le paramètre Noms de mandat, sur l’onglet Configuration de l’événement sous DÉTAILS D’INSCRIPTION. Si vous ne voulez pas que chaque billet requière le nom du participant, utilisez un enregistrement de configuration Où Noms de mandat est défini sur Non. Pour plus d’informations, consultez Configurer Levée de fonds et engagement : Détails de l’inscription.
Pour créer un nouveau billet, procédez comme suit :
Dans l’onglet Composants de l’événement, dans le composant Billets, sélectionnez Nouveau billet d’événement.
Dans l’onglet Général du nouvel enregistrement de billet d’événement, renseignez les champs comme suit :
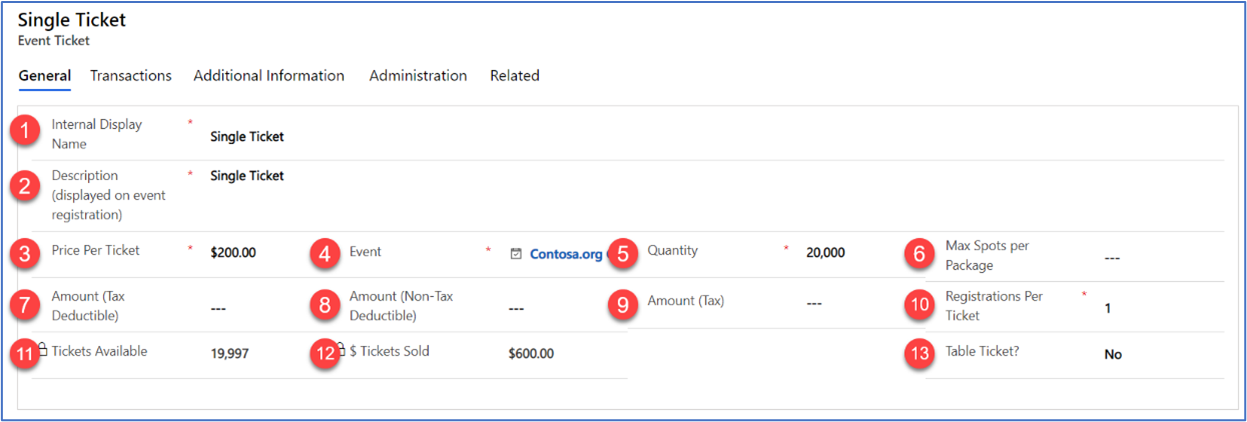
# Champ active 1 Nom d’affichage interne Un nom d’affichage descriptif qui identifie cet enregistrement en interne. 2 Description Un nom d’affichage descriptif qui s’affiche sur le processus d’inscription à l’événement. 3 Prix par billet Montant pour le billet. 4 Événement Un lien vers l’événement pour lequel les billets sont achetés. 5 Quantité Le nombre total de tickets disponibles. 6 Places mx. par package Le nombre maximum de billets pouvant être achetés via un seul package d’inscription. 7 Montant (déductible des impôts) Ce champ représente le montant avec droit à un reçu pour le billet. 8 Montant (taxe non déductible) Ce champ représente le montant sans droit à un reçu pour le billet. 9 Montant (taxe) Ce champ représente le montant de taxe pour le billet. 10 Inscriptions par ticket Ce champ représente le nombre d’inscriptions qu’un seul billet peut comporter. Le nombre minimal doit être supérieur à zéro. 11 Tickets disponibles EN LECTURE SEULE. Le nombre total de billets restants. Ce champ est mis à jour automatiquement. 12 Valeur des tickets vendus en US$ EN LECTURE SEULE. Ce champ représente la somme en dollars pour les billets vendus pour l’événement. Ce champ est mis à jour automatiquement. 13 Ticket de table ? Sélectionnez Oui pour créer un enregistrement de table d’événements correspondant pour attribuer des inscriptions. Lorsque tous les champs obligatoires sont remplis, vous pouvez enregistrer l’enregistrement.
PRODUITS
Le composant Produits permet de proposer à la vente un produit en relation avec l’événement, le cas échéant, tel qu’un t-shirt événementiel.
Pour créer un nouveau produit :
Dans l’onglet Composants de l’événement, dans le composant Produit, sélectionnez Nouveau produit d’événement.
Un enregistrement Nouveau produit d’événement s’ouvre et affiche l’onglet Général. Remplissez les champs comme suit :
Champ active Nom d’affichage interne Un nom d’affichage descriptif qui identifie cet enregistrement en interne. Description Un nom d’affichage descriptif qui s’affiche sur le processus d’inscription à l’événement. Prix par produit Le détail du prix du produit. Quantité Le nombre total de ce produit qui est disponible. Nombre max. de produits par inscription Le nombre maximum de ce produit qu’un donateur peut acheter par inscription. Montant (déductible des impôts) Ce champ représente le montant avec droit à un reçu pour le produit. Montant (taxe non déductible) Ce champ représente le montant sans droit à un reçu pour le produit. Montant (taxe) Ce champ représente le montant de taxe pour le produit. Produits disponibles EN LECTURE SEULE. Ce champ représente la quantité de produits restante pendant l’événement. Ce champ est mis à jour automatiquement. Produits vendus EN LECTURE SEULE. Ce champ représente la quantité de produits vendus pendant l’événement. Ce champ est mis à jour automatiquement. Valeur des produits vendus en US$ EN LECTURE SEULE. Ce champ représente la valeur des produits vendus pendant l’événement. Ce champ est mis à jour automatiquement.
Dons
Le composant Don donne la possibilité d’offrir un don en relation avec l’événement. Don est un montant fixe disponible pour les inscrits qui est ajouté à leur package d’inscription.
Pour créer un don, procédez comme suit :
Dans l’onglet Composants de l’événement, dans le composant Dons, sélectionnez Nouveau don d’événement.
Dans le formulaire Don d’événement, remplissez les champs obligatoires.
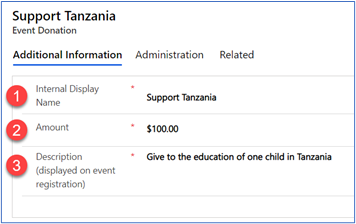
# Champ active 1 Nom d’affichage interne Un nom d’affichage descriptif qui identifie cet enregistrement en interne. 2 Montant Ce champ représente le montant facturé pour le don quand un package d’événement est terminé. 3 Description Une description à afficher sur le processus d’inscription à l’événement.
Onglet Préférences
Dans l’onglet *Préférences, vous pouvez créer, modifier et ajouter des préférences à un événement existant. Des préférences peuvent être attribuées aux personnes inscrites au cours du processus d’inscription.
Sélectionnez la flèche à côté d’une préférence disponible pour l’ajouter à l’événement.
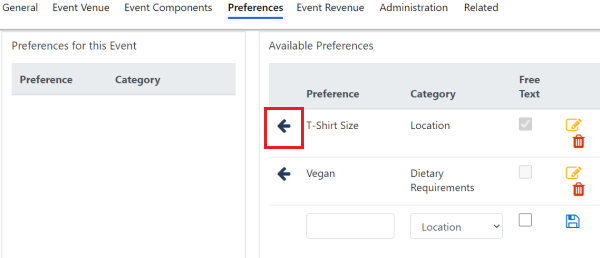
Ajouter une préférence disponible à l’événement
Si vous ne voyez pas la préférence souhaitée, remplissez la nouvelle ligne au bas des Préférences disponibles, puis sélectionnez Enregistrer cette préférence (l’icône en forme de disque). Ensuite, ajoutez la nouvelle préférence à l’événement.
Modifier une préférence disponible existante
Pour modifier une préférence disponible existante, sélectionnez Modifier cette préférence (l’icône de modification) et mettez à jour les informations requises. Ensuite, sélectionnez Enregistrer cette préférence (l’icône en forme de disque).
Supprimer une préférence disponible existante
Pour supprimer une préférence disponible existante, sélectionnez Supprimer cette préférence (l’icône de poubelle) et mettez à jour les informations requises.
Onglet Revenus de l’événement
Dans cette section, vous pouvez voir le résumé des revenus de l’événement. Tous les champs situés dans cette section sont calculés automatiquement.

- Nb. Parrainages : le nombre de parrainages acquis pour cet événement.
- Valeur des parrainages en USD : le montant total en dollars des parrainages acquis pour cet événement.
- Nb. Billets : le nombre de billets acquis pour cet événement.
- Valeur des billets en USD : le montant total en dollars pour les billets acquis pour cet événement.
- Nb. Produits : le nombre de produits acquis pour cet événement.
- Valeur des produits en USD : le montant total en dollars pour les produits acquis pour cet événement.
- Nb. Dons : le nombre de dons acquis pour cet événement.
- Valeur des dons en USD : le montant total en dollars pour les dons acquis pour cet événement.
- Nb. Packages : le nombre de packages acquis pour cet événement.
- Valeur des packages en USD : le montant total en dollars pour les packages acquis pour cet événement.
- Valeur des revenus totaux en USD : le total des revenus de cet événement. Ce champ est la somme des valeurs des parrainages, des billets, des produits, des dons et des packages.
Inscrire un donateur
Après avoir enregistré l’enregistrement de configuration d’événement, vous pouvez enregistrer des donateurs.
- Ouvrez l’enregistrement de configuration d’événement.
- Dans le volet Actions, sélectionnez Nouvelle inscription, puis suivez les étapes dans Inscrire un donateur.
Note
Vous ne pouvez pas ajouter de nouveau donateur pendant le processus d’inscription. Si le donateur n’est pas encore dans la solution, ajoutez un enregistrement de contact pour lui, puis créez son enregistrement.
Voir aussi
Vue d’ensemble : événements de Levée de fonds et engagement
Présentation de Levée de fonds et engagement
Configurer Levée de fonds et engagement