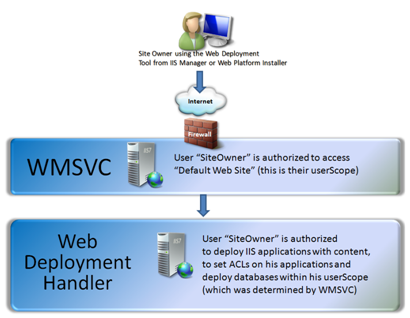Configurer le gestionnaire de déploiement web
par Faith A
Ce guide fournit une vue d’ensemble de base de la procédure permettant de configurer le gestionnaire de déploiement web sur un serveur hébergé et de tester le déploiement d’applications par l’utilisateur sur un site web. Cette configuration utilise les informations du présent document pour installer l’outil de déploiement web sur un nouveau serveur et configurer les paramètres recommandés.
Prérequis
Ce guide nécessite les prérequis suivants :
- .NET Framework 2.0 SP1 ou version ultérieure
- Outil de déploiement web 1.0 ou 1.1
- IIS 7 ou version ultérieure avec service de gestion web (WMSvc) installé
Remarque : si vous n’avez pas encore installé l’outil de déploiement web, consultez la section Installer l’outil de déploiement web.
Comprendre le gestionnaire de déploiement web
Le gestionnaire est intégré au service de gestion web (WMSvc) fourni avec IIS 7.0 sur Windows Server 2008 et IIS 7.5 sur Windows 2008 R2.
Premièrement, vous devez créer un compte (utilisateur du gestionnaire IIS ou compte Windows) pour l’utilisateur. Pour plus d’informations sur la création de comptes d’utilisateur du gestionnaire IIS, consultez la section Configurer l’administration distante et la délégation des fonctionnalités dans IIS.
Deuxièmement, l’utilisateur doit être autorisé à se connecter à son site web avec WMSvc. Vous pouvez utiliser la fonctionnalité Autorisations du gestionnaire IIS du gestionnaire IIS pour accorder aux utilisateurs le droit de se connecter à distance à leurs sites web.
Troisièmement, l’utilisateur doit également être autorisé à effectuer des déploiements avec l’outil de déploiement web. Vous pouvez utiliser la fonctionnalité Délégation des services de gestion du gestionnaire IIS pour créer des règles de délégation permettant aux utilisateurs d’effectuer des déploiements sur leurs sites web exclusivement.
Le diagramme suivant décrit comment l’utilisateur doit d’abord se connecter à WMSvc et être autorisé, avant que la demande de déploiement soit acheminée vers le gestionnaire et autorisée au regard des règles de ce dernier. Ce guide rapide vous aide à configurer les règles nécessaires pour qu’un utilisateur puisse déployer des applications IIS avec du contenu, définir des autorisations de fichier et déployer des bases de données.
Partie 1 – Configurer les autorisations de WMSvc et du gestionnaire IIS
- Installez IIS et le service de gestion web sur votre serveur Windows Server 2008.
- Configurez WMSvc de sorte à autoriser les connexions distantes.
a. Ouvrez le Gestionnaire IIS.
b. Sélectionnez le nœud de serveur.
c. Dans Affichage des fonctionnalités du serveur, double-cliquez sur l’icône Service de gestion.
d. Vérifiez que la case Activer les connexions distantes est cochée. Si la case est décochée et grisée, utilisez le volet Actions pour arrêter le service WMSvc. Cela vous permet de cocher la case.
e. Dans le volet de droite Actions, cliquez sur Démarrer. La case Activer les connexions distantes doit être cochée et grisée. - Accordez au compte utilisé pour exécuter WMSvc (par exemple, le service local) des autorisations de contrôle total sur le répertoire du client.
- Après avoir créé un site Web pour l’utilisateur, autorisez l’utilisateur à y accéder.
a. Ouvrez le Gestionnaire IIS. b. Sélectionnez le site Web que l’utilisateur va gérer à distance.
c. Dans Affichage des fonctionnalités, double-cliquez sur l'icône Autorisations du gestionnaire IIS. d. Dans la page Autorisations du gestionnaire IIS, dans le volet Actions, cliquez surAutoriser l’utilisateur.
e. Dans la boîte de dialogue Autoriser l’utilisateur, sélectionnez le type d’utilisateur (Windows ou Gestionnaire IIS), puis cliquez sur Sélectionner pour choisir le compte d’utilisateur.
f. Cliquez sur OK pour ignorer la boîte de dialogue Autoriser l’utilisateur.
Pour plus d’informations sur les comptes d’utilisateur du gestionnaire IIS, consultez la section Autoriser un compte d’utilisateur du gestionnaire IIS à se connecter à un site ou à une application (IIS 7).
Partie 2 – Créer des règles de délégation pour les utilisateurs Web Deploy
- Si vous ne l’avez pas encore fait, téléchargez l’outil de déploiement web et installez-le sur le serveur Web.
- Créez des règles de délégation pour les fonctionnalités Web Deploy (fournisseurs) que vous souhaitez autoriser aux utilisateurs. Pour permettre à un utilisateur de déployer des applications et du contenu sur son site web :
a. Ouvrez le Gestionnaire IIS.
b. Sélectionnez le nœud de serveur.
c. Dans Affichage des fonctionnalités du serveur, double-cliquez sur l’icône Délégation du service de gestion.
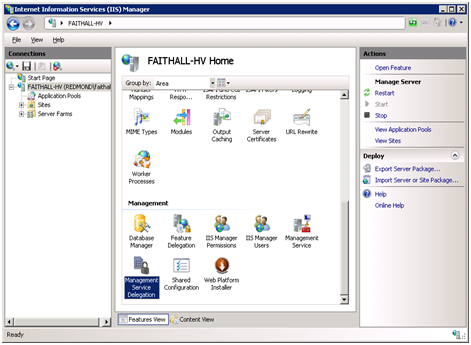
d. Dans le volet de droite Actions, cliquez sur Ajouter une règle…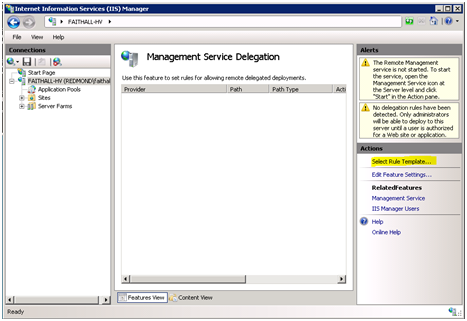 .
.
e. Sélectionnez le modèle de règle Déployer des applications avec contenu. Ce modèle crée une règle permettant aux utilisateurs autorisés pour WMSvc d’utiliser le contentPath Web Deploy et ses fournisseurs iisApp pour déployer des applications sur leur étendue utilisateur.
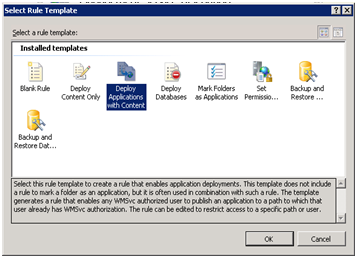
f. Cliquez sur OK pour ouvrir le modèle.
g. Cliquez sur OK pour créer la règle.
.h Dans la boîte de dialogue Ajouter un utilisateur à une règle, saisissez un astérisque (*). Cela permet à un utilisateur de déployer des applications sur son étendue utilisateur.
REMARQUE : pour effectuer une synchronisation administrateur uniquement, accédez à la page Délégation du service de gestion. Dans le volet Actions, cliquez sur Modifier les paramètres de la fonctionnalité, puis sélectionnez Autoriser les administrateurs à contourner les règles.
Règle Marquer les dossiers comme applications
Pour permettre à un utilisateur de créer une application dans son site web :
a. Cliquez sur Ajouter une règle… b. Sélectionnez le modèle de règle Marquer les dossiers comme applications. Ce modèle permet à tous les utilisateurs autorisés par WMSvs d’utiliser le fournisseur createApp de Web Deploy pour créer des applications sur leur étendue utilisateur. Les applications héritent de tous les paramètres du parent, y compris le pool d’applications. c. Cliquez sur OK pour ouvrir le modèle.
d. Dans la section RunAs, sélectionnez le Type d’identité SpecificUser, puis cliquez sur le bouton Définir… pour spécifier le compte d’utilisateur qui va effectuer cette opération. Pour que la règle fonctionne, elle doit s’exécuter en tant qu’utilisateur ayant un accès en écriture au fichier applicationHost.config. Il est recommandé de créer un compte (par exemple, « CreateAppUser ») qui ne soit pas dans le groupe Administrateurs et d’accorder uniquement les autorisations minimales requises. Pour ce faire :- Créez un compte d’utilisateur.
- Accordez une autorisation de lecture à
%windir%\system32\inetsrv\config. - Accordez une autorisation de modification à
%windir%\system32\inetsrv\config\applicationHost.config.
Dans la boîte de dialogue Ajouter un utilisateur à une règle, saisissez un astérisque (*). Cela permet à un utilisateur de créer des applications dans son site web.
Règle Déployer des bases de données
- Pour permettre aux utilisateurs de déployer des bases de données sur leurs sites web :
a. Cliquez sur Ajouter une règle… b. Sélectionnez le modèle de règleDéployer des bases de données. Ce modèle permet aux utilisateurs autorisés par WMSvc (comme défini dans la partie 1) de déployer des bases de données sur des serveurs de base de données SQL. c. Cliquez sur OK pour ouvrir le modèle.
d. Ajoutez un chemin d’accès à autoriser (comme Server=Server1) pour permettre à un utilisateur d’effectuer un déploiement sur ce serveur avec ses informations d’identification SQL ou avec Server=Server1;Database={userName}_db1 de sorte à limiter les bases de données spécifiquement rattachées à son nom d’utilisateur.
e. Cliquez sur OK pour créer la règle. - Dans la boîte de dialogue Ajouter un utilisateur à une règle, saisissez un astérisque (*). Cela permet à un utilisateur de déployer des bases de données sur son site web.
Règle Définir des autorisations
- Pour permettre à un utilisateur de déployer des applications et du contenu sur son site web :
a. Cliquez sur Sélectionner un modèle de règle… b. Sélectionnez le modèle de règle Définir des autorisations. Ce modèle permet à un utilisateur autorisé par WMSvc de définir des listes de contrôle d’accès sur le système de fichiers. c. Cliquez sur OK pour ouvrir le modèle.
d. Cliquez sur OK pour créer la règle. - Dans la boîte de dialogue Ajouter un utilisateur à une règle, saisissez un astérisque (*). Pour permettre à un utilisateur de déployer des applications et du contenu sur son site web.
Au besoin, activez le suivi pour WMSvc.
Si vous souhaitez activer le suivi pour WMSvc, consultez la section Configurer le suivi du service de gestion web. Les journaux de suivi sont stockés dans %systemdrive%\inetpub\logs\wmsvc\tracinglogfiles\w3svc1.
Partie 3 – Tester la connexion de l’utilisateur sur le site web
- Téléchargez et installez l’outil de déploiement web sur un ordinateur client doté du gestionnaire IIS distant ou utilisez un serveur local. Il est recommandé de d’abord tester le serveur local afin d’isoler les problèmes potentiellement liés aux paramètres réseau, au pare-feu ou au proxy.
- Testez la connexion au site web de l’utilisateur à l’aide des informations d’identification que vous avez créées pour l’utilisateur :
a. Ouvrez le Gestionnaire IIS.
b. Cliquez avec le bouton droit sur le nœud Page de démarrage.
c. Sélectionnez Se connecter à un site… (Remarque : ne sélectionnez pas Se connecter à un serveur).
d. Dans la zone de texte Nom du serveur, saisissez localhost.
e. Dans la zone de texte Nom du site, saisissez le nom du site web de l’utilisateur que vous avez activé pour la gestion à distance.
f. Sélectionnez Suivant.
g. Dans la zone de texte Nom d’utilisateur, saisissez l’utilisateur que vous avez autorisé pour le site web.
.h Dans la zone de texte Mot de passe, saisissez le mot de passe de l’utilisateur.
i. Cliquez sur Suivant pour terminer la connexion. Le système peut vous demander d’approuver le certificat si vous utilisez un certificat non approuvé ou auto-signé. En bas à droite, le gestionnaire IIS affiche le nouvel état de connexion (par exemple, localhost 8172 en tant que SampleUser). - Créez un package d’application rapide pour vérifier que les règles d’autorisation fonctionnent :
a. Dans le volet de droite Actions, cliquez sur Exporter une application….
b. Cela lance l’Assistant Exporter une application. Dans tous les écrans, cliquez sur Suivant pour accepter les valeurs par défaut et créer un package. - Maintenant que vous avez créé un package, vérifiez que vous pouvez l’installer :
a. Dans le volet Actions, cliquez sur Importer une application….
b. Sélectionnez Suivant. c. Dans la page Paramètres, remplacez le nom de l’application par un élément qui n’existe pas déjà dans le site Web afin de vérifier que l’utilisateur peut créer des applications.
d. Suivez les instructions de l’Assistant. - Enfin, vous devez télécharger un package d’application pour installer une application sur ce site Web pour vérifier que la base de données et d’autres options fonctionnent.
Dépannage
Certains problèmes courants peuvent se produire pendant le déploiement :
L’utilisateur reçoit une erreur 401 non autorisée lorsqu’il tente de se connecter à un site web.
- Cause(s) : cette erreur est provoquée par WMSvc. Il s’agit généralement d’une erreur liée au nom d’utilisateur ou au mot de passe, ou qui s’explique parce que l’utilisateur n’a pas accès au site web.
- Résolution(s) : vérifiez le nom d’utilisateur et le mot de passe, et assurez-vous que l’utilisateur a accès au site web.
L’utilisateur reçoit une erreur de serveur lorsqu’il tente d’importer ou d’exporter une application.
Cause(s) : cette erreur est provoquée par le gestionnaire de déploiement web. Il s’agit généralement d’un problème lié aux règles de déploiement. Étant donné que l’utilisateur a pu se connecter, il ne s’agit pas d’un problème lié à WMSvc. Une règle de déploiement peut comporter une faute de frappe, l’utilisateur effectuant le déploiement peut ne pas être autorisé ou l’identité runAs ne pas y avoir accès.
Résolution(s) : ouvrez les journaux de suivi de
%systemdrive%\inetpub\logs\wmsvc\tracinglogfiles\w3svc1et identifiez la règle qui n’est pas autorisée.- Recherchez les journaux faisant état d’échecs (comme « Détails : Aucune règle pouvant autoriser l’utilisateur server1\siteowner, le fournisseur appPoolConfig, l’opération Read et le chemin DefaultAppPool n’a été trouvée »). Dans ce cas, le fournisseur appPoolConfig n’est pas autorisé et l’utilisateur a essayé d’ajouter un fournisseur qu’il n’est pas autorisé à ajouter.
- Une autre erreur courante se produit lorsque l’utilisateur RunAs utilisé pour créer des applications ne dispose pas d’un accès approprié à la configuration. Dans ce cas, l’outil Procmon est utile pour déterminer l’origine d’une erreur d’accès refusé.
Résumé
Ce guide montre comment configurer WMSvc et le gestionnaire de déploiement pour permettre aux utilisateurs de gérer leurs applications web. Il décrit la procédure à suivre pour utiliser le gestionnaire IIS de sorte à créer et installer un package permettant de vérifier que les règles de délégation fonctionnent.